Wi-Fi se activează pe un laptop cu Windows 7. De ce este posibil ca Wi-Fi să nu funcționeze pe un laptop și cum să îl remediați. Cum să activați modulul wireless în setările mediului de rețea
O zi buna! Adesea, după achiziționarea unui laptop nou sau după reinstalarea sistemului de operare, apare întrebarea: cum să pornești Wi-Fi pe un laptop. Mă grăbesc să vă ajut să rezolvați această problemă. Aș dori să subliniez imediat că dacă aveți WiFi nu pornește sau nu funcționează, asta nu înseamnă că adaptorul Wi-Fi este defect. Există și alte cauze care sunt adesea corectate în 5 minute.
Wi-Fi sau WiFi? Care este corect?În documentele oficiale, este mai potrivit să folosiți prima opțiune - Wi-Fi. Dar pe internet, a doua opțiune este folosită din ce în ce mai des - WiFi. Nu știu de ce este conectat, poate că oamenii sunt prea leneși să pună o cratimă. Dar, deoarece acest lucru a devenit deja plictisitor, voi adera și eu la tendință. În plus, sigla oficială a mărcii Wi-Fi nu are cratimă.
O altă notă este pronunția. Wi-Fi este pronunțat corect în rusă ca „ Wifi" Dar există o altă opțiune comună - „ Wifi" sau " Wifi" Unii îl numesc așa pentru distracție, iar alții din cauza analfabetismului, dar faptul rămâne un fapt. Chiar și pe Internet puteți găsi nume precum „vafa”, „aer”...
De ce nu funcționează Wi-Fi pe laptopul meu?
Într-adevăr, nu există atât de multe motive pentru care Wi-Fi ar putea să nu funcționeze. Cel mai neplăcut dintre ele este Modulul Wi-Fi sa epuizat. Dar acest lucru se întâmplă extrem de rar și cel mai probabil doar pe laptopuri foarte vechi. Dar dacă nici una dintre metodele pe care le descriem mai jos nu ajută, atunci cel mai probabil modulul s-a ars cu adevărat.
Alte motive comune pentru care Wi-Fi nu funcționează nu sunt atât de rele. Poate că este pur și simplu oprit sau pornit. Sau poate că problema nu este deloc în laptop, ci în routerul Wi-Fi. Da, și asta se întâmplă foarte des. Ei bine, hai să o rezolvăm în ordine.
Oh, da, aproape că am uitat. Recent am întâlnit personal faptul că laptopul nu avea deloc Wi-Fi în opțiuni. Încă mă întreb cum a fost posibil să cumpăr un astfel de laptop, deoarece fără Wi-Fi este ca o persoană fără mâini. Dar când am reinstalat Windows, s-a dovedit că Wi-Fi era încă acolo în tot acest timp, doar că Windows-ul anterior a fost cumva demontat și nu știa cum să folosească Wi-Fi într-un laptop. Deci, uneori, poate fi necesar să reinstalați Windows pentru a activa Wi-Fi, rețineți asta.
Laptopul nu vede routerul Wi-Fi
Se întâmplă că ați configurat totul pe laptop, totul ar trebui să funcționeze, dar nu vă puteți conecta la Internet prin Wi-Fi, chiar dacă totul funcționează bine de la același router printr-un fir. Ideea aici este cel mai probabil nu în setările de rețea de pe laptop, ci în setările routerului însuși. Puteți contacta furnizorul dvs. de internet, acesta vă va ajuta să configurați corect routerul. Sau poți încerca să faci totul singur, dar trebuie să fii extrem de atent când intri în setările routerului.
Înainte de a începe să vă jucați cu setările routerului, încercați să-l reporniți. Este mai bine să-l opriți complet pentru câteva minute. Poate asta îți va rezolva toate problemele.
Problema pe care am întâlnit-o personal odată a fost următoarea. Smartphone-ul a văzut toate rețelele Wi-Fi din casă, cu excepția rețelei mele, în timp ce alte dispozitive (tabletă și laptop) l-au văzut. Am încercat multe lucruri, dar am rezolvat problema.
Trebuie să accesați setările routerului. Pentru a face acest lucru, scrieți în bara de adrese a browserului dvs 192.168.0.1 . Acest lucru funcționează pentru aproape toate routerele. Acolo va trebui să introduceți numele de utilizator și parola pe care dumneavoastră (sau configuratorul de rețea) le-ați setat.
Găsiți articolul " Rețea Wi-Fi"și schimbați valoarea" Modul" Poate fi fie numeric:
- Până la 300 Megabit/s;
- Până la 145 Megabit/s;
- Până la 54 Megabit/s.
Sau acest mod standardizat:
- numai 802.11B;
- Numai 802.11G;
- Numai 802.11N;
- Auto 802.11 B/G/N.
Încercați doar să schimbați modurile. Una dintre ele ar trebui să fie potrivită pentru dispozitivul dvs. (laptop sau smartphone). Acest lucru se datorează faptului că routerul Wi-Fi este mai nou decât laptopul. Și laptopul nu înțelege modurile la care routerul a fost deja „antrenat”.
De asemenea, încercați să schimbați „ Canal" Poate că canalul pe care vă aflați este supraîncărcat. Unele routere indică chiar nivelul de încărcare a canalului. Alege-l pe cel mai gratuit.
Conexiunea la internet dispare atunci când lucrați prin Wi-Fi pe laptop
Dacă Wi-Fi se întrerupe din când în când, atunci cel mai probabil conexiunea dvs. la router nu este foarte bună. Poate că stă prea departe de laptop sau poate exista un perete între voi care blochează semnalul routerului.

Semnal Wi-Fi în casă
Destul de uneori chiar se întâmplă ca laptopul să prindă Wi-Fi de la router doar dacă sunt FOARTE aproape, la o distanță de 1-2 metri, și atunci conexiunea începe să se întrerupă. Aceste cazuri, însă, sunt foarte rare și individuale. Trebuie să experimentați cu alte routere și, dacă totul este bine, atunci schimbați routerul.
Un alt caz comun este operarea incorectă a driverelor pornite Windows 8. Pentru a rezolva această problemă, trebuie să mergeți la managerul de dispozitive, să găsiți adaptorul WiFi acolo, să accesați „proprietăți” → „actualizare driver” → „căutați pe acest computer” → „selectați dintre cele instalate”. Va exista un element „Numai dispozitive compatibile”. Trebuie sa Neapărat debifați-l. Și selectați acest driver din lista de drivere disponibile 5.100.245.200 . Totul va merge bine cu el. Numai după aceasta nu actualizați driverele pentru adaptorul WiFi.
Un alt motiv foarte comun este că există prea multe routere Wi-Fi. Acest lucru se întâmplă în clădirile cu mai multe etaje, unde fiecare apartament are cel puțin un router. Mai mult, multe dispozitive sunt conectate la fiecare dintre ele simultan. Și toată această „grădina zoologică” funcționează la aceeași frecvență. În astfel de cazuri, se întâmplă ca routerele să blocheze semnalul reciproc, iar internetul să devină lent sau să dispară cu totul. Acest lucru poate fi rezolvat fie prin achiziționarea unui router mai bun (mai puternic), fie prin achiziționarea unui router care poate funcționa la frecvențe diferite. În primul caz, semnalul va fi pur și simplu amplificat, iar în al doilea, routerul va putea comuta automat pe o altă frecvență dacă își dă seama că frecvența curentă este supraîncărcată. Citiți articolul nostru despre. Descrie caracteristicile routerelor și standardelor Wi-Fi, precum și recomandări simple.
Concluzie:

Informațiile din acest articol ar trebui să fie suficiente pentru a rezolva problema. Cu toate acestea, dacă totul eșuează. Apoi modulul WiFi este terminat. Dacă te uiți la el, poți chiar să observi că a fost ars. Va fi ușor (sau puternic) înnegrit. Și îl puteți găsi sub capacul din spate al laptopului, unde și.
Acum știți cum să activați WiFi pe un laptop dacă acesta este încă în viață. Dacă ceva nu este clar, pune întrebări și le voi răspunde.
Ai citit până la capăt?
A fost de ajutor articolul?
Nu chiar
Ce anume nu ți-a plăcut? A fost articolul incomplet sau fals?
Scrieți în comentarii și promitem să ne îmbunătățim!
„Stăteam astăzi într-o cafenea și nu m-am putut conecta la Wi-Fi. Angajații au spus că totul este în regulă cu ei. Care ar putea fi problema? Ce ar trebui să apăs?
Mulțumesc anticipat, Alina Kireeva
Dacă aveți un laptop, atunci probabil că veți dori să îl utilizați pentru a accesa Internetul. Pentru a profita de această funcție, mai întâi trebuie să activați Wi-Fi pe laptop. Să vedem ce trebuie făcut pentru ca laptopul să vadă toate rețelele wireless disponibile și să se poată conecta la ele.
Activarea Wi-Fi prin comutator și taste rapide
Dacă pictograma conexiunii fără fir din bara de sistem lipsește sau arată că nu există rețele disponibile, deși probabil știți că vă aflați în raza de acțiune a unui semnal Wi-Fi, atunci:
Diferite modele de laptop pot avea diferite combinații de taste pentru controlul adaptorului. De exemplu, pe laptopurile ASUS Wi-Fi este pornit cu combinația Fn+F2, iar pe HP - Fn+F12.
Apropo, unele modele de laptop au utilități speciale pentru activarea adaptorului Wi-Fi. Ele pot fi numite diferit: „Manager Wi-Fi”, „Asistent Wi+Fi”, etc. Fără a rula aceste programe, adaptorul nu va funcționa indiferent de ceea ce faceți, așa că asigurați-vă că le aveți activate.
Conexiune Wi-Fi prin sistemul de operare
Dacă adaptorul este pornit fizic, dar rețelele disponibile nu apar, atunci verificați starea conexiunii fără fir - poate fi inactivă.

După aceasta, verificați din nou dacă există rețele la care vă puteți conecta. Dacă da, faceți clic pe punctul de acces dorit, introduceți parola și stabiliți o conexiune.
Folosind Device Manager
Dacă metodele de mai sus nu ajută (de exemplu, nu există o conexiune fără fir), atunci încercați să activați Wi-Fi folosind managerul de dispozitive.
- Faceți clic dreapta pe pictograma „Computer”.
- Lansați instrumentul de gestionare.
- Găsiți „Manager dispozitive” în meniul din stânga.
- Extindeți secțiunea „Adaptoare de rețea”.
Găsiți adaptorul dvs. Wi-Fi. Dacă este marcat cu o săgeată în jos, trebuie să fie pornit. Faceți clic dreapta pe echipament și selectați „Angajați”. Uneori, lângă dispozitiv apare un semn de exclamare - acesta este un mesaj că driverele au fost instalate incorect. 
Pentru a corecta eroarea, accesați site-ul web al producătorului laptopului și pe pagina „Suport” sau „Service”, găsiți și descărcați cele mai recente drivere pentru adaptorul Wi-Fi al laptopului dvs.
24.03.2015
Funcția wi-fi este cel mai important element al laptopurilor care este foarte popular astăzi. Un laptop fără wifi este ca o industrie a gazelor fără gaz.
De obicei, atunci când cumpărați un laptop nou, funcția wifi este dezactivată implicit sau trebuie să configurați manual setările wifi.
Configurarea se realizează diferit pe diferite sisteme de operare. Există, de asemenea, setări externe care diferă în funcție de modelul de laptop (activate folosind taste).
În acest articol vă voi spune cum să activați wifi pe diferite laptopuri și cum să faceți setări interne.
În primul rând, trebuie să configurați routerul și să verificați dacă wifi-ul este pornit pe routerul însuși. Există două moduri de a activa sau dezactiva wifi-ul pe router:
1. Pe spatele routerului există un buton wifi pentru a-l porni și opri.
2. Wi-Fi este pornit și oprit în setările interne ale routerului.
Efectuăm o inspecție externă a laptopului, dacă vedeți o pictogramă sub forma unei antene care se aprinde, înseamnă că wi-fi este pornit, dacă nu se aprinde, este oprit.

Dacă vedeți un „X” pe semnul wi-fi din partea de jos a panoului, înseamnă că rețeaua este dezactivată.

Aproape toate modelele de laptop au un comutator de rețea wifi mecanic sau un software încorporat care pornește și oprește wifi. Laptop cu comutatoare wi-fi mecanice.

Cum să activați wifi pe diferite modele de laptop
Laptop HP:

Software-ul HP Connection Manager.
Pentru a deschide programul, accesați „Start” - „toate programele” - „HP Connection Manager”. Deschideți acest program în fața dispozitivului și apăsați butonul de pornire. Să ne uităm la poză
Laptop Asus:

Pentru laptopurile Asus, Wi-Fi este pornit folosind un comutator mecanic (buton pornit sau oprit).
În acest caz, gestionarea wi-fi-ului devine convenabilă, dar dacă comutatorul eșuează, vor apărea unele probleme.
Wi-Fi poate fi controlat și folosind combinația de taste Fn+ F12 de pe tastatură, țineți apăsată tasta Fn și apăsați F12
Laptop Acer:

Dar unele modele de laptopuri Acer nu au un buton pe carcasă pentru a porni și opri Wi-Fi. Prin urmare, tastatura Fn+ F12 este folosită pentru a controla conexiunea wi-fi. Trebuie să apăsați Fn și fără a elibera apăsați F12.
Laptop Lenovo:

Pentru a activa Wi-Fi pe laptopurile Lenovo, utilizați tastele Fn+ F5. Apăsați tasta Fn și fără a o elibera apăsați F5. După efectuarea acestor pași, indicatorul wi-fi de pe laptop ar trebui să se aprindă
Laptop Samsung:

Pentru a conecta un laptop la o rețea wi-fi fără fir, trebuie să apăsați combinația Fn+F9 de pe tastatură. Țineți apăsat Fn fără a elibera și apăsați F9. Ca în toate cazurile, dacă conexiunea la rețea este reușită, indicatorul de pe laptop se va aprinde.
Laptop Toshiba:

Pentru a activa wi-fi pe laptopurile Toshiba, utilizați combinația de taste Fn+F8. Din nou, țineți apăsată tasta Fn și apăsați F8.
Configurare WiFi internă pe un laptop
Aceste setări depind de sistemul de operare, care este configurat diferit. Practic, toate setările sunt legate de wi-fi în modul de repaus, adică. În unele cazuri, acestea trebuie să fie activate manual. Să ne uităm la setările fiecărui sistem de operare Windows. Înainte de a începe setările, verificați următorul parametru.
Pe panoul de jos de pe desktop căutăm semnul de încărcare a bateriei. Faceți clic dreapta pe acest semn și selectați „centrul de mobilitate Windows”.
În fereastra care se deschide, căutați secțiunea de rețea wireless și asigurați-vă că este activată.

Cum să activezi wifi pe un laptop cu sistem de operare Windows 7
Deschideți „Start”, accesați „Panou de control”, selectați „Rețea și Internet”. În fereastra care se deschide, accesați „Centrul de rețea și partajare”. Apoi, în partea stângă a ferestrei, accesați secțiunea „modificați setările adaptorului”.

După aceea, se va deschide fereastra rețelelor wireless. Faceți clic dreapta pe „conexiune la rețea fără fir” și selectați „activare”

Dacă rețeaua este activată, lăsați totul așa cum este. Dacă secțiunea de date este activată, fereastra care se deschide va conține puncte wifi disponibile.
Selectați rețeaua dorită și faceți clic pe conectare. Dacă ați specificat o parolă la configurarea wifi pe router, atunci când vă conectați la rețeaua de laptop, acesta vă va cere acea parolă, introduceți parola și apăsați OK.
Cum să activați wifi pe un laptop cu sistem de operare Windows Vista
Pentru a configura wifi pe Windows Vista, trebuie să urmați aceiași pași ca și pe Windows 7.
Accesați „start” și deschideți „panoul de control”. În partea stângă, faceți clic pe „Comutați la vizualizarea clasică”.
Acum trebuie să selectați „Centrul de rețea și partajare”. În partea stângă a ferestrei, faceți clic pe „Gestionați conexiunile de rețea”.
Acum accesați „gestionați rețeaua și conexiunile”, faceți clic dreapta pe „conexiuni de rețea fără fir” și faceți clic pe „conectare”.
După parcurgerea acestor pași, se va deschide o listă de conexiuni wifi. Selectați conexiunea dorită, faceți clic pe conectare, dacă este necesar, introduceți parola, faceți clic pe OK.
Cum se activează wifi pe un laptop cu sistem de operare Windows XP
Pentru ca laptopul să se poată conecta la o rețea wifi pe sistemul de operare Windows XP, trebuie să parcurgeți următorii pași.
Faceți clic pe „start”, deschideți „panou de control”, accesați „conexiuni de rețea”. Faceți clic dreapta pe secțiunea „Conexiune la rețea fără fir”.
Faceți clic dreapta pe „conexiune” și selectați „vezi rețelele wireless disponibile”. Se va deschide o fereastră în această fereastră, faceți clic pe „modificare ordinea preferințelor de rețea”.
Apoi, faceți clic pe „rețea și punct de acces” și faceți clic pe caseta de selectare „conexiune automată la rețea”. Acum accesați secțiunea „Vizualizați rețelele wireless disponibile”, selectați rețeaua de care aveți nevoie și faceți clic pe „Conectați”. Dacă totul este făcut corect, pe bara de activități din colțul de jos va apărea un mesaj care indică o conexiune complet reușită la wifi.
Dacă, la aplicarea setărilor de mai sus, nu a fost posibil să porniți wifi pe laptop, atunci trebuie să verificați următorii parametri.
Instalarea driverului adaptorului wifi pe un laptop
Pentru a verifica dacă driverul adaptorului wifi funcționează, trebuie să mergeți la „Start” „Panou de control” „Sistem și securitate” și faceți clic pe „Sistem”. Apoi, mergeți în partea stângă a ferestrei „Manager dispozitive”

În fereastra care se deschide, accesați secțiunea adaptoare de rețea. Dacă există un triunghi galben cu un semn de exclamare ca în imagine

Aceasta înseamnă că driverul nu funcționează. Pentru a remedia această situație, faceți clic dreapta pe driverul care nu funcționează și selectați „Actualizați driverul”.
În fereastra care se deschide, selectați „actualizare automată”, dacă aveți acces la internet. Sau accesați site-ul web oficial al producătorului laptopului dvs., în secțiunea de drivere, descărcați driverul necesar.
În practică, există cazuri când adaptorul wi-fi este dezactivat. În acest caz, faceți clic dreapta pe adaptor și faceți clic pe „activare”.
Există și cazuri când adaptorul este amplasat sub filtrul de economisire a energiei. Pentru a verifica dacă adaptorul se află sub acest filtru, accesați „panoul de control” „sistem de securitate” „sistem” „manager de dispozitive”, apoi faceți clic dreapta pe driverul însuși, faceți clic pe „proprietăți” în fereastra care se deschide și accesați „ gestionare a energiei"

În această fereastră, debifați „Permite computerului să oprească acest dispozitiv pentru a economisi energie”.
Acest lucru rezolvă întrebarea cum să porniți wifi-ul pe un laptop. Sper ca informatiile ti-au fost de folos. Dacă aveți întrebări, scrieți comentarii.
Nu toți utilizatorii știu cum să pornească Wi-Fi pe un laptop dacă apar probleme neașteptate. Utilizatorii începători sunt pierduți atunci când nu pot activa Wi-Fi folosind metode standard.
Vom încerca să luăm în considerare toate modalitățile posibile de a activa Wi-Fi și de a oferi soluții la cele mai frecvente defecțiuni la care poate fi supus un adaptor de rețea wireless pentru laptop.
Cea mai simplă metodă de activare a unei rețele wireless pe un laptop Windows este utilizarea combinației de taste furnizate de producător pentru aceasta.
Iată exemple de aceste combinații pentru cele mai comune modele de laptopuri (în majoritatea cazurilor se folosește tastatura, în cazuri rare se folosește un comutator special):
- HP (HP Probook, Satellite, Pavilion, 4535s și altele) – Fn + F12 ;
- Acer (Acer Aspire și altele) – Fn + F3, similar cu Packard Bell;
- Asus – Fn + F2;
- Lenovo (G580, G50, G500, G570 și altele), inclusiv Ideapad – Fn + F5;
- Samsung – Fn + F12 sau F9;
- Dell (Dell Inspiron și altele) – Fn +F12 sau F2;
- MSI (MSI) – Fn + F10;
- Toshiba – Fn + F8;
- DNS – Fn + F2 ;
- DEXP – Fn + F12 ;
- Sony Vaio - folosind un comutator mecanic.
Această metodă nu va funcționa întotdeauna, așa că să trecem la luarea în considerare a metodelor software.
Prin bara de sistem
A doua metodă de activare a conexiunii Wi-Fi este activarea manuală a adaptorului prin bara de sistem.
Pentru a utiliza această opțiune, faceți clic pe pictograma de rețea din colțul din dreapta jos al sistemului și faceți clic pe pictograma Wi-Fi. Modulul de conexiune fără fir se va porni și va începe automat căutarea rețelelor disponibile la care să se conecteze.

Este foarte posibil ca în loc de fereastra prezentată mai sus, sistemul să afișeze o alta cu funcționalitate limitată, de unde pur și simplu să lipsească cheia cu care trebuie să pornești Wi-Fi.

Dacă dintr-un motiv oarecare nu este clar pentru utilizator, apare doar o astfel de fereastră, atunci treceți la următoarea metodă.
În centrul de control
Este posibil ca metoda anterioară să nu fi funcționat din mai multe motive - de exemplu, adaptorul de rețea fără fir a fost dezactivat în setările Windows 10 sau Windows 7.
Pentru a remedia acest lucru, trebuie să urmați următoarele instrucțiuni pas cu pas:
- Apăsați combinația de taste Win + R de pe tastatură și în fereastra „Run” care se deschide, introduceți expresia „ncpa.cpl” prin linia de comandă. Faceți clic pe Enter sau „OK”.

- În fereastra „Conexiuni la rețea” care se deschide, căutați blocul „Conexiune la rețea fără fir”. Dacă este gri și bara de stare arată Dezactivat, atunci adaptorul wireless a fost într-adevăr dezactivat sistemic.

- Pentru a activa, faceți clic dreapta pe blocul selectat și faceți clic pe butonul „Activare”.

- Activarea cu succes va fi însoțită de activarea adaptorului și de afișarea numelui acestuia în bara de stare.

- Să revenim la prima metodă pe care am considerat-o - butonul de activare Wi-Fi ar trebui să apară la locul său.

Nici această metodă nu a ajutat? Nu este nimic în neregulă în asta, treceți la următoarea metodă.
Activați prin Device Manager
Acest lucru este foarte rar, dar uneori adaptorul de rețea poate fi dezactivat în managerul de dispozitive al sistemului. Acest lucru se întâmplă de obicei după ce apare o defecțiune care nu poate fi controlată de utilizator.
Determinarea dacă adaptorul de rețea wireless este cu adevărat dezactivat prin intermediul managerului de dispozitive este extrem de simplă - accesați a doua metodă descrisă în acest articol, deschideți fereastra „Run” cu comanda Win + R, introduceți cererea corespunzătoare, faceți clic pe „OK”. și vedeți fereastra de rețea din fața conexiunilor dvs. Dacă nu există niciun adaptor wireless în această fereastră, atunci problema constă într-adevăr în managerul de dispozitive.
Pentru a activa modulul, efectuați următoarea secvență de acțiuni:
- Faceți clic dreapta pe meniul „Start” și accesați secțiunea „Manager dispozitive”.

- În fereastra care se deschide, găsiți fila „Adaptoare de rețea” și faceți clic dreapta pe modulul Wi-Fi (de obicei Broadcom). În lista pop-up, faceți clic pe „Activați dispozitivul”.

- Verificăm câmpul conexiuni la rețea din bara de sistem - butonul Wi-Fi care apare indică un rezultat pozitiv. Puteți începe să utilizați Internetul.

Dacă niciuna dintre metodele de mai sus nu a funcționat, atunci este probabil să existe o problemă cu driverele adaptorului de rețea fără fir.
Actualizare driver
Un driver învechit sau lipsă poate fi principalul motiv pentru care nu există acces la Wi-Fi sau distribuția prin Wi-Fi Direct nu funcționează. Instalarea sau reinstalarea unui driver adecvat nu va dura mult timp - trebuie doar să accesați site-ul web al producătorului, să găsiți modelul de laptop pe care îl utilizați și să descărcați driverul necesar din lista celor oferite.
concluzii
Nu intrați în panică dacă nu puteți activa Wi-Fi pe laptop - trebuie să verificați în mod constant toate cauzele posibile ale acestei probleme, pornind de la cele mai probabile.
Instrucțiuni video
Am atașat instrucțiuni detaliate în format video. Acesta reflectă în mod clar procesul de aplicare a fiecăreia dintre metodele de mai sus.
Adesea, utilizatorii care au achiziționat un laptop sau netbook întâmpină dificultăți atunci când pornesc și configurează wifi. Procedura în sine este destul de simplă, dar în unele cazuri există diverse probleme și dificultăți neprevăzute și, uneori, este, de asemenea, necesar configurați routerulÎnainte de a începe, conectați Wi-Fi la laptop. În acest articol vom analiza atât conexiunea standard, cât și opțiunile pentru rezolvarea unor astfel de probleme.
Cum să pornești wifi pe un laptop
De obicei, pentru a porni wifi, este suficient să efectuați 2-3 operațiuni simple. Care depind exact de modelul și producătorul laptopului. Iată opțiunile pentru activarea unei rețele wifi pe fagi de la cei mai populari producători:
- Pe un laptop ASUS, trebuie să apăsați combinația de butoane FN și F2.
- Pe Acer și Packard Bell, țineți apăsat butonul FN și apăsați F3 în același timp.
- La laptopurile HP, wi-fi este activat prin butonul tactil cu imaginea simbolică a unei antene, iar la unele modele prin combinația de taste FN și F12. Există și modele care au un buton obișnuit cu design de antenă în acest scop.
- Pentru a activa Wi-Fi pe Lenovo, țineți apăsat FN și apăsați F5. Există modele care au un comutator de conexiune special pentru rețelele wireless.
- Pe laptopurile Samsung, pentru a activa wi-fi, trebuie să țineți apăsat butonul FN și să apăsați fie F9, fie F12, în funcție de model.
Pentru a conecta Wi-Fi, laptopurile de diferite modele și diferiți producători pot folosi propria lor combinație de taste originale. O descriere detaliată pentru un anumit model ar trebui găsită în manualul de utilizare livrat împreună cu laptopul. Butonul FN se găsește pe aproape toate modelele de laptopuri moderne. Cu ajutorul acestuia, puteți conecta diverse funcții și conecta fagul cu alte dispozitive. Dacă laptopul nu are un buton FN, atunci se folosește un buton sau un comutator special pentru a porni rețeaua wireless. De regulă, este indicat de unul dintre aceste desene.
Dacă nu îl găsiți pe tastatură, examinați capetele laptopului; poate comutatorul este în lateral. De asemenea, aruncați o privire atentă la partea de jos a laptopului. Există modele în care comutatorul este situat pe capacul inferior. Mai mult, producătorii fac acest buton abia vizibil. Practic se îmbină cu corpul și poate să nu fie vizibil la prima vedere. Poate fi semnat Wireles sau Wlan. Ați activat wifi-ul folosind butonul sau combinația necesară, dar nu funcționează? Ar trebui să configurați Wi-Fi pe laptop.
Exemplu de comutator WiFi ascuns
.Atenţie: Merită spus că astfel de comutatoare pot fi amplasate în cele mai neașteptate locuri, chiar și pe capacul din spate al laptopului. Deci, dacă WiFi-ul nu funcționează, inspectați-vă cu atenție laptopul pentru un comutator.
Cum se configurează wifi pe un laptop cu Windows 7
Înainte de configurare, trebuie să verificați disponibilitatea și conectarea driverelor. Verificarea driverelor Verificarea driverului înseamnă a afla dacă acestea sunt pe dispozitivul dvs. și dacă acesta este în uz în prezent. Deci, în Panouri de control selectați un articol manager de dispozitiv, care poate fi ascuns în interiorul articolului Echipament și sunet.
Se deschide o fereastră în care găsim Adaptoare de rețea. Trebuie să existe două elemente: Ethernet și Wi-Fi. Unul dintre ele ar trebui să aibă cuvântul „Wireless” în numele său. Acesta este adaptorul dvs.
Dacă nu există nicio intrare pentru adaptorul wi-fi sau există o pictogramă cu un semn de exclamare pe un fundal galben lângă ea, aceasta înseamnă că aveți o problemă cu driverele. Dacă nu există nicio intrare, înseamnă că driverele nu sunt instalate și va trebui să le instalați de pe discul care a venit cu laptopul. Sau găsiți-l pe site-ul producătorului. Fără ele, wi-fi nu va funcționa. Dacă există o intrare, dar există un semn de exclamare galben lângă ea, faceți clic dreapta pe acest articol. În fereastra care apare, selectați „Engage”. Motivul dificultăților de conectare poate consta în faptul că adaptorul este setat pe un mod de economisire a energiei. Pentru a o dezactiva, faceți clic dreapta pe el, apoi Proprietăți - Gestionare energie, acum trebuie să debifați caseta „Permite computerului să oprească acest dispozitiv pentru a economisi energie”.
Acum totul este în regulă cu șoferul. Activarea adaptoruluiwi- fi . Pentru a face acest lucru prin Panou de control→ Rețea și Internet accesează Conexiuni de retea. Aici găsim Conexiune la rețea fără fir. Acesta este adaptorul wi-fi. Faceți clic dreapta pentru a deschide caseta de dialog și selectați „Activare”. Conectați-vă la un punct de acces. Mai rămâne doar să conectați laptopul la punctul de acces. Asigurați-vă că punctul de acces este activ. Găsiți pictograma Wi-Fi în colțul din dreapta jos al ecranului din bara de activități. Când faceți clic, se va deschide o fereastră de gestionare a rețelei, selectați rețeaua dorită, faceți clic pe „Conexiune”.
Dacă rețeaua este protejată de o parolă, sistemul vă va cere să o introduceți (dacă ați uitat parola rețelei dvs., o puteți găsi în mai multe feluri). Numai după ce ați introdus parola necesară veți putea folosi Internetul. Dacă rețeaua este deschisă, conexiunea va avea loc automat. Asta e tot. Activarea și configurarea Wifi pe un laptop efectuat. Dacă ați configurat Wi-Fi o dată, nu va mai trebui să faceți acest lucru, deoarece acestea vor fi salvate automat în memoria laptopului. Va trebui doar să îl porniți cu butonul sau combinația de taste corespunzătoare. Rețineți că conectarea wireless necesită multă putere de la dispozitivul dvs., astfel încât bateria va fi folosită destul de intens. Conexiuni placute si simple fara incidente!
 De la Sandy Bridge la Coffee Lake: comparând șapte generații de Intel Core i7
De la Sandy Bridge la Coffee Lake: comparând șapte generații de Intel Core i7 Transferarea Windows pe un alt hard disk gol folosind AOMEI Partition Assistant Windows 7 pe alt hardware
Transferarea Windows pe un alt hard disk gol folosind AOMEI Partition Assistant Windows 7 pe alt hardware De ce este posibil ca Wi-Fi să nu funcționeze pe un laptop și cum să îl remediați
De ce este posibil ca Wi-Fi să nu funcționeze pe un laptop și cum să îl remediați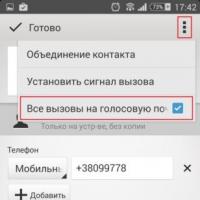 Cum să adăugați un număr pe lista neagră pe Sony Xperia
Cum să adăugați un număr pe lista neagră pe Sony Xperia Cum să salvezi jpeg din coral
Cum să salvezi jpeg din coral De unde să obțineți conturi VKontakte
De unde să obțineți conturi VKontakte Cum să ștergeți corespondența din agentul de corespondență
Cum să ștergeți corespondența din agentul de corespondență