Cum se transferă un sistem de operare pe un alt hard disk. Transferarea Windows pe un alt hard disk gol folosind AOMEI Partition Assistant Windows 7 pe alt hardware
Se întâmplă să fie necesară înlocuirea unui computer sau laptop vechi, sau înlocuirea plăcii de bază. Apoi ar trebui să reinstalați sistemul de operare. Da, acest proces nu este complicat, dar puteți transfera sistemul de operare folosind utilitarul Sysprep. Acest utilitar este de la Microsoft, care permite utilizatorilor să transfere sistemul de operare pe un hardware nou, păstrând în același timp toate datele.
De îndată ce rulați utilitarul sysprep, toate informațiile despre drivere și sistemul de operare vor fi șterse. Principalul lucru este că toate programele instalate nu vor fi atinse. Nu va fi nevoie să faceți tot felul de copii de siguranță, să reinstalați programe etc. O altă nuanță este că și informațiile despre activarea Windows 7 se pierd, așa că va trebui să-l reactivați. Acest lucru nu se aplică versiunii, deoarece activarea este legată de hardware și are loc automat.
Pentru a migra Windows 7 folosind utilitarul sysprep, trebuie să deschideți un prompt de comandă. Pentru a face acest lucru, faceți clic Win+R si intra cmd. Acum introduceți următoarea comandă pe linia de comandă:
%windir%\system32\sysprep\sysprep
Se va deschide o fereastră de pregătire a sistemului unde trebuie să faceți unele setări.
Unde este scris Acțiune de curățare a sistemului, trebuie să selectați elementul Accesați fereastra de întâmpinare a sistemului (OOBE)și asigurați-vă că bifați caseta Pregătirea pentru utilizare.
În parametri închide Puteți selecta oprire sau puteți selecta repornirea sistemului.
După rularea Sysprep, pentru a evita trecerea din nou prin această procedură la transferul pe un computer nou, nu este recomandat să porniți pe același computer.
Deci, faceți clic Bine Așteptăm să se termine lucrările. După toate, computerul se va opri și acum puteți schimba placa de bază sau puteți transfera hard disk-ul pe un computer nou.
Când porniți un computer nou sau un computer cu o nouă placă de bază, Windows 7 va fi instalat, verificat și detectat. Sistemul poate fi repornit. Nu atingem nimic și așteptăm. După aceea, va apărea o fereastră cu o alegere a parametrilor regionali: țară, limbă etc.

După ce ați făcut tot ce este necesar, vă puteți conecta acum folosind contul pe care îl aveați pe vechiul computer. Nu uitați să instalați driverele necesare înainte. Acum poți lucra ca de obicei.
După cum puteți vedea, procedura nu este complicată și este mai bine să utilizați utilitarul Sysprep și să faceți totul rapid decât să reinstalați Windows din nou.
Microsoft nu garantează 100% că toate datele vor fi salvate în timpul transferului și pot exista unele erori, dar acest lucru depinde de hardware-ul pe care îl transferați. În mare parte, totul merge bine.
Să ne imaginăm o situație în care trebuia să transferăm un hard disk cu Windows 7 instalat pe un alt computer. În acest caz, există o probabilitate mare ca sistemul de operare să refuze să pornească pe noul hardware. Un alt exemplu tipic de apariție a unei astfel de probleme este în timpul modernizării computerului, de exemplu, când placa de bază este înlocuită.
Dacă întâmpinați o problemă similară, nu vă grăbiți să reinstalați sistemul, ci încercați să utilizați metoda de pregătire a sistemului de operare pentru transfer folosind utilitarul sysprep. Utilitarul sysper este inclus cu Windows Vista și Windows 7. Sysprep oferă următoarele beneficii:
Eliminarea datelor de sistem din Windows. Sysprep poate elimina toate informațiile legate de sistemul de operare dintr-o imagine Windows instalată, inclusiv identificatorul de securitate (SID) al computerului. Instalarea Windows poate fi apoi creată și instalată în întreaga organizație.
Configurarea Windows pentru a porni în modul de audit. Modul de audit vă permite să instalați aplicații terță parte și drivere de dispozitiv și să verificați starea computerului.
Setarea ecranului de bun venit Windows pentru a se încărca. Sysprep vă configurează instalarea Windows să pornească cu un ecran de bun venit data viitoare când porniți computerul. De obicei, sistemul ar trebui configurat să pornească cu un ecran de bun venit înainte ca computerul să fie livrat clientului.
Resetați activarea Windows. Sysprep poate reseta activarea Windows de până la trei ori.
Notă: proprietarii de computere cu o versiune OEM preinstalată de Windows 7, după transferul hard disk-ului pe un alt computer folosind acest instrument, vor trebui să reactiveze sistemul de operare prin telefon, deoarece informațiile de activare sunt strict legate de un anumit hardware, de exemplu o placă de bază.
Etapa 1. Pregătiți discul de sistem pentru transferul pe alt computer.
Utilitarul sysper poate fi rulat fie în interfața grafică, fie din linia de comandă ca administrator cu diverși parametri, în funcție de sarcina la îndemână. De exemplu comanda
c:\windows\system32\sysper\sysper.exe /oobe /generalize /shutdawn
elimină datele legate de sistemul de operare din instalarea Windows și oprește computerul. Informațiile legate de sistemul de operare includ jurnalele de evenimente, identificatorii unici de securitate (SID) și alte date. După eliminarea informațiilor unice de sistem, computerul se oprește. După ce închideți computerul, puteți porni computerul cu Windows PE sau alt sistem de operare și apoi utilizați programul pentru a vă înregistra instalarea Windows. ImageX, creând o imagine sursă care va fi folosită pe computere cu echipamente similare. Puteți afla mai multe despre sintaxa utilitarului sysper lansat din linia de comandă.
Câteva lucruri care sunt utile de știut despre cum funcționează utilitarul sysprep:
Configurația computerelor pe care este planificat să fie implementat sistemul ar trebui să fie aproximativ aceeași. De exemplu, dacă ați creat o imagine a unui sistem cu un singur procesor, nu o puteți utiliza pentru a fi implementată pe o mașină cu procesor dublu;
Calculatoarele țintă trebuie să aibă aceleași tipuri de BIOS. De exemplu, o imagine a unui computer sursă cu un BIOS ACPI nu va fi potrivită pentru un computer cu un BIOS AWS;
Dimensiunea discului de sistem al computerului țintă trebuie să fie aceeași sau mai mare decât cea a computerului sursă;
sysprep nu creează o imagine de disc, ci doar pregătește sistemul pentru clonare.
Deci, pentru a vă pregăti să transferați un hard disk cu Windows 7 instalat pe un alt computer, trebuie să rulați următoarea comandă în linia de comandă ca administrator:
%windir%\system32\sysprep\sysprep
Fereastra de utilitate se va deschide în interfața grafică (aceasta este metoda pe care o vom lua în considerare în continuare):

Acordați atenție setărilor care trebuie specificate:
în „Acțiuni pentru curățarea sistemului”, selectați opțiunea „Accesați fereastra de întâmpinare a sistemului (OOBE)” și bifați opțiunea „Pregătiți pentru utilizare”;
în „Opțiuni de oprire” selectați "Închide." Selectarea opțiunii „Repornire” vă va permite să eliminați imediat o imagine a unui disc de sistem deja pregătit prin pornirea de pe o unitate USB Windows PE. Dacă porniți de pe un disc de sistem pregătit, va trebui să începeți întregul proces de pregătire pentru a transfera sistemul pe disc din nou.
După ce faceți clic pe butonul OK, începe procesul de curățare a sistemului și, după ce este finalizat, computerul se oprește. Acum puteți transfera hard disk-ul într-un sistem nou, puteți schimba placa de bază și așa mai departe.
La începutul descărcării, veți vedea mesajul „Pregătirea sistemului pentru utilizare”, apoi „Instalarea dispozitivelor”:

Sistemul poate reporni și continua instalarea - acest lucru este normal.
În cele din urmă, ar trebui să vedeți fereastra de setări regionale (aspectul acestei ferestre indică deja că transferul a avut succes):

Introduceți numele noului utilizator. Pentru a nu confunda setările utilizatorilor existenți, introduceți un nume care nu a fost folosit înainte (de exemplu, Test). Acest utilizator poate fi apoi șters.

În continuare, sunt efectuate setări standard pentru dată și oră, actualizări automate etc. Ca rezultat, veți fi dus la desktopul utilizatorului de testare. Acum vă puteți deconecta și vă puteți conecta cu contul dvs. obișnuit. Ultimul pas este actualizarea driverelor de dispozitiv.
După cum am menționat mai sus, Microsoft recomandă să faceți această operațiune numai pentru computere cu aceeași configurație (AMD-AMD, Intel-Intel). În caz contrar, este foarte probabil să apară diverse erori.
Bună ziua, te rog spune-micum să transferați Windows pe un alt hard diskfără a reinstala sistemul de operare. O să-mi explic situația: Windows-ul meu 8 se află pe un hard disk vechi, „prost” cu o capacitate de 250 GB, împărțit în 2 partiții. Este posibil să muți sistemul cu toate programele instalate pe un hard disk nou cu un capacitate de 400 GB, dar din pacate nu este goala, exista deja una pe el o partitie cu 100 GB de date si nu ar trebui sa se intample cu ea nimic. Alexandru.

Bună prieteni. Să ne ajutăm cititorul și pe mine în același timp! Am si un hard disk vechi Maxstor 250 GB cu Windows 8.1 instalat și îmi doream de mult să-l transfer pe alt hard disk Samsung (capacitate de 400 GB), acest hard disk are și fișiere. Apropo, dacă transferați sistemul de operare, este mai bine să îl transferați în , acolo va funcționa totul mai repede pentru dvs.
Vom lucra cu dvs. folosind programele Acronis True Image și vom avea nevoie și de Acronis Disk Director. Sistemul de operare în cazul nostru poate fi orice, de exemplu Windows 7, 8, 8.1, 10. Întregul proces de transfer este descris în articolul nostru pas cu pas și cred că veți reuși.
De asemenea, puteți găsi utile și celelalte articole ale noastre pe acest subiect:
- Un articol similar, doar instrumentul folosit este Clonarea. .
- Un articol foarte simplu în care facem același lucru folosind programul gratuit AOMEI Partition Assistant, Il recomand tuturor utilizatorilor incepatori -
- Dacă aveți un laptop, atunci poate că aceste articole vă vor fi utile .
- Dacă ești interesat de articol, vizitează secțiunea specială unde poți găsi de la un dispozitiv de stocare la altul.
Fereastra de gestionare a discurilor
Deci, avem două hard disk-uri:
Disc 0. hard disk Samsung(volum 400 GB) cu o partiție. Totul este clar cu acest disc, există o partiție pe el și sunt 100 GB de date, cu care nu ar trebui să se întâmple nimic. Vom transfera sistemul de operare pe acesta de pe hard disk-ul Maxstor sau pe Disk 1.
Discul 1. hard disk Maxstor 250 GB cu trei partiții.
Prima partiție este ascunsă și nu are o literă, se numește System Reserved, volumul este de 350 MB, scopul principal al partiției ascunse este stocarea fișierelor de descărcare Windows 7 sau Windows 8. O vom muta. Când transferați sisteme de operare, această secțiune cu fișiere de boot Windows trebuie să fie inclusă în backup.
A doua partiție sub litera (C:) are o capacitate de 105,00 GB și are instalat sistemul de operare Windows 8.1. De asemenea, vom reprograma.
A treia partiție sub litera (D:) are o capacitate de 127,00 GB cu datele utilizatorului. Nu vom reprograma.

Acronis Disk Director
În primul rând, să pornim de pe un disc de pornire sau o unitate flash bootabilăAcronis Disk Director și separați-l de hard disk Samsung (volum 400 GB) 130 GB spațiu special pentruWindows 8.1, de pe care îl vom transfera Maxstor.
Selectați cu mouse-ul stâng spațiul de pe hard disk Samsung (volum 400 GB) și selectați Redimensionați volumul
Luăm delimitătorul cu mouse-ul și îl tragem de la stânga la dreapta, „mușcând” astfel 130 GB de spațiu de pe hard diskul Samsung pentru viitorul sistem de operare. eliberați spațiu nealocat 130 GB necesari la început volume . În partea de jos a ferestrei vedem starea viitoare a partițiilor de pe hard disk. Clic Bine.
Program Acronis Disk Director funcționează în modul de funcționare amânat. Pentru ca planurile noastre să devină realitate, trebuie să apăsăm un buton aplica




Continua


Prima sarcină este finalizată. Pe discul Samsung, folosind Acronis Disk Director, am creat 130 GB de spațiu nealocat pentru viitorul Windows 8.1.

Acronis True Image
Crearea unei copii de rezervă
Acum lucrăm cu programul Acronis True Image. În acest program, trebuie să creăm o copie de rezervă a sistemului de operare Windows 8.1 situat pe hard diskul Maxtor și să implementăm această copie de rezervă pe spațiul de disc Samsung nealocat.
Pornim computerul și de pe discul de pornire Acronis True Image. În fereastra inițială a programului, selectați
Backup. Discuri.

Fereastra Secțiuni arhivate.
În această fereastră trebuie să selectăm Discul 1 secţiuni pentru arhivare.
În fereastra care apare, vedem trei discuri:
Discul 1. Unitate flash USB bootabilă cu programul Acronis True Image.
Discul 2. hard disk Samsung 400 GB , pe care vom transfera Windows 8.1.
Discul 3. hard disk Maxtor250 GB(de la care transferăm Windows 8.1). Pentru a o include în backup, verificați partiția ascunsă System Reserved, volum 350 MB, scopul principal al partiției ascunse este stocarea fișierelor de descărcare Windows 7 sau Windows 8. La transferul sistemelor de operare, această partiție cu fișiere de descărcare Windows trebuie să fie inclusă în backup. Acronis i-a atribuit o unitate (G:), această partiție nu are o literă în sistemul de operare în sine și poate fi văzută doar în Gestionarea discurilor.
Remarcăm și secțiunea cu sistemul de operare Windows 8.1 propriu-zis, aici are litera (C:). Este posibil să aveți o altă scrisoare. Ne concentrăm pe volumul volumului. Mai departe.

Revizuire

Aici selectăm un disc Samsung sub litera (F:) pentru stocarea viitorului backup cu o capacitate de 400 GB în partea stângă a ferestrei, fișierele de pe acesta sunt afișate în partea dreaptă.


Incepe

Se creează o copie de rezervă a Windows 8.1 pe singura partiție existentă a hard disk-ului Samsung.


Opriți computerul și deconectați vechiul hard disk Maxstor 250 GB și lăsați un hard disk în sistem Samsung, cu siguranță trebuie să faci asta! După transferul sistemului de operare, hard disk-ul Maxstor poate fi conectat înapoi.
Acronis True Image
Implementarea unei copii de rezervă Windows 8.1 pe hard disk Samsung
Acum în unitatea de sistem există un hard disk Samsung (capacitate de 400 GB), pe acest hard disk există o partiție cu date și pe această partiție există o copie de rezervă cu Windows 8.1, tot la începutul acestei partiții o a fost creat spațiu nealocat, tocmai în acest spațiu vom extinde backup-ul cu sistemul de operare.
Din nou, porniți de pe discul de pornire Acronis True Image și selectați Recuperare. Discuri. Fișiere și foldere.


Ne găsim backup-ul pe partiția (C:) a hard disk-ului Samsung. Selectați-l o dată cu mouse-ul stâng și faceți clic pe OK




Faceți clic pe butonul Stocare nouă

Sărbătorind Spatiu nealocat pe hard diskul nostru Samsung și faceți clic pe butonul Accept

Faceți din nou clic pe buton Stocare nouă

Faceți clic din nou pe Spatiu nealocatȘi Accept
Selectarea discului țintă pentru recuperarea MBR. Marcam Disk 2 Samsung (capacitate 400 GB). Bifeaza casuta Recuperați semnătura disculuiȘi Mai departe. Incepe Program Acronis True Image implementează o copie de rezervă a sistemului de operare Windows 8.1 în spațiul nealocat al hard diskului Samsung pe care l-am creat în prealabil. În esență, sistemul de operare este transferat pe un alt hard disk.




OK și reporniți computerul.

Prieteni, dacă mai aveți hard disk-uri conectate la unitatea de sistem, trebuie să mergeți la meniul de pornire al computerului și să selectați hard disk-ul pe care ați transferat Windows, în cazul meu, este un hard disk Samsung.

După încărcare, accesați Disk Management și vedeți această imagine.
1. O partiție ascunsă fără litera System Reserved, volum 350 MB cu fișiere de descărcare Windows 8.1, a fost transferată pe hard diskul Samsung.
2. Windows 8.1 în sine a fost de asemenea transferat și se află sub litera (C:).
3. Nu s-a întâmplat nimic rău cu fișierele de 100 GB, doar din această partiție.
4. Mai există o zonă nealocată și o vom atașa la unitate (C:).

Asta e tot

Acum vă puteți conecta vechiul hard disk la computer Maxstor și veți găsi articolul nostru util -
Cum să transferați corect Windows 7 de pe un hard disk vechi pe unul nou și apoi să îl eliminați complet pe cel vechi? Cert este că am achiziționat un hard disk cu o capacitate de 1 TB, iar cel vechi are doar 120 GB, Windows 7 este instalat pe el pe partiția de sistem (C:), cu toate programele de care am nevoie, pe care le-am instalat. de multe zile. Sistemul funcționează bine și nu vreau să-l reinstalez. Am vorbit cu reparatori, răspunsul este același, este mai ușor de reinstalat, este adevărat? Vitalia.
Transfer Windows 7
Salutare prieteni, avem mai multe articole pe acest subiect:
- În al doilea rând, cineva a întrebat pe site.
- Dacă aveți un laptop, atunci poate că articolele vă vor fi utile.
- Dacă ești interesat de articol, vizitează secțiunea specială unde poți găsi de la un dispozitiv de stocare la altul.
Ei bine, în acest articol vă voi arăta cum să transferați Windows 7 folosind un disc de pornire, ceea ce se poate face în program în sine în 5 minute.
Vitaly are un hard disk pe computer, pe el există o partiție de sistem (C:), cu Windows 7 instalat, dar chiar dacă ar mai fi mai multe unități locale, de exemplu cu datele dvs., am putea implementa și Transfer Windows 7 pe un hard disk nou, cu toate volumele suplimentare, folosind metoda de mai jos.

De asemenea, trebuie să știți că după ce operațiunea a fost finalizată, Windows 7 vă va cere să o reactivați. Am folosit metoda descrisă de multe ori și întotdeauna cu succes, dar pentru orice eventualitate, creați un disc de recuperare, este posibil să aveți nevoie de el, poate fi scris pe un CD simplu în două minute, dacă nu știți cum, citiți: .
Pentru a vă face mai ușor să înțelegeți cum este transferat Windows 7 pe o altă unitate, voi arăta totul pe computerul meu. Am lăsat în mod special două hard disk-uri în unitatea de sistem, unul de 120 GB și Windows 7 instalat pe ea, celălalt un hard disk gol pentru 500 GB
Trebuie să începeți cu dacă vă puteți conecta singur noul hard disk la unitatea de sistem sau nu. Pentru a vă ajuta, articolul nostru se află pe computerul dvs., iar dacă ați finalizat cu succes acest lucru, citiți mai departe. Pornim computerul, noul hard disk este detectat cu succes în sistem.

Dacă hard diskul conține spațiu nealocat, atunci va avea loc și transferul. Nu este necesar să creați un volum. Start -> Computer, faceți clic dreapta pe el și deschideți Management, apoi Disk Management.

Ei bine, acum să repornim, computerul ar trebui să pornească de pe suportul de pornire, dacă întâmpinați dificultăți la schimbarea priorității de pornire în BIOS, citiți.
Fereastra principală a programului Instrumente și utilități->Clonarea discului

Auto

Selectați cu mouse-ul stânga hard disk-ul Sursă de pe care doriți să transferați toate informațiile pe un alt hard disk. În cazul nostru, discul 1 ar trebui să fie selectat pentru 120 GB, faceți clic pe următorul.
Bună prieteni! Toate subiectele care se referă la datele personale, fișierele și setările sunt întotdeauna foarte relevante. La fel de relevante sunt și metodele de conservare, transfer și restaurare a acestora. Prin urmare, astăzi vreau să scriu despre cum să transfer setări, conturi, setări de program și fișiere de pe un computer pe altul care rulează sistemul de operare Windows, în acest articol vom analiza un exemplu pe Windows 7.
Pentru a transfera date, vom folosi utilitarul standard. În sistemele de operare Windows Vista și Windows 7, acest utilitar este deja încorporat, iar pentru Windows XP poate fi descărcat de pe site-ul Microsoft http://www.microsoft.com/ru-ru/download/details.aspx?id=7349.
Cum se transferă date pe alt computer?
Ei bine, să începem.
Lansăm utilitarul, pentru aceasta mergem la „Start”, "Toate programele", „Standard”, „Service” și lansare .
 Utilitarul se va lansa, iar pe pagina principală puteți citi ce poate transfera. Pentru a continua, faceți clic pe „Următorul”.
Utilitarul se va lansa, iar pe pagina principală puteți citi ce poate transfera. Pentru a continua, faceți clic pe „Următorul”.

Acum trebuie să alegem cum vom transfera și primim datele pe noul computer. Există trei moduri:
- Folosind un cablu de date. Sincer să fiu, încă nu înțeleg despre ce cablu vorbim. Se pare că nu este vorba despre rețea, deoarece următorul punct este transferul de date prin intermediul rețelei. Din câte știu, două computere nu pot fi conectate prin USB. Ei bine, să omitem această metodă și să mergem mai departe.
- A doua cale. Acesta este transferul de date prin intermediul rețelei. Dacă aveți ambele computere conectate la rețea, puteți încerca această metodă.
- Ei bine, de exemplu, vom folosi a treia metodă. Mi se pare cel mai simplu și accesibil tuturor. Constă în salvarea fișierelor și setărilor într-o arhivă, cu posibilitatea de a restaura datele din această arhivă pe un computer nou.
Prin urmare alegem „Unitate externă sau unitate flash USB”.

Apoi trebuie să selectăm pe ce computer ați rulat Data Transfer Wizard. Pentru a crea un fișier cu toate setările și fișierele, trebuie să selectați „Acesta este computerul meu original”. Vom alege prima opțiune atunci când restaurăm datele pe un computer nou.

Acum trebuie să așteptați până când programul verifică posibilitatea transferului.

După verificare, cel mai probabil vom avea posibilitatea de a transfera date generale și specifice ale contului. Puteți anula unele elemente (făcând clic pe „Setări”) pe care nu doriți să le transferați, cum ar fi videoclipurile sau muzica, acestea ocupă mult spațiu. Doar debifați elementele inutile și faceți clic pe „Următorul”. Asigurați-vă că fișierul de transfer nu este foarte mare.

Dacă doriți să protejați fișierul de recuperare a datelor, specificați o parolă, dacă nu, faceți clic pe „Salvare”.

Acum trebuie doar să specificăm locația în care vom salva fișierul nostru cu o copie a datelor. Dacă va fi restaurat pe alt computer, salvați-l pe o unitate flash sau pe un hard disk extern. Și dacă doriți doar să-l restaurați mai târziu pe același computer, îl puteți salva pe hard disk.
Doar nu salvați în partiția în care este instalat sistemul de operare, cel mai probabil este unitatea locală C. Pentru că atunci când reinstalați Windows, această partiție va fi formatată. Salvați-l pe unitatea locală D sau E. În orice caz, acest fișier poate fi apoi copiat și mutat oriunde este necesar.

Trebuie să așteptați până când fișierul este salvat. După salvarea fișierului, puteți începe restaurarea datelor pe un computer nou. Sau după reinstalarea sistemului de operare.

Recuperarea datelor dintr-un fișier
După ce fișierul a fost salvat și transferat, dacă este necesar, trebuie să recuperăm datele din acesta. Nu este nimic complicat aici, haideți să o rulăm din nou. Faceți clic pe „Următorul”.

Alegem a treia variantă.

Noi alegem.

Faceți clic pe „Da”.

Selectați fișierul pe care l-am salvat. Faceți clic pe „Deschidere”.

Putem configura elementele de transferat și faceți clic pe „Transfer”.

Asta e tot, acum fișierele și setările noastre au fost transferate pe noul computer.
Când și unde să utilizați transferul de date?
Poate că asta ar fi trebuit scris la începutul articolului. De asemenea, am vrut să spun câteva cuvinte despre când transferul de date poate fi util. În articol am scris că transferăm date pe un computer nou. Și aceasta este probabil cea mai comună opțiune; atunci când cumpărați un computer nou, puteți transfera toate datele în câteva clicuri, iar acest lucru este foarte convenabil.
Dar nu numai cumpărarea unui computer nou poate provoca transfer de date. Această caracteristică poate fi utilizată, de exemplu, la înlocuirea unui hard disk sau la reinstalarea sistemului de operare. Mult succes prieteni!
De asemenea pe site:
Windows 7: cum să transferați fișiere și setări pe un computer nou? actualizat: 12 ianuarie 2015 de: admin
 De la Sandy Bridge la Coffee Lake: comparând șapte generații de Intel Core i7
De la Sandy Bridge la Coffee Lake: comparând șapte generații de Intel Core i7 Transferarea Windows pe un alt hard disk gol folosind AOMEI Partition Assistant Windows 7 pe alt hardware
Transferarea Windows pe un alt hard disk gol folosind AOMEI Partition Assistant Windows 7 pe alt hardware De ce este posibil ca Wi-Fi să nu funcționeze pe un laptop și cum să îl remediați
De ce este posibil ca Wi-Fi să nu funcționeze pe un laptop și cum să îl remediați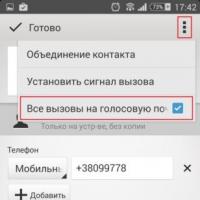 Cum să adăugați un număr pe lista neagră pe Sony Xperia
Cum să adăugați un număr pe lista neagră pe Sony Xperia Cum să salvezi jpeg din coral
Cum să salvezi jpeg din coral De unde să obțineți conturi VKontakte
De unde să obțineți conturi VKontakte Cum să ștergeți corespondența din agentul de corespondență
Cum să ștergeți corespondența din agentul de corespondență