Cum să salvezi jpeg din coral. Cum să economisești în Korel? Utilizarea unei versiuni licențiate a programului
Importă grafică
Dacă decideți să deschideți un fișier JPG sau TIFF în CorelDRAW, nimic nu va funcționa. Pentru a lucra cu astfel de fișiere, CorelDRAW are capacitatea de a le importa. În comparație cu operațiunea Open, importul acceptă un număr semnificativ mai mare de formate de fișiere. Informațiile sunt importate direct în zona de document activ.
Pentru a importa elemente grafice, trebuie să deschideți fereastra Import folosind comanda Fișier > Import. Meniul drop-down situat în dreapta listei Files of type conține opțiuni pentru apelarea a două casete de dialog suplimentare, Decupați imaginea și Resample Image. Aceste ferestre sunt disponibile numai atunci când lucrați cu imagini raster.
Pentru a importa elemente grafice:
1. Deschideți documentul în care vor fi plasate graficele importate sau creați unul nou.
2. Executați comanda de meniu Fișier > Import. Va apărea fereastra Import.
3. În fereastra care se deschide, selectați și deschideți folderul cu fișierul importat. Pentru a vedea imagini în miniatură ale fișierelor, bifați caseta Previzualizare și selectați formatul de care aveți nevoie din lista Fișiere de tip.
4. Este posibil să fie necesar să configurați următoarele setări suplimentare pentru a importa elemente grafice:
- Link bitmap extern - se stabilește o conexiune între imaginea bitmap importată și documentul activ;
- Combinați bitmap cu mai multe straturi - când această opțiune este setată, toate straturile sunt combinate într-unul singur în imaginea raster importată;
- Extrage profil ICC încorporat - activează modul de extragere a unui profil dintr-un fișier importat și includerea acestuia în lista generală de profiluri disponibile în program;
- Check for Watermark - setează modul de verificare a prezenței filigranelor în imaginea raster importată;
- Do not show filter dialog - dezactivează afișarea unei casete de dialog cu setările filtrului de import utilizat;
- Menține straturi și pagini - activează modul de import al informațiilor stocate în fișierul PDF sau EPS selectat, în care ordinea de aranjare a acestuia pe paginile documentului activ va rămâne aceeași;
- Link la fișierul de înaltă rezoluție pentru ieșire folosind OPI - selectează modul de conectare specificat de OPI (Open Prepress Interface) între documentul CorelDRAW și un fișier raster de înaltă calitate, care va fi înlocuit în timpul imprimării ulterioare.
5. Faceți clic pe butonul Import.
Dacă ați setat imaginea în modul de decupare, se va deschide o casetă de dialog suplimentară Decupați imaginea sau Reeșantionați imaginea. În fereastra care se deschide, faceți setările necesare și confirmați modificările făcând clic pe OK. Va apărea o imagine de colț cu numele fișierului importat. Plasați-l în locația dorită pe ecranul de lucru și faceți clic cu mouse-ul, inserând astfel informațiile din acest fișier. Dacă țineți apăsat butonul mouse-ului și glisați indicatorul în diagonală, în jurul zonei în care se deplasează indicatorul va apărea un cadru dreptunghiular punctat, specificând dimensiunea imaginii importate, menținând în același timp proporția dimensiunilor originale. Ținând apăsată tasta Alt, puteți ajusta și dimensiunea imaginii fără a respecta proporțiile diagonale și orizontale.
Pentru a adăuga o imagine scanată direct de la un scaner sau o cameră digitală la un document, utilizați Fișier > Obține imagine > Selectare sursă. În lista care apare, selectați dispozitivul de intrare și faceți clic pe butonul Selectați. Apoi accesați Fișier > Obține imagine > Obține.
Exportați grafica
Funcția de export este utilizată pentru a transfera desene din CorelDraw într-un alt format pentru utilizare ulterioară în alte editori grafice sau publicații.
Pentru a exporta elemente grafice:
1. Selectați obiectele de pe pagina pe care doriți să le exportați și bifați caseta Numai selectat. Dacă nu bifați caseta, atunci toate obiectele din fișier sunt exportate (atât în pagină, cât și în afara acesteia)
2. Executați comanda File> Export. Pe ecran va apărea caseta de dialog Export.
3. Selectați formatul de fișier în care ar trebui să fie salvate informațiile exportate din lista Tip de fișier din partea de jos a ferestrei. Dacă este necesar, sortați lista de fișiere specificând opțiunea dorită în lista Tip sortare.
4. Este posibil să fie necesar să configurați următoarele setări suplimentare pentru exportul graficelor:
- Exportați numai această pagină - exportați informații numai din pagina curentă a documentului;
- Selected only - exportați doar obiectele selectate;
- Web_safe_filenames - mod de ajustare a numelor documentelor exportate în conformitate cu cerințele serverelor Web;
- Nu se afișează dialogul de filtru - caseta de dialog cu setările pentru filtrul de export utilizat nu este afișată.
5. Faceţi clic pe butonul Export.
Dacă fișierul este exportat într-un format raster, va apărea caseta de dialog Convert to Bitmap. În această fereastră puteți modifica dimensiunea, rezoluția și adâncimea culorii imaginii raster finale. Dacă creșteți dimensiunea, rezoluția și adâncimea culorii, calitatea imaginii raster în sine și rezultatul la imprimare vor fi mai bune, dar rețineți, cu cât calitatea imaginii este mai mare, cu atât fișierul finit va fi mai mare (în MB). , și cu atât va dura mai mult timp pentru a-l vizualiza și imprima.
Sfat: Dacă imaginea nu se exportă, încercați să grupați toate obiectele și apoi repetați procedura de export. Selectați comanda de meniu Editare > Selectați tot > Obiecte (Editare > Selectați tot > Obiecte),
și apoi Aranjați >- Grup.
Cu siguranță sunteți familiarizat cu concepte precum grafica „vectorală” și „raster”. Este o altă chestiune când un începător primește sarcina de a procesa un obiect grafic, dar, în același timp, nu înțelege deloc cum să salveze inițial o imagine în format jpg în Corel sau cum diferă formatul vectorial de formatul raster.
Cum să salvați o imagine în format JPG sau JPEG.
Vă vom ajuta să înțelegeți caracteristicile distinctive ale acestor două tipuri de grafică și, de asemenea, vă vom explica cum să salvați orice desen vectorial ca jpeg în Corel.
Lucrul cu formate grafice
Dacă vi se oferă o sarcină care implică reformatarea de la un format grafic la altul, este util să înțelegeți nu numai cum să implementați practic acest lucru, ci și de ce trebuie efectuate toate aceste manipulări.
Caracteristici distinctive ale formatelor grafice
Dacă trebuie să știți cum să salvați din CorelDraw în jpg, atunci trebuie să convertiți formatul vectorial în raster.

Grafica raster este însoțită de mai multe formate destul de populare:
- jpeg;
Imaginile raster sunt însoțite de o anumită rezoluție, corespunzătoare unui anumit număr de pixeli pe o anumită unitate de lungime. Cu cât rezoluția unei imagini raster este mai mare, cu atât este mai mare probabilitatea de a o mări fără a pierde calitatea.
Dacă încercați să măriți o imagine bitmap cu o rezoluție scăzută, veți fi dezamăgit de rezultat. Într-adevăr, imaginea va fi mărită, dar ea însăși va deveni neclară, neclară, cu o pierdere vizibilă a clarității.

Desenele vectoriale, dimpotrivă, pot fi mărite la orice dimensiune. Nu există nicio pierdere a clarității sau a calității imaginii.
Cu toate acestea, desenele vectoriale au și unele dezavantaje, așa că nu pot ocupa poziții de conducere peste tot. Grafica vectorială este foarte inferioară în prezența tonurilor și semitonurilor față de grafica raster. Lucrul cu fotografii în format vectorial nu este, de asemenea, foarte convenabil, deoarece fotografia va arăta mai mult ca desenul unui artist, dar nu ca o fotografie.
Din acest motiv, uneori devine necesar să optezi pentru formate raster. Cu toate acestea, dacă imaginea a fost creată anterior în programul CorelDraw, trebuie să căutați modalități de a salva imaginea de care aveți nevoie ca jpeg în CorelDraw.
Algoritm de reformatare
Deci, când încercați să vă dați seama cum să salvați o imagine din Corel în format jpg, mai întâi lansați programul CorelDraw. Accesați opțiunea „Fișier” situată în bara de meniu orizontală de sus, acolo veți găsi linia „Deschidere”, faceți clic pe ea și specificați calea către imagine care este importantă pentru a o reformata în format raster.
Acum imaginea dorită se va deschide în fereastra principală a programului. Dacă doriți, puteți efectua câteva acțiuni cu acesta. De exemplu, creșteți sau micșorați-l ușor. Odată ce sunteți mulțumit de rezultatul lucrării de corectare, puteți salva desenul rezultat în format raster.

Nu există dificultăți în acest sens. Trebuie doar să faceți clic din nou pe elementul de meniu „Fișier” și să selectați linia „Export”. După aceste acțiuni, se va deschide fereastra obișnuită de salvare. În el, indicați în ce folder doriți să salvați imaginea. În linia de sub „Tipul fișierului”, selectați opțiunea de care aveți nevoie, în special, jpeg.
Nu vă grăbiți să faceți clic pe butonul „Exportați”. Chiar mai jos veți vedea un alt buton util „Opțiuni”. Dacă faceți clic pe el, veți putea face unele modificări care sunt importante pentru dvs. Utilizatorii experimentați recomandă să bifați caseta de selectare „Menține proporțiile”. Puteți seta anumite valori pentru lățimea și înălțimea imaginii, precum și rezoluția acesteia.
SFAT. În următoarea fereastră care apare după ce faceți clic pe butonul „Exportați”, vă puteți arăta din nou creativitatea prin modificarea unor parametri.
Efectuarea unor astfel de modificări este ușoară, deoarece trebuie doar să mutați glisorul la stânga sau la dreapta. Lucrul bun este că veți vedea instantaneu rezultatul este posibil să comparați noua imagine cu cea inițială. Dacă sunteți mulțumit de toate setările pe care le-ați făcut, faceți clic pe butonul „Ok”, programul vă va reformata automat desenul.
Deci, după ce ați adunat informații despre cum să salvați orice imagine ca jpeg din Corel, ați putut să vă asigurați că cu siguranță nu va trebui să efectuați manipulări complexe. Toate acțiunile sunt simplu de efectuat și de înțeles.
Creați un anumit proiect, doriți să-l salvați, faceți clic pe meniul „Fișier” din obișnuință, dar butoanele „Salvare”, „Salvare ca”, „Export”, „Trimite”, „Tipărește” sunt gri și inactive. Orice încercare de a utiliza aceste funcții nu va avea succes. Este aceasta o imagine familiară? Cu siguranță, aproape toți cei care utilizează o versiune piratată a programului se pot confrunta mai devreme sau mai târziu cu situația descrisă mai sus. Ce să fac? De ce se întâmplă toate acestea? De ce nu îmi salvează CorelDRAW proiectele de lucru? Să aflăm ce să facem dacă CorelDRAW nu salvează fișiere.
Pentru a răspunde în două cuvinte, se datorează hacking-ului de proastă calitate atunci când utilizați o versiune piratată. Cum funcționează autentificarea CorelDRAW? Instalați programul, introduceți cheia de licență, programul se conectează prin internet la serverele de la distanță ale dezvoltatorului și, dacă totul este în ordine, nu apar probleme. La prima instalare, vi se oferă o perioadă de probă de 30 de zile, timp în care puteți verifica dacă programul corespunde nevoilor dvs. Dacă continuați să utilizați programul după încheierea perioadei de probă fără a cumpăra programul, funcționalitatea va fi limitată, inclusiv nu veți putea salva, exporta sau imprima proiectele create.
Dacă utilizați o versiune piratată, atunci cu condiția să utilizați un reambalaj de înaltă calitate și să urmați cu strictețe instrucțiunile de activare, nu ar trebui să aveți astfel de probleme. Cu toate acestea, dacă activatorul este de proastă calitate sau ați omis vreun pas de activare, programul continuă să contacteze serverele CorelDRAW. Desigur, verificarea de autentificare eșuează, ceea ce duce la pierderea anumitor funcționalități. Pentru a face acest lucru, trebuie să utilizați reambalări de înaltă calitate și asigurați-vă că blocați accesul programului la Internet, astfel încât acesta să nu se poată conecta la serverul de verificare a licenței.
Cum se returnează funcția de salvare a fișierelor
Utilizarea unei versiuni licențiate a programului
Cea mai corectă și legală metodă este cumpărarea produsului. Făcând acest lucru, nu veți încălca legea și veți stimula dezvoltatorul să lanseze noi actualizări și să îmbunătățească constant produsul. Costul unei licențe fără perioadă de valabilitate este de aproximativ 30.000 de ruble. Poate că acest preț îi va speria pe unii oameni, dar dacă faci bani din design grafic, ei se vor plăti singuri foarte repede. Dacă tot preferați să utilizați versiunea piratată, citiți materialul din următorul paragraf.
Cum să ocoliți verificarea licenței în versiunea piratată
Deci, înțelegeți că întreaga problemă se datorează eșecului programului de a verifica autenticitatea licenței. Ce trebuie să faci după asta?
- Editați fișierul hosts. Acest fișier este responsabil pentru modul în care funcționează Internetul pe computerul dvs. Editând-o, puteți bloca accesul la anumite resurse. Cum să o facă?

127.0.0.1 mc.corel.com
127.0.0.1 apps.corel.com
127.0.0.1 ipm.corel.com
127.0.0.1 dam.corel.com
127.0.0.1 iws.corel.com

- Eliminați versiunea instalată în prezent a programului. Acest lucru este necesar pentru ca momentan să nu existe conflicte între noua instalație și rămășițele celei existente. Software-ul special pentru eliminarea software-ului este cel mai potrivit pentru aceasta, deoarece are capacitatea de a curăța toate cozile rămase în sistemul de fișiere și în registrul Windows. Dintre astfel de aplicații, cele mai cunoscute sunt Revo Uninstaller, Iobit Uninstaller, Uninstall Tool.

Revo Uninstaller este un excelent dezinstalare gratuit pentru programe
- Descărcați un ansamblu de înaltă calitate. Pentru a face acest lucru, vă recomandăm să utilizați resurse dovedite, de exemplu, NNM-Club sau RuTracker. Acolo puteți citi comentariile utilizatorilor care au descărcat deja această versiune. În plus, aceste resurse au garanția că nu veți prinde niciun virus împreună cu fișiere utile.
- Urmați întocmai instrucțiunile de instalare și activare. De obicei, instrucțiuni detaliate sunt incluse cu fișierele de program. Adesea, una dintre condițiile obligatorii este dezactivarea antivirusului și a internetului în timpul instalării. Luați în considerare fiecare mic detaliu indicat de autorul ansamblului.
- Adăugați folderul cu programul instalat la excluderile antivirus. După finalizarea instalării, în setările antivirus, fără a o porni, adăugați folderul în care este instalat CorelDRAW la excepții. Pentru ce? Cert este că aproape toate antivirusurile percep generatoarele de chei de licență și alte utilitare de hacking ca software rău intenționat și le pot bloca funcționarea. Ca urmare, veți întâmpina diverse probleme.
- Blocați accesul programului la Internet în setările paravanului de protecție. Aceasta este, de asemenea, o acțiune obligatorie, deoarece în acest caz programul pur și simplu nu va contacta serverele companiei pentru a verifica licența. Dacă utilizați Windows Firewall, faceți clic pe Start - Panou de control - Windows Firewall - Setări avansate - Reguli de conexiune de intrare - Creare regulă - Pentru program - Calea programului - Selectați fișierul executabil CorelDRAW - Blocați conexiunea - Verificați toate tipurile de conexiune - Efectuat. Repetați procedura din secțiunea „Reguli de conexiune de ieșire”.

- Când lansați programul, veți vedea că toate elementele de meniu sunt active, iar salvarea fișierelor funcționează ca înainte.
Concluzie
După cum puteți vedea, soluția la problema CorelDRAW atunci când fișierele nu sunt salvate este destul de simplă. În comentarii, vă rugăm să scrieți dacă ați reușit să remediați problema urmând recomandările noastre.
CorelDRAW este un editor puternic de grafică vectorială care alimentează CorelDRAW Graphics Suite. Din anii '90 ai secolului trecut, a fost dezvoltat și comercializat de Corel din capitala Canadei. De-a lungul acestor douăzeci de ani, interfața aplicației a fost rafinată până la cel mai mic detaliu și nu apar probleme cu operațiuni atât de simple precum salvarea unui fișier.
Instrucțiuni
Și Corel PHOTO-PAINT. Servește la optimizarea imaginilor pentru publicare pe Internet. Acest instrument oferă mai multe avantaje față de salvarea convențională a imaginii. Și acest lucru este în special în cerere pentru imagini web, unde dimensiunile mici ale fișierelor sunt importante, menținând în același timp calitatea imaginii.
De ce ai nevoie de optimizare a imaginii?
Optimizare - reducerea dimensiunii unui fișier imagine cu pierderi minime de calitate. Puteți reduce dimensiunea fișierului prin reducerea dimensiunii, detalierea imaginii, simplificarea elementelor sau reducerea numărului de culori. Când salvați o imagine, puteți selecta formatul sau modul în care fișierul va fi comprimat.
Avantaje instrument de optimizare în comparație cu salvarea sau exportul convențional:
1. În ciuda faptului că atunci când salvați o imagine puteți alege compresia acesteia și, prin urmare, o puteți optimiza, instrumentul de optimizare face compresia mult mai bună. Acest lucru se poate datora unor algoritmi diferiți decât la salvare.
2. Instrumentul de optimizare (optimizator) are funcții suplimentare, cum ar fi vizualizarea, calcularea timpului de încărcare a unei imagini de către diferite modemuri și posibilitatea de a selecta cea mai bună opțiune de compresie de mai multe ori înainte de salvare.
3. Puteți salva presetări pentru calitatea imaginii pentru o utilizare rapidă ulterioară.
Optimizatorul poate fi găsit în meniul Fișier aici:
(În Corel PHOTO-PAINT:)
(În CorelDRAW:) 
Optimizatorul arată astfel: 
Are două ferestre în care poți vizualiza imaginea și experimenta, dar o poți folosi doar pe cea din stânga. În partea de jos există două panouri identice cu butoane: 
Unul indică alegerea formatului de imagine pentru web - de exemplu PNG sau JPG. Un doi indică un dialog suplimentar pentru configurarea compresiei imaginii, ca la salvare sau export.
O caracteristică specială a optimizatorului din CorelDRAW este că preia obiectele selectate mai degrabă decât imaginea originală. Mai mult, scara (zoom-ul) imaginii este de mare importanță, adică. Dimensiunea imaginii salvate corespunde dimensiunii acesteia de pe ecran. Acesta este, de asemenea, un plus într-un fel, pentru că... Puteți selecta rapid dimensiunea.
Sfat: pentru ca optimizatorul să salveze obiecte cu un câmp clar sau colorat în jurul lor, creați un pătrat cu o contur invizibilă în jurul obiectelor - acestea vor fi marginile imaginii. Și când deschideți optimizatorul, selectați obiectul împreună cu acest pătrat.
La început, poate părea că optimizatorul este de puțin folos. Dar dacă lucrezi des cu publicarea de imagini pentru web, cel mai probabil vei aprecia beneficiile acesteia.
 Ce trebuie să faceți dacă videoclipul nu se extinde la ecran complet De ce nu se deschide modul ecran complet
Ce trebuie să faceți dacă videoclipul nu se extinde la ecran complet De ce nu se deschide modul ecran complet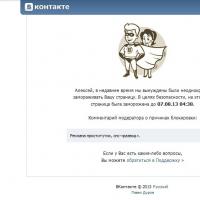 Ce înseamnă cuvântul „interdicție”?
Ce înseamnă cuvântul „interdicție”? Arduino delay millis și micros pentru organizarea întârzierii în schiță
Arduino delay millis și micros pentru organizarea întârzierii în schiță Tipuri de buzunar de computere și smartphone-uri
Tipuri de buzunar de computere și smartphone-uri Recenzie smartphone Huawei U8860 Honor: descriere, specificații și recenzii
Recenzie smartphone Huawei U8860 Honor: descriere, specificații și recenzii Recenzie ochelarii de realitate virtuală Xiaomi Mi VR Glasses Black Opinia administratorului despre ochelarii Xiaomi Mi VR Play
Recenzie ochelarii de realitate virtuală Xiaomi Mi VR Glasses Black Opinia administratorului despre ochelarii Xiaomi Mi VR Play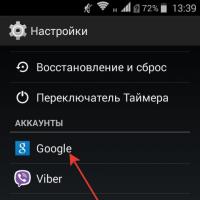 Crearea unui backup Android Unde să faceți backup pentru Android
Crearea unui backup Android Unde să faceți backup pentru Android