Cum se schimbă numele de utilizator pe router. Cum se schimbă numele rețelei fără fir (SSID) pe un router Wi-Fi? Unde să căutați și cum să schimbați numele SSID al rețelei WiFi pe Asus
Numele rețelei WiFi, sau SSID (Service Set Identifier) - toți întâlnim acest concept atunci când setăm un semnal wireless pe un router. Dacă , atunci SSID-ul este afișat când îl selectăm pentru conectare. În această postare vă voi arăta cum să determinați numele rețelei. Și, de asemenea, cum să schimbați numele SSID pe routerele TP-Link, Asus, Zyxel Keenetic, D-Link, Apple și Mercusys.
Cuvânt SSIDîn original sună ca „Service Set Identifier”. După cum sugerează și numele, acesta este un identificator de serviciu de rețea.
Care este SSID-ul rețelei wifi?
Deci, SSID wifi este numele rețelei wireless, numele acesteia.
În mod implicit, atunci când conectați routerul, acesta începe automat să transmită un semnal wireless și are deja un nume de rețea WiFi. Cu toate acestea, atunci când porniți modulul wireless de pe laptop sau telefon și încercați să vă conectați, printre multele SSID-uri disponibile pot fi mai multe cu aceleași nume. De exemplu, „TP-LINK_1234” sau „TP-LINK_1234_5G” dacă funcționează la 5 GHz. Aceștia sunt doar vecinii tăi care nu au schimbat SSID-ul pe routerele lor Wi-Fi. Puteți recunoaște rețeaua noastră printre ele din autocolantul care se află pe corpul routerului. Afișează numele și parola wifi pentru autorizare dacă rețeaua este protejată inițial.

Din motive de securitate, numele rețelei trebuie redenumit imediat în timpul configurării inițiale a routerului.
Cum să aflați SSID-ul wifi-ului dvs. și să îi schimbați numele?
Începătorii întreabă adesea de unde să obțină acest SSID - cum să-l afli și de unde să-l găsești? Pentru a vedea numele rețelei WiFi, mai întâi trebuie să accesați panoul de administrare al routerului și să găsiți acolo setările semnalului wireless. Diferite modele pot avea diferite secțiuni de meniu în care aceste configurații sunt ascunse. Principalul lucru aici este să înțelegeți principiul. În setările de conexiune wifi de pe router, puteți afla SSID-ul.
În aceeași secțiune putem schimba numele rețelei WiFi. Și atribuiți-i propriul dvs. SSID individual, spre deosebire de al oricui altcuiva.
Schimbarea SSID-ului rețelei într-un router D-Link
Pentru a schimba numele rețelei pe routerul D-Link, trebuie să accesați secțiunea „Wi-Fi - Setări de bază”. Aici veți vedea coloana „SSID” - introduceți numele de care avem nevoie în ea.

Cum să aflați și să schimbați SSID-ul pe un router TP-Link
Schimbați SSID-ul rețelei WiFi în versiunea veche a software-ului de pe router TP-Link puteți accesa secțiunea „Mod fără fir - Setări”. Aici ne interesează valoarea câmpului „Nume rețea fără fir”. În mod implicit, va fi numit ceva de genul „TP-LINK_137B00” după numele și numărul de serie al routerului - doar ștergeți textul și scrieți-vă numele. Apoi salvăm setările.

Pentru a schimba numele rețelei WiFi în noua versiune a panoului de administrare, trebuie să deschideți fila „Configurare de bază”, elementul „Mod fără fir” și să găsiți același câmp de introducere a textului numit „Numele rețelei fără fir”.
Unde să căutați și cum să schimbați numele SSID al rețelei WiFi pe Asus
Pe routere Asus cu un panou de administrare modern în negru și albastru (Black Diaomond), pur și simplu accesați meniul „Rețea fără fir” și modificați valoarea elementului „SSID” 
Ne uităm și schimbăm SSID-ul wifi pe routerul Zyxel Keentic
U Zyxel Keentic SSID-ul este schimbat în secțiunea „Rețea Wi-Fi”, fila „Punt de acces”.

Venim cu propriul nostru nume fără a schimba nimic altceva în configurație. Salvați setările și reporniți routerul. După schimbarea numelui rețelei, va trebui să reconectați toate dispozitivele care au accesat internetul printr-un semnal wireless.
Pentru a schimba SSID-ul pe routerele Keenetic actualizate, trebuie să deschideți meniul „Rețea de domiciliu”. Și modificați valoarea din coloana „Nume rețea (SSID)”.

Noul nume este activat și după repornirea dispozitivului.
Asistența Zyxel a scris, de asemenea, propriul ghid pentru dvs. despre cum să vă schimbați numele și parola rețelei. Vă puteți îmbogăți baza de cunoștințe cu ajutorul acesteia.
Cum se schimbă numele rețelei WiFi SSID pe Mercusys
Pentru a schimba numele wifi în router Mercusys Trebuie să mergeți la secțiunea avansată din setări și să deschideți meniul „Mod fără fir”.
Și aici schimbăm valoarea în câmpul „Nume rețea fără fir (SSID)”.

Cum se schimbă numele SSID al rețelei WiFi pe un router Apple Airport?
Router Aeroportul Apple atribuie în mod implicit numele rețelei în forma „Apple Express Network 123456”. Pentru a schimba numele rețelei Apple Airport Wi-Fi, care funcționează la o frecvență de 2,4 GHz, lansați programul Airport Utility și accesați „Configurare manuală”.

Aici vom avea nevoie de fila „Wireless”, unde căutăm elementul „Wireless Network Name” - acesta este numele rețelei afișat pe laptopuri și smartphone-uri. Ştergem şi scriem în propriile noastre. Apoi salvăm cu butonul „Actualizare”.

Dacă trebuie să schimbați numele rețelei la frecvența de 5 GHz, apoi accesați secțiunea „Opțiuni de rețea fără fir”

și înlocuiți valoarea liniei „Numele rețelei 5G”

Cum se schimbă SSID-ul și parola de pe iPhone?
Cei care au citit deja articole despre Apple Airport pe acest blog știu că există și o aplicație specială pentru mobil pentru iPhone pentru a gestiona routerul fără computer. Deci, puteți schimba numele WiFi prin acest program. Pentru a face acest lucru, trebuie să-l lansați

și faceți clic pe imaginea cu routerul



Și faceți clic pe butonul „Modificați”.


și schimbați sensul articolului - ce credeți? Așa este, „Rețea” din nou și parole pentru heap.

Apoi salvați modificările cu butonul „Terminat”.
Pentru a schimba numele rețelei pe o rețea de 5 GHz, va trebui să sapi din nou mai adânc, așa cum a fost cazul în versiunea pentru computer a aplicației. Și anume, ne întoarcem la pagina de pornire pentru modificarea setărilor și nu mergem la „Rețea”, ci la „Avansat”


Aici puteți deja modifica configurațiile rețelei de 5 GHz. Dar atenție - parola rămâne aceeași ca pe rețeaua principală la 2,4 GHz - aceasta este o astfel de caracteristică.
Aparent, dezvoltatorii Apple au pus un șurub atât de mic pe securitatea conexiunii noastre.

Instrucțiuni video pentru schimbarea numelui wifi
După instalarea routerului și configurarea transmisiei, este posibil să descoperiți că toate dispozitivele echipate cu antenă Wi-Fi se pot conecta acum la noua rețea wireless. Cu toate acestea, numele său repetă de obicei marca dezvoltatorului de router sau modelul dispozitivului specificat. Această abordare nu este întotdeauna convenabilă, de exemplu, dacă locuiți într-o clădire modernă cu mai multe etaje sau lucrați într-un centru de birouri, pot exista aproximativ 20-30 de nume similare. Pentru a face conectarea oricărui gadget la Internet cât mai convenabilă posibil, va trebui să schimbați numele rețelei. Orice utilizator ar trebui să știe cum să schimbe numele rețelelor Wi-Fi, având în vedere că acest proces durează minim și nu necesită abilități speciale.
Utilizatorii lasă adesea un nume Wi-Fi standard pe baza modelului de router
Lucrul cu titluri
Să presupunem că o rețea fără fir a fost deja creată și ați reușit să stabiliți o conexiune la ea, iar acum doriți doar să-i schimbați numele. În primul rând, trebuie să accesați clientul web al routerului introducând adresa acestuia în linia browserului. În mod implicit, majoritatea producătorilor folosesc 192.168.0.1, deși în unele cazuri zero este înlocuit cu unul. Dacă nu ați setat personal de autentificare și parolă, va trebui să introduceți „admin” în ambele rânduri ale casetei de dialog care apare. Cu toate acestea, nu toate routerele folosesc astfel de setări de bază - pentru a schimba numele rețelei fără fir, uneori trebuie să studiați instrucțiunile în detaliu.
După ce ați obținut acces la client, utilizați fila de setări de difuzare fără fir - în interfețele în limba engleză o puteți găsi după cuvântul „Wireless”. Există următoarele opțiuni pentru numele filei în care puteți schimba numele rețelei wireless:
- Configurare wireless în D-Link;
- Setări wireless în TP-Link;
- Rețea la Zyxel;
- Rețea wireless în Asus.
Mergând la fila dorită, găsiți linia cu numele conexiunii - în ea veți vedea numele care a fost afișat anterior în fereastra rețelelor wireless a computerului sau a smartphone-ului dvs. Unii linkeri numesc șirul de căutare „Nume rețea fără fir”, dar majoritatea folosesc standardul „SSID”.

Pentru a schimba numele, pur și simplu plasați cursorul în această linie, ștergeți caracterele existente și introduceți un nume nou care vă va fi convenabil. Este extrem de nedorit să alegeți numele de Wi-Fi care există deja în imediata apropiere. În acest caz, computerele, tabletele și smartphone-urile vor deveni confuze, încercând în mod constant să se conecteze la routerul altcuiva - cu siguranță nimic bun nu va ieși din asta. De asemenea, experții recomandă insistent să nu folosiți caractere de serviciu, inclusiv bare oblice înainte și înainte, semnele dolarului, ghilimelele, semnele hash și procentele. Acestea pot împiedica anumite smartphone-uri și alte dispozitive mobile să se conecteze la Wi-Fi.
Tot ce rămâne este să salvați aceste setări și să reporniți routerul utilizând elementul de meniu „Setări sistem”. Dacă după repornire nu puteți găsi rețeaua dorită sau nu puteți stabili o conexiune la aceasta, va trebui să efectuați o resetare din fabrică. Le puteți restaura folosind un buton special de pe router marcat „Reset”, după care va trebui să configurați din nou routerul. Dacă dispozitivul vine cu firmware-ul furnizorului, ar trebui să consultați asistența tehnică înainte de a-l reseta.
Buna ziua! Este posibil să fi observat că rețeaua dvs. a devenit cunoscută ca „rețea 2” sau un alt nume standard. Doriți să redenumiți numele rețelei cu altceva la alegere, de exemplu, „SkyNet” sau „Rețea Ivanov”? Acest lucru este destul de simplu de făcut și o vom face acum.
Faceți clic pe pictograma de conexiune la rețea din colțul din dreapta jos, lângă ceas și faceți clic pe link Centrul de rețea și partajare.
Acum faceți clic pe pictograma casei, ca în imagine:

Apare fereastra de configurare a proprietăților rețelei. În câmp Numele retelei Introduceți orice nume de rețea care vă place. De asemenea, puteți schimba pictograma casei cu altceva din colecție, faceți clic pe butonul Schimbare și selectați; Când ați terminat, faceți clic pe OK în toate ferestrele.

Iată ce am primit:

PS: Notă. Dacă Windows vă arată o smochină când încercați să schimbați numele și pictograma, ca în imaginea de mai jos:

...atunci incearca aceasta reteta. Apăsați Win+R, tastați gpedit.msc, apoi du-te la
Configurație computer\Configurație Windows\Setări de securitate\Politici Manager Listă de rețea\. Aici se află setările de rețea ale computerului dvs. Aici puteți permite/interzice utilizatorului să schimbe numele și pictograma rețelei. Verificați și, dacă este necesar, modificați proprietățile cu cele de care aveți nevoie.
O rețea fără fir este extrem de convenabilă și funcțională, dar nu mulți oameni știu cum să o configureze. Există din ce în ce mai multe astfel de puncte în jur, în special în clădirile cu mai multe etaje, și adesea coincid în model și producător. Acesta din urmă înseamnă că dispozitivul poate vedea două rețele cu aceleași nume și le poate confunda de fiecare dată când se conectează. Pentru a evita această situație, să ne dăm seama cum să schimbăm numele unui router Wi-Fi.
Merită să înțelegeți că acest lucru nu afectează în niciun fel performanța rețelei - doar personalizați routerul și faceți numele rețelei mai ușor de citit.
Cum să faci modificări
Să spunem imediat că aceasta este singura modalitate de a schimba numele unui router Wi-Fi - direct prin setările acestuia.
- În primul rând, trebuie să veniți cu un nume care să iasă în evidență printre altele. După aceasta, pe un computer deja conectat la rețeaua distribuită de router, deschideți browserul. Acesta poate fi instalat fie FireFox sau Chrome, fie Internet Explorer standard.
- Faceți clic pe linia care afișează adresa site-ului și scrieți 192.168.0.1 în ea, apoi faceți clic pe „Enter”. Este foarte posibil să nu se întâmple nimic după aceasta - în acest caz, încercați să schimbați zero din această adresă cu unul.
- În cazuri extrem de rare, adresa schimbată poate să nu funcționeze. Apoi ridicăm cutia și ne uităm la autocolantele de pe ea sau la autocolantele de pe dispozitiv - fie acolo, fie vor exista informații despre modificarea valorilor standard pentru intrare.
- După ce ați introdus adresa corectă, veți fi dus la următorul ecran, unde puteți vedea o fereastră mică cu linii pentru autentificare și parola. Rețineți - aici este folosit și standardul, care are valoarea admin pentru ambele câmpuri.
Dacă aceste date au fost modificate de producător, veți găsi cu siguranță informații despre acest lucru pe același autocolant.
- Ei bine, acum că setările sunt în fața noastră, să trecem direct la procedura de redenumire a routerului. Ne vom uita la setările unui dispozitiv TP-Link ca exemplu.
- În stânga veți vedea un meniu cu sub-articole - trebuie mai întâi să selectați „Wireless” (mod wireless) și puțin mai jos în submeniu - „Wireless settings” (setările modului wireless).
- Când ajungeți la fila dorită, veți vedea la fel ca în captura de ecran. Câmpul cel mai de sus „Nume rețea fără fir” este câmpul de nume. Introduceți un nume nou și apoi faceți clic pe „Salvare”. Este posibil să fie nevoie să reporniți după aceasta sau dispozitivul o va face automat.
- După încărcare, rețeaua va apărea sub un nume nou și va trebui să vă reconectați la aceasta de pe toate dispozitivele introducând parola.
Vă avertizăm: aceste instrucțiuni despre cum să redenumiți un router Wi-Fi pot diferi în multe puncte după introducerea setărilor acestuia. Faptul este că fiecare companie de producție are propriul design de meniu.
Probleme la schimbarea numelui
Dacă nu aveți voie să intrați în setările routerului, înseamnă că cineva a schimbat parola prin piratare - acest lucru se întâmplă adesea dacă rețeaua este deschisă. În acest caz, doar resetarea setărilor la setările din fabrică va ajuta: acest lucru se face folosind un buton separat de pe corpul routerului sau apăsând butonul de pornire pentru un anumit timp.
Rostelecom oferă abonaților săi routere universale personalizate care sunt cele mai potrivite pentru a lucra în rețeaua unui anumit furnizor. Compania a încheiat acorduri de parteneriat cu mulți producători populari de astfel de dispozitive, astfel încât utilizatorii să poată alege dintr-o gamă largă de produse.
Acest articol descrie în detaliu cum să schimbați parola și numele rețelei Wi-Fi pe un router Rostelecom de diferite modele și producători.
- Sagemcom Rapid
- D-Link DVG-5402SP
- QTech RT-A1W4L1USBn
- Starnet AR800
- Recomandări generale pentru parole
Sagemcom Rapid
Routerele de la această companie sunt cele mai populare dispozitive care sunt distribuite în showroom-urile furnizorului Rostelecom. Pe acest router puteți configura cu ușurință atât o conexiune ADSL (cablu de cupru torsadat de intrare) cât și FTTB (cablu de fibră optică).Dacă doriți să schimbați parola conexiunii Wi-Fi pe router, trebuie să vă conectați la o interfață de configurare specială. Acest lucru se poate face de pe orice dispozitiv care poate funcționa cu browsere: un smartphone, tabletă, laptop. Cel mai simplu mod de a lucra cu un router de la Rostelecom este pe ecranul mare al unui computer personal sau laptop.
- Deschideți un browser web.
- În linia de căutare, trebuie să scrieți adresa dispozitivului din rețeaua dvs. TCPIP (192.168.1.1, dacă nu ați modificat setările implicite) și apăsați Enter.
- Veți vedea o fereastră pop-up care vă va cere numele de utilizator și parola. În câmpul „Autentificare” trebuie să introduceți cuvântul „admin”.
Parola (dacă nu ați schimbat-o) este și „admin”. - Veți fi direcționat la pagina principală de setări a routerului.
- Accesați secțiunea „Configurare WLAN” (Wireless Local Area Network) folosind hyperlinkul situat în meniul din stânga.
- Deschideți fila Securitate.
- Parametrul de care aveți nevoie se numește „parolă WPAWPA2”. Este sensul său care trebuie schimbat.
- Faceți clic pe butonul „Aplicați și salvați”.
- Acum deschideți secțiunea „Management” din partea stângă.
- Așteptați un moment până se pornește routerul.
Dacă doriți să schimbați în plus numele rețelei, va trebui să mergeți la categoria „Setări WLAN”, secțiunea „De bază”. Schimbați valorile parametrului „SSID” la cele dorite și reporniți dispozitivul de la Rostelecom.
D-Link DVG-5402SP
Routerele acestui brand sunt printre cele mai populare din lume. Dacă trebuie să schimbați parola pe routerul D-link de la Rostelecom, această parte a ghidului vă este destinată.- Lansați browserul de internet.
- În bara de căutare, introduceți adresa implicită „192.168.8.254” și apăsați Enter.
- Veți fi redirecționat către pagina de autentificare. În câmpul „Autentificare”, scrieți „admin” și lăsați parola goală (cu excepția cazului în care, desigur, ați schimbat-o cu altceva).
- În meniul din partea de sus, trebuie să selectați secțiunea „Configurare”.
- Din lista din partea stângă a paginii, selectați secțiunea „Configurare fără fir”.
- Accesați subsecțiunea „Securitate fără fir”.
- Aici trebuie să găsiți un parametru numit „Cheie pre-partajată” și să îi schimbați valoarea.
- Faceți clic pe „Aplicați”.
- Dacă doriți să schimbați suplimentar numele rețelei, va trebui să mergeți la fila „Wireless Basics” și să introduceți numele dorit în câmpul de lângă „Network Name (SSID)”. Faceți clic pe butonul „Aplicați”.
- Acum deschideți fila „Întreținere”.
- În secțiunea „Salvare și repornire”, faceți clic pe butonul „Repornire” pentru a reporni dispozitivul.
QTech RT-A1W4L1USBn
Un alt model de routere pe care Rostelecom îl oferă abonaților săi. Procesul de modificare a configurațiilor rețelei fără fir aici diferă puțin de dispozitivele anterioare luate în considerare.- Deschideți browserul.
- În bara de adrese, introduceți următoarea adresă de dispozitiv: „192.168.1.1”. Acum apăsați Enter.
- Sistemul vă va cere autentificarea și parola personală. În câmpul „Autentificare” introduceți „admin”, în câmpul „Parolă” - la fel.
- Dintre filele din partea de sus a paginii, trebuie să selectați „Configurare interfață”.
- Acum deschideți secțiunea „Wireless”.
- Câmpul de conectare se numește „SSID”, iar câmpul pentru parolă se numește „Cheie pre-partajată”. Schimbați-le și faceți clic pe butonul „Salvați” din partea de jos a ecranului.
- După aceasta, va trebui să accesați secțiunea „Întreținere” și să activați repornirea routerului dvs. de la Rostelecom.
Starnet AR800
Un router ADSL standard cu suport Wi-Fi, care poate fi achiziționat de la magazinele Rostelecom. Nu există nimic extraordinar în setările sale:- Lansați browserul.
- Introduceți șirul „192.168.1.1” în bara de căutare și apăsați Enter.
- Urmează procedura de autorizare: în ambele câmpuri numite „Login” și „Parolă” trebuie să introduceți rândul „admin”.
- Veți fi dus la pagina principală a interfeței pentru a lucra cu routerul. Deschideți fila „Wireless” situată în partea de sus a ferestrei.
Dacă sunteți interesat doar să vă schimbați parola, puteți accesa imediat pagina „Securitate”. Dacă doriți să schimbați și numele conexiunii, deschideți „Element de bază”.
- Găsiți aici parametrul „SSID”, schimbați-i valoarea în cea dorită și faceți clic pe butonul „Aplicare/Salvare”.
- În secțiunea „Securitate”, trebuie să schimbați valoarea „WPA Pre-shared Key” cu una nouă. Faceți clic pe Aplicare/Salvare.
- Acum accesați secțiunea „Gestionare” folosind fila numită corespunzător din meniul de sus.
- Faceți clic pe hyperlinkul „Reboot” din lista din stânga.
- Faceți clic pe butonul „Repornire” pentru a începe procesul de repornire a dispozitivului.
De aceea cheia Wi-Fi ar trebui să fie cât mai complexă, astfel încât să fie foarte greu de ridicat și, cu atât mai mult, de ghicit. În nici un caz nu folosiți numele și prenumele, numele animalelor de companie sau datele de naștere proprii sau ale rudelor și prietenilor dvs. ca cheie. De asemenea, nu setați combinații simple ca parolă, cum ar fi „12345678” sau „1qaz2wsx”.
Cel mai bine este să folosiți secvențe aleatorii de litere și numere. Vino cu o secvență fără sens, de exemplu „g7l2m9d4”. Pentru a nu uita, o poți nota pe o bucată de hârtie și o poți lipi de router. În acest fel, rețeaua ta va fi extrem de dificil de piratat și poți fi sigur de securitatea computerului tău.
 Ce este remarketingul? Scopurile și obiectivele sale. Remarketing pentru aplicații mobile
Ce este remarketingul? Scopurile și obiectivele sale. Remarketing pentru aplicații mobile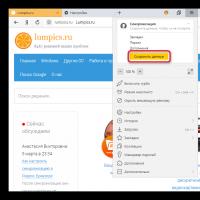 Cum să dezactivați corect sincronizarea și să ștergeți datele din Google Chrome
Cum să dezactivați corect sincronizarea și să ștergeți datele din Google Chrome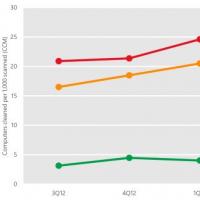 Cum ajung virușii pe Android și cum să îi eliminați
Cum ajung virușii pe Android și cum să îi eliminați Cum se folosește pe iPad
Cum se folosește pe iPad Cum să dezactivezi serviciile plătite pe Beeline?
Cum să dezactivezi serviciile plătite pe Beeline? Windows 10 nu găsește driverul
Windows 10 nu găsește driverul Flashing Sony Xperia folosind Flashtool Firmware pentru Sony Xperia st25i
Flashing Sony Xperia folosind Flashtool Firmware pentru Sony Xperia st25i