Conectarea imprimantei la un laptop. Cum se conectează imprimante la un laptop. Instrucțiuni detaliate. Conectarea imprimantei la laptop
O imprimantă este un dispozitiv periferic popular care este utilizat pe scară largă în birouri, întreprinderi, agenții guvernamentale și acasă, datorită capacității sale de a imprima instantaneu orice documente. Este destul de ușor de utilizat și nu necesită abilități speciale din partea proprietarului. Cu toate acestea, uneori proprietarii de echipamente de birou întâmpină probleme la configurarea acestuia.
Cum se conectează o imprimantă la un laptop?
Să luăm în considerare toate acțiunile mai detaliat.
Conectarea unei imprimante
Instalarea unei imprimante cu fir începe prin conectarea acesteia la o sursă de alimentare, precum și la un laptop sau computer. În aceste scopuri, dispozitivul este echipat cu două cabluri corespunzătoare. După ce a stabilit o conexiune cu un computer printr-un port USB, porniți imprimanta apăsând butonul de pornire de pe corp.
În cele mai multe cazuri, Windows detectează automat un nou dispozitiv în sistem și instalează software-ul necesar pentru a lucra cu acesta. Cu toate acestea, dacă acest lucru nu se întâmplă, proprietarul laptopului sau computerului trebuie să urmeze acești pași:
ÎNWindows 10:
- Deschideți meniul Start, accesați Setări și selectați secțiunea Dispozitive.
- Faceți clic pe linia „Imprimante și scanere” și faceți clic pe butonul „Adăugați imprimantă sau scaner”.

- Așteptați până când computerul finalizează căutarea și selectați opțiunea corespunzătoare din lista furnizată. Dacă laptopul nu poate detecta dispozitivul de imprimare, trebuie să faceți clic pe „Actualizare” sau „Imprimanta necesară nu este în listă” și să urmați instrucțiunile suplimentare din sistem.

ÎNWindows 7 și 8:
- Găsiți secțiunea „Dispozitive și imprimante” din meniul Start.

- Faceți clic pe butonul „Adăugați o imprimantă”. Faceți clic pe opțiunea „Adăugați o imprimantă locală” din managerul care se deschide.

- Pe pagina „Selectați un port de imprimantă”, faceți clic pe „Utilizați existent și recomandat”.

Sfat: consultați lista dacă nu ați făcut încă alegerea.
Instalarea driverelor
Driverele sunt necesare pentru ca dispozitivul de imprimare să funcționeze corect. Acestea sunt de obicei conținute pe un disc care este inclus cu imprimanta la cumpărare împreună cu cablurile. Pentru a instala driverele, trebuie să plasați media în unitatea de disc a laptopului și să așteptați ca acesta să pornească automat. Dacă discul nu se deschide singur, ar trebui să o faceți manual prin „Computerul meu” făcând dublu clic pe numele unității de disc cu driverul.

Programul de instalare este lansat prin fișierul „Setup.exe”, „Install.exe” sau „Autorun.exe”. Interfața sa diferă între diferiții producători de imprimante, dar structura generală în cele mai multe cazuri rămâne neschimbată - proprietarul computerului trebuie să urmeze cu atenție instrucțiunile de sistem pentru a instala driverele. Programul vă va cere să acceptați termenii de utilizare, să selectați o metodă de conectare la imprimantă și să specificați folderul pentru a instala fișierele.

Important: Dacă nu aveți un disc de driver pentru dispozitivul dvs., le puteți descărca prin Windows Update și pe site-ul web al producătorului. Aceste metode sunt descrise mai detaliat mai jos.
Setări de imprimare
După conectarea cu succes a imprimantei la laptop, nu mai rămâne decât să configurați imprimarea. Această procedură se realizează prin intermediul panoului de control al computerului. Utilizatorului i se cere:
- Intrați în „Panou de control” și selectați categoria „Dispozitive și imprimante”.

- Găsiți numele echipamentului dvs. de birou în listă, faceți clic dreapta pe el și faceți clic pe „Setări de imprimare”.

- În fereastra care se deschide, setați parametrii corespunzători: dimensiunea hârtiei, orientarea paginii, numărul de copii, calitatea imaginii, sursa hârtiei etc. Faceți clic pe butonul „Aplicați” pentru ca modificările să intre în vigoare. Setările specificate vor fi utilizate la imprimarea documentelor de pe un laptop.

Cum se instalează o imprimantă fără un disc de instalare?
Proprietarii de imprimante pierd adesea discurile cu drivere. În plus, nu toate laptopurile moderne sunt echipate cu unități CD, așa că chiar dacă aveți suportul media, instalarea nu va fi posibilă. În acest caz, trebuie să apelați la metode alternative de instalare a driverelor.
Folosind Windows Update:
- Intrați în „Panou de control” și deschideți „Manager dispozitive”.

- Extindeți secțiunea „Imprimante” și găsiți modelul dvs. în lista derulantă. Faceți clic dreapta pe numele dispozitivului și faceți clic pe „Actualizați driverele”. Selectați opțiunea „Căutare automată” și urmați instrucțiunile suplimentare.

Manual prin intermediul site-ului web al producătorului dispozitivului de imprimare:
- Dacă Windows Update nu poate detecta driverul pe care îl căutați, ar trebui să îl descărcați singur.
- Fișierele curente sunt postate cel mai adesea pe pagina de asistență a site-ului web oficial al producătorului imprimantei. Acolo, utilizatorului i se oferă instrucțiuni detaliate de instalare și configurare.
- Link-uri pentru descărcarea driverelor pentru imprimante de la producători populari:
- Samsung - samsung.com/ru/support.
Cum se conectează o imprimantă la un laptop prin Wi-Fi?
Multe imprimante moderne pot fi conectate la un computer printr-o rețea Wi-Fi. Înainte de a instala un astfel de dispozitiv, trebuie să vă asigurați că funcția de conexiune wireless este activată și disponibilă. Butonul cu pictograma corespunzătoare vă permite să aflați. La majoritatea modelelor de echipamente de birou, este evidențiat cu albastru dacă conexiunea funcționează corect. De asemenea, pentru a utiliza o imprimantă fără fir, trebuie să aveți acces la Internet. După verificarea conexiunii, utilizatorul ar trebui să adauge imprimanta la sistem pentru o configurare ulterioară:
- ÎNWindows 10 (algoritmul este același ca cu un dispozitiv de imprimare cu fir):
- Dacă sistemul nu identifică automat echipamentele de birou, deschideți „Start”, accesați „Setări”, în secțiunea „Dispozitive” selectați „Imprimante și scanere”.
- Faceți clic pe butonul „Adăugați”.
- Dacă dispozitivul nu este găsit, faceți clic pe „Imprimanta de care aveți nevoie nu este în listă” pentru a trece la configurarea manuală.
- ÎNWindows 7, 8 (algoritmul este același ca cu un dispozitiv de imprimare cu fir):
- Accesați meniul Start și deschideți Dispozitive și imprimante.
- Faceți clic pe „Adăugați o imprimantă”.
- Selectați opțiunea „Adăugați o imprimantă de rețea, wireless sau Bluetooth”.
- Găsiți modelul dorit în lista propusă de sistem și faceți clic pe „Next”.
- Confirmați instalarea driverului.
- Urmați instrucțiunile asistentului de instalare până când procesul este finalizat cu succes.
Să rezumam
Instalarea manuală a imprimantei pe un laptop se realizează în trei pași. Este necesar să conectați echipamentele de birou la o sursă de alimentare și la un PC. Apoi instalați cea mai recentă versiune a driverelor pe computer de pe un disc sau de pe Internet. Etapa finală este configurarea parametrilor de imprimare pentru documentele viitoare. Pe Windows 10, conectarea imprimantelor cu fir și fără fir urmează un singur algoritm. Diferențele minore sunt prezente în versiunile anterioare ale sistemului de operare.
Aspectul unui MFP convențional
Teoretic, un laptop diferă de „fratele său mai mare” doar prin prezența unei baterii, dimensiuni compacte și, în majoritatea cazurilor, incapacitatea de a extinde dispozitivul prin instalarea de module noi. De vreme ce vremurile unui port LPT dedicat au trecut, toate modelele moderne se pot conecta prin USB, Wi-Fi sau Bluetooth. Și acum este greu de imaginat orice laptop fără aceste interfețe.
ATENŢIE!
Este demn de remarcat o caracteristică interesantă a aproape tuturor producătorilor de mașini de imprimat. Un cablu USB lipsește întotdeauna din pachet. Aparent, nimeni nu știe cum să explice acest mister de lungă durată. Prin urmare, înainte de a conecta dispozitivul la laptop, asigurați-vă că cablul este disponibil.

Metode de bază de conectare
Având în vedere întreaga gamă de dispozitive de pe piață, există doar trei moduri principale prin care puteți conecta un dispozitiv și un laptop:
- USB. Conexiune normală folosind un cablu standard USB la USB „B”. Cea mai comună metodă.
- Wifi. Calculatoarele mobile rare nu sunt acum echipate cu un modul Wi-Fi, așa că conectarea dispozitivului fără fir este la fel de ușoară ca decojirea perelor.
- Bluetooth. Este prezent mai mult opțional decât permanent, deoarece există întotdeauna Wi-Fi. Dar se găsește și în modelele moderne.
Să ne dăm seama cum este conectat fiecare tip.
Conectarea unei imprimante prin Wi-Fi
Înainte de a vă conecta imprimanta la laptop prin Wi-Fi, trebuie să vă familiarizați cu câteva metode de bază:
- cu instalare driver;
- prin WPS;
- manual;
- conexiune la router prin USB.
O conexiune tipică începe cu instalarea driverelor. Ele vin de obicei incluse pe un disc. Dacă nu, îl puteți descărca oricând de pe site-ul oficial. În timpul procesului de instalare, trebuie să întâlniți o secțiune care este responsabilă pentru metodă. Aici trebuie să specificați conexiunea wireless. După finalizarea instalării, va trebui să conectați temporar dispozitivul la computer prin USB. Sistemul ar trebui să detecteze automat noul dispozitiv și să vă solicite să selectați setările. Aici va trebui să indicați rețeaua la care trebuie să vă conectați și parola pentru aceasta. După ce finalizați setările, puteți deconecta cablul USB și puteți încerca să imprimați un prim document de testare.

Routerul trebuie să accepte și WPS
Dacă routerul și dispozitivul de imprimare acceptă WPS, atunci înainte de a conecta imprimanta prin Wi-Fi, trebuie doar să apăsați butonul WPS de pe ambele dispozitive și acestea se vor putea conecta.
IMPORTANT!
Utilizarea WPS nu este absolut sigură, deoarece tehnologia este vulnerabilă și, cu persistența cuvenită, un atacator va putea găsi cheia potrivită.

Configurarea manuală este cea mai sigură modalitate. Este mai relevant pentru modelele cu propriul sistem de setări și afișaj la bord. Direct din panoul de control al dispozitivului, trebuie să vă conectați la rețeaua dorită și să introduceți parola. Apoi instalați driverele și software-ul de pe computer. Folosind software-ul, trebuie să configurați o conexiune fără fir.
Routerele echipate cu propriul port USB pot folosi o conexiune directă și o pot partaja într-o rețea publică. Nici aici nu este nimic complicat. După conectarea dispozitivelor, trebuie să accesați interfața web a routerului și să verificați dacă dispozitivul este detectat. Apoi, din sistemul de operare, trebuie să adăugați o nouă imprimantă în rețea, să „alimentați” driverele acesteia și să imprimați pagina de pornire.
USB
Această metodă este atât de simplă încât poate fi descrisă literalmente în 4 pași simpli:
- conectați dispozitivul și computerul cu un cablu;

Conexiune prin cablu
- porniți ambele dispozitive;

Înainte de instalare, trebuie să porniți imprimanta și laptopul
- instalați drivere de pe disc sau descărcate de pe Internet;

Fereastra asistent de instalare
- tipăriți o pagină de test.

Pagina de testare a MFP cu jet de cerneală
Cum se conectează o imprimantă fără fir la un laptop - Bluetooth
Bluetooth este prezent în principal pe modelele moderne ca o opțiune suplimentară. Prin urmare, este folosit extrem de rar. Cel mai adesea, această funcție este utilizată pentru controlul de pe un smartphone sau tabletă.

Dispozitiv compact pentru imprimarea chitanțelor folosind Bluetooth de pe un smartphone
În general, întregul proces de conectare nu este mult diferit de conectarea oricărui alt dispozitiv. Bluetooth pornește imprimanta, la fel și laptopul. Apoi, când sistemul găsește dispozitivul printre cele disponibile, trebuie doar să-l conectați. Driverele necesare sunt instalate și dispozitivul este gata de utilizare.
Metode de instalare a software-ului
Pentru ca sistemul de operare să știe să funcționeze corect cu noul echipament conectat la acesta, este necesar un set de instrucțiuni speciale - drivere. Sunt unice pentru fiecare dispozitiv. Uneori, dezvoltatorii pot folosi un driver comun pentru mai multe dispozitive.
Astfel, un driver este un fel de adaptor cu ajutorul căruia sistemul controlează dispozitivul. Software-ul se referă atât la drivere, cât și la software suplimentar. De obicei, servește pentru a facilita munca utilizatorului, calibrarea, configurarea și testarea dispozitivului. Puteți utiliza dispozitivul fără drivere (ca măsură temporară forțată) până când este găsit un disc sau driverele sunt descărcate. Să ne uităm la metodele de conectare cu și fără drivere.
Instalarea driverelor de pe disc sau de pe Internet
În primul caz, totul este simplu - trebuie să încărcați discul în tava CD și să parcurgeți pașii sugerați ai asistentului de instalare. Este de remarcat faptul că modelele moderne se recomandă să fie conectate după instalarea driverelor. Deși, în majoritatea cazurilor, totul funcționează așa. Este mai dificil atunci când nu există un disc cu „lemn de foc” gata făcut. Apoi, mai rămâne o singură cale - Internetul.
ATENŢIE!
Trebuie să descărcați drivere de pe site-ul oficial. În primul rând, cele mai recente versiuni sunt întotdeauna disponibile acolo. Și în al doilea rând, te va proteja de viruși. Dacă situația este fără speranță și este nevoie de un driver, atunci când îl descărcați de pe un site terță parte, este mai bine să îl „parcurgeți” cu un antivirus.

Atunci pot exista două moduri: driverul are propriul său program de instalare sau nu. În primul caz, rulați fișierul de instalare. Dar în al doilea, mai întâi va trebui să accesați programul „Manager dispozitiv”, care se află în „Bara de instrumente”. Printre lista de echipamente, îl găsim pe cel care nu a fost detectat după conectare și facem clic dreapta pe el. Apoi selectați „Actualizați driverele”. În fereastra care apare, trebuie să selectați instalarea driverelor de pe acest computer. Apoi, specificați calea către fișierul descărcat. Apropo, sistemul în sine poate oferi să caute șoferi după conectare.
Cum se conectează o imprimantă la un laptop fără un disc de instalare
Uneori, instalarea driverelor este imposibilă din cauza pierderii discului sau dintr-un alt motiv. În principiu, dispozitivul nostru poate „porni” fără drivere, deși nu întotdeauna. Pentru această procedură, va trebui mai întâi să-l conectați la laptop folosind un cablu. Apoi trebuie să ajungeți la panoul de control al sistemului.

Panoul de control în Windows 7
Aici ne interesează elementul „Dispozitive și imprimante”, în care trebuie să selectați o instalare.

Instalarea unui dispozitiv nou
În această etapă, puteți selecta tipul de conexiune - rețea, wireless, Bluetooth sau local. Luăm în considerare o conexiune prin cablu, adică locală, așa că în continuare trebuie să specificați portul, selectați producătorul și numele modelului din listă. În pasul următor, puteți specifica numele prin care va fi accesat. În teorie, după ce faceți clic pe butonul „Terminare”, totul ar trebui să funcționeze. Dacă nu, atunci va trebui să căutați driverul pe Internet și să îl descărcați.
Diferențele în conexiune în diferite sisteme de operare
Există trei direcții principale pe piața sistemelor de operare: distribuțiile Linux, seria Windows și seria MacOS. Fiecare dintre ele, la rândul său, este împărțit în diferite versiuni și versiuni, a căror instalare pe un laptop poate diferi. Să ne dăm seama cum are loc acest proces în diferite sisteme.
Cum se conectează o imprimantă la un laptop pe Windows 7
Sistemele de operare ale familiei Windows sunt foarte răspândite în rândul utilizatorilor. Ușurința instalării și manevrării sistemului a influențat foarte mult acest lucru. Același lucru este valabil și pentru imprimantă. Foarte des, atunci când îl conectați, șoferii se pot „prelua” singuri, iar dispozitivul va fi imediat gata de utilizare.

Desktop Windows 7
Dacă instalarea automată eșuează, atunci introduceți discul și instalați de pe acesta. Dacă nu este acolo, atunci trebuie să accesați „Dispozitive și imprimante”. Acest element din Windows 7 poate fi localizat direct în meniul Start. În partea de sus a ferestrei care se deschide ar trebui să existe un buton „Instalare”. După ce faceți clic pe el, va apărea un nou dialog care vă va cere să selectați tipul de conexiune. Dacă trebuie să faceți acest lucru folosind USB, selectați local dacă alte metode, selectați a doua opțiune. Apoi, trebuie fie să selectați un model cunoscut de sistem din listă, fie să instalați din Windows Update. A doua metodă ajută extrem de rar, așa că selectăm un driver gata făcut din listă. Apoi scriem numele dispozitivului, dacă este necesar, selectăm acces la rețea. În acest moment, instalarea poate fi considerată finalizată.
Cum se conectează o imprimantă la un laptop pe Windows 10
Sistemul de operare Windows 10 a făcut mai multe modificări la interfață. Prin urmare, instalarea dispozitivelor în el este ușor diferită. În special, adăugarea unui nou dispozitiv nu se face prin „Panou de control”, ci prin „Setări” din meniul „Start”. Apoi, trebuie să mergeți la „Dispozitive” și aici găsiți „Imprimante și scanere”. Pentru a adăuga un dispozitiv nou, faceți clic pe „Adăugați o imprimantă sau un scaner”. În continuare, similar cu Windows 7, se selectează modelul, numele, accesul și toate acestea sunt salvate.

Aspectul Windows 10
Instalare pe MacOS
Pe aproape toate versiunile de MacOS, acest proces este același. Mai întâi, conectați fizic ambele dispozitive cu un cablu USB. Veți avea nevoie și de drivere pentru o funcționare corectă. Le puteți descărca de pe site-ul oficial al producătorului sau de pe discul inclus. Deși software-ul pentru Mac pe discurile de imprimantă este destul de rar.

Apoi, în Dock, trebuie să găsiți „Preferințe de sistem”. Apoi accesați „Imprimante și scanere”. În fereastra nouă, faceți clic pe semnul plus pentru a adăuga și selecta dispozitivul din listă.
Cum se instalează pe Ubuntu
Aceasta este probabil cea mai interesantă conexiune. Ar trebui să o porniți cu mult înainte de a cumpăra o imprimantă, deoarece Ubuntu nu acceptă toate dispozitivele. Va trebui să verificați pe site-ul web al producătorului dacă driverele pentru un anumit dispozitiv sunt disponibile pentru Ubuntu. Apoi, trebuie să căutați în plus informații despre lansările de succes de la alți utilizatori.

După ce sunteți convins că tot ce aveți nevoie este disponibil, trebuie să găsiți instrucțiuni despre cum să instalați o anumită marcă, deoarece metodele și opțiunile sunt diferite. Într-una va trebui să modificați fișierele de configurare, în cealaltă trebuie doar să instalați câteva aplicații din depozit. Puteți găsi sfaturi și instrucțiuni generale utile pentru cele mai renumite mărci aici - http://help.ubuntu.ru/wiki/printers_scanners_mfp.
Instrucțiuni de conectare pentru modele de la diverși producători
În general, instalarea de la diferiți producători nu este mult diferită, dar merită totuși să arătați, folosind exemplul mai multor mărci cunoscute, exact cum să faceți acest lucru. Să luăm dispozitive de la Canon, HP, Brother.
Cum se conectează o imprimantă Canon la un laptop
Indiferent de tipul de dispozitiv (laser, cu jet de cerneală sau MFP), înainte de a-l porni, trebuie să vă asigurați că toate autocolantele de protecție sunt îndepărtate. Ei bine, atunci totul este în ordine:
- Instalăm drivere de pe disc sau le descarcăm din rețea.
- Conectăm dispozitivul la computer folosind USB.
- Așteptăm până când dispozitivul este detectat de sistem.
- Imprimarea unei pagini de test.

Dacă discul lipsește, atunci puteți încerca tehnica descrisă mai sus în articol.
Cum se conectează o imprimantă HP la un laptop
Un număr mare de dispozitive HP pot fi instalate folosind drivere încorporate în sistemele Windows 7, 8, 10 De exemplu, pentru Windows 10 puteți urma câțiva pași simpli:
- În căutare, trebuie să introduceți expresia „Schimbați setările de instalare a dispozitivului” și faceți clic pe rezultat.
- În fereastra trebuie să selectați „Automat” și să salvați.
- Conectați imprimanta la computer.
- Accesați „Dispozitive și imprimante”.
- Faceți clic pe „Adăugați imprimantă”.
- Selectați modelul dvs. din listă și faceți clic pe „Următorul”.
- Dispozitivul ar trebui să se instaleze cu succes.

Cum se conectează o imprimantă Brother la un laptop
Pentru a conecta un model Brother, puteți (urmând ghidul oficial) să urmați pașii:
- Instalați cartușul, îndepărtați toate autocolantele de protecție.
- Instalați driverele de pe discul inclus.
- În timpul instalării, sistemul vă va cere să conectați dispozitivul la computer.
- Odată finalizat, faceți clic pe „Terminat”.

Brother HL-1110R
Așa este de ușor de instalat și conectat.
Cum se conectează un MFP la un laptop
MFP-urile sunt dispozitive multifuncționale care pot îndeplini mai multe funcții - imprimare, scanare și copiere. Sistemul trebuie să știe să lucreze atât cu o imprimantă, cât și cu un scaner, astfel încât setul de drivere este foarte diferit de dispozitivele standard.
 Într-o publicație specială de pe portalul nostru, vom vorbi în detaliu despre ce este un MFP și de ce este nevoie de acest dispozitiv. Veți învăța tipurile de MFP, principalele caracteristici tehnice și cum să alegeți un MFP pentru uz casnic.
Într-o publicație specială de pe portalul nostru, vom vorbi în detaliu despre ce este un MFP și de ce este nevoie de acest dispozitiv. Veți învăța tipurile de MFP, principalele caracteristici tehnice și cum să alegeți un MFP pentru uz casnic.
Cum se conectează un MFP la un computer prin Wi-Fi
Există mai multe moduri de a face acest lucru. Înainte de a conecta MFP la laptop prin Wi-Fi, vă puteți familiariza pe scurt cu acestea:
- conexiune directa folosind panoul de control al dispozitivului în sine. Tot ce trebuie să faceți este să vă conectați la o rețea Wi-Fi, să instalați drivere pe computer și să le găsiți în lista de dispozitive de rețea disponibile;
- conexiune folosind WPS. Mod foarte rapid. Trebuie doar să apăsați butoanele WPS de pe MFP și router și totul se va conecta de la sine.
MFP-urile vin de obicei cu propria lor unitate de control autonomă, care poate fi folosită pentru a configura multe setări. Acestea sunt numărul de copii, calitatea acestora, anularea sarcinii curente și conectarea la o rețea wireless. Dezvoltatorii încearcă să păstreze noile modele relevante pentru momentul prezent și să le echipeze cu noul WPS.
Dacă știi modalități interesante de a conecta o imprimantă la un laptop prin Wi-Fi, USB sau Bluetooth din experiența ta personală, atunci împărtășește-le în comentarii.
După achiziționarea unei imprimante sau MFP (dispozitiv multifuncțional), unii proprietari de laptop-uri încep să caute un răspuns la întrebarea cum să conecteze o imprimantă la un laptop. În general, conectarea unei imprimante la un laptop este un proces relativ simplu, principalul lucru în acest caz este succesiunea de acțiuni pentru a asigura funcționarea cu adevărat fiabilă a echipamentului de birou conectat.
instrucțiuni detaliate
Pentru a rezolva o problemă precum „cum se conectează o imprimantă la un laptop”, veți avea nevoie de un cablu USB fiabil și funcțional și de o versiune actuală a driverului. Nu te poți descurca fără acesta din urmă, altfel laptopul nu va vedea dispozitivul conectat la el. Prin urmare, trebuie să rezolvați problema modului de instalare a unei imprimante căutând cea mai recentă versiune a driverului care se potrivește pe deplin cu modelul dispozitivului dvs.
- Deci, în prima etapă, instalați un driver pe laptop care vă va permite să vă vedeți dispozitivul de imprimare. De obicei, software-ul corespunzător este înregistrat pe un CD, care vine cu echipamentul de birou. Dacă nu este inclus în set sau ești fan al versiunilor actuale, atunci poți găsi cea mai recentă versiune a driverului optim pe site-ul nostru web sau pe site-ul oficial al producătorului imprimantei tale.
- Dacă aveți totul pregătit, atunci începeți să instalați software special. Odată ce acest proces este finalizat, puteți reporni laptopul pentru orice eventualitate. În ceea ce privește dispozitivul, acesta trebuie oprit înainte de a-l conecta la un laptop.
- Apoi, trebuie să conectați imprimanta deconectată la laptop folosind un cablu USB de înaltă calitate. În acest caz, selectați în prealabil portul de pe laptop la care este cel mai convenabil să „tăiați” acest cablu. În caz contrar, cablul instalat poate interfera cu munca dvs., de exemplu, mai ales când unitățile flash sunt conectate la laptop. Dacă nu vă simțiți confortabil, utilizați un splitter USB special.
- După conectarea cablului USB și conectarea dispozitivului care urmează să fie instalat la o sursă de alimentare, porniți-l. Sistemul de operare al laptopului va trebui să vă anunțe despre conectarea unui echipament nou folosind un sunet caracteristic și un mesaj care va apărea într-o fereastră specială a sistemului. Dacă acest lucru nu se întâmplă, atunci puteți afla despre acest lucru mergând la „Dispozitive și imprimante” prin meniul „Start” și acordând atenție listei de dispozitive conectate. Dacă observați o pictogramă a dispozitivului cu numele său, atunci probleme precum „cum se conectează o imprimantă la un laptop” sunt complet rezolvate. Dacă nu există niciun dispozitiv corespunzător acolo, atunci încercați să reinstalați driverele sau să schimbați cablul USB și, de asemenea, să îl conectați la un alt port de pe laptop.
- De asemenea, dacă laptopul nu vă recunoaște hardware-ul, încercați să opriți ambele dispozitive și să le reporniți după câteva minute. Dacă acest lucru și recomandările enumerate mai sus nu vă ajută, atunci va trebui să duceți imprimanta oprită anterior la orice centru de service de încredere - poate că sursa problemei este dispozitivul în sine, care nu se conectează la computer din cauza unor un fel de deteriorare mecanică internă.
Setări de imprimare
După finalizarea instalării, mai trebuie să rezolvați următoarea problemă: cum se configurează imprimanta? Pentru a afla cum să configurați corect echipamentul de imprimare de birou, citiți următoarele instrucțiuni:
- Deschideți documentul pe care intenționați să îl trimiteți spre tipărire folosind interfața programului prin care l-ați deschis sau folosind combinația de taste rapide „Ctrl + P”. De exemplu, în Microsoft Office Word trebuie doar să faceți clic pe pictograma imprimantei corespunzătoare situată în fila de sus. Dar în software-ul Notepad, trebuie să deschideți meniul „Fișier” și să selectați „Imprimare” din lista derulantă.
- În fereastra care se deschide, puteți începe configurarea tipăririi documentelor. De exemplu, pentru a tipări un fișier cu mai multe pagini (o carte întreagă), utilizați opțiunea de a tipări numai pagini pare/impare.
- Linia implicită „Activare” este întotdeauna „Toate paginile din interval”. Pentru a modifica această valoare și a selecta opțiunea dorită, trebuie doar să faceți clic pe săgeata, care se află în partea dreaptă a acestui articol. Dacă trebuie să imprimați o singură coală din întregul document, deschideți pagina necesară și plasați indicatorul pe valoarea „Actuală”.
- Dacă sunteți interesat de răspunsul la întrebarea despre cum să setați corect orientarea paginii, atunci puteți găsi funcția corespunzătoare în fila „De bază” a ferestrei „Proprietăți”. De obicei, este implicit Portret, dar dacă doriți ca textul și imaginea să fie plasate orizontal, atunci faceți clic pe Peisaj.
- De asemenea, faceți toate setările în fila „Grafic”. Acolo puteți marca modul de funcționare al dispozitivului, ceea ce vă permite să salvați materia colorantă a dispozitivului. În mod implicit, consumul de toner/cerneală este reglementat chiar de echipamentul de birou.
- După aceasta, nu uitați să salvați toate setările făcute făcând clic pe „Aplicați” și „OK”. La final, puteți face un test de imprimare pentru a fi mulțumit de calitatea textelor și/sau imaginilor tipărite.
Astfel, conectarea unei imprimante la un laptop și configurarea acesteia cu abordarea potrivită este foarte simplă. Dacă aveți o întrebare despre dacă este posibil să conectați o imprimantă la un laptop printr-o conexiune fără fir, vă pot sugera să citiți mai multe despre asta în acest articol: conectarea unei imprimante printr-un router.
Primul laptop din lume a fost creat pentru naveta spațială în cadrul programului NASA. În consecință, ideea de a crea un computer portabil aparține americanilor, sau mai exact, lui Alan Kay.
Este un pionier în domeniul programării orientate pe obiecte. Acesta din urmă reprezintă programele ca o colecție de obiecte.
Kay a propus schițe ale unui dispozitiv de calcul portabil în 1979. 8 ani mai târziu au lansat Grid Compass - același fag pentru naveta spațială.
Presa a explodat cu rapoarte că noua tehnologie era ideală pentru armată. Cu toate acestea, au fost mulți fani și printre civili.
Potrivit unui sondaj din 2015 al Centrului All-Rusian pentru Opinie Publică, aproximativ 20% din populație a achiziționat fagi în țară. Pentru unii dintre ei, acesta este singurul computer, ceea ce înseamnă că întrebarea este cum să vă conectați la el.
Copiii trebuie să imprime materiale pentru grădiniță și școală, adulții trebuie să imprime modele, cărți de lucru și fotografii. În general, începem să „andocăm” echipamentul.
Cum se conectează o imprimantă la un laptop folosind un disc
În principal pentru cei care întreabă Este posibil să conectați o imprimantă la un laptop?, adică nu sunt sigur că acest lucru este chiar real.
Deci, dedicat utilizatorului începător. Conectarea unei imprimante la un fag nu este aproape deloc diferită de conectarea unui dispozitiv de imprimare la un computer obișnuit.
Acesta din urmă, apropo, conform sondajelor efectuate de același VTsIOM, este disponibil pentru jumătate din populația țării.
Deci, primul pas este să alimentați imprimanta din rețea. După ce a primit curent, echipamentul este gata de pornire.
Apăsați pe Start și așteptați să apară un semnal sonor sau imagini pe ecranul dispozitivului. Acum, luați fagul și găsiți porturi pentru USB pe el.
Există mai multe dintre ele. Atașăm o imprimantă la oricare dintre cele disponibile. Mai mult, pot apărea probleme.
Windows va încerca să găsească singur un driver pentru dispozitiv. Acțiunea nu are întotdeauna succes.
Prin urmare, merită să aveți un disc cu driverul oficial pentru imprimantă. Unele mass-media au și programe speciale.
Imprimanta poate fi conectată la un laptop cu ajutorul lor. Având pe disc programe care instalează driverul și verifică dacă conexiunea este corectă, face viața mai ușoară.
Dar doar o parte dintre producători se disting printr-o astfel de grijă față de consumatori. Prin urmare, este o idee bună să vă întrebați despre conținutul discului atunci când alegeți o imprimantă.
Când accesați programe de pe un disc, sfârșitul conexiunii este să tipăriți prima coală. Dacă iese din imprimantă, „andocarea” a avut succes.
Când vă conectați manual, trebuie să lansați comanda de imprimare singur. Deschideți orice editor de text, introduceți text, apăsați CTRL+P.
Această combinație va începe imprimarea. Dacă există un document terminat pe hârtie, este logic să-l trimiteți la imprimantă.
Cum se conectează o imprimantă la un laptop fără disc
Problema poate fi și lipsa unui disc de instalare. Ce se întâmplă dacă imprimanta este veche, luată de la? Presa se va pierde cel mai probabil.
Prin urmare, vă spunem cum se conectează o imprimantă la un laptop fără disc. Primii pași au fost deja indicați.
După ce au conectat dispozitivele cu un cablu USB și am încărcat Windows, așteptăm rezultatul încercării sistemului de operare de a face față singur situației. Nevoie de ajutor?
Să începem să acționăm. Accesați „Start” la „Panou de control”. În acesta din urmă există un element „Dispozitive și imprimante”.



În submeniu există o linie „Instalarea imprimantei”. Făcând clic pe el, selectăm ce dispozitiv să adăugați. Puteți face clic pe imprimantă locală, de rețea, wireless sau bluetooth.
Portul este selectat implicit. Nu sunteți de acord cu sistemul? Faceți clic pe „Următorul” pentru a modifica datele. Mai întâi, indicați compania și numele dispozitivului.
De exemplu, întrebarea este rezolvată cum se conectează o imprimantă Canon la un laptop. Cel mai popular model este Pixma ip4840.
Facem această intrare în coloana „Nume imprimantă”. Faceți clic pe „Următorul”. Sistemul vă va cere să introduceți al doilea nume de imprimantă.
Acum, în loc de model, scriem un nume de fantezie, de exemplu, Anabel. Faceți clic din nou pe „Următorul”. Computerul vă va solicita să utilizați Anabelle ca implicit.
Dacă acest lucru nu este inclus în planuri, debifați caseta. Dacă sunteți mulțumit de ofertă, imprimați o pagină de test.
Cum se conectează o imprimantă la un laptop fără fir
Nu este nevoie de cabluri dacă funcționează Wi-Fi. Prezența sa înlătură restricțiile asupra mișcării fagului. Apropo, pot exista mai multe computere, dar o singură imprimantă.
Îl puteți „ancoa” cu toate procesoarele numai dacă aveți Wi-Fi. Prin urmare, aflăm cum se conectează o imprimantă la un laptop prin Wifi.

Indică un modul popular. Aceasta este ceea ce au majoritatea utilizatorilor.
Există 4 opțiuni de conectare. Cel mai sigur este manualul. Implică alegerea unui identificator de serviciu, adică a unui nume de rețea.
Acesta este ceea ce asigură procesul de conectare. Începe cu pornirea imprimantei. Există setări de conexiune wireless pe panoul său.
Trebuie să faceți clic pe căutarea rețelelor disponibile. Selectează-l pe al tău din listă. Puteți introduce numele manual.
Tot ce trebuie să faceți este să introduceți parola de acces la rețea și să vedeți pictograma de conexiune activă pe panoul imprimantei.
După conectarea la rețeaua wireless, începem instalarea driverului. În timpul acestui proces, programul vă va spune ce să faceți.
În special, veți fi întrebat despre tipul de conexiune. Selectați manual setarea. Tot ce trebuie să faceți este să vă găsiți imprimanta în listă și să stabiliți o conexiune cu aceasta.
Acum, despre cel mai simplu mod de a vă conecta. Unele imprimante acceptă Wi-Fi Protected Setup. Este ușor de determinat conexiunea cu programul.
Imprimanta trebuie să aibă un buton WFP. Îl apăsăm după același buton de pe router. Indicatoarele se vor aprinde.
Conexiunea automată durează aproximativ 2 minute. Dispozitivul de imprimare este gata de utilizare.
Mai există o funcție care rezolvă problema, Cum se conectează imprimanta hp la laptop. Numele funcției conține expresia Smart Install.
Nu orice imprimantă o acceptă. Informațiile sunt în instrucțiuni. Dacă HP funcționează, nu este nevoie să instalați software.
Totul se reduce la conectarea computerului și a imprimantei cu un cablu și stabilirea automată a conexiunii.
Utilizatorul trebuie doar să indice Wi-Fi și să urmeze instrucțiunile. Acesta din urmă este afișat pe monitor. Când conexiunea este completă, deconectați cablul.
Când conectați o imprimantă prin Wi-Fi, puteți utiliza și capacitățile driverului. Se instalează pe imprimantă atunci când dispozitivul este deconectat de la fag.
Începem prin a instala software-ul. În lipsa unui driver, acesta este descărcat de la compania care a produs imprimanta.
Pe ecran vor apărea instrucțiuni pentru instalarea software-ului. După alegerea unei conexiuni Wi-Fi, conectăm fagul la imprimantă printr-un cablu.
Pornim dispozitivele. Când configurarea este completă, deconectați cablul. Un sistem la care Johannes Gutenberg nu a visat niciodată.
El a fost cel care a inventat prima tiparnă în 1440. Este recunoscut ca progenitorul imprimantelor moderne.
Apropo, vopseaua din ele este făcută pe bază. L-a folosit și Gutenberg. A fost înaintea timpului său nu cu 8 ani, ca Alan Kay, ci cu 6 secole.
 Cum se conectează imprimante la un laptop
Cum se conectează imprimante la un laptop Cum să deconectați un iPhone de la ID-ul Apple: ștergerea unui cont Cum să ștergeți vechiul icloud și să creați unul nou
Cum să deconectați un iPhone de la ID-ul Apple: ștergerea unui cont Cum să ștergeți vechiul icloud și să creați unul nou DriverMax - un utilitar pentru crearea unei copii de rezervă a driverelor
DriverMax - un utilitar pentru crearea unei copii de rezervă a driverelor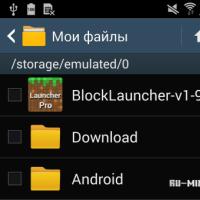 Block launcher versiunea 0.15 0. Instalare și utilizare
Block launcher versiunea 0.15 0. Instalare și utilizare Ce este zoom-ul optic în smartphone-ul LG G2 - un succes clar al producătorului coreean
Ce este zoom-ul optic în smartphone-ul LG G2 - un succes clar al producătorului coreean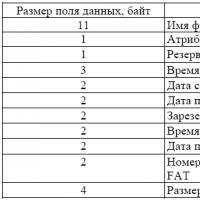 Caracteristici ale sistemelor de fișiere FAT32, NTFS și exFAT
Caracteristici ale sistemelor de fișiere FAT32, NTFS și exFAT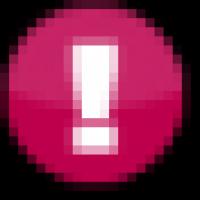 Bateria UPS: recuperare, timp de funcționare
Bateria UPS: recuperare, timp de funcționare