Activați sau dezactivați recunoașterea automată a vorbirii. Recunoașterea vorbirii în Windows Vista Ce trebuie făcut Recunoașterea vorbirii este acceptată
Sistemul de operare Windows 7 este echipat cu multe opțiuni care oferă din ce în ce mai multe oportunități utilizatorilor acestui sistem. Au fost capabili să introducă o funcție foarte interesantă, care se numește „recunoaștere a vorbirii”. Dar ce este acest sistem? Despre asta va fi conversația.
Opțiunea în cauză permite aplicațiilor din întregul sistem să folosească un mod complet nou de interacțiune a utilizatorului cu computerul. Este sistemul de recunoaștere a vorbirii Windows 7 care vă permite să vă controlați computerul fără a utiliza tastatura, mouse-ul sau alte mijloace.
Aș dori să menționez că această inovație va fi disponibilă în alte produse Microsoft. Această funcție a fost observată puțin mai devreme, adică au încercat să o implementeze în Windows Vista, dar în cea de-a șaptea versiune a sistemului de operare Microsoft, controlul vocal este realizat la un nivel mai înalt față de predecesorul său. Pentru a spune simplu, o opțiune precum recunoașterea vorbirii în Windows 7 a devenit și mai funcțională.
Pe lângă tot ce s-a spus, aș dori să remarc că are o gamă destul de largă de aplicații. Utilizatorii Windows 7 cu recunoaștere a vorbirii au capacitatea de a rula programe și de a converti toate fragmentele de sunet în text, de a executa tot felul de comenzi pe computer, folosind doar vocea lor și dispozitivele necesare. Dar de ce este nevoie pentru ca recunoașterea vorbirii în Windows 7 să devină realitate?
În primul rând, veți avea nevoie de un microfon, care ar trebui să fie conectat la computer. În plus, trebuie să achiziționați o aplicație sau un program special care este publicat chiar de producător, adică Microsoft. După ce toate componentele necesare au fost instalate și microfonul este conectat la computer, trebuie implementat un plan de lucru specific:
- Trebuie să rulați comenzi vocale de testare și să le convertiți în text.
- După ce antrenați programul de recunoaștere, va trebui să creați șabloane pentru diferite comenzi din voce. Pe baza acestei lucrări computerul va putea accepta și executa toate comenzile pe care le specificați.
Funcția de recunoaștere a vorbirii din Windows 7 este utilizată în editorul de text Microsoft - WordPad. Funcționează perfect atunci când completează diverse formulare și, de asemenea, funcționează bine atunci când lucrezi în Internet Explorer și când
În plus, această opțiune poate edita cu ușurință textul înregistrat anterior prin definirea comenzilor vocale speciale. Desigur, în procesul de recunoaștere a unei anumite sarcini, apar erori tipice (când unele sunete sunt recunoscute eronat). În acest caz, programul oferă o listă de corespondențe ale anumitor cuvinte.
Funcția, desigur, este fenomenală, dar mai există un „dar” aici. Chestia este că recunoașterea vorbirii rusești este acum, în principiu, inaccesibilă. Există versiuni excelente ale programului pentru engleză, franceză, germană și japoneză. Există, de asemenea, versiuni pentru limba chineză, spaniolă și italiană.
Dar acest nou produs nu este în întregime adaptat pentru vorbirea rusă. Computerul dumneavoastră nu va putea percepe sarcinile care îi sunt atribuite, ceea ce înseamnă că vă va fi mai ușor să scrieți ceva folosind tastatura sau să efectuați anumite sarcini folosind mouse-ul.
Desigur, puteți încerca să lucrați cu programe similare în limba rusă sau să acordați preferința limbii engleze, dar puteți încă spera că în curând recunoașterea vorbirii în rusă va fi disponibilă și în modul de înaltă calitate. Și atunci veți putea încerca o funcție atât de unică în practică. La urma urmei, fără îndoială, simplifică în mod clar lucrul pe un computer personal și reprezintă o descoperire uriașă în domeniul programării. Deci tot ce rămâne este să așteptați.
Încerc să creez un dispozitiv de recunoaștere a vorbirii dinamice, dar din anumite motive nu funcționează. Am încercat să folosesc funcția emulaterecognize și aplicația funcționează bine, dar nu funcționează când vorbesc. aceasta înseamnă că lista de cuvinte este adăugată corect și evenimentul recunoscut de vorbire funcționează corect, dar nu este apelat niciodată fără emularecognize. orice ajutor ar fi apreciat. Mai jos este codul im.
Utilizarea sistemului; folosind System.Collections.Generic; folosind System.ComponentModel; folosind System.Data; folosind System.Drawing; folosind System.Linq; folosind System.Text; folosind System.Threading.Tasks; folosind System.Windows.Forms; folosind System.Speech; folosind System.Speech.Recognition; namespace HotKeyApp (clasa parțială publică Form1: Form ( //inițializează recunoașterea vorbirii SpeechRecognitionEngine sre = new SpeechRecognitionEngine(new System.Globalization.CultureInfo("en-US")")); //inițializează generatorul de gramatici GrammarBuilder gb = new GrammarBuilder(); /choices va conține cuvintele din prima coloană Choices jargon = new Choices //words va conține matricea pentru a da alegeri șir de cuvinte //O gramatică de recunoaștere a vorbirii este un set de reguli sau constrângeri care definesc ceea ce este o recunoaștere a vorbirii(); motorul poate recunoaște ca intrare semnificativă private int coloane = 2 private Dictionary HotKeys = new Dictionary() ( InitializeComponent(); ) private void Form1_Load(object sender, EventArgs e) ( ) private void SpeechRecognized(object sender, SpeechRecognizedEventArgs e) (; MessageBox.Show("ping" //pentru a implementa bucla prin matricea de cuvinte dacă metoda de apelare potrivită pentru (int i = 0; i< words.Length; i++) { if (e.Result.Text == words[i]) { MessageBox.Show(words[i]); } } } private void btnCreate_Click(object sender, EventArgs e) { //get number of rows/words rows = Convert.ToInt32(txtNum.Text); //words length is equal to number of rows words = new string; GenerateTable(columns, rows); } private void GenerateTable(int columnCount, int rowCount) { //Clear out the existing row and column styles myGridView.Rows.Clear(); myGridView.Columns.Clear(); myGridView.Columns.Add("WordColumn", "Word"); myGridView.Columns.Add("HotKeyColumn", "HotKey"); //loop as many times as need to create the rows for (int y = 0; y < rowCount; y++) { myGridView.Rows.Add(); } } private void btnSubmit_Click(object sender, EventArgs e) { int i = 0; foreach (DataGridViewRow r in myGridView.Rows) { string Instructions = r.Cells.Value.ToString(); string Command = r.Cells.Value.ToString(); HotKeys.Add(Instructions, Command); words[i] = Instructions; i++; } //give jargon the words array jargon.Add(words); //give the grammer builder the jargon choices gb.Append(jargon); //build grammer, load grammer, enable voice recognition g = new Grammar(gb); sre.RequestRecognizerUpdate(); sre.LoadGrammarAsync(g); sre.SpeechRecognized += new EventHandler(SpeechRecognized); //set sre to use default audio device sre.SetInputToDefaultAudioDevice(); sre.RecognizeAsync(RecognizeMode.Multiple); MessageBox.Show("Recognition enabled"); //Register a handler for the SpeechRecognized event. //sre.EmulateRecognize("Hello"); } } }
am încercat să-l convertesc într-o aplicație de consolă și să funcționeze, dar am nevoie de el într-o aplicație de formulare Windows. aici este codul consolei:
Programul de clasă ( static SpeechRecognitionEngine sre; //cuvintele vor conține matricea pentru a oferi opțiuni cuvinte static șir; static void Main(string args) ( //inițializează recunoașterea vorbirii sre = new SpeechRecognitionEngine(new System.Globalization.CultureInfo("en-US) ")); //inițializați constructorul de gramatică GrammarBuilder gb = new GrammarBuilder(); //choices va conține cuvintele din prima coloană Choices jargon = new Choices(); //O gramatică de recunoaștere a vorbirii este un set de reguli sau constrângeri care definiți ceea ce un motor de recunoaștere a vorbirii poate recunoaște ca intrare semnificativă. foreach (șir de caractere în cuvinte) ( Console.WriteLine(s); ) Console.ReadKey(); ); //build grammer, load grammer, enable voice recognition g = new Grammar(gb); sre.RequestRecognizerUpdate(); sre.LoadGrammarAsync(g); //setează sre să folosească dispozitivul audio implicit sre.SetInputToDefaultAudioDevice(); sre.SpeechRecognized += new EventHandler(SpeechRecognized); sre.RecognizeAsync(RecognizeMode.Multiple); Console.ReadLine(); ) static void SpeechRecognized(emițător obiect, SpeechRecognizedEventArgs e) ( Console.WriteLine("Recognized Word"); //pentru a implementa bucla prin matricea de cuvinte dacă metoda potrivită apel pentru (int i = 0; i< words.Length; i++) { if (e.Result.Text == words[i]) { Console.WriteLine(words[i]); } } } }
Prieteni, zilele trecute ne-am uitat la una dintre inovațiile introduse în Windows 10 de Fall Creators Update - . Microsoft promite suport pentru introducerea vocală în limba rusă în viitor, dar nu specifică dacă acest viitor este apropiat sau îndepărtat în viitorul apropiat. Poate că acesta va fi momentul în care Cortana va fi capabilă să vorbească și, cel mai important, să înțeleagă limba rusă. Nu are rost să așteptăm ca Microsoft să învețe Windows 10 să ne înțeleagă oamenii. Dacă ceva nu se află în mediul de sistem în sine, poate fi implementat aproape întotdeauna utilizând software terță parte. De fapt, vom vorbi despre ele în acest articol. Mai jos vom analiza diferitele moduri în care puteți utiliza microfonul încorporat într-un laptop sau conectat la un computer pentru a introduce interogări de căutare prin voce și a dicta textul documentelor.
1. „Ok Alice” și căutarea vocală Google pentru interogări de căutare
Nu este clar de ce Google nu a integrat încă această tehnologie în interfața YouTube. Dar, în orice caz, puteți căuta videoclipuri în motorul de căutare în sine, pronunțând interogări cheie. Trebuie doar să comutați la fila „Video” din rezultatele căutării. Din motive evidente, cea mai mare parte a rezultatelor căutării va fi în continuare de pe YouTube.
Cei care au reușit deja să se familiarizeze cu acesta nu trebuie să meargă pe site-ul web al motorului de căutare în fereastra browserului. După instalarea programului, câmpul de căutare Yandex cu posibilitatea de a introduce interogări vocale va apărea direct în bara de activități Windows. Și Alice va putea răspunde la întrebări simple și rare fără un motor de căutare, fără a depăși caseta de dialog.
2. Serviciul web Web Speech API de la Google
Tehnologia Web Speech API, prin care introducerea vocală a interogărilor este implementată în motorul de căutare Google, are propria sa interfață web la adresa:
https://www.google.com/intl/ja/chrome/demos/speech.html
Funcționalitatea serviciului este minimalistă: are un buton pentru a porni microfonul și un câmp de rezultate, unde va fi apoi afișat textul recunoscut.

Dar nu puteți face modificări în acest câmp de rezultat. Drept urmare, obținem rezultatele recunoașterii așa cum sunt. Și le putem edita doar într-un fel de editor de text sau formular de introducere a datelor. Butonul de sub câmpul de rezultat „Copy and Paste” încheie sesiunea de introducere curentă și plasează automat un bloc de evidențiere pe tot textul recunoscut. Acest lucru se face pentru a ușura copierea în clipboard.

Pentru textul recunoscut, este disponibilă o altă opțiune, implementată prin butonul pentru crearea unui e-mail. Lansează clientul de e-mail instalat implicit în mediul Windows, creează o nouă scrisoare și transferă textul recunoscut în ea.
Este de remarcat faptul că API-ul Web Speech poate recunoaște unele semne de punctuație, cel puțin punctul și virgula. Deci, în timpul dictaturilor, în locurile în care sunt introduse puncte și virgule, le puteți pronunța pur și simplu.
Lipsa capacității de a edita text în câmpul rezultat face ca utilizarea API-ului Web Speech să nu fie foarte convenabilă pentru volume mari de tastare de text. Pentru dictaturi lungi, este mai bine să utilizați interfața web a serviciului Google Docs, care are încorporată tehnologia Web Speech API. În Google Docs, puteți introduce text prin voce, îl puteți edita imediat și puteți formata documentul pe parcurs.

3. „Voice notepad” pe Speechpad.Ru
Un alt site web bazat pe tehnologia Web Speech API este cel mai popular și mai funcțional serviciu de introducere vocală de pe Runet, „Voice Notepad”. Printre funcțiile sale principale:
- Acceptă mai multe limbi, inclusiv rusă și ucraineană;
- Câmpul rezultat de recunoaștere a vocii, cu capacitatea de a edita text, de a-l traduce în alte limbi și de a încărca rezultatele într-un fișier TXT;
- Trimiterea frazelor recunoscute în clipboard;
- Transcriere;
- Integrare în formularele web ale browserului Chromium;
- Integrare în mediile Windows și Linux.
Plus la toate acestea, în „Voice Notepad” opțiunea de intrare vocală este activată și dezactivată doar prin apăsarea butonului corespunzător. Această opțiune nu este dezactivată de la sine de îndată ce ne gândim o vreme în căutarea formulării exacte a unui gând, așa cum se întâmplă în alte servicii bazate pe API-ul Web Speech.


Și urmărim textul recunoscut în câmpul rezultat.
4. Integrarea Speechpad în formularele web ale browserului

După implementarea acestei extensii, elementul „Speechpad” va apărea în meniul contextual al formularelor de introducere a textului web. Apăsăm acest buton și vorbim în microfon. Astfel, putem, de exemplu, să dictam note în Google Keep.


5. Integrarea Speechpad în mediul Windows
Capacitățile serviciului web Voice Notepad pot fi integrate în mediul Windows. Și tastați text prin voce în orice program de sistem de operare - blocnotes standard, Microsoft Word și alte editoare de text. Discursul recunoscut va fi inserat direct în documentele editate fără medierea serviciilor web sau clipboard-ul. Cu toate acestea, această funcție a Speechpad.Ru nu este gratuită și costă 100 de ruble. pe luna. Sunt oferite opțiuni de economisire: dacă plătiți imediat pentru servicii pentru trimestrul, costul va fi de 250 de ruble, iar plata anticipată pentru anul va costa 800 de ruble. Fiecare utilizator înregistrat poate testa mai întâi funcționalitatea serviciului integrat în mediul său de operare. Creatorii Speechpad.Ru oferă gratuit o perioadă de probă de două zile. Modul în care Voice Notepad este integrat direct în sistemele de operare, în special Windows, este descris în detaliu pe site-ul web al Speechpad.Ru însuși. Faceți clic pe semnul întrebării de lângă opțiunea de integrare.

Și parcurgem toți pașii descriși în instrucțiuni:
- Instalați extensia de serviciu de mai sus;
- Descărcați pachetul de fișiere de integrare;
- Despachetați arhiva și rulați fișierul install_host.bat;
- Pe site-ul Speechpad.Ru mergem la contul de utilizator;

Faceți clic pe butonul „Activați perioada de testare”.


Și așa mai departe de fiecare dată când trebuie să activați intrarea vocală. Asta e tot, de fapt. Acum puteți deschide Microsoft Word, LibreOffice Writer și alte editoare de text și puteți începe dictarea. Textul recunoscut va apărea în fereastra oricărei aplicații active care acceptă introducerea datelor.
Important: pentru a utiliza Speechpad integrat în sistem, nu puteți închide fila site-ului său din fereastra browserului. Închiderea acestuia din urmă dezactivează intrarea vocală.
5. Alternative gratuite pentru a integra intrarea vocală în mediul Windows
Ce alternative gratuite ar putea exista pentru integrarea intrării vocale în limba rusă în mediul Windows?
Opțiunea 1
Complet gratuit pe site-ul web Speechpad.Ru, puteți utiliza opțiunea de a scoate vorbirea recunoscută în clipboard. Faceți clic pe butonul „Activați înregistrarea” de pe site și accesați orice aplicație Windows.

Acum putem pronunța fraze individuale și le putem lipi din buffer folosind tastele Ctrl+V. De îndată ce facem o pauză în vorbire, vom auzi un scârțâit de la Speechpad, care indică faptul că fraza a fost recunoscută și copiată în clipboard. Această metodă de lucru cu introducerea vocală are avantajele sale: atunci când inserați fraze individuale, puteți edita simultan complet textul.
Opțiunea nr. 2
Pentru cei care lucrează cu aplicații de suite de birou, Microsoft își poate oferi munca de introducere a introducerii vocale - add-in-ul Dictate, care integrează o filă suplimentară de meniu cu un instrument de recunoaștere a vorbirii în Word, Outlook și PowerPoint. Suplimentul poate recunoaște vorbirea în 20 de limbi, inclusiv rusă, și vă permite să traduceți simultan text în 60 de limbi.
O altă modalitate gratuită de a introduce text prin voce este înregistrarea vorbirii într-un fișier audio cu transcriere automată ulterioară (transcriere în text). Aproape toată lumea își poate exprima imediat gândurile într-un limbaj literar structurat și, în același timp, poate corecta erorile de recunoaștere și poate adăuga semne de punctuație. Când înregistrați un discurs pe un înregistrator de voce, vă puteți concentra pe deplin asupra esenței materialului prezentat, iar în procesul de transcriere, vă puteți îndrepta toată atenția către elocvența și alfabetizarea prezentării acestui material. Dar, prieteni, automatizarea transcripției înregistrărilor audio este un subiect pentru un alt articol, separat.
Continuare în articole:
Windows Vista este primul sistem de operare de la Microsoft care include capabilități de recunoaștere a vorbirii. Folosind această funcție, puteți efectua diverse sarcini cu vocea dvs., cum ar fi lansarea de programe, închiderea, salvarea și ștergerea fișierelor, dictarea textului care va fi înregistrat literal și editarea acestuia. Deb Shinder, consultant IT, vă prezintă cum să utilizați această funcție.
Încă de la lansarea filmului Star Trek, mulți utilizatori de computere au visat să arunce tastaturile și șoarecii și să-și controleze computerul cu vocea. Programele care vă permiteau să rostiți comenzi și să dictați text către un computer erau făcute de mulți ani și erau foarte utile pentru cei care nu puteau fizic să folosească alte metode de introducere. Dar din anumite motive aceste programe nu erau populare.
Windows Vista este primul sistem de operare de la Microsoft care poate recunoaște vorbirea. Anterior, funcția de recunoaștere a vorbirii era prezentă în Microsoft Office XP și Office 2003 și puteai folosi și programe de la alți dezvoltatori, precum Dragon NaturallySpeaking. Microsoft a adăugat și o funcție de recunoaștere a vorbirii la Windows Mobile.
Pentru a începe să vorbiți cu computerul dvs., nu trebuie să cumpărați nimic în plus, Vista are deja totul pentru asta. Caracteristica este dezactivată în mod implicit, dar o puteți lansa cu ușurință din Panoul de control, așa cum se arată în Figura A.
De asemenea, puteți lansa această funcție din meniu selectând Toate programele | Standard | Accesibilitate (Toate programele | Accesorii | Acces ușor), așa cum se arată în Figura B.

Cum functioneaza
Puteți alege unul dintre cele două moduri de operare a recunoașterii vorbirii:
- Pentru a gestiona programe: Lansați și închideți programe, comutați între ele, salvați și ștergeți fișiere și așa mai departe.
- Pentru a dicta textul care va fi notat textual, precum și pentru a-l edita.
Dezvoltatorii de software pot adăuga suport pentru această funcție la programele lor. Este păcat că recunoașterea vorbirii acceptă în prezent doar câteva limbi: engleză (SUA și Regatul Unit), germană, franceză, spaniolă, japoneză și chineză (tradițională și simplificată).
Configurarea recunoașterii vorbirii
Înainte de a putea utiliza recunoașterea vorbirii, va trebui să parcurgeți următorii pași:
- Activați recunoașterea vorbirii.
- Configurați microfonul.
- Citiți manualul (opțional).
- Exersați să vorbiți clar (de asemenea, nu este necesar).
După ce faceți dublu clic pe Recunoașterea vorbirii în Panoul de control sau selectați Recunoașterea vorbirii din meniu, vi se va afișa o fereastră de setări, care este prezentată în Figura C.

Când faceți clic pe Porniți recunoașterea vorbirii, va apărea un panou de control vocal în partea de sus a ecranului, prezentat în Figura D.

Dacă ați configurat deja această funcție, atunci socket-ul va fi înregistrat în autostart și va porni de fiecare dată când Windows pornește. În tavă va apărea și o pictogramă albastră de control vocal.
Puteți apela meniul contextual pentru setări făcând clic dreapta pe pictograma tavă sau pe panoul de control vocal, așa cum se arată în Figura E.

În meniu veți vedea următoarele setări:
- Activați vorbirea: Computerul va asculta tot ce spui și va urma comenzile pe care le recunoaște.
- Modul de somn: Computerul vă va monitoriza vorbirea, dar nu va răspunde la nicio comandă până când nu spuneți „Începeți să ascultați”.
- Off: Computerul nu te ascultă, indiferent ce i-ai spune.
- Deschideți fișa de cheat de recunoaștere a vorbirii (Open Speech Reference Card): O fișă la îndemână cu comenzi de bază și informații suplimentare.
- Începeți tutorialul de vorbire: Tutorial video unde vă vor spune și vă vor arăta totul.
- Ajutor: Deschide ajutor, un fișier de ajutor despre această funcție.
- Opțiuni: Aici puteți configura programul să se încarce cu Windows, să corecteze automat textul etc.
- Configurare: Aici puteți să vă reglați microfonul, să îmbunătățiți recunoașterea vorbirii și să deschideți panoul de control.
- Deschideți Dicționarul de vorbire: Puteți adăuga cuvinte noi (foarte utile pentru nume și cuvinte greu de recunoscut) și puteți, de asemenea, să excludeți cuvintele pe care nu le spuneți niciodată.
- Subiect de dictare: Aici puteți selecta doar Narațiune.
- Vizitați site-ul web Go To The Speech Recognition.
- Obțineți informații despre recunoașterea vorbirii: Aceasta este caseta de dialog familiară Windows, în care sunt scrise versiunea, numărul de licență și numele programului.
- Recunoaștere deschisă a vorbirii (Open Speech Recognition).
- Ieșire:Închide complet programul.
 Comutator wireless, ce este și merită instalat?
Comutator wireless, ce este și merită instalat? Adobe Premiere Pro - cel mai bun program de editare video (recenzie și descriere)
Adobe Premiere Pro - cel mai bun program de editare video (recenzie și descriere)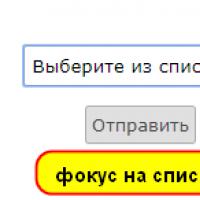 Selectarea dintr-o listă derulantă în HTML Cum se selectează o pagină în HTML
Selectarea dintr-o listă derulantă în HTML Cum se selectează o pagină în HTML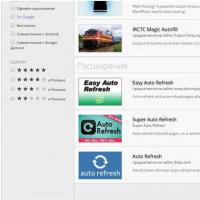 Cum să activați reîmprospătarea automată a paginii în browserul Google Chrome Reîmprospătarea automată în Firefox
Cum să activați reîmprospătarea automată a paginii în browserul Google Chrome Reîmprospătarea automată în Firefox Cum se configurează WIFI pe un laptop?
Cum se configurează WIFI pe un laptop? Modalități de a crea o imagine ISO pe Windows
Modalități de a crea o imagine ISO pe Windows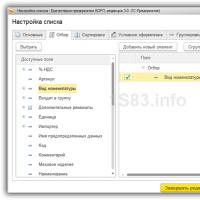 Nu se poate salva formularul de document (factura) în format Excel - butoanele „Salvare” și „Salvare ca” nu sunt disponibile
Nu se poate salva formularul de document (factura) în format Excel - butoanele „Salvare” și „Salvare ca” nu sunt disponibile