Cum să creați corect o imagine de disc. Modalități de a crea o imagine ISO pe Windows. Crearea unei imagini de instalare
Buna ziua!
Nu este un secret pentru nimeni că majoritatea imaginilor de disc din rețea sunt distribuite în format ISO. În primul rând, este convenabil - este mai convenabil să transferați multe fișiere mici (de exemplu, imagini) cu un singur fișier (în plus, viteza de transfer a unui fișier va fi mai mare). În al doilea rând, imaginea ISO salvează toate căile fișierelor cu foldere. În al treilea rând, programele conținute în fișierul imagine nu sunt practic susceptibile la viruși!
Și, în sfârșit, o imagine ISO poate fi scrisă cu ușurință pe un disc sau pe o unitate flash - ca rezultat, veți obține aproape o copie a discului original (despre arderea imaginilor:)!
În acest articol Am vrut să mă uit la mai multe programe în care poți crea o imagine ISO din fișiere și foldere. Și așa, poate, să începem...
Eu mgBurn
Un utilitar excelent pentru lucrul cu imagini ISO. Vă permite să creați astfel de imagini (de pe un disc sau din foldere cu fișiere), să inscripționați astfel de imagini pe discuri reale și să testați calitatea discului/imaginei. Apropo, acceptă pe deplin limba rusă!
Și așa, hai să creăm o imagine în ea.
1) După lansarea utilitarului, mergeți și faceți clic pe butonul „Creați o imagine din fișiere/foldere”.


3) Apoi pur și simplu trageți și plasați acele fișiere și foldere în partea de jos a ferestrei pe care doriți să le adăugați la imaginea ISO. Apropo, în funcție de discul pe care îl selectați (CD, DVD etc.), programul vă va arăta procentul din plinul discului. Vedeți săgeata de jos din captura de ecran de mai jos.
După ce ați adăugat toate fișierele, pur și simplu închideți editorul de format de disc.
4) Și ultimul pas este să selectați o locație de pe hard disk unde va fi salvată imaginea ISO creată. După ce ați ales o locație, începeți pur și simplu să creați imaginea.
5) Operațiunea finalizată cu succes!
U ltraISO
Probabil cel mai faimos program pentru crearea și lucrul cu imagini de fișiere (și nu numai ISO). Vă permite să creați imagini și să le inscripționați pe disc. În plus, puteți edita imagini pur și simplu deschizându-le și ștergând (adăugând) fișierele și folderele necesare și inutile. Într-un cuvânt - dacă lucrezi des cu imagini, acest program este indispensabil!
1) Pentru a crea o imagine ISO, rulați UltraISO. Apoi puteți transfera imediat fișierele și folderele necesare. De asemenea, acordați atenție colțului de sus al ferestrei programului - acolo puteți selecta tipul de disc pentru care creați o imagine.
2) După ce fișierele au fost adăugate, accesați meniul " Fișier/Salvare ca...«.

3) Apoi nu mai rămâne decât să selectați locația de salvat și tipul imaginii (în acest caz ISO, deși sunt disponibile altele: ISZ, BIN, CUE, NRG, IMG, CCD).

PowerISO
Programul vă permite nu numai să creați imagini, ci și să le convertiți dintr-un format în altul, să editați, să criptați, să comprimați pentru a economisi spațiu și, de asemenea, să le emulați folosind emulatorul de unitate încorporat.
PowerISO are încorporată o tehnologie activă de compresie-decompresie care vă permite să lucrați în timp real cu formatul DAA (mulțumită acestui format, imaginile dvs. pot ocupa mai puțin spațiu pe disc decât ISO standard).
Pentru a crea o imagine, aveți nevoie de:
1) Lansați programele și faceți clic pe butonul ADAUGĂ (adăugați fișiere).

2) Când toate fișierele au fost adăugate, faceți clic pe butonul Salvare. Apropo, acordați atenție tipului de disc din partea de jos a ferestrei. Poate fi schimbat de la un CD, care este silențios, la, să zicem, un DVD...

3) Apoi pur și simplu selectați locația de salvat și formatul imaginii: ISO, BIN sau DAA.

Cu DBurnerXP
Site oficial: https://cdburnerxp.se/
Un program mic și gratuit care va ajuta nu numai să creeze imagini, ci și să le inscripționeze pe discuri reale și să le convertească dintr-un format în altul. În plus, programul este destul de nepretențios, funcționează în toate sistemele de operare Windows și are suport pentru limba rusă. În general, nu este surprinzător de ce a câștigat o mare popularitate...
1) Când porniți, programul CDBurnerXP vă va oferi mai multe acțiuni din care să alegeți: în cazul nostru, selectați „Creați imagini ISO, inscripționați discuri de date, discuri MP3 și videoclipuri...”

2) Apoi trebuie să editați proiectul de date. Doar transferați fișierele necesare în fereastra de jos a programului (aceasta este imaginea noastră ISO viitoare). Puteți selecta singur formatul discului de imagine făcând clic dreapta pe bara care arată cât de plin este discul.

-------------------
Cred că programele prezentate în articol vor fi suficiente pentru ca majoritatea să creeze și să editeze imagini ISO. Apropo, vă rugăm să rețineți că, dacă aveți de gând să inscripționați o imagine ISO bootabilă, există câteva lucruri de luat în considerare. Mai multe detalii despre ele aici:
Asta e tot, succes tuturor!
Crearea unui fișier ISOde pe orice unitate destul de ușor, cu instrumente gratuite și o modalitate fantastică de a salva datele importante pe CD, DVD sau BD pe dvs. HDD .Creați și salvați în Fișier ISO copia de rezervă a datelor importante pe discul de instalare a software-ului și chiar pe discurile de configurare sistem de operare . Compliment, da prin urmare, un număr nelimitat de servicii de backup online aveți o strategie de backup pe disc antiglonț.
ISO File Images mari deoarece reprezintă date de pe disc.Fiind un fișier separat, acestea sunt mai ușor de stocat și organizat decât simplele copii ale folderelor și fișierelor de pe disc. Toate versiunile de Windows nu au un mod încorporat crearea de fișiere imagine ISO, așa că va trebui să descărcați programul pentru ca acesta să o facă pentru dvs. EExistă mai multe instrumente disponibile care fac din crearea imaginilor ISO o sarcină cu adevărat provocatoare.
Complexitate: Ușoară
Timp cerut: Creați un fișier imagine ISO de pe un CD, DVD sau BD poate dura de la câteva minute la mai mult de o oră, în funcție de dimensiunea unității și de viteza computerului.
Iată cum să o faci:
- Descărcați BurnAware Free, este un program complet gratuit care, printre alte sarcini, poate creați o imagine ISO de pe toate tipurile de discuri CD, DVD și BD. Important:În timpul instalării, poate apărea un ecranOferta plătită , care „recomandă” instalarea Barei de instrumente în browser.Simțiți-vă liber să deselectați această opțiune și să continuați.Notă:Există și versiuni „Premium” și „Professional” ale BurnAware, care nu sunt gratuite.Cu toate acestea, versiunea gratuitădestul de capabil creați imagini ISO de pe discuri, care este scopul acestui tutorial.BurnAware Free funcționează în Windows 8, Windows 7, Windows XP , și chiar și Windows 2000 și NT fie pe 32 de biți și pe 64 de biți versiuni ale acestor sisteme de operare.
- Instalați BurnAware Free executând fișierulBurnaware_free, fișierul pe care tocmai l-ați descărcat.Notă:în timpul instalării BurnAware Free va încerca să vă oblige să instalați bara de instrumente a browserului AVG.Dacă nu sunteți interesat de acest lucru, puteți sări peste supliment alegândInstalare personalizată și asigurându-vă că toate cele trei casete sunt debifate.De asemenea, spre sfârșitul instalării, puteți debifa opțiuneaAdăugați BurnAware la meniul de pornire .
- Lansați BurnAware Free, fie utilizând o comandă rapidă care este creată pe desktop, fie automat prin ultimul pas de instalare.
- După ce BurnAware Free este deschis, faceți clic peCopiați în imagine .Pe lângă fereastra existentă BurnAware gratuit instrumentul va apăreaCopiați în imagine. Sfat:este posibil să fi văzut pictogramaFaceți ISO Aproape Copiați în imagine, dar nu doriți să o alegeți pentru acea sarcină specifică. ȘIUn instrument pentru crearea unei imagini ISO nu de pe un disc, ci dintr-un set de fișiere selectate, de exemplu de pe un hard disk sau altă sursă.
- ÎNSursă , Selectați unitate optică , pe care intenționați să îl utilizați.Dacă aveți o singură unitate, veți vedea o singură selecție.
- ClicNaviga .
- Accesați folderul din care doriți creați fișier imagine ISO,câmp text nume de fișier dați fișierului un nume, astfel încât să-și facă un nume, apoi faceți clic sau atingețiSalvați . Notă:discurile optice, în special DVD-urile și BD-urile, pot conține câțiva gigaocteți de date și va crea imagini ISO dimensiune egală.Asigurați-vă că tot ce selectați de pe disc pentru a salva Imagine ISO, are suficient spațiu pentru a-l susține.Unitatea dvs. de hard disk principală are probabil mult spațiu liber, așa că alegeți o locație convenabilă, să zicem pe desktop, deoarece locația pentru crearea unei imagini ISO probabil va fi bine pentru tine.Important:dacă planul tău final este să obții date de pe disc pe unitate flash pentru a putea porni cu ea, trebuie să știi ce este simplu crearea fișierului ISO direct către USB Dispozitivul nu va funcționa așa cum vă așteptați.În cele mai multe cazuri, cum ar fi când instalați Windows 7 de pe o unitate flash, trebuie să luați câțiva pași suplimentari pentru a vă asigura că unitatea flash este instalată corect formatat , iar fișierele sunt copiate corect pe unitate.
- Introduceți discul CD, DVD sau BD pentru care doriți să îl creați Imagine ISO pe unitatea optică pe care ați selectat-o la pasul 5.Notă:În funcție de modul în care este configurată Redarea automată pe computerul dvs. Windows, discul pe care tocmai l-ați introdus poate începe să pornească (de exemplu, un film poate începe redarea, este posibil să aveți un ecran de configurare Windows etc.). În ciuda acestui fapt, mergi mai departe.
- ClicCopie . Sfat:primești un mesaj NNiciun disc în sursa unității ? Dacă da, faceți clic sau atingețiDacă nu primiți acest mesaj și discul tot nu pornește, asigurați-vă că utilizați unitatea optică corectă și că discul este curat și nedeteriorat.
- Asteapta pana cand Imagine ISO creat de pe hard disk.Puteți urmări progresul urmând indicatorImagine de progres .
- Proces crearea unui fișier ISO finalizat odată ce vezi astaprocesul de copiere a fost finalizat cu succes . Fișier ISO va fi numit și localizat acolo unde ați decis la pasul 7.
- Acum poți apăsa butonulBine pe acest mesaj, închideți fereastraCopiați în imagine și, de asemenea, o fereastrăBurnAware gratuit . Acum puteți scoate și discul din unitatea optică.
- Puteți crea Imagini cu fișiere ISO de pe discuri care acceptă unități de discuri optice.De exemplu, dacă ai doar CD-uri, nu vei putea faceți o imagine de fișier ISO de pe discuri DVD sau BD, deoarece unitatea dvs. nu va putea citi date de pe ele.
- Dacă nu puteți urma cu exactitate tutorialul meu de mai sus, există câteva alte modalități disponibile de a crea un fișier ISO dacă nu vă place BurnAware Free sau nu funcționează pentru dvs.Aici sunt câțiva dintre ei ISODisk , ImgBurn , Recorder ISO Și DVD gratuit în ISO Maker .
De-a lungul timpului, din ce în ce mai puțini utilizatori folosesc discuri și tot mai mulți producători de laptopuri își privează dispozitivele de a avea o unitate fizică. Dar nu este deloc necesar să vă despărțiți de colecția dvs. valoroasă de discuri, deoarece tot ce trebuie să faceți este să o transferați pe computer. Astăzi vom arunca o privire mai atentă asupra modului în care este creată o imagine de disc.
Acest articol va discuta despre cum puteți crea o imagine de disc folosind programul DAEMON Tools. Acest instrument are mai multe versiuni, care diferă în ceea ce privește costul și numărul de funcții disponibile, dar în special pentru scopul nostru, versiunea cea mai bugetară a software-ului - DAEMON Tools Lite - va fi suficientă.
Pași pentru a crea o imagine de disc
1. Dacă nu aveți programul DAEMON Tools, instalați-l pe computer.
2. Introduceți discul de pe care va fi extrasă imaginea în unitatea computerului dvs. și apoi lansați programul DAEMON Tools.
3. În zona din stânga a ferestrei programului, deschideți a doua filă "Imagine noua" . În fereastra care apare, faceți clic pe element „Creează o imagine de pe disc” .

4. Va apărea o nouă fereastră în care va trebui să completați următorii parametri:
- În coloană "Unitate de antrenare" selectați unitatea care conține în prezent discul;
- În coloană "Salvează ca" va trebui să specificați folderul în care va fi salvată imaginea;
- În coloană "Format" selectați unul dintre cele trei formate de imagine disponibile (MDX, MDS, ISO). Dacă nu știi ce format să alegi, verifică ISO, pentru că... acesta este cel mai popular format de imagine acceptat de majoritatea programelor;
- Dacă doriți să vă protejați imaginea cu o parolă, bifați caseta de lângă articol "Proteja" , iar în cele două rânduri de mai jos introduceți noua parolă de două ori.

5. Când toate setările sunt setate, puteți începe procesul de creare a imaginii. Pentru a face acest lucru, trebuie doar să faceți clic pe butonul "Start" .

O imagine ISO este un fișier cu o extensie ISO care conține fișiere și foldere. De obicei, un fișier ISO este creat în timpul procesului de copiere a unui disc optic folosind programe speciale. Dar, un fișier ISO poate fi creat fără un disc optic. În acest articol veți învăța cum să faceți o imagine ISO de pe un disc optic real, precum și fără el.
Pentru a realiza o imagine ISO de pe un disc real, avem nevoie de un computer cu o unitate de dischetă, un disc optic și un program de creare a imaginilor. Există multe programe diferite pentru crearea de imagini. Cele mai populare programe plătite de acest fel sunt UltraISO, Alcohol 120%, Ashampoo Burning Studio și DAEMON Tools Pro. Dintre programele gratuite, cele mai populare sunt Ashampoo Burning Studio FREE, CDBurnerXP și ImgBurn.
În acest articol vom vorbi despre cum să faci o imagine ISO folosind exemplul unui program gratuit. Acest program are un minim de funcții și o interfață foarte simplă, ceea ce înseamnă că chiar și un utilizator începător îl poate folosi.
Introduceți discul optic în unitate și rulați ImgBurn. În fereastra care se deschide, faceți clic pe butonul „Creați fișierul imagine de pe disc”.
După aceasta, va apărea o fereastră în fața ta pentru a crea o imagine ISO de pe un disc optic. Aici trebuie să selectați unitatea care va fi folosită pentru a crea discuri.

Și, de asemenea, indicați folderul în care va fi salvată imaginea ISO.

După ce ați selectat unitatea și folderul de salvat, puteți începe procesul de copiere a discului într-o imagine ISO. Pentru a face acest lucru, faceți clic pe butonul din partea de jos a ferestrei.


După finalizarea acestui proces, imaginea de disc ISO va fi în folderul pe care l-ați specificat.
Cum să faci o imagine ISO din fișiere
Pentru a realiza o imagine ISO pur și simplu din fișiere, fără a utiliza un CD real, veți avea nevoie. Acest program este plătit și costă aproximativ 30 USD. Înainte de a cumpăra, puteți verifica versiunea de încercare.
Pentru a face o imagine ISO din fișiere, rulați programul UltraISO și adăugați fișierele necesare în fereastra principală a programului.

 Ce este remarketingul? Scopurile și obiectivele sale. Remarketing pentru aplicații mobile
Ce este remarketingul? Scopurile și obiectivele sale. Remarketing pentru aplicații mobile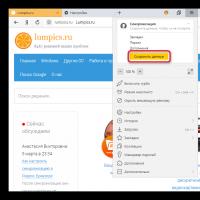 Cum să dezactivați corect sincronizarea și să ștergeți datele din Google Chrome
Cum să dezactivați corect sincronizarea și să ștergeți datele din Google Chrome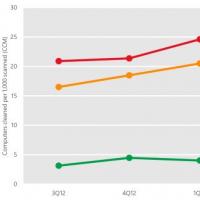 Cum ajung virușii pe Android și cum să îi eliminați
Cum ajung virușii pe Android și cum să îi eliminați Cum se folosește pe iPad
Cum se folosește pe iPad Cum să dezactivezi serviciile plătite pe Beeline?
Cum să dezactivezi serviciile plătite pe Beeline? Windows 10 nu găsește driverul
Windows 10 nu găsește driverul Flashing Sony Xperia folosind Flashtool Firmware pentru Sony Xperia st25i
Flashing Sony Xperia folosind Flashtool Firmware pentru Sony Xperia st25i