Cum se stabilește o conexiune Wi-Fi pe un laptop. Cum se configurează WIFI pe un laptop? Metoda corectă! Pictograma este marcată cu o cruce roșie
Aveți deja un laptop sau doar plănuiți să cumpărați unul? Atunci este indicat să vă gândiți la conectarea la Internet, altfel nu veți putea folosi pe deplin echipamentul. Descărcarea de programe, actualizări, baze de date antivirus, precum și filme și muzică este imposibilă fără ele. Există multe modalități de conectare la rețeaua globală. Este posibil accesul prin cablu și fără fir. Unele dintre ele nu necesită costuri, în timp ce altele necesită achiziționarea de echipamente auxiliare. Să vedem cum să conectați un laptop la Internet folosind toate metodele existente.
Un laptop modern și o rețea globală sunt un întreg
Conexiune prin cablu
Accesul prin cablu este considerat cel mai fiabil și stabil și, în același timp, cel mai puțin costisitor. Doar conectați cablul la conectorul laptopului și faceți setări simple. Sunt utilizate mai multe tehnologii: cablu optic și ADSL care funcționează prin telefon.
Cablu
Există, de asemenea, mai multe tipuri de conexiune la Internet. Fiecare dintre ele are setări ușor diferite.
Adresă IP dinamică și statică
Cu un IP static, trebuie să introduceți manual adresa IP, precum și masca de subrețea, gateway-ul și serverul DNS în setările plăcii de rețea. Cu IP dinamic, toate datele sunt atribuite de către operator și nu trebuie să faceți setări suplimentare.
Un semn galben ar trebui să se aprindă în partea de jos a ecranului când cablul este conectat. Faceți clic dreapta și accesați Centrul de rețea și partajare - Modificați setările adaptorului. Veți vedea o pictogramă care spune Ethernet sau Local Area Network. Faceți dublu clic pe pictogramă - versiunea Internet 4 - Proprietăți.

Dacă operatorul furnizează o adresă dinamică, specificați achiziția automată de IP și DNS. Când este static, introduceți toate datele specificate în contract. Faceți clic pe OK. Acum internetul va funcționa și semnul exclamării galben va dispărea.
Cu acest tip, trebuie doar să vă cunoașteți datele de conectare și parola. În Centrul de rețea și control, faceți clic pe Creare și configurați o nouă conexiune - Conexiune la Internet - Viteză mare (cu PPPoE). Introduceți numele de utilizator și parola din contractul de servicii și veniți cu un nume. Dacă introduceți toate datele corect, conexiunea se va stabili în câteva secunde.
Ulterior, pentru a vă conecta, faceți clic pe pictograma de rețea din partea de jos a ecranului și faceți clic pe „Conexiune de mare viteză”. Când utilizați Windows 10, veți fi redirecționat către meniul Dialer, unde vă puteți conecta, modifica sau șterge conexiunea.
VPN prin L2TP/PPTP
Unii furnizori, de exemplu, Beeline, își conectează abonații folosind tehnologia VPN folosind standardul L2TP sau PPTP. În meniul pentru crearea unei noi conexiuni, selectați Conectare la un loc de muncă - Utilizați conexiunea mea la Internet - Adresa de Internet, introduceți datele din contract. Creați un nume, de exemplu, numele furnizorului și faceți clic pe „Creați”.
Acum accesați meniul pentru modificarea parametrilor adaptorului. Faceți clic dreapta pe numele conexiunii dvs. (adaptorul se va numi miniport WAN) - Proprietăți - în „Tip VPN” selectați parametrii recomandați de furnizor. Ne vom conecta din meniul de rețele făcând clic pe nume. Dacă aveți Windows 10, veți fi redirecționat către meniul de conexiune.
modem ADSL
Accesul ADSL nu este atât de popular. Semnalul vine de la linia telefonică, în timp ce telefonul în sine continuă să funcționeze ca de obicei. Conectați telefonul și modemul la splitter, care distribuie semnalul de la linie, modemul cu al doilea conector la laptop și apoi configurați conexiunea pe computer. Procedura nu este diferită de Internet prin cablu.

Furnizorul de servicii va indica conexiunea prin care furnizează internet prin cablu. Cel mai adesea acesta este IP static sau PPPoE. Utilizați paragraful anterior pentru a configura modemul.
Conexiune fără fir
Pentru a obține acces wireless, trebuie să achiziționați un router Wi-Fi. Conectați-l la o priză, conectați cablul de internet la conectorul desemnat (diferă întotdeauna în culoare). Apoi, intrați în interfața de setări prin Wi-Fi sau cablu. Informațiile despre parametrii de conectare sunt indicate pe router sau în instrucțiunile acestuia. Introdu adresa IP, login și parola.
Când vă conectați pentru prima dată, vi se va solicita o configurare rapidă. Selectați orașul și numele furnizorului și introduceți detaliile conexiunii. Dacă furnizorul dvs. nu este în listă, verificați cu ei tipul de conexiune, selectați-l în setările de rețea, introduceți datele, salvați și conectați-vă.

Pe laptop, verificați driverele pentru modulul wireless Wi-Fi. Acest lucru se poate face prin Device Manager. Dacă modulul funcționează corect, numele său va fi afișat în întregime. Dacă driverele lipsesc sau sunt instalate incorect, va apărea un semn de exclamare galben lângă numele „Adaptor fără fir”. Va trebui să descărcați driverul pentru modulul wireless Wi-Fi de pe site-ul web al producătorului laptopului.
Adaptorul Wi-Fi trebuie să fie pornit; acesta poate fi activat apăsând combinația de taste FN + F1–F12. Mai multe detalii găsiți în instrucțiunile pentru laptop. În colțul din dreapta din partea de jos a ecranului, veți vedea o pictogramă Internet sub forma unei antene cu o stea galbenă. Faceți clic pe el, selectați rețeaua dvs. wireless dintre conexiunile disponibile, introduceți parola și faceți clic pe „Conectați”.
conexiune mobilă
Atunci când nu ai posibilitatea să te conectezi la un internet fix, poți profita de oferta operatorilor de telefonie mobilă. Calitatea acestor servicii este la un nivel ridicat. În multe orașe, viteza de acces este egală cu cea a internetului de acasă. Vă puteți conecta printr-un modem 3G, un router mobil 3G și, de asemenea, vă puteți utiliza telefonul ca punct de acces.
modem 3G
Arată ca o unitate flash în care este introdusă o cartelă SIM. Când vă conectați pentru prima dată, sistemul lansează un program pentru a configura conexiunea. Dacă ați achiziționat un modem de la magazinul oficial de comunicații al unui operator, acesta va avea un aspect proprietar și setări pentru a lucra în rețeaua acelei companii. Cu rare excepții, nu va trebui să configurați manual setările. Va trebui să selectați un tarif, să utilizați meniul pentru a activa cartela SIM și soldul de pe acesta și să vă conectați. Ulterior, va fi suficient să introduceți modemul în laptop și să faceți clic pe butonul „Conectați” din meniul programului.

Router 3G
În ceea ce privește funcționalitatea, acesta este un router obișnuit, dar în loc de cablu, este introdusă o cartelă SIM. Având în vedere că majoritatea modelelor au o baterie încorporată, poți distribui Internetul mobil prin Wi-Fi fără a fi legat de un cablu de alimentare. După introducerea cartelei SIM, efectuați procedura de configurare ca un router obișnuit prin interfața web.

Telefon ca punct de acces
O altă opțiune simplă este să folosești un telefon Android sau iOS ca modem. Doar activați elementul din meniu. Puteți citi mai multe despre această metodă în articolul nostru „Cum să vă conectați tableta la internet”. Cu toate acestea, rețineți că bateria telefonului se epuizează foarte repede. Prin urmare, este recomandabil să îl conectați la o sursă de alimentare sau să îl conectați prin USB.

Concluzie
Acum sunteți familiarizat cu toate modalitățile de a vă conecta la internet pe laptop. Configurarea acestuia prin cablu, Wi-Fi sau modem nu este deloc dificilă. Toți furnizorii de servicii încearcă să facă viața cât mai ușoară posibil pentru utilizatorii lor. Chiar dacă ceva nu funcționează, puteți apela la asistență tehnică.
Ce tehnologie folosești pentru a te conecta la internet? Împărtășește-ți experiența în comentarii.
Accesarea la Internet prin Wi-Fi de pe un laptop este metoda cea mai convenabilă, dar adesea utilizatorii au probleme de conectare și nu pot stabili o conexiune. Motivele dificultăților pot varia. Acest articol oferă o metodă detaliată despre cum să configurați WiFi pe un laptop, precum și principalele modalități de a activa funcția WiFi pe laptopuri pentru a asigura recepția semnalului wireless. Următorul ghid va fi util și utilizatorilor care trebuie să restabilească o conexiune întreruptă la Internet printr-o conexiune Wi-Fi. Pentru a utiliza o conexiune wireless, trebuie mai întâi să porniți adaptorul încorporat în laptop.
Procedura de activare a adaptorului WiFi
Mai întâi trebuie să vă asigurați că adaptorul Wi-Fi al laptopului este activ.
Din păcate, fiecare producător încearcă să facă procesul de pornire a transceiver-ului WiFi de pe laptopurile lor să fie diferit de operarea similară pe dispozitivele concurenților, astfel încât butonul de activare a funcției este diferit pentru toate modelele.
În laptopurile Asus, pentru a stabili o conexiune printr-o rețea wireless, trebuie să apăsați simultan două taste: „Fn” și „F2” în laptopurile Acer, „Fn” și „F3”. Lenovo este echipat cu comutatoare speciale situate pe corpul laptopului.

Puteți afla ce buton este folosit pe un anumit laptop studiind imaginile de pe tastele funcționale de la F1 la F12. Majoritatea producătorilor folosesc imaginile prezentate în figura de mai jos pe buton.
Posibile probleme cu dispozitivul de recepție a semnalului fără fir
Adesea, chiar și după procedura corectă de pornire a adaptorului WiFi, încă nu există conexiune wireless. Această problemă apare din următoarele circumstanțe:
- Software instalat incorect (problema cu driverele);
- Deteriorări ale computerului cauzate de software rău intenționat (viruși);
- erori de operare a sistemului de operare.
Este necesar să se stabilească cauza și să se rezolve problema, deoarece fără aceasta laptopul nu va putea stabili o conexiune wireless. Cel mai adesea, reinstalarea driverelor duce la o soluție de succes la astfel de dificultăți, totuși, uneori, fără a vindeca complet computerul de viruși, nu este posibilă restabilirea conexiunii.
Procedura de configurare
După ce proprietarul laptopului a verificat că receptorul de semnal wireless din computer este activ, puteți trece direct la rezolvarea întrebării: „Cum se configurează Wi-Fi pe un laptop Windows?” Această procedură are unele diferențe în funcție de versiunea sistemului de operare instalată pe PC.
Procedura pentru Windows XP
Trebuie urmați următorii pași succesivi.
Un laptop cu wi-fi configurat vă permite să accesați Internetul, să vă conectați la console de jocuri, un televizor și un proiector. Folosind o rețea fără fir, este posibil să creați o rețea locală și să faceți schimb de informații între diferite dispozitive.
Laptopurile moderne au o placă de rețea wireless ca standard. Modelele de laptopuri produse înainte de 2008 nu au această componentă. În acest caz, trebuie să instalați o placă de rețea în slotul de expansiune. Configurarea wi-fi constă în verificarea prezenței șoferului și a conexiunii acestuia. Dacă pe laptop este instalat Windows 7 sau o versiune ulterioară, atunci toate driverele sunt conectate automat. Puteți verifica acest lucru accesând „Panou de control” – „Manager dispozitive”. În fila „Adaptoare de rețea” există o intrare despre adaptorul wi-fi.





Ca urmare a parcurgerii tuturor pașilor, veți putea configura Wi-Fi pe laptop. Când activați ulterior același punct de acces, procesul are loc automat când apăsați o combinație de taste. Merită să știți că atunci când vă conectați la o rețea wireless, încărcarea bateriei dispozitivului scade.
Timp de citire: 6 minute. Vizualizări 64 Publicat 21.07.2018
Problemele legate de conectarea la o rețea wireless de pe un laptop apar adesea chiar și pentru utilizatorii experimentați, iar începătorii nici măcar nu știu cum să abordeze setările. Prin urmare, am decis să luăm în considerare această problemă mai detaliat. În articol ne vom da seamacum să pornești Wi-Fi pe un laptop, și vom oferi un algoritm de conectare pentru diferite tipuri de sisteme de operare. De asemenea, vom afla cu ce probleme principale se confruntă utilizatorii și cum să le rezolve.
Cum să pornești Wi-Fi pe un laptop
În primul rând, să ne dăm seama cum să activăm modulul Wi-Fi pe dispozitiv. Fără aceasta, nu veți putea să utilizați comunicația fără fir sau să configurați o conexiune. De obicei, activarea depinde de modelul de laptop și variază ușor în fiecare caz specific. Procesul implică anumite taste funcționale.
- Pentru un laptop ASUS acesta este FN+F.
- Dacă gadgetul dvs. se numește Acer sau Packard Bell, atunci trebuie să apăsați FN+F3.
- Gadget de la HP include modulul WiFi cu un buton tactil dedicat, indicat de o pictogramă de antenă sau FN+F12. Un număr de modele de la acest producător au un simplu buton cu antenă pentru a activa o conexiune wireless.
- Lenovo - FN+F5, dacă nu există un buton dedicat.
- Samsung - FN+F9 sau FN+F12, în funcție de model.
Am enumerat cei mai comuni producători de echipamente. Dacă laptopul dvs. a fost fabricat de o altă companie, atunci combinația necesară poate fi clarificată în instrucțiunile pentru gadget sau pe site-ul companiei. De obicei, aceasta este tasta funcțională FN, care se găsește pe toate laptopurile moderne și una suplimentară din seria F1-F12. 
Dacă butonul de pornire este dedicat, atunci îl puteți căuta într-un bloc separat sau chiar la capetele carcasei. De obicei, este indicat printr-o pictogramă corespunzătoare asociată cu distribuția semnalului.
Setări Wi-Fi în funcție de sistemul de operare
Acum să vorbim despre acele metode de includere care sunt intra-sistem. Pur și simplu, cum să activați o conexiune la o rețea fără fir în sistemul de operare. Vom analiza cele două cele mai comune prin analogie, puteți face setări pe alte versiuni de Windows.
Windows 10
Cum să pornești Wi-Fi pe un laptop, dacă totul este în ordine cu setările, răspunsul la această întrebare nu este mai puțin important decât activarea modulului. Așadar, vă aducem în atenție un algoritm pas cu pas pentru cea de-a zecea versiune a sistemului de operare.

Asta e tot. Ca urmare, laptopul se va conecta și vi se va asigura acces la Internet.
Windows 7
Luăm în considerare și configurarea pentru această versiune, cu condiția ca sistemul să fie echipat cu driverele necesare și să aibă un adaptor de rețea. Adică, din punct de vedere tehnic, toate nuanțele au fost îndeplinite și modulul WiFi este activat. 
În cazul acestei versiuni a sistemului de operare, totul este mult mai simplu. Puteți pur și simplu să faceți clic pe pictograma de conexiune la Internet din colțul din dreapta jos și să selectați rețeaua dorită din lista de conexiuni wireless disponibile. Introduceți parola și așteptați activarea conexiunii. Asta e tot.
Ce să faci dacă nu te poți conecta

Adesea apar situații în care, la efectuarea algoritmilor de mai sus, nu se realizează conexiunea la rețea. În acest caz, sunt disponibile două opțiuni:
- Adaptorul WiFi este dezactivat;
- driverele necesare lipsesc.
Nu-ți fie frică. În ambele cazuri, problema nu este atât de teribilă pe cât pare și totul este complet rezolvabil.
A șaptea versiune a sistemului de operare
Pentru a șaptea versiune de Windows, algoritmul de verificare va fi următorul.

Absența unei intrări sau prezența unui semn galben lângă inscripție înseamnă că există probleme cu driverele adaptorului. În această situație, va trebui să le reinstalați de pe discul furnizat cu laptopul sau pe site-ul oficial al producătorului. În orice caz, procesul este simplu, doar descărcați programele necesare și reporniți computerul, sistemul însuși va distribui software-ul în locația necesară și îl va activa.
Dacă există o pictogramă galbenă, faceți clic pe ea și, în meniul care se deschide, faceți clic pe comanda „Angajați”. Apoi faceți clic dreapta pe adaptor și în secțiunea „Proprietăți”, selectați „Gestionarea energiei” și în opțiunea de a opri adaptorul în modul de economisire a energiei, debifați caseta, dacă există. 
Activați adaptorul în „Conexiuni de rețea”, găsiți conexiunea fără fir aici și faceți clic pe „Activați” de lângă acesta. În acest moment, toate problemele din Windows 7 pe care utilizatorul le poate rezolva singur au fost rezolvate, iar dacă problema rămâne, înseamnă că problema este o problemă tehnică și este mai bine să contactați un profesionist.
A zecea versiune de Windows
Dacă aveți „Zece”, atunci rezolvați problemacum se conectează Wi-Fi pe un laptop, problemele cu adaptorul și driverele ar trebui, de asemenea, excluse.
Dacă pictograma pentru conectarea la Wi-Fi nu este găsită pe bara de activități, atunci adaptorul este dezactivat. Pentru a vă putea conecta la Internet, primul trebuie să fie pornit.

Dacă nu există deloc pictograma „Rețea fără fir”, atunci accesați prima secțiune a articolului nostru și citiți cum să activați WiFi folosind hardware.
Pentru a verifica driverele, trebuie să faceți clic dreapta pe un spațiu gol din bara de activități și să selectați secțiunea „Setări” din meniul contextual. Apoi, în secțiunea principală, selectați „Dispozitive” și accesați „Manager dispozitive”. Extindeți blocul „Adaptoare de rețea” și căutați intrarea cu cuvântul Wireless. Dacă pictograma este însoțită de un semn de exclamare, înseamnă că driverul nu funcționează corect și trebuie reinstalat. Dacă după descărcarea de drivere noi problema nu este rezolvată, atunci ar trebui să contactați și un profesionist.
Bună ziua tuturor! Astăzi vă voi spune cum să configurați wifi pe un laptop. Configurarea Wi-Fi pe un laptop nu este o sarcină dificilă. Primul lucru pe care trebuie să-l aflați este dacă dispozitivul acceptă această funcție. Laptopurile moderne sunt deja echipate cu un modul wi-fi, dar unii producători încă produc dispozitive fără suport wi-fi, dar acestea sunt în mare parte modele ieftine.
Dacă laptopul dumneavoastră nu este echipat cu un modul wi-fi, trebuie să obțineți un adaptor special. Pentru a înțelege dacă un laptop are wi-fi, trebuie doar să inspectați cu atenție carcasa dispozitivului. De obicei, producătorii pun un autocolant sub tastatură sau în partea de jos a carcasei, care indică prezența wi-fi.
 În plus, simbolul wi-fi se află și pe butonul de funcție al tastaturii, care este responsabil pentru pornirea modulului. Butonul trebuie folosit împreună cu tasta Fn.
În plus, simbolul wi-fi se află și pe butonul de funcție al tastaturii, care este responsabil pentru pornirea modulului. Butonul trebuie folosit împreună cu tasta Fn.
Activarea Wi-Fi pe un laptop

- Dacă este marca Acer, atunci tastele vor fi Fn și F3. Veți vedea că apare managerul de conexiune, unde va trebui să activați wi-fi sau Bluetooth.

- Pe dispozitivele Asus Butoanele vor fi Fn și F2. Va apărea o pictogramă de conexiuni, unde trebuie să selectați Wi-Fi sau Bluetooth.

- Laptop-uri cu marca Toshiba necesită apăsarea tastelor Fn și F8. Acțiunile ulterioare sunt similare.

- Pentru Samsung Combinația de taste va fi: Fn și F12.
Pentru a identifica cheia pentru a activa wi-fi, te va ajuta pictograma în formă de antenă. Dacă apăsarea butoanelor nu pornește wi-fi, pot exista mai multe motive pentru aceasta:
- funcționarea incorectă a sistemului de operare;
- problemă sau conflicte ale șoferului;
- virusuri, despre asta.
Problema este de obicei rezolvată prin reinstalarea driverelor sau .
Ce se întâmplă dacă laptopul nu are un modul wi-fi?
Conectarea la un punct de acces wi-fi este posibilă folosind un adaptor special, costul acestuia variază de la 15 la 30 de dolari. Puteți găsi cu ușurință un astfel de adaptor în orice magazin de calculatoare. În ceea ce privește dimensiunile externe, dispozitivul poate fi comparat cu o unitate flash. Utilizarea dispozitivului este similară, trebuie doar să-l conectați la un port USB.
Lipsa adaptorului extern- probabilitate mare de spargere din cauza manevrării neglijente. Acest lucru se întâmplă și pentru că partea care iese din laptop rămâne neprotejată. Prin urmare, modulul wi-fi încorporat instalat în centrul de service nu va cauza probleme. Deși această soluție va fi mai scumpă, vei simți confortul muncii.
Pentru a porni adaptorul wi-fi extern, trebuie să apăsați un buton special situat pe carcasă.

Verificați dacă driverele sunt instalate corect
Dacă driverele dvs. sunt instalate incorect, chiar și atunci când indicatorul este aprins, punctul de acces ar putea să nu răspundă și Wi-Fi nu va funcționa. În primul rând, în acest caz, trebuie să verificați funcționalitatea plăcii de rețea. Faceți clic dreapta pe Computerul meu și accesați Proprietăți.
Apoi accesați „Echipament” -> „ manager de dispozitiv". Veți observa întreaga listă de dispozitive care sunt instalate pe laptop. Trebuie să găsim secțiunea " Adaptoare de rețea„, iar acolo căutăm „Wireless”, wi-fi sau Wireless. Dacă vedeți un triunghi galben cu un semn de exclamare lângă modul, atunci fiți pregătiți pentru ceea ce va fi necesar.

Descărcați drivere de pe Internet sau utilizați discul livrat cu laptopul. Instalarea driverelor este standard și nu este mult diferită de instalarea oricărui program. Este posibil ca wi-fi să nu funcționeze imediat, ci doar după mai multe instalări. Pentru ca adaptorul să funcționeze bine și să detecteze cu ușurință rețelele wireless, trebuie să îl setați pentru a obține automat o adresă IP.
Cum să configurați WIFI pe un laptop și cum să activați achiziția automată a unei adrese IP în Windows Xp.
Acum aproape ne-am dat seama cum să configurați wifi pe un laptop. Dar acum trebuie să activăm achiziția automată a unei adrese IP. Pentru aceasta:
Deschis " Panou de control„, am setat vederea la clasic.


Ne mutam la " Conexiuni de retea„, faceți clic dreapta pe conexiunea dorită, selectați „Proprietăți”. Componentele se vor deschide acolo, ne interesează protocolul TCP/IP, faceți din nou clic pe Proprietăți.

În fereastra care se deschide, selectați primirea automată a unei adrese IP, precum și primirea automată a DNS, faceți clic pe OK.

Configurarea achiziției automate a unei adrese IP pentru Windows7
Trebuie să deschidem panoul de control, mergeți la " Centrul de rețea și partajare«.
În coloana din stânga selectăm „ Schimbă setările adaptorului«.
Se va deschide o fereastră, în care trebuie să selectați rețeaua necesară și să faceți clic dreapta pe ea, selectați „Proprietăți”. Acolo selectăm să obținem automat o adresă IP și DNS. Faceți clic pe OK. Pentru Windows 8, se efectuează acțiuni similare.
Conectați-vă la un punct de acces.
Veți observa o listă de rețele disponibile. Dacă aveți propriul punct de acces, atunci adaptorul îl va găsi cu siguranță. Adaptorul este, de asemenea, capabil să găsească rețele din apropiere care pot aparține vecinilor dvs. Puteți selecta orice rețea care nu are o pictogramă de lacăt. Aceasta înseamnă că proprietarul rețelei nu deranjează că cineva își folosește punctul de acces. Dacă aveți propria rețea, atunci faceți clic pe ea, în fereastra care apare, introduceți datele de conectare și .
În plus, există o altă opțiune pentru conectarea la Internet. Dacă vreo unitate din apropiere are wi-fi, atunci poate că proprietarul îți va furniza o parolă și te vei putea conecta la rețea dacă adaptorul tău poate ajunge la această distanță.
După ce rețeaua este selectată, trebuie să faceți clic pe „Conectare”. După aceea, introduceți parola de două ori și vedeți semnalul și viteza conexiunii.
După finalizarea conexiunii Wi-Fi, vom vedea pictograma corespunzătoare în tavă.
Deschidem browserul și pagina furnizorului de servicii apare în fața noastră. Faceți clic pe butonul „Autentificare” și ajungeți la pagina specificată ca acasă în proprietățile browserului. Dacă conexiunea scade frecvent, atunci laptopul poate fi plasat într-un loc în care semnalul de la rețeaua wireless este slab. În acest caz, puteți trage laptopul mai aproape de punctul de acces.
Doar o notă! Am scris recent o mulțime de articole utile și vreau să le citești și tu, și anume ce este. Dar pentru jucători am scris în jocuri sau .
Cu UV. Evgheni Kryzhanovsky
 Ce este remarketingul? Scopurile și obiectivele sale. Remarketing pentru aplicații mobile
Ce este remarketingul? Scopurile și obiectivele sale. Remarketing pentru aplicații mobile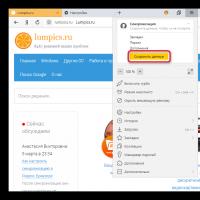 Cum să dezactivați corect sincronizarea și să ștergeți datele din Google Chrome
Cum să dezactivați corect sincronizarea și să ștergeți datele din Google Chrome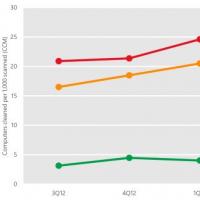 Cum ajung virușii pe Android și cum să îi eliminați
Cum ajung virușii pe Android și cum să îi eliminați Cum se folosește pe iPad
Cum se folosește pe iPad Cum să dezactivezi serviciile plătite pe Beeline?
Cum să dezactivezi serviciile plătite pe Beeline? Windows 10 nu găsește driverul
Windows 10 nu găsește driverul Flashing Sony Xperia folosind Flashtool Firmware pentru Sony Xperia st25i
Flashing Sony Xperia folosind Flashtool Firmware pentru Sony Xperia st25i