Trucuri pentru salvarea unui document de foaie de calcul în Excel pentru a lucra în continuare cu acesta. Nu este posibilă salvarea formularului de document (factura) în format Excel - butoanele „Salvare” și „Salvare ca” nu sunt disponibile. Care este motivul? 1s 8.3 cum să salvați un raport în Excel
Dacă, la salvarea unui formular tipărit al unui document sau raport, butoanele „Salvare” și „Salvare ca” din meniul „Fișier” sunt inactive, aceasta înseamnă că este setat indicatorul de protecție a tabelului. Pentru a o dezactiva, ar trebui să dezactivați caseta de selectare „Interziceți editarea tabelelor” (meniul „Instrumente” - „Setarea parametrilor de configurare” - fila „Auxiliar”). După aceasta, trebuie să regenerați forma tipărită a facturii - va fi disponibilă salvarea într-un fișier.
Interzicerea editării tabelelor este folosită pentru a exclude posibilitatea ca personalul să falsifice datele documentelor primare, deoarece nu permite dezactivarea modului „Numai vizualizare”, precum și copierea tabelului sau salvarea acestuia într-un fișier. Prin urmare, într-o configurație tipică, numai un angajat cu drepturi de „Administrator” sau „Manager” poate elimina interdicția de a edita tabelele.
Ei ne găsesc: cum să salvezi rapoarte în excel în 1 din 8 3, cum să configurați în programul 1s 8 3 găsiți butonul de salvare ca, cum să salvezi o factură de la 1c în excel, 1c nu este disponibil pentru a salva ca, 1c 7 7 nu este disponibil pentru a salva ca, cum să salvezi facturile de la 1c în excel pentru ca stâlpii să nu se rătăcească, ca în 1s 8 2 salvează documente în format excel, 1s 7 7 nu salvează raportul în excel, cum se salvează un bon de livrare din 1s, în 1s 8 2 funcțiile de tipărire și salvare a formularelor tipărite nu sunt disponibile, pictograma imprimantei este inactivă
Destul de des, utilizatorii trebuie să salveze datele din 1C 8.3 într-un fișier, de exemplu, pdf, Word, Excel și alte formate. De exemplu, trimiteți un raport unei alte persoane prin e-mail, faceți calcule în Excel. Din păcate, nu toți utilizatorii știu că este foarte ușor să descărcați astfel de date din 1C pe cont propriu, fără ajutor extern.
De multe ori este necesar să descărcați o listă a unor date din partea tabelară a unui document, un formular de listă, un jurnal de documente etc. Astfel de sarcini sunt adesea izolate și este nepotrivit să implicați un specialist pentru a scrie un raport.
De exemplu, trebuie să obțineți întregul articol cu vizualizarea „Materiale”, dar aveți nevoie doar de coloanele „Articol” și „Unitate”.
În cazul în care trebuie să încărcați date cu filtrare, în primul rând, trebuie să configurați lista în meniul „Mai multe” din secțiunea tabelară.
În fereastra care apare, din partea stângă (câmpurile disponibile), trebuie să le selectați pe cele prin care veți face o selecție (în acest caz, „Tipul articolului”). În partea dreaptă a ferestrei, sunt setate valorile parametrilor de selecție. Mai mult, tipul de comparație nu se limitează doar la egalitate.

După setarea stocului, în forma de listă din directorul „Nomenclatură”, vor fi afișate doar acele articole care îndeplinesc condiția specificată.
Următorul pas este să scoateți această listă într-un document de foaie de calcul.
Din meniul Mai multe, selectați Listă.

Dacă nu trebuie să afișați toate coloanele, ca în exemplul nostru, atunci bifați casetele numai pentru cele necesare.

Ca rezultat, primești în esență un raport pe care îl putem salva în orice format disponibil. Cum se face acest lucru va fi discutat mai jos. Într-un mod similar, puteți descărca părți tabelare ale documentelor și cărților de referință, date din reviste de documente, formulare de listă și multe altele.
Încărcarea rapoartelor și a formularelor tipărite din 1C
Orice raport, formular tipărit, document foaie de calcul (de exemplu, pe care l-am primit în exemplul nostru) în 1C 8.3 poate fi încărcat într-un fișier extern cu două clicuri.
În panoul de sus al programului există un buton pentru a salva într-un fișier extern (interfață Taxi). Acesta va fi activ în orice rapoarte și formulare tipărite în care este disponibilă salvarea.


Încărcarea întregii baze de date 1C
Această metodă este necesară în cazurile în care baza de date 1C trebuie să fie descărcată în întregime, de exemplu, pentru a crea o copie de testare.
Accesați baza de informații dorită în modul configurator.

În meniul „Administrare”, selectați „Descărcați baza de informații”.

Specificați un nume de fișier diferit și salvați calea dacă este necesar.

Fișierul de date descărcat rezultat cu extensia *.dt este foarte ușor de descărcat în viitor. Pentru a face acest lucru, în modul configurator, în meniul „Administrare”, selectați „Încărcați baza de informații” și deschideți fișierul *.dt primit anterior.
Nu este un secret pentru nimeni că programele Excel și 1C sunt deosebit de populare în rândul lucrătorilor de birou, în special în rândul celor angajați în sectoarele contabile și financiare. Prin urmare, destul de des este necesar să se facă schimb de date între aceste aplicații. Dar, din păcate, nu toți utilizatorii știu cum să facă acest lucru rapid. Să aflăm cum să încărcăm date din 1C într-un document Excel.
Dacă încărcarea datelor din Excel în 1C este o procedură destul de complexă, care poate fi automatizată doar folosind soluții terțe, atunci procesul invers, și anume încărcarea de la 1C în Excel, este un set relativ simplu de acțiuni. Se poate face cu ușurință folosind instrumentele încorporate ale programelor de mai sus, iar acest lucru se poate face în mai multe moduri, în funcție de ceea ce trebuie să transfere exact utilizatorul. Să ne uităm la cum să faceți acest lucru folosind exemple specifice în versiunea 1C 8.3 .
Metoda 1: Copiați conținutul celulei
O unitate de date este conținută în celula 1C. Poate fi transferat în Excel folosind metoda obișnuită de copiere.

Conținutul celulei 1C va fi inserat în Excel.

Metoda 2: Lipiți o listă într-un registru de lucru Excel existent
Dar metoda de mai sus este potrivită numai dacă trebuie să transferați date dintr-o singură celulă. Când trebuie să transferați o listă întreagă, ar trebui să utilizați o altă metodă, deoarece copierea câte un element va dura mult timp.


Lista este inserată în document.

Metoda 3: Creați un nou registru de lucru Excel cu o listă
De asemenea, lista din programul 1C poate fi trimisă imediat într-un nou fișier Excel.


Întreaga listă va fi salvată ca o carte separată.
Metoda 4: copierea unui interval dintr-o listă 1C în Excel
Există momente când trebuie să transferați nu întreaga listă, ci doar rânduri individuale sau o serie de date. Această opțiune este, de asemenea, destul de fezabilă folosind instrumente încorporate.


Metoda 5: Salvarea documentelor în format Excel
În Excel, uneori trebuie să salvați nu numai liste, ci și documente create în 1C (facturi, facturi etc.). Acest lucru se datorează faptului că pentru mulți utilizatori este mai ușor să editeze un document în Excel. În plus, în Excel puteți șterge datele completate și, după tipărirea documentului, să îl utilizați, dacă este necesar, ca formular de completare manuală.


Documentul va fi salvat în format Excel. Acest fișier poate fi acum deschis în acest program și procesat în continuare în el.
După cum puteți vedea, încărcarea informațiilor din formatul 1C în Excel nu este dificilă. Trebuie doar să cunoașteți algoritmul acțiunilor, deoarece, din păcate, nu este intuitiv pentru toți utilizatorii. Folosind instrumentele 1C și Excel încorporate, puteți copia conținutul celulelor, listelor și intervalelor de la prima aplicație la a doua, precum și să salvați liste și documente în cărți separate. Există destul de multe opțiuni de salvare și pentru ca utilizatorul să o găsească pe cea potrivită situației sale, nu este nevoie să recurgă la utilizarea de software terță parte sau să folosească combinații complexe de acțiuni.
Trimite acest articol pe e-mailul meu
Procedura de transfer a datelor din 1C (lista de elemente ale unui director sau document, partea tabelară a unui document etc.) în format Excel este o funcție foarte convenabilă a 1C, deoarece vă permite să salvați aproape orice date în Excel pentru analize ulterioare.
1c Enterprise versiunea 8.2:
De exemplu, vrem să descarcăm date din directorul Nomenclatură pentru a face acest lucru, deschidem directorul Nomenclatură, afișam datele necesare (utilizați selecțiile, deschideți grupul dorit);


Și faceți clic pe OK.


După aceasta, un fișier Excel cu datele necesare din 1C va fi creat în calea specificată.
Dar, nu trebuie să salvați datele într-un fișier, ci pur și simplu (după ce ați afișat lista) selectați datele, apoi salvați-le în clipboard (clic dreapta - Copiere), deschideți programul Excel și lipiți datele din clipboard într-o foaie goală (butonul dreapta al mouse-ului - Lipire).
În același mod, puteți salva în ele liste de documente și părți tabulare.
Dacă doriți să salvați raportul în Excel, apoi creați un nou raport, iar pentru a-l încărca în Excel, nu mai trebuie să îl afișați în listă, ci pur și simplu faceți clic în meniul principal „Fișier” - „Salvați un copie” și apoi conform schemei descrise mai sus . Sau pur și simplu copiați-l prin clipboard.
1c Enterprise versiunea 8.3:
Pe platforma 1C versiunea 8.3, tehnologia de salvare a datelor în Excel este ușor diferită de versiunea 8.2.

Aici, dacă faceți clic dreapta pe listă, nu veți mai vedea elementul „Afișare listă...”, trebuie să faceți clic pe meniul „Toate acțiunile” și să selectați deja familiar „Afișați lista...; ” articol:

În același mod, bifați coloanele necesare cu casete de selectare, dar există și un minunat steag „Numai selectat” când îl setați, doar rândurile selectate sunt afișate în tabel; Pentru a selecta mai multe linii din lista directorului de nomenclatură, faceți clic pe linii cu mouse-ul în timp ce țineți apăsată tasta „Ctrl”, veți obține ceva de genul acesta (liniile selectate sunt evidențiate cu albastru):

La final, ar trebui să arate cam așa:

Apoi, puteți salva acest tabel în Excel prin clipboard (cum am scris mai sus), sau îl puteți salva direct într-un fișier Excel. Pentru a face acest lucru, în 1c (în lista afișată), faceți clic pe butonul special din meniul principal (cu săgeata în jos) și selectați elementul „Fișier” - „Salvare ca...”, apoi se deschide o fereastră standard de salvare a fișierului, în care specificați numele fișierului și tastați „Foaie Excel” și faceți clic pe „Salvare”.

Pentru a salva raportul într-un fișier, procedați la fel cum am scris mai sus:
Mulți angajați de birou trebuie adesea să folosească programe 1C și Excel. Ei trebuie să exporte date de la o aplicație la alta. Astăzi vom vedea cum să încărcăm din 1C în Excel.
Încărcarea datelor din 1C în Excel
Încărcarea datelor din 1C în Microsoft Excel este un proces care constă din pași simpli. Pentru a face acest lucru, instrumentele integrate în aceste aplicații sunt suficiente. Există mai multe moduri de a exporta date.
Încărcarea unei cantități mari de date
În documentul deschis, faceți clic dreapta și selectați „Lista”. După aceasta, toate elementele vor fi afișate ca text simplu. Poate fi copiat și lipit într-un document MS Excel, dar este mai bine să deschideți meniul „Fișier” și să mergeți la secțiunea „Salvare ca”.
Tot ce rămâne este să selectați formatul fișierului și să-l salvați.
Încărcarea documentelor tipărite

Cum să inserați o listă într-un registru de lucru Excel
Pentru a transfera lista, utilizați următoarea metodă:
- Deschideți lista dorită în programul 1C. Apoi trebuie să faceți clic dreapta pe „Toate acțiunile”, apoi pe „Afișați lista”.

- Apare shell-ul de afișare a listei. Câmpul „Ieșiri către” trebuie setat la „Document foaie de calcul”.
- Mai jos puteți selecta coloanele care ar trebui mutate.

Sfat! Nu trebuie să modificați nimic în această fereastră când sunteți pe cale să transferați întregul document.
- După toate acestea, utilizatorul va vedea o listă pe ecran sub forma unui tabel. Trebuie să le selectați pe toate și să le copiați.
- Apoi, un nou document este creat în Excel și datele sunt inserate în el folosind „CTRL + V”.
Creați un nou registru de lucru Excel cu o listă
Nu trebuie să vă deranjați mult timp și să scoateți imediat lista din 1C în Excel:
1. Facem la fel ca în metoda anterioară până se formează lista. Apoi trebuie să mergeți la meniu, să deschideți secțiunea „Fișier” și să selectați „Salvare ca”.


Concluzie
Acum cunoașteți mai multe moduri de a încărca un tabel din 1C în Excel. Procedura este destul de ușoară și absolut orice utilizator se poate descurca cu ea. Principalul lucru este să ne studiem bine instrucțiunile, să alegem metoda potrivită și să urmați cu strictețe instrucțiunile. Pentru a fi mai ușor, uitați-vă la capturile de ecran introduse.
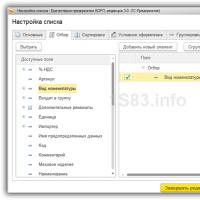 Nu se poate salva formularul de document (factura) în format Excel - butoanele „Salvare” și „Salvare ca” nu sunt disponibile
Nu se poate salva formularul de document (factura) în format Excel - butoanele „Salvare” și „Salvare ca” nu sunt disponibile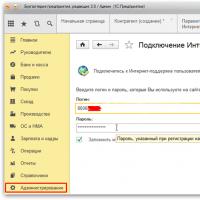 Crearea unei contrapartide 1s 8
Crearea unei contrapartide 1s 8 Ce sunt fluxurile de știri RSS?
Ce sunt fluxurile de știri RSS? Actualizați Adobe Flash Player la cea mai recentă versiune pentru Windows 7
Actualizați Adobe Flash Player la cea mai recentă versiune pentru Windows 7 Scopul CryptoPro CSP Cryptopro csp versiunea 3 x
Scopul CryptoPro CSP Cryptopro csp versiunea 3 x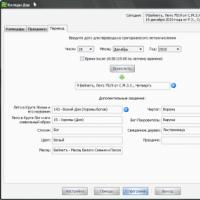 Calendar vedic slav Kolyada dar
Calendar vedic slav Kolyada dar Conectori USB: tipuri, descrierile acestora, avantaje și dezavantaje Este posibil să aveți USB tip c
Conectori USB: tipuri, descrierile acestora, avantaje și dezavantaje Este posibil să aveți USB tip c