Conectarea mouse-ului ergo 3000 la un laptop. Mouse fără fir și cum să-l conectați. Defecte comune și soluțiile lor
Înainte de a începe configurarea mouse-ului fără fir, trebuie să decideți tipul de conexiune. În prezent, puteți conecta dispozitivul la un computer sau laptop în două moduri:
- Prin adaptor special care vine inclus
- Prin laptop încorporat Bluetooth
Este de remarcat faptul că, în cazul unui computer, doar prima opțiune este potrivită, deoarece Majoritatea computerelor nu sunt echipate cu un modul Bluetooth.
Cum se conectează un mouse wireless la un laptop
Cei mai des întâlniți acum sunt șoarecii cu un adaptor special. Arată ca o unitate flash mică și este de obicei ascunsă în compartimentul bateriei. Dispozitivele de acest tip pot fi conectate atât la un laptop, cât și la un computer.
Procesul de conectare în sine este destul de simplu:

Dacă cursorul nu începe să se miște, înseamnă că cel mai probabil driverele nu sunt instalate. Pentru a face acest lucru, instalați discul în unitate și începeți instalarea. Cel mai adesea, este suficient să fiți de acord cu toate condițiile și să lăsați implicit toți parametrii propuși în timpul procesului de instalare.
În cazul în care discul nu este inclus în kit, puteți merge la site-ul oficial dezvoltator și găsiți modelul dvs. prin căutare. Apoi salvăm driverele pe computer sau laptop și începem instalarea.
Cum să conectați un mouse fără fir fără adaptor
Un mouse fără adaptor vă permite să vă conectați la un laptop prin modulul său Bluetooth. Înainte de a începe conectarea, ar trebui verifica statusul modul Bluetooth. Pentru aceasta:

Acum activați modulul wireless. Acest lucru se poate face fie printr-o combinație de taste în combinație cu FN, fie selectând „ Activați adaptorul» pe pictograma corespunzătoare din bara de activități. 
Tot ce rămâne este să conectați dispozitivele între ele. Pe laptop, pe pictograma modulului radio, selectați „ Adăugați dispozitivul" Activam detectarea pe mouse, astfel încât modulul să o vadă. Procedura este identică cu asocierea dispozitivelor mobile. 
În acest moment, conexiunea este completă - totul ar trebui să funcționeze.
Defecte comune și soluțiile lor
În unele cazuri, după conectarea dispozitivelor, cursorul refuză să se miște. Nu există multe defecțiuni posibile și cel mai adesea pot fi rezolvate destul de simplu:
- Cel mai adesea mouse-ul refuză să funcționeze din cauza baterie moarta. Doar înlocuiți-l și totul va începe să funcționeze.
- Uneori poate fi necesar instalarea driverului care vin incluse.
- În unele cazuri, mouse-ul și adaptorul necesită asociere.
- Ar trebui să verifice adaptorul este inclusîn conectorul USB, este posibil să fi fost atins și să fi căzut sau să nu fi fost introdus strâns în priză.
- Nu este exclus defecțiune a conectorului USB. Această conexiune este verificată la un alt port.
Deși laptopurile vă permit să navigați folosind un touchpad, mulți utilizatori preferă să folosească un mouse optic în acest scop.
Conectarea unui mouse optic cu fir nu cauzează de obicei dificultăți utilizatorilor, dar conectarea unui analog wireless face această procedură puțin mai complicată.
Primul lucru pe care trebuie să-l faceți înainte de a conecta mouse-ul este să verificați compatibilitatea acestuia cu computerul la care va fi conectat.
Există 2 tipuri de șoareci radio:
- conectat la un receptor USB de 27 MHz furnizat cu mouse-ul;
- conectat la receptorul USB Bluetooth de 2,4 GHz care a venit împreună cu mouse-ul sau la modulul Bluetooth din interiorul laptopului.

Referinţă!În funcție de modelul mouse-ului cu frecvență radio, conexiunea poate diferi ușor, dar principiile sale de bază sunt aproape aceleași pentru toți șoarecii radio.
Pasul 1. Pentru a realiza conexiunea, introduceți dispozitivul de recepție (receptor USB), de obicei furnizat cu un mouse fără fir, în conectorul USB al computerului. Windows va căuta și va instala automat driverul necesar.


Pasul 2. Instalați bateriile de tipul dorit în mouse-ul fără fir, respectând polaritatea. La majoritatea modelelor, puteți ridica panoul superior al mouse-ului sau puteți deschide capacul din partea de jos pentru a dezvălui compartimentul bateriei.

Important! Soarecii wireless folosesc de obicei baterii AA pentru a le alimenta. Dacă bateriile nu sunt incluse cu mouse-ul, va trebui să instalați baterii noi pe care le-ați achiziționat. Dacă bateriile sunt instalate în baterie, este posibil să fie nevoie să fie încărcate.
Pasul 3. Activați mouse-ul. Acest lucru necesită de obicei apăsarea unui buton sau mutarea unui comutator de pe partea inferioară a mouse-ului. În fotografie, butonul este situat în partea de sus a platformei.

Referinţă! Dacă găsiți butonul de pornire sau nu îl găsiți, puteți consulta manualul livrat cu mouse-ul pentru orice informație de care aveți nevoie.
Pasul 4. Dacă este posibil, utilizați butonul pentru a selecta canalul dorit. Selectarea canalului este necesară pentru a conecta mouse-ul la mai multe computere dintr-o cameră.

Pasul 5. Conectați mouse-ul la dispozitivul de recepție. Pentru a face acest lucru, apăsați și mențineți apăsat butonul de asociere a dispozitivului de pe mouse. Dacă este necesar, apăsați și mențineți apăsat simultan butonul de pe receptorul USB. Continuați să țineți butoanele până când lumina de pe partea inferioară a mouse-ului se aprinde sau indicatorul din partea de sus a mouse-ului își schimbă strălucirea.

Referinţă! De obicei, după împerechere, lumina mouse-ului va trece de la intermitent la o lumină constantă. Unii mouse-uri wireless sunt plug-and-play și nu necesită acești pași de apăsare a butoanelor.

Pasul 6.Întoarceți mouse-ul, plasați-l pe o suprafață plană și începeți să-l mutați, verificând dacă este conectat corect și cursorul se mișcă corect. Dacă cursorul se mișcă normal, dispozitivul este conectat.
Important! Nu trebuie să utilizați un mouse optic în zone accidentate, umede și cu praf, deoarece acest lucru poate reduce precizia de urmărire.
Cum se conectează un mouse Bluetooth (Bluetooth) fără un adaptor USB în Windows 7?
Numărul de porturi USB de pe un PC scade treptat și multe gadget-uri externe pot fi conectate la Bluetooth fără conectarea prin USB.
Notă! Când conectați un nou gadget Bluetooth la un laptop, trebuie să vă asigurați dacă laptopul are Bluetooth și.
Pasul 1. Faceți clic pe pictograma „Computer” și faceți clic pe „Proprietăți”.

Pasul 2. Selectați „Manager dispozitive”.

Pasul 3. Priviți articolul „Module radio Bluetooth” pentru prezența modulelor Bluetooth în el.

Pasul 4. Dacă dispozitivul este dezactivat, faceți clic dreapta pe el și selectați „Activați”.

Pasul 5. Porniți Bluetooth folosind butoanele speciale pentru laptop sau „F1-F12”, de obicei împreună cu „Fn”. Pictograma Bluetooth (uneori înlocuită cu Wi-Fi) este adesea localizată pe „F3”.

Pasul 6. Dacă dispozitivul a fost activat, în tavă va apărea o pictogramă Bluetooth (poate fi necesar să reporniți computerul înainte de a face acest lucru). Dacă pictograma nu apare, afișarea acesteia poate fi oprită în setările Windows.

Pasul 7 Pentru a configura modulul, faceți clic dreapta pe pictograma conexiunii la rețea și faceți clic pe „Centrul de rețea...”.

Faceți clic dreapta pe pictograma conexiunii la rețea, apoi deschideți „Centrul de rețea...”
Pasul 8 Selectați „Modificați setările adaptorului”.

Pasul 9 Dacă „Deconectat” este scris sub pictograma „Conexiune la rețea Bluetooth”, faceți dublu clic ușor pe ea cu clicul stâng al mouse-ului, transformându-l în starea „Fără conexiune”.


Pasul 10 Faceți clic dreapta pe Bluetooth, apoi faceți clic stânga pe „Proprietăți”.

Pasul 11 Deschideți fila Bluetooth și faceți clic pe „Setări...”.

Accesați fila Bluetooth și faceți clic pe linkul „Setări…”.
Pasul 12 Bifați caseta pentru „Permite detectarea PC-ului” făcând clic pe „Aplicați”, apoi „OK”.

Pasul 13 Comutați puterea mouse-ului radio în starea activă și lansați „Panou de control” prin „Start”.
Pasul 14 Faceți clic pe „Adăugați dispozitiv”.

Pasul 15 Sistemul va căuta gadgeturi Bluetooth, afișând cele găsite în fereastră. Dacă mouse-ul radio nu apare, trebuie să activați împerecherea pe mouse-ul însuși (vezi mai sus). Selectați mouse-ul găsit făcând clic pe „Următorul”.

Mouse-ul va fi instalat automat sub Windows 7, iar după o scurtă perioadă de timp va apărea un mesaj despre dispozitivul HID adăugat.

După confirmarea instalării cu succes a driverului de dispozitiv, mouse-ul este gata de utilizare.
Video - Cum să conectați un mouse Bluetooth la un laptop
Cum să conectați un mouse Bluetooth pe Mac OS X
Pasul 1. Deschideți meniul Apple selectând „Preferințe de sistem”.

Pasul 2. Faceți clic pe pictograma „Bluetooth”.

Pasul 3.În meniul care se deschide, faceți clic pe „Activați Bluetooth”.

Pasul 4. Comutați puterea gadgetului în starea activă. Dacă dispozitivul conectat are un buton de asociere, activați-l pentru a pune dispozitivul în acest mod. Așteptați până când mouse-ul detectat apare în partea dreaptă a ferestrei.



Mouse-ul este gata de utilizare.
Reguli pentru conectarea unui mouse wireless la un laptop
Când mouse-ul nu este utilizat, pentru a economisi energia bateriei, se recomandă să-l opriți folosind butonul de oprire de pe mouse, cu excepția cazului în care are o funcție de oprire automată.
De asemenea, puteți seta mouse-ul să se oprească folosind comenzile Windows.
Pasul 1. Faceți clic pe „Start” și selectați „Panou de control” în directorul „Instrumente Windows”.

Deschideți „Start”, apoi extindeți folderul „Windows System”, selectați „Control Panel”
Pasul 2. Faceți clic pe pictograma „Mouse”.

Pasul 3. Selectați fila „Hardware” și faceți clic pe „Proprietăți”.

Pasul 4.În Mouse Properties, accesați Power Management și selectați Permite computerului să oprească acest dispozitiv pentru a economisi energie făcând clic pe OK.

Referinţă! Când utilizați un mouse fără fir, este nevoie de ceva timp pentru a-l detecta când sistemul de operare pornește, așa că este posibil să nu înceapă să funcționeze cu mouse-ul imediat, ceea ce este normal.
Cum se identifică o defecțiune?
Dacă cursorul mouse-ului nu se mișcă după conectarea acestuia, puteți încerca să opriți și să porniți din nou mouse-ul. De asemenea, puteți încerca să schimbați portul USB de pe laptopul în care este introdus receptorul (dongle).
Dacă acest lucru nu ajută, trebuie să consultați secțiunea „Probleme” din manualul furnizat cu mouse-ul pentru a rezolva orice probleme care pot apărea.
Dacă mouse-ul se conectează direct la laptop, puteți încerca și să reinstalați driverul Bluetooth pe acesta.

Pe o notă! Conexiunea corectă a mouse-ului RF poate fi, de asemenea, interferată de software-ul antivirus instalat, care poate fi instalat în timp ce acesta rulează.
Video - Cum să conectați un mouse fără fir la un laptop
Astăzi vom vorbi despre cum să configurați un mouse pe un laptop sau un computer care rulează Windows. Și deși vom vorbi în mod special despre un mouse fără fir, instrucțiunile sunt complet potrivite pentru unul obișnuit, deoarece diferența dintre ele este doar în tipul de transmisie a semnalului.
Un mouse de calculator este unul dintre principalele dispozitive periferice, fără de care este dificil să ne imaginăm un computer sau laptop modern. A fost creat pentru a ajuta tastatura - chiar înainte ca Windows să apară în forma sa familiară, era mai ușor să navighezi printre rândurile de text folosind mouse-ul decât folosind taste. Astăzi are o gamă mai largă de funcții.
Setări de bază ale mouse-ului Bluetooth
Pentru a ajunge la secțiunea de setări mouse, acțiunile pe Windows 10 și 7 sunt ușor diferite, așa că vă voi spune în detaliu despre ele separat.
Windows 7
Deci, în Windows 7 trebuie să faceți clic stânga pe meniul „Start” și să mergeți la secțiunea „Panou de control”

Faceți clic pe el și intrați în setări.
Windows 10
În Windows 10, faceți clic dreapta pe pictograma Start și selectați Setări


iar în coloana din stânga selectați „Mouse” și urmați linkul „Setări avansate pentru mouse”

- În prima filă, puteți oglindi atribuirea butoanelor - acest lucru este convenabil să faceți dacă sunteți stângaci. Adică, funcțiile butonului din dreapta se vor transfera la stânga și invers.
- Următoarea setare a mouse-ului este viteza de dublu clic. Cu cât viteza este mai mare, cu atât mai repede trebuie să apăsați butonul pentru a declanșa un dublu clic și, în consecință, pentru a deschide fișiere și foldere. Dacă nu ai timp să faci asta rapid, atunci pariază pe o valoare mai mică.
- Sticky - când această funcție este activată, un singur clic blochează mouse-ul în poziția în care se află în prezent. Apăsând din nou, îl eliberează. Adică, în loc să țineți apăsată tasta constant, de exemplu, pentru a muta o fereastră sau a evidenția text, trebuie doar să faceți clic o dată, să o mutați în locația dorită și să faceți din nou clic pentru a elibera.
Pentru a salva setările, trebuie să faceți clic pe butonul „Aplicați”.

Reglarea sensibilității mouse-ului
Pentru a regla sensibilitatea mouse-ului, trebuie să comutați la fila „Opțiuni pointer”. Aici ne interesează setarea vitezei de mișcare a indicatorului în blocul „Mutare”. Nu toată lumea se simte confortabil cu indicatorul mouse-ului care se mișcă rapid sau încet, iar acest lucru necesită scăderea sau creșterea setării de sensibilitate la mișcare a mouse-ului.
Dacă mouse-ul funcționa bine înainte și apoi observați că a început să încetinească, verificați-l. dacă praful s-a lipit de el - este adesea o cauză comună a pierderii sensibilității la mișcare
Pentru setări mai detaliate, activați caseta de selectare „Activați precizia îmbunătățită a indicatorului”.

În secțiunea „Vizibilitate”, puteți activa și configura lungimea traseului pe care o va lăsa cursorul în urmă.
Setările rămase sunt adresate începătorilor completi care pot confunda pointerele mouse-ului și tastaturii.
Personalizarea cursorului mouse-ului
Dacă mergem la fila „Pointers”, putem configura afișarea grafică a cursorului mouse-ului. Dacă cuiva nu îi plac cele standard, atunci alte opțiuni sunt alese aici. În primul rând, există deja câteva seturi preinstalate din care puteți alege un întreg set de semne realizate într-o singură soluție stilistică.

Dacă trebuie să înlocuiți orice indicator individual, selectați cursorul din listă și apoi faceți clic pe butonul „Răsfoiți”

Găsiți folderul cu cursore descărcate de pe Internet cu extensia .ani sau .cur

selectați-l și faceți clic pe butonul „Deschide”, apoi faceți clic pe butonul „Aplicați”.
Personalizarea controlului roții mouse-ului
Un alt parametru pe care îl putem ajusta la configurarea unui mouse este rotița.

- Defilare verticală - aici setați distanța cu care se defilează pagina atunci când derulați rotița cu o crestătură. Fie setăm un anumit număr de linii, fie întregul ecran este static. Acest lucru este convenabil când citiți documente, când puteți întoarce o pagină întreagă dintr-o singură mișcare.
- Defilare orizontală - Această caracteristică este susținută de niște șoareci mai sofisticați și mai scumpi pentru a muta un anumit număr de caractere pe orizontală.
După cum știți, un laptop nu are nevoie de mouse, pentru că... are propriul său dispozitiv în aceste scopuri numit touchpad. Dar chiar și un utilizator avansat este uneori mult mai confortabil să lucreze pe un laptop cu un mouse de computer. Puteți conecta un mouse cu fir (USB), wireless și Bluetooth la laptop.
Puteți conecta un mouse cu fir la un laptop sau netbook printr-un conector USB.


Dacă aveți un mouse vechi cu conector PS/2, îl puteți conecta și la acest conector printr-un adaptor special.


Există șoareci speciali cu un fir încolăcit subțire.

Cum se conectează un mouse laser wireless la un laptop
Mouse-ul wireless funcționează pe baterii printr-un mic receptor special care se conectează la portul USB al laptopului.

Unii șoareci au și un comutator pe talpă care trebuie pornit.

Pentru ca mouse-ul să funcționeze, trebuie să introduceți bateriile într-un compartiment special, să conectați receptorul la laptop și să mutați zăvorul în „ PE».
Atenţie! Când instalați bateriile, asigurați-vă că polaritatea este corectă, altfel mouse-ul nu va funcționa. Unele modele de mouse au și un „ CONECTAȚI„, care trebuie apăsat după conectarea receptorului la portul USB al laptopului.
De obicei, șoarecii moderni găsesc singuri driverul necesar și încep să lucreze după câteva minute. Dacă acest lucru nu se întâmplă, sistemul de operare vă va solicita să îl descărcați și să îl instalați. În acest caz, veți avea nevoie de o conexiune la internet.
Conectarea unui mouse fără fir prin conexiune Bluetooth
Toate laptopurile moderne au Bluetooth încorporat, așa că nu veți avea nevoie de altceva decât de mouse-ul Bluetooth în sine.

Când conectați un mouse Bluetooth la un laptop, trebuie să introduceți bateriile în el și să apăsați butonul de pornire " PE».
Acum trebuie să activați Bluetooth pe laptop și să căutați dispozitive.
ÎN Windows 7 Pentru a face acest lucru, trebuie să deschideți Panoul de control și să selectați „ Dispozitive și imprimante».


Selectați mouse-ul când apare în rezultatele căutării. Apoi apasa " Mai departe».

După scurt timp, sistemul va găsi driverele necesare și le va instala. Acum poți lucra.
Touchpad-ul poate fi dezactivat în timp ce mouse-ul este conectat. Pentru informații despre cum să faceți acest lucru, citiți instrucțiunile pentru laptop. De obicei, aceasta necesită apăsarea simultană a tastei „Fn” și a mouse-ului.
În acest articol, vă voi arăta cum să conectați o tastatură și un mouse la un computer sau laptop folosind dispozitive cu interfață wireless prin Bluetooth sau dispozitive cu fir cu conectori PS/2 și USB. Vă voi spune despre toate caracteristicile de conectare și vă voi explica cum să o faceți fără a deteriora nimic.
Cum se conectează o tastatură și un mouse cu o interfață USB
Această conexiune este poate cea mai simplă. Și în ultimul timp, interfața USB de pe tastaturi și șoareci a devenit obișnuită. În laptopuri și alte PC-uri portabile, această conexiune este utilizată în mod predominant.
Nu este nimic complicat aici. Doar luați firul de la mouse sau tastatură și conectați-l la unul dintre porturile USB gratuite (aceleași în care conectați unitățile flash). Computerul poate fi lăsat pornit.
Odată ce vă conectați mouse-ul sau tastatura prin USB, sistemul de operare va începe să instaleze drivere pentru dispozitiv (toate acestea se întâmplă automat, nu trebuie să faceți nimic). Și când driverele sunt instalate, va apărea un mesaj despre acest lucru. Acum îl poți folosi.
Cum se conectează o tastatură și un mouse cu o interfață PS/2
Conectorii PS/2 sunt o metodă puțin depășită de conectare a unei tastaturi și a unui mouse, și nu toate plăcile de bază moderne mai au astfel de prize. Apare pe computere desktop sau laptopuri vechi. Mouse-ul și tastatura PS/2 au o mufă rotundă cu șase picioare și un lacăt.
Conectorii PS/2 pentru tastatură și mouse au aceeași formă. Prin urmare, pentru a nu confunda ce și unde să se conecteze, acestea sunt realizate în culori diferite. Mușca mouse-ului este de obicei verde; trebuie conectată la conectorul verde de pe computer. Tastatura are un mufă violet, deci mufa lui este violet. O încuietoare vă va ajuta să conectați corect dispozitivul - aici este prezentat sub forma unui picior de plastic. Totul ar trebui să cadă la loc.
Conectorii PS/2 de pe un computer sunt de obicei amplasați pe peretele din spate al carcasei.
Aveți grijă când conectați un mouse și o tastatură prin PS/2. În primul rând, nu confundați culorile prizelor și conectorilor. În al doilea rând, nu folosiți forța, nu apăsați, altfel riscați să striviți picioarele și atunci este dificil să le îndreptați. Sau chiar le poți sparge. În al treilea rând, opriți computerul când efectuați această operațiune.
Există, de asemenea, cuiburi combinate de două culori. Aceasta înseamnă că puteți conecta atât un mouse, cât și o tastatură acolo.
Cum se conectează o tastatură și un mouse cu o interfață Bluetooth
Dacă trebuie să conectați o tastatură sau un mouse fără fir, atunci cel mai probabil acestea vin cu un modul Bluetooth special care se conectează la USB. Trebuie să conectați acest modul la computer și să instalați driverul pentru el (sau va fi instalat automat). După aceasta, puteți utiliza dispozitivul.
De asemenea, puteți conecta o tastatură sau un mouse fără fir prin modulul Bluetooth încorporat în computer. Pentru a face acest lucru, trebuie doar să vă asigurați că se văd în câmpul lor radio.
Dacă după conectarea tastaturii și mouse-ului outbred nu funcționează, asigurați-vă că bateriile sunt introduse și încărcate. Dacă conectați un dispozitiv prin modulul Bluetooth încorporat și nu funcționează, probabil că ați instalat anterior driverul pentru modulul Bluetooth extern care a venit cu mouse-ul sau tastatura. Trebuie doar să eliminați acest driver sau să utilizați un modul Bluetooth extern.
Această conexiune poate fi implementată atât pe un computer desktop, cât și pe un laptop.
 Monitor: caracteristici principale, tipuri și calitate
Monitor: caracteristici principale, tipuri și calitate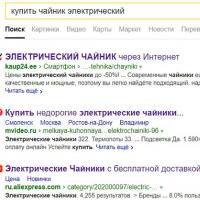 Cum se face un multilanding
Cum se face un multilanding Ce se întâmplă dacă vânzătorul dorește să returneze banii la PayPal?
Ce se întâmplă dacă vânzătorul dorește să returneze banii la PayPal? Recuperare Internet Explorer
Recuperare Internet Explorer Ce să faci dacă primești un șoc electric
Ce să faci dacă primești un șoc electric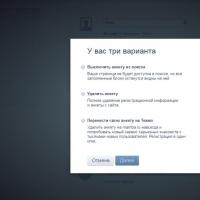 Soluția potrivită: cum să ștergi un profil din Loveplanet Cum să ștergi un jurnal dintr-un profil din mylove
Soluția potrivită: cum să ștergi un profil din Loveplanet Cum să ștergi un jurnal dintr-un profil din mylove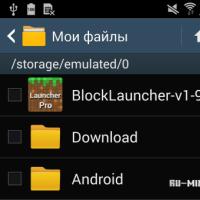 Block launcher versiunea 0.15 0. Instalare și utilizare
Block launcher versiunea 0.15 0. Instalare și utilizare