Crearea unei contrapartide 1s 8.3. Directorul contrapartidelor. Crearea unei noi contrapartide
Cum să lucrați cu contrapărțile în 1C 8.3 Contabilitate, creați un nou furnizor sau cumpărător
Contrapartidele din 1C sunt unul dintre cele mai importante directoare în aproape toate configurațiile standard. Acest director stochează informații despre clienți, furnizori și alte entități juridice și persoane fizice cu care compania interacționează.
Crearea unei noi contrapartide
Să ne uităm la cum să adăugați o contraparte în 1C. Pentru a menține o listă de contrapărți în 1C: Contabilitate, există o carte de referință „Contrapărți”. Pentru a o introduce, trebuie să accesați meniul „Directoare”, elementul „Contrapărți”.
Se va deschide fereastra cu formularul listei de directoare. Pentru a adăuga un nou element de director, faceți clic pe butonul „Creare” sau pe tasta „Inserare” de pe tastatură. Se va deschide un formular pentru completarea și editarea datelor contrapărții.
În prezent, în sistemul 1C: Contabilitate, este posibil să obțineți datele unei contrapărți și să o verificați după TIN-ul sau numele acesteia. Datele sunt preluate din registrele de stat ale Registrului Unificat de Stat al Persoanelor Juridice/Registrul Unificat de Stat al Antreprenorilor Individuali.
Și așa, să începem să umplem. Sistemul vă solicită imediat să introduceți TIN-ul sau numele contrapărții. Puteți introduce pur și simplu TIN-ul pentru a evita introducerea manuală a datelor. Facem clic pe butonul „Completează” și imediat este posibil să primim un avertisment că nu există un acord valid pentru suport pentru informații.
Aceasta înseamnă că nu sunt indicați parametrii de conectare la suport pentru utilizatorii de Internet și anume login-ul și parola primite la încheierea contractului.
Dacă cineva are aceeași situație, faceți următoarele: accesați meniul „Administrare”, selectați „Conectare suport Internet”. Faceți clic pe butonul „Conectați asistența la Internet”. În fereastra care se deschide, introduceți numele de utilizator și parola pentru a vă conecta. Faceți clic pe butonul „Autentificare” și dacă totul este introdus corect, veți fi conectat la 1C Countergent.

Acum puteți reveni la intrarea în contrapartidă.
Introducem TIN-ul, facem clic pe butonul „Fill”, iar dacă contrapartea cu același TIN se găsește în registrul de stat, obținem următoarea imagine:

După cum puteți vedea, toate câmpurile necesare cu datele contrapărții sunt completate, tot ce rămâne este să le verificați pentru orice eventualitate și să faceți clic pe butonul „Înregistrare”. Linia „Adresă și telefon” se deschide dacă faceți clic pe butonul „>”. Aici vom vedea adresele legale, reale și poștale. Dacă se potrivesc, puteți bifa casetele corespunzătoare.
Daca nu ai suport Internet, poti introduce manual detaliile contrapartidei, incepand de la campul „Tip de contrapartida”.
Dacă trebuie să creați o contraparte străină în 1C, trebuie să determinați țara în care a fost înregistrată. După aceasta, furnizorul sau cumpărătorul străin va fi disponibil pentru completare. Aceasta va ascunde câmpurile TIN și punctul de control.
În 1C: Contabilitate, aproape orice document necesită indicarea contractului de contraparte, așa că ar trebui să creați imediat cel puțin un acord. Fiecare contraparte pentru organizația noastră poate fi un cumpărător, furnizor, principal etc. Prin urmare, contractele sunt împărțite pe tipuri. În total, sunt prevăzute următoarele tipuri de contracte:
- Cu furnizorul
- Cu cumpărătorul
- Cu angajamentul
- Cu un comisionar
- Alte

Să presupunem că tranzacțiile cu această contraparte se vor desfășura în principal pe vânzarea de bunuri și servicii. Apoi urmați linkul „Acorduri” la lista de acorduri și adăugați un nou acord acolo. Tipul acordului – „Cu cumpărătorul”, denumirea „Acordul principal”. Acum, de exemplu, în documentul „Vânzări de bunuri și servicii”, atunci când selectați această contraparte, câmpul „Acord” va fi completat automat.
Pentru a efectua tranzacții bancare, trebuie să adăugați unul sau mai multe conturi bancare la contrapartea dvs. (link „Conturi bancare”).

Contrapartea este pregătită să lucreze.
Pe baza materialelor de la: programist1s.ru
Director Contractoriîn programul 1C este utilizat pentru a contabiliza decontări cu furnizorii și clienții, precum și orice alți debitori și creditori, care se numesc în general contrapărți și pot fi persoane juridice sau persoane fizice.
De fapt, este vorba de furnizori și cumpărători, bănci, inspectorate fiscale, întreprinzători individuali și alte organizații care trebuie incluse în baza de informații pentru contabilitate sau pentru întocmirea documentelor primare.
Directorul contrapărților este ierarhic, ceea ce înseamnă că puteți crea grupuri și subgrupuri în director și puteți introduce contrapartide în ele. Acest lucru face ca este convenabilă urmărirea decontărilor cu furnizorii și cumpărătorii pentru diferite grupuri funcționale de contrapărți.
Un punct important atunci când introduceți o nouă intrare în directorul Counterparties este atributul „nume”. Programul oferă două câmpuri de nume. Primul câmp este numele scurt al contrapărții, iar al doilea câmp este numele complet. Multe organizații au nume lungi care includ o varietate de abrevieri și pot avea mai multe ortografii. Folosind astfel de nume ambigue, va fi incomod să căutați după contraparte în baza de informații în viitor.
Prin urmare, în câmpul „nume”, cel mai bine este să introduceți un nume cheie scurt și ușor de înțeles al contrapărții, prin care este ușor să găsiți această contraparte în listă. Și în câmpul „nume complet” trebuie să introduceți numele complet al contrapărții, care va apărea în documente.
Caracteristicile și configurația directorului 1C Contractors
O caracteristică a contabilizării decontărilor cu contrapărți în programele 1C este contabilitatea în baza contractelor. Contractul de contrapartidă este o cerință obligatorie pentru contabilitatea analitică a contrapărților pentru conturile 60, 62, 66, 67, 76.
Prin urmare, atunci când introduceți o nouă intrare în directorul contrapărților, trebuie să mergeți la fila „Conturi și acorduri” și să introduceți acordul de contraparte în secțiunea tabelară „Acorduri contrapărți”. Dacă contabilizarea decontărilor cu o contraparte nu necesită decontări detaliate prin acord, este suficient ca contrapartea să introducă un „acord principal” și să-l folosească în toate documentele 1C.
Dacă este necesar, în secțiunea tabulară „Conturi bancare”, introduceți conturile bancare ale contrapărții, care vor fi utilizate în documentele de plată.
O caracteristică utilă a directorului este configurarea conturilor pentru decontări cu contrapărți. Pentru a face acest lucru, faceți clic pe „ Merge» selectați rubrica „Conturi pentru decontări cu contrapărți” și completați registrul de informații cu același nume. Este posibil să se înființeze conturi contabile atât pentru grupuri de directoare, ceea ce este foarte convenabil, cât și pentru furnizori și cumpărători individuali, dacă este necesar.
Pe pagină puteți descărca un tutorial video despre configurarea conturilor de decontare în directorul Contrapărți.
O caracteristică utilă a directorului este, de asemenea, capacitatea de a sorta elementele directorului după numele și TIN-ul contrapărților. Când lucrați cu programul 1C pentru o perioadă lungă de timp, este posibil să introduceți de mai multe ori o contraparte sub diferite nume similare sau să reintroduceți un furnizor într-un grup de cumpărători și invers, mai ales când în departamentul de contabilitate lucrează mai mulți utilizatori.
În acest caz, contabilizarea decontărilor cu furnizorii și clienții devine considerabil mai complicată, deoarece în toate rapoartele o contraparte va apărea pe mai multe linii diferite de rapoarte, eventual chiar sub aceleași nume, ceea ce provoacă uneori confuzie contabililor începători.
Apoi, sortarea directorului după numărul de identificare fiscală (TIN) cu ierarhia grupurilor de furnizori și cumpărători dezactivată ajută la identificarea fără ambiguitate a dublelor și triplelor, deoarece numărul de identificare a contribuabilului (TIN) al contrapărții nu poate diferi și înregistrările duplicate vor fi în apropiere.
Trimite acest articol pe e-mailul meu
Directorul „Contrapărți” în diferite configurații 1C este unul dintre directoarele principale. Conține toate datele despre toți clienții și furnizorii care interacționează cu organizația noastră. Să vedem cum să creați o contraparte în 1C. Pentru a face acest lucru, accesați secțiunea „Directoare” și selectați „Contrapărți”.

Se va deschide o listă cu contrapărțile existente. Pentru o muncă mai convenabilă, putem împărți (clasifica) contrapărțile în grupuri. De exemplu, furnizori, cumpărători etc. Pentru a face acest lucru, faceți clic pe butonul „Creați grup”.

Specificați numele în câmpul corespunzător și faceți clic pe „Salvați și închideți”. Un nou grup va apărea pe lista noastră. De asemenea, în formularul de listă, sunt posibile diferite opțiuni de vizualizare a contrapărților. Pentru a face acest lucru, faceți clic pe butonul „Mai multe”, apoi selectați „Modul de vizualizare” și selectați valoarea dorită din listă.

Pentru a crea o contrapartidă, faceți clic pe butonul „Creare” de lângă butonul „Creare grup”. Se va deschide un formular pentru completarea detaliilor contrapărții. Dacă creăm o contraparte într-un grup, atunci câmpul „Participat în grup” va fi completat automat de către acest grup. Cu toate acestea, în orice moment putem schimba valoarea acestui câmp sau îl putem șterge complet.

Dacă sunteți abonat la suport pentru tehnologia informației (ITS) și aveți acces la un astfel de serviciu ca „Contrapartea 1C”, atunci în acest caz datele de bază ale contrapărții pot fi completate automat în câmpul cu Numărul de identificare a contribuabilului, cu condiția să că contrapartea se află în registrul de stat al Registrului unificat de stat al persoanelor juridice/ EGRIP. Pentru a vă abona la ITS, utilizați formularul de comandă din dreapta.
Vă rugăm să lăsați subiectele care vă interesează în comentarii, pentru ca experții noștri să le analizeze în articole de instrucție și instrucțiuni video.
Pentru ca această funcționalitate să funcționeze, trebuie să activați suportul Internet pentru utilizatori în baza de informații. Accesați secțiunea „Administrare”. Apoi, selectați „Asistență pentru utilizatori online”.


În plus, există un astfel de serviciu precum 1SPARK Risks. Acest serviciu poate fi activat și separat și arată stabilitatea financiară a contrapartidei și cât de asemănătoare este această contrapartidă cu o companie shell. De asemenea, dacă aveți acces la Internet în 1C, este disponibil un serviciu de verificare a contrapartidei în baza de date a Federal Tax Service. Secțiunea „Administrare”. Apoi, selectați elementul „Suport și întreținere” și accesați „Verificarea contrapărților”. Bifați caseta de lângă „Verificați automat contrapărțile utilizând Registrul unificat de stat al proprietăților imobiliare”.

Dacă serviciul este conectat, atunci sub forma unei liste de contrapărți în coloana „TIN”, valorile vor fi evidențiate color, conform informațiilor de la compania 1C despre acest serviciu (hyperlink „Mai multe despre serviciu ”)

În cazul nostru, vom crea o contraparte în 1C, completând detaliile manual. Completați câmpurile cu numele. „Numele complet” va fi afișat în formulare în viitor. Completați câmpurile rămase. În continuare, completați adresa și numerele de telefon legal, atunci trebuie să debifați casetele de lângă aceste elemente. Faceți clic pe „Butonul Adăugați”, puteți adăuga e-mail, telefon etc.


Completem câmpurile „Tipul contractului”, „Organizație” (dacă există mai multe dintre ele în baza de date), „Număr”, „Moneda”, „Procedura de înregistrare a facturilor” și alte câmpuri după caz. Faceți clic pe „Închidere înregistrare”. Dacă acordul pe care l-am creat apare în majoritatea documentelor cu această contraparte, atunci este convenabil să îl folosiți ca principal. Butonul „Folosește ca principal”. În acest caz, va fi înlocuit automat în documente.
În fila „Conturi bancare”, folosind butonul „Creare”, pe lângă contul principal, putem crea și altele suplimentare.

În fila „Persoane de contact”, folosind butonul „Creare”, puteți adăuga persoane de contact ale contrapărții și informații despre acestea.

În fila „Conturi de decontare”, sub forma unei liste de contrapărți, sunt indicate conturile de decontare. Dar le putem seta și pentru fiecare contraparte separat, fie din formularul de listă, fie în aceeași filă din cardul contrapartidei.

Echipa de programatori experimentați 1C:
Timp de răspuns de până la 2 ore pentru sarcini urgente, chiar și în weekend și sărbători.
Peste 40 de programatori cu normă întreagă cu experiență 1C de la 5 la 20 de ani.
Realizăm instrucțiuni video despre sarcinile finalizate.
Comunicare live prin orice mesageri convenabil pentru client
Monitorizarea îndeplinirii sarcinilor dumneavoastră prin aplicația noastră special dezvoltată
Parteneri oficiali ai companiei 1C din 2006.
Experiență de automatizare de succes de la firme mici la corporații mari.
99% dintre clienți sunt mulțumiți de rezultate
Crearea unei contrapărți în programul 1C este, după cum înțelegem, o acțiune obligatorie. Aproape orice întreprindere care operează și primește venituri de la clienții săi trebuie să aibă cel puțin o contraparte căreia, de exemplu, să îi poată emite o factură de plată. Procedura de adăugare a unei noi contrapărți la baza de informații 1C (IB) este simplă, deși are unele nuanțe.
Să luăm în considerare procesul de creare a unui nou cont de client în configurația 1C Accounting for Ukraine 8.2. Pentru a fi corect, este de remarcat faptul că această procedură este foarte asemănătoare în alte configurații 1C. Adică, după ce am trecut prin acest exemplu o dată, atunci când lucrați cu alte configurații, va fi suficient să vă amintiți pur și simplu această experiență.
În majoritatea cazurilor, totul se rezumă la completarea unui card de cont, uneori, trebuie să creați un nou grup pentru un nou tip de contraparte.
Puteți accesa directorul contrapărților selectând secțiunea „Cumpărare” sau „Vânzare” din meniul principal și făcând clic pe butonul „Contrapărți”. Făcând clic pe butonul cu același nume din filele panoului de funcții „Cumpără” sau „Vând” va duce la același rezultat. Există, de asemenea, opțiunea de a face clic pe elementul de meniu „Operațiuni”, selectați „Directoare” și selectați „Contrapărți” din listă.



În directorul contrapărților, să spunem, să creăm un nou grup pentru tipul de contrapărți - „Important postalniki” („Furnizori importanți”). Pentru a face acest lucru, făcând clic pe butonul „Adăugați grup” (butonul de meniu care arată un folder cu un semn verde plus), completați detaliile noului grup. Rețineți că, după crearea unui grup nou, puteți transfera clienții existenți la acesta așa cum este descris în articol - După completarea detaliilor, faceți clic pe „OK”.


Mergem la noul grup făcând clic pe săgeata de lângă pictograma folderului. În continuare, vom crea o nouă contrapartidă. Pentru a face acest lucru, apăsați butonul de meniu „+Adăugați” sau tasta „Ins” de pe tastatură.

Completem detaliile antetului și apoi, în ordine, detaliile tabelelor din filele de mai jos. Rețineți că câmpul de nume poate fi completat în așa fel încât să fie clar pentru contabil atunci când caută și selectează intrarea dorită în director, acest câmp nu va fi prezent în formularele tipărite în majoritatea cazurilor; Câmpul „Nume complet” va fi folosit acolo. După ce ați completat primul marcaj, treceți la al doilea. Pentru a face acest lucru, faceți clic pe butonul „Înregistrare”, după care toate marcajele vor deveni disponibile.

În a doua filă, completați adresa și informațiile de contact. Trecerea la formularele pentru introducerea acestor detalii are loc făcând clic pe butonul „…” (Fig.). Pentru a face o nouă intrare pentru contacte, trebuie să faceți clic pe butonul „+” din meniul de jos. Apoi, completați detaliile intuitive.


Adresa reala:


Informațiile din secțiunea „Contacte” trebuie tratate cu atenție, deoarece... Datele din această secțiune sunt utilizate în documentele generate de 1C.

Nu uitați să completați a doua filă de contacte „Suplimentar”, unde introduceți pozițiile persoanelor de contact.

După ce ați verificat rezultatele completării detaliilor din fila „Contacte”, accesați fila „Conturi și acorduri”


Cititorul atent nu va ascunde faptul că, după ce a trecut la a treia filă din secțiunea „Acorduri contraparte”, a apărut intrarea „principală”. Într-adevăr, 1C a creat automat această înregistrare pentru a efectua toate decontările reciproce cu clientul. Structura contabilă a programului este organizată în așa fel încât toate tranzacțiile cu contrapartea să fie efectuate pe baza datelor specificate în contract. Să-l umplem pe cel principal cu conținut real. Pentru a face acest lucru, selectați intrarea contractului și faceți clic pe butonul de meniu cu pictograma creion verde „Schimbare”.


Vă rugăm să completați cu atenție detaliile contractului. Corectitudinea contabilității dumneavoastră cu clientul va depinde de aceasta. De exemplu, completând incorect poziția „Tip de acord”, riscăm să ajungem la un principiu de funcționare incorect în decontările reciproce cu contrapartea. Acestea. există o diferență semnificativă în ceea ce privește tipul de contract „cu furnizorul” sau „cu cumpărătorul” sau „cu principalul” etc.

 După ce ați completat datele din fila următoare, este convenabil să faceți clic pe butonul „Înregistrare” din partea de jos, în timp ce salvați intrările făcute și nu riscați să le pierdeți în cazul unor probleme bruște. La sfârșitul editării, faceți clic pe butonul „OK” pentru a introduce complet noile date contractului în IB.
După ce ați completat datele din fila următoare, este convenabil să faceți clic pe butonul „Înregistrare” din partea de jos, în timp ce salvați intrările făcute și nu riscați să le pierdeți în cazul unor probleme bruște. La sfârșitul editării, faceți clic pe butonul „OK” pentru a introduce complet noile date contractului în IB.

După crearea fiecărui cont bancar, salvați datele cu butonul „OK”.

Și, după editarea detaliilor contractelor și conturilor bancare, trecem la ultima filă a cardului noii contrapărți, „Scheme de impozitare”.
Aici, similar acțiunilor din filele anterioare, pentru a crea o intrare nouă, apăsați butonul „+” sau tasta Ins. Ca urmare, va fi creată o înregistrare a opțiunii de impozitare a contrapartidei, în care trebuie să indicați perioada și schema reală.

 Selectați opțiunea schemei fiscale dorite și faceți clic pe butonul „Înregistrare”. Datele introduse în câmpul scheme fiscale vor fi folosite la generarea datelor Declarației de Profit.
Selectați opțiunea schemei fiscale dorite și faceți clic pe butonul „Înregistrare”. Datele introduse în câmpul scheme fiscale vor fi folosite la generarea datelor Declarației de Profit.
Verificăm toate datele introduse și salvăm cardul noii contrapărți făcând clic pe butonul „OK”.
În acest moment, crearea unui nou grup și a unui nou card de contrapartidă poate fi considerată finalizată.
Dacă aveți dificultăți, vă vom ajuta cu siguranță.
Puteți discuta despre operație și puteți pune întrebări despre aceasta la.
Cine sunt contrapartidele? Acestea sunt persoane juridice sau persoane fizice care sunt clienții, cumpărătorii sau partenerii dvs. Fiecare entitate juridică are detalii, adică date unice (TIN, KPP, adrese legale și reale) care aparțin numai acestei organizații. Acestea sunt datele de care veți avea nevoie pentru a completa cardul de contraparte în program.
Să începem. Găsiți inscripția „Directoare” în partea stângă a meniului și faceți clic. În fața noastră sunt secțiuni ale programului, căutăm „Achiziții și vânzări”, subsecțiunea „Contrapărți”:
Să mergem la secțiune. Pentru a facilita navigarea în timpul procesului de lucru, vom crea foldere după tip: „Cumpărători”, „Furnizori” și „Altele”.
Faceți clic pe inscripția „Creați un grup”. În caseta derulantă din câmpul „Nume”, introduceți numele grupului „Cumpărători”:
În mod similar, creați folderele rămase „Furnizori” și „Altele”:
Să creăm câte un element în fiecare folder. Să începem cu „Cumpărători”. Intră și selectează „Creare”:
Se deschide o pagină pentru completare. Acesta este cardul contrapartidei. Câmpul de sus, marcat cu galben, este destinat completării automate a informațiilor despre contraparte prin introducerea Numărului de identificare a contribuabilului (TIN). Acest lucru va funcționa numai dacă funcția 1C Counterparty este activată.
Ne vom uita la completarea manuală. Să presupunem că cumpărătorul nostru este organizația STYLE LLC. În câmpul „Tip de contraparte”, lăsați Persoană juridică. În câmpul „Nume”, introduceți numele organizației. Pentru ușurința căutării, de obicei introduceți LLC STYLE, adică. mai întâi numele, apoi forma organizatorică și juridică. Puteți lăsa doar un nume. Câmpul „Nume complet” trebuie să conțină scrierea corectă a numelui acestei organizații - STYLE LLC sau cu o transcriere - Societate cu răspundere limitată. Acesta va fi afișat la imprimarea documentelor. Câmpul „Participat în grup” este completat automat. În continuare, câmpurile: TIN, KPP, OGRN sunt completate cu detaliile furnizate ale acestei organizații. Un punct foarte important în cardul „Cont bancar principal”. Să apăsăm butonul mic din stânga. Ni se prezintă două câmpuri care trebuie completate:
În primul câmp trebuie să introduceți BIC-ul băncii care deservește organizația. În al doilea câmp, introduceți numărul contului curent. Urmează articolul „Adresă și telefon”. Să-l extindem:
Adresele legale și reale sunt completate aici. Vedem o notificare în care ni se cere să descarcăm Clasificatorul de adrese. Acest lucru funcționează numai dacă funcția 1C Counterparties este activată. Să omitem. Faceți clic pe „Umpleți” în dreapta adresei legale. În fața noastră se deschide o fereastră pentru a introduce datele necesare. Completați și faceți clic pe OK:
Rândul „Adresă reală” va fi completat automat. Dacă organizația are adrese legale și reale diferite, atunci trebuie să debifați caseta corespunzătoare de lângă inscripția „Adresa reală este aceeași cu adresa legală” și să o completați manual. Noteaza. Același lucru este valabil și pentru câmpul „Adresă de e-mail”. În secțiunea „Informații suplimentare” puteți scrie orice comentariu. Verificăm dacă totul este completat și facem clic pe „Înregistrare” în partea de sus.
Toate operațiunile din sistemul 1C sunt efectuate folosind contracte. Un acord este un separator contabil universal care este indicat în aproape toate documentele. Accesați fila „Acorduri” și faceți clic pe butonul „Creați”.
Pagina „Contract (creare)” s-a deschis în fața noastră:
Să începem să-l completăm. Primul câmp este „Tipul contractului”. Deoarece completăm un card pentru o organizație care va cumpăra ceva de la noi, trebuie să selectăm tipul potrivit - „Cu un cumpărător”. Dacă inițial specificați tipul greșit, schimbarea acestuia va fi problematică. Următorul câmp „Numărul contractului” vorbește de la sine - introduceți numărul contractului. În dreapta, selectați data la care a fost încheiat contractul. Câmpul „Nume” este generat automat pe baza datelor introduse. Dacă este necesar, îl putem corecta și scrie într-un mod convenabil și ușor de înțeles pentru noi. În continuare, să ne extindem și să ne uităm la următoarele file. „Calcule”. Aici selectăm în ce valută vor avea loc decontările cu cumpărătorul nostru. În câmpul „TVA”, trebuie să selectați procedura de înregistrare a facturilor special pentru acest acord.
Dacă cumpărătorul (organizația) nostru a furnizat informații despre manageri, atunci puteți completa câmpurile din secțiunea „Semnături”. Acesta va fi afișat când documentele sunt imprimate. Dacă aceste date nu sunt disponibile, atunci le omitem. În secțiunea „Informații suplimentare”, introduceți perioada de valabilitate a contractului, dacă este indicată. Puteți lăsa câmpul necompletat. Și puteți selecta „Tipul de calcule”. Am terminat cu acest acord. Faceți clic pe „Salvați și închideți”. Acum putem vedea că contrapartea noastră „STYLE” are un acord „Cu cumpărătorul”. Acordați atenție funcției „Utilizați ca principal”. Dacă îl verificăm, atunci acest tip de acord va fi inclus în documente în mod implicit:
Pe lângă acord, fila „Conturi bancare” este foarte importantă:
Aici vedem contul pe care l-am creat deja, pe care l-am indicat în fila principală. Și, ca și în contract, putem verifica funcția „Utilizați ca principal” pentru a utiliza acest cont ca implicit.
Să presupunem că există o contraparte care are două contracte: „Cu furnizorul” și „Cu cumpărătorul”. Unul este folosit mai des, este acest acord pe care îl putem marca ca principal pentru a simplifica introducerea informațiilor.
În fila „Persoane de contact” din pagina principală sunt introduse detaliile persoanei din contrapartidă, pe care o putem contacta dacă este necesar. Acesta ar putea fi un director, contabil sau manager:
Aici, în fila „Adrese”, îi putem indica numerele de telefon și adresa de e-mail pentru comunicare. După intrare, faceți clic pe „Salvați și închideți”:
Revenim la pagina cu noua contraparte. Dacă facem clic pe linkul „Mai multe”, „Conturile de decontare cu contrapartea” vor fi disponibile:
Aceasta este o carte de referință similară cu „Contabilitatea articolelor”, numai pentru contraparte. Numărările 60 și 62 sunt utilizate în mod obișnuit aici.
Intrarea cumpărătorului este acum completă.
În mod similar, vom crea un furnizor - Edelweiss LLC. Ne întoarcem la folderul „Furnizori” și facem clic pe „Creare”. Întregul proces de completare a datelor este același ca și pentru Cumpărător. Va fi indicat doar tipul de contract „Cu furnizor”:
De asemenea, marchem setarea „Utilizați ca principal” în filele „Acorduri” și „Conturi bancare”. Am rezolvat-o cu furnizorul.
Să revenim acum la folderul „Altele”. Aici sunt înființate bănci, servicii fiscale etc. Să creăm aici o bancă într-un mod similar pentru a afișa chitanța comisioanelor bancare:
Pentru astfel de contrapartide, trebuie folosit tipul de contract „Altele”:
Astfel, contrapartea este introdusă în baza de informații, i se atribuie un acord, iar aceste date vor fi utilizate automat în decontările reciproce cu această contraparte.
 Ce este remarketingul? Scopurile și obiectivele sale. Remarketing pentru aplicații mobile
Ce este remarketingul? Scopurile și obiectivele sale. Remarketing pentru aplicații mobile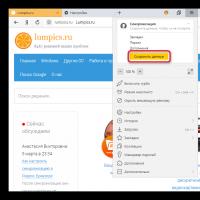 Cum să dezactivați corect sincronizarea și să ștergeți datele din Google Chrome
Cum să dezactivați corect sincronizarea și să ștergeți datele din Google Chrome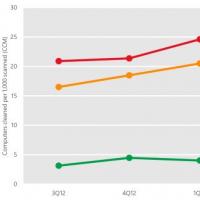 Cum ajung virușii pe Android și cum să îi eliminați
Cum ajung virușii pe Android și cum să îi eliminați Cum se folosește pe iPad
Cum se folosește pe iPad Cum să dezactivezi serviciile plătite pe Beeline?
Cum să dezactivezi serviciile plătite pe Beeline? Windows 10 nu găsește driverul
Windows 10 nu găsește driverul Flashing Sony Xperia folosind Flashtool Firmware pentru Sony Xperia st25i
Flashing Sony Xperia folosind Flashtool Firmware pentru Sony Xperia st25i