De ce computerul se oprește singur? Cum să vă opriți computerul la o oră specificată Oprirea computerului în funcție de timp
Cea mai simplă și nepretențioasă modalitate de a opri un computer folosind un temporizator este să folosești comenzi standard Windows, care trebuie introdus în linia de comandă. Comanda principală este „ închide" Combinația sa cu altele vă permite să configurați în mod flexibil setările pentru oprirea computerului în timp. Cele mai necesare comenzi suplimentare:
- / s– conceput pentru a opri computerul.
- / r– conceput pentru a reporni computerul.
- / h– face ca PC-ul să intre în modul de repaus.
- / f– închide forțat toate programele deschise fără a anunța utilizatorul.
- / t– este destinat pentru setarea timpului de oprire (în secunde).
Pentru a activa temporizatorul de oprire a computerului în linia de comandă de care aveți nevoie introduce comanda de bază și adăugați parametri / sȘi / t. Nu uitați să adăugați timpul de oprire în secunde la sfârșit. Dacă vrem să oprim computerul in 2 minute, atunci linia finală va fi așa: „ oprire /s/t 120»
Această comandă este introdusă într-un program special conectat care conectează sistemul și linia de comandă. Este situat la " start» – « Standard» – « A executa" Introduceți comanda cu parametrii necesari și faceți clic pe „ Bine" După expirarea timpului, computerul va finaliza sarcina.
Folosind această comandă, nu numai că puteți opri computerul, ci și reporniți a lui. Apoi la comanda originală /s introduce /r. Pentru a face oprirea sau repornirea instantanee, adăugați un parametru /f. Apoi comanda finală va arăta astfel: „oprire /s /f /t 120”.
Principalul dezavantaj al acestei metode este că este potrivită numai pentru oprire unică calculator. Pentru oprirea periodică (de exemplu, zilnic), să activăm o altă funcție încorporată în Windows - „ Planificator de sarcini».
Folosind programatorul de sarcini
Mai întâi, să ne dăm seama unde se află programul. Programatorul se află în „ start» – « Standard» – « Serviciu» – « Planificator de sarcini" Când deschidem pentru prima dată programul, nu vom vedea sarcini gata făcute, așa că ne creăm propria noastră:

După finalizarea operațiunii, putem verifica dacă sarcina a fost salvată. Pentru a face asta mergem la bibliotecă programator și găsiți sarcina noastră: 
Utilizarea programelor de cronometru de la terți
Dacă nu sunteți mulțumit de metodele standard de oprire a computerului folosind un temporizator, atunci puteți apela la ajutor programe de la terți. Sunt în mare parte gratuite și sunt nenumărate, dar ne vom uita la trei alese aleatoriu.
Primul program care atrage atenția publicului de limbă rusă este Oprire automată înțeleaptă. Interfață completă Rusificată, designul este plăcut, setarea nu necesită abilități specifice. 
Pentru a porni temporizatorul aveți nevoie de:
- Selectați acțiunea pe care programul o va efectua pe baza temporizatorului. Ca și în cazul instrumentelor standard Windows, putem alege oprire, repornire, modul de repaus. Toate celelalte, într-un fel sau altul, repetă cele de mai sus (cu excepția deconectarii - ne trimite să selectăm un utilizator pentru a vă conecta din nou).
- Setăm data, ora și frecvența. După aceea, faceți clic pe butonul „ Lansa».
Următorul program de pe lista noastră este Oprire Airytec. Ca și în cazul precedent, programul este rusificat și gratuit. Interfața nu este încărcată, există doar cei mai necesari parametri. 
Pentru a activa numărătoarea inversă aveți nevoie de:
- Alege programa(periodicitate).
- Alege acțiune.
- Bifeaza casuta " Forțați închiderea aplicațiilor».
- Faceți clic pe „ Lansa».
Și ultimul, cel mai puternic și mai personalizabil program - Oprire. La prima vedere, se pare că este pur și simplu imposibil să înțelegeți interfața, dar numai acest program vă permite să o personalizați pentru a se potrivi oricăror cerințe. Toate acțiunile principale sunt afișate pe fila " Cronometre». 
Pentru o oprire temporizată simplă aveți nevoie de:
- Alege sarcină.
- Instalare timp de raspuns.
- Salvați setări.
Singurul negativ este că, pentru a minimiza programul în tava de sistem, trebuie să bifați singur caseta din setări. În caz contrar, programul se va închide și nu va opri computerul la momentul potrivit.
Oprirea computerului folosind un temporizator este o sarcină foarte tipică cu care se confruntă mulți utilizatori. Cu toate acestea, nu toată lumea știe cum poate fi rezolvată această problemă. În acest articol vom vorbi despre cum să vă opriți computerul folosind un temporizator în Windows 7, 8, 10 și XP. Pentru a rezolva această problemă, vom folosi linia de comandă, programatorul de activități și programe terțe.
Opriți computerul folosind un temporizator folosind linia de comandă
Cea mai simplă și rapidă modalitate de a închide computerul folosind un temporizator este să folosești comanda „shutdown”, care funcționează la fel de bine în Windows 7 și în alte versiuni de Windows. Această comandă poate fi executată din linia de comandă sau folosind meniul Run.
Comanda de închidere are mulți parametri care vă permit să reglați procesul de închidere a computerului. Mai jos ne vom uita la cele mai elementare dintre ele:
- /s – Opriți computerul;
- /h – Treceți în modul de hibernare;
- /f – Forțează terminarea tuturor programelor deschise fără a avertiza utilizatorul;
- /t – Setați cronometrul în secunde.
Pentru a închide computerul folosind un temporizator utilizând comanda shutdown, trebuie să folosim parametrii /s (oprire computerul) și /t (setare temporizator). Astfel, comanda de oprire a computerului va arăta astfel:
- Oprire /s /t 60
După executarea unei astfel de comenzi prin meniul Command Prompt sau Run, computerul se va opri după 60 de secunde.
Dacă doriți să reporniți computerul folosind un temporizator, atunci în loc de parametrul /s, trebuie să utilizați parametrul /r. Același lucru cu modul de hibernare. Folosim /h în loc de /s și computerul, în loc să se pornească, va intra în modul de hibernare. De asemenea, puteți adăuga opțiunea /f. În acest caz, oprirea (repornirea, hibernarea) va începe imediat și toate programele care rulează vor fi închise fără avertizare utilizatorului.
Dezavantajul acestei metode de închidere a computerului este că sarcina de închidere este creată o singură dată. Dacă trebuie să opriți computerul cu un temporizator zilnic, atunci trebuie să utilizați Task Scheduler sau programe terțe.
Folosim programatorul pentru a opri computerul folosind un cronometru
Sistemele de operare Windows 7, 8, 10 și XP au un instrument foarte puternic disponibil numit Task Scheduler. Îl puteți folosi pentru a opri computerul folosind un temporizator. Pentru a deschide Task Scheduler, lansați meniul Start (sau Start ecranul dacă utilizați Windows 8) și căutați „Task Scheduler”. De asemenea, puteți lansa Task Scheduler folosind comanda „taskschd.msc”.

După pornirea programatorului de sarcini, faceți clic pe butonul „Creați o sarcină simplă”. Acest buton se află în partea dreaptă a ferestrei.


Apoi ni se cere să indicăm când dorim să îndeplinim această sarcină. Puteți selecta „O dată” dacă doriți să opriți computerul o singură dată. Dacă trebuie să opriți computerul folosind un cronometru zilnic sau într-un alt mod, atunci puteți alege o altă opțiune care este mai potrivită pentru dvs.

În etapa următoare, trebuie să specificați declanșarea acestei sarcini.


După aceasta, trebuie să introducem comanda de închidere, precum și parametrii de pornire. Modul în care sunt utilizați parametrii de lansare ai acestei comenzi a fost deja discutat mai sus.


Asta este, sarcina de a opri computerul folosind un temporizator a fost creată. Îl puteți vizualiza în Biblioteca de teme.

Din meniul contextual (clic dreapta al mouse-ului) puteți gestiona sarcina creată.

Puteți rula, completa, dezactiva, șterge sau deschide proprietățile jobului.
Programe pentru oprirea computerului folosind un temporizator
Dacă metodele descrise pentru oprirea unui computer folosind un temporizator nu vă convin sau par prea complicate, atunci puteți opri computerul folosind programe de la dezvoltatori terți. Mai jos vom analiza mai multe astfel de programe.

Un program gratuit puternic pentru a vă opri computerul folosind un temporizator. Folosind programul PowerOff puteți configura aproape orice lucru mic. Pe de altă parte, din cauza numărului mare de funcții, interfața acestui program este prea supraîncărcată. Ceea ce poate fi foarte greu de înțeles.

Un mic program pentru a vă opri computerul. Programul Switch Off este echipat cu un număr mic de funcții și are o interfață ușoară și intuitivă. Programul este echipat cu un server web încorporat care vă permite să vă opriți computerul printr-o rețea locală sau prin Internet.
Dezvoltatorul acestui program pentru oprirea computerului folosind un temporizator pretinde că acceptă numai Windows 7, 8 și XP. Deși ar trebui să funcționeze pe Windows 10 fără probleme.
Cu siguranță fiecare utilizator de PC, mai devreme sau mai târziu, s-a întrebat ce ar fi bine dacă computerul în sine ar putea înceta să funcționeze la un moment strict definit de care avem nevoie.
O astfel de funcție utilă poate fi necesară, de exemplu, atunci când descarcăm filme noaptea și mergem la culcare, deoarece nu este un secret că în multe regiuni ale Rusiei traficul pe internet de noapte este mult mai ieftin decât traficul pe timp de zi sau nu este taxat deloc.
Și în acest caz, va trebui să ne străduim să nu adormim prea mult dimineața pentru a opri computerul în timp util și a opri descărcarea fișierelor.
De asemenea, este posibil să uităm pur și simplu să ne închidem computerul când întârziem, de exemplu, la serviciu. În general, după cum se spune, cazurile sunt diferite. Prin urmare, funcția de oprire automată a unui computer este absolut necesară pentru toată lumea.
Setarea unui temporizator pentru a opri automat computerul este o problemă ușor de rezolvat
De fapt, există o varietate incredibilă de moduri de a rezolva această problemă - de la instrumentele încorporate ale sistemului de operare Windows (toate configurațiile - 7, 8, 10) până la programele special dezvoltate în acest scop.
Cele mai simple și mai accesibile metode de a seta un temporizator de oprire pe un computer sau laptop și de unde puteți descărca gratuit un astfel de temporizator de oprire în limba rusă vor fi discutate în acest articol.
Setați temporizatorul de oprire folosind instrumentele Windows
Poate că cele mai accesibile modalități de a seta un temporizator pentru a opri automat computerul nostru sunt instrumentele utile furnizate în sistemul de operare în sine pentru a rezolva această problemă. Vă voi spune despre cele două cele mai simple dintre ele.
Metoda 1. Setați cronometrul prin linia de comandă
Deci, mai întâi trebuie să deschidem linia de comandă. Acest lucru se poate face în două moduri - fie prin meniul „Start” - „Toate programele” - „Accesorii” - „Run”, fie prin apăsarea simultană a două taste „R + Win” de pe tastatură.
Apelați fereastra „Run” apăsând simultan „R” și „Win”
În fereastra care apare, introduceți următoarele: „ oprire -s -t N".
Atenţie! N este valoarea timpului în secunde înainte de oprirea automată necesară a computerului.
Să zicem că avem nevoie ca PC-ul să se oprească după 10 minute, prin urmare, prin calcule matematice simple din capul nostru, obținem valoarea N = 600 de secunde. Inlocuim aceasta valoare in formula noastra " oprire -s -t 600″, pe care îl introducem în acest formular în fereastra „Run”, așa cum se arată în fotografie:
Scrieți comanda necesară în linia „Run”.
Astfel, mai sunt 10 minute înainte ca computerul să se oprească automat. După acest timp, computerul va fi oprit și toate programele vor fi închise. În acest caz, ni se va oferi posibilitatea de a ne salva munca, așa cum se face atunci când în mod normal încheiem sesiunea și oprim computerul manual.
Notă: Pentru a forța toate programele să se închidă când expiră timpul programat, adăugăm parametrul „-f” la formula noastră.
Pentru a forța computerul să se închidă fără a salva documentele deschise, adăugați parametrul „-f”.
Dacă dintr-un motiv oarecare vă răzgândiți cu privire la oprirea computerului folosind temporizatorul setat, atunci vă puteți anula acțiunea apelând din nou linia de comandă, în care acum trebuie să introduceți comanda „ oprire -a".
După executarea acestei comenzi, vom vedea o fereastră pop-up care indică faptul că oprirea automată a computerului a fost anulată.
Desigur, această metodă de pornire a unui cronometru nu este complet convenabilă pentru utilizarea obișnuită. Prin urmare, poate fi ușor îmbunătățit dacă urmați aceste instrucțiuni:

Notă: Pentru a schimba pictograma comenzii rapide cu oricare alta la alegere, faceți clic dreapta pe comanda noastră rapidă, apoi selectați „Proprietăți”, apoi „Schimbați pictograma”.
Metoda 2: Windows Task Scheduler vă va ajuta să închideți automat computerul
O altă modalitate simplă de a seta o oră de închidere automată a computerului este să utilizați Windows Task Scheduler. Pentru a o implementa, urmați ghidul pas cu pas:
- Apăsați simultan tastele „Win” și „R” și apelați linia de comandă;
- În linia care apare, scrieți comanda „ taskschd.msc"și faceți clic pe „Ok”, apelând astfel programatorul de sarcini de sistem Windows;
În fereastra „Run”, scrieți comanda „taskschd.msc” și faceți clic pe „OK”
- În meniul din dreapta „Task Scheduler”, selectați opțiunea „Creați o sarcină simplă”;
În programatorul de activități, faceți clic pe „Creați o sarcină simplă”
- Acum veniți cu un nume pentru sarcină și faceți clic pe „Următorul”;
- Indicăm declanșatorul sarcinii, de exemplu, „o dată” și facem clic pe „Următorul”;
- Acum setați data și ora pentru a rula sarcina și faceți clic pe „Următorul”;
- Apoi, selectați acțiunea dorită - „Rulați programul”, continuați „Următorul”;
Selectați „Run program” și faceți clic pe „Next”
- Apare ultima fereastră a Task Scheduler „Run a program” și linia „Program sau script”, unde introducem comanda „shutdown”, iar în linia „Add arguments” scriem „-s”, facem clic pe „Next” .
Completați rândurile „Program sau script” și „Adăugați argumente”
Acum, strict la ora specificată, programatorul de sarcini va lansa un program pentru a opri automat computerul.
Programe de temporizator universal pentru oprirea unui computer
Mai sus, am analizat modalități de a obține închiderea automată a unui computer sau laptop la o dată și o oră stabilite, fără a recurge la programe terțe, ci numai folosind sistemul Windows însuși. Acum merită să vorbim despre software-ul care va ajuta la rezolvarea acestei probleme și mai ușor.
Programul PowerOff vă va ajuta să faceți față sarcinii
Și primul program la care ne vom uita va fi un mic utilitar universal cu o funcție de cronometru Oprire.
În fața noastră se deschide un panou multifuncțional, cu ajutorul căruia puteți efectua nu numai o oprire programată a computerului, ci și multe alte sarcini.
Instalați cronometrul de închidere pe computer
După instalare, pe ecran apare o comandă rapidă a programului, iar utilitarul în sine pornește automat.
Interfața Timer este simplă și concisă, iar în general programul este destul de drăguț și face față foarte bine funcțiilor care îi sunt atribuite.
SM Timer va opri computerul la momentul potrivit
Gestionarea programului este incredibil de simplă - trebuie doar să setați ora dorită și să faceți clic pe butonul „OK”, utilitarul se ocupă de restul.
Cum să setați un temporizator de oprire automată pentru Windows - video
După un anumit timp.
De ce este necesar?
Să presupunem că descărcați un fișier mare. Ne-am săturat să păzim cursa și am decis să ne culcăm. Dar, iată, în 5 ore se va termina lucrarea.
Uită-te la ceas și acolo este 00:00. La cinci dimineața se va finaliza descărcarea, apoi te vei trezi pe la 8... Nu mi-aș dori ca „prietenul tău de fier” să funcționeze non-stop. În acest moment o persoană se întreabă cum să închidă computerul după un anumit timp. De fapt, este destul de ușor de făcut. Există mai multe moduri. Despre ele vom vorbi acum.
Pe cont propriu
Prima metodă, deși nu complet corectă, dar evidentă este să o dezactivați singur. La fel cum faci în fiecare zi. Pentru a, să zicem, să opriți computerul după o oră, trebuie să apăsați butonul de închidere după acest timp. Într-adevăr, această metodă este un mod jucăuș. Este legat de expresia comună că „calculatoarele” scufundă o persoană complet în sine și nu îi permit să se gândească la timp. Așadar, dacă decideți să opriți singur computerul într-un moment strict definit, setați-vă un ceas cu alarmă sau un memento care să „picure pe creier” până când vă deconectați „prietenul de fier” de la rețea.
Programe
O altă modalitate destul de simplă, după un anumit timp, este să efectuați o acțiune prin intermediul unor programe terțe. De exemplu, puteți utiliza Shutdown Timer sau Kshutdown.

După ce găsiți, descărcați și instalați programul, rulați-l. De fiecare dată când porniți, se va deschide o fereastră în care trebuie să introduceți timpul după care computerul ar trebui să fie oprit. Atenție: undeva este indicat în minute, undeva în secunde, undeva în ore. Totul depinde de ce program ai instalat. De îndată ce „ajustați” setările pentru dvs., lansați „programul”. Cu aproximativ 10-15 minute înainte de oprire, multe utilitare informează utilizatorii despre cât timp se va închide computerul lor.
Torent
Dacă nu știți cum să vă opriți computerul după o anumită perioadă de timp în Windows 7, dar, în același timp, momentul în care doriți să îl „opriți” coincide cu momentul în care terminați de descărcat un fișier prin torrent, atunci aceasta va ajuta!
Faptul este că în programele torrent în setările de descărcare există o funcție precum „opriți computerul după finalizarea descărcării”. Selectând această opțiune, veți fi întotdeauna sigur că, după încheierea „săritului”, „prietenul de fier” va fi deconectat de la rețea și va merge la metoda Nu este cel mai de succes, dar totuși. Dacă computerul a descărcat un program/joc/album muzical de aproximativ o săptămână, atunci puteți utiliza această metodă.

Executarea procesului
Ei bine, unde putem merge fără funcția noastră preferată „Run”. Folosind-o, puteți, de asemenea, opri computerul după un anumit timp. Pentru a face acest lucru, accesați meniul de pornire. Găsiți „Run” acolo și faceți clic. Acum introduceți doar 3 litere acolo: cmd. Confirmați acțiunile dvs. O fereastră neagră cu litere albe va apărea în fața ta. De asta avem nevoie!
Acum tastați shutdown /? și apăsați „Enter”. Va fi mult „scris” în engleză. Dacă aveți un sistem de operare complet rusificat, bucurați-vă. În acest caz, gestionarea utilitarului de închidere va fi mult mai ușoară. Dacă vedeți litere în engleză, dar nu cunoașteți bine limba, atunci continuați să citiți articolul.
Pentru a răspunde la modul de oprire a computerului după un anumit timp, avem nevoie de doar trei parametri din toți cei scriși pe fundal negru. Acest s- inchide calculatorul, t- timpul după care trebuie să-ți închizi „prietenul de fier” și A- anulați oprirea (în cazul în care vă răzgândiți).

Deci, acum cel mai important lucru este începerea procesului. În aceeași fereastră neagră, tastați shutdows -s -t *time in secunde*. Deci, în „timp în secunde” după confirmarea procesului Odată ce apăsați „Enter”, va apărea un mesaj în bara de sistem care vă va spune cât timp după ce computerul se va deconecta de la rețea. Rapid, convenabil și de încredere. Dacă vă răzgândiți despre oprirea computerului, faceți aceleași manipulări, doar în loc să scrieți a.
În Windows 7, puteți seta rapid ora mergând la căutarea din meniul Start. Doar scrieți acolo: shutdown -s -t *time* și apăsați Enter. În tavă va apărea un mesaj care vă va informa despre cât timp va dura până la încheierea sesiunii.
Sarcina noua
O altă metodă, care este similară cu cea anterioară, este setarea unei noi sarcini pentru ca computerul să se închidă. Pentru a face acest lucru, va trebui să mergem la Găsiți-l în Panoul de control. Mergeți acolo la Administrare și selectați „Programator de activități”. Acum, în partea dreaptă a ferestrei care se deschide, găsiți inscripția „Creați o sarcină simplă”. Apasa pe el.

În continuare, o fereastră pentru crearea unei noi sarcini pentru computer va apărea în fața ta. Aici trebuie să introduceți numele sarcinii, descrierea și să specificați frecvența în fila „declanșare”. Faceți clic pe următorul. Acum va trebui să setați timpul de execuție pentru o anumită sarcină. Acum trebuie să faceți clic din nou pe „Următorul”. Introduceți funcția de executat (în cazul nostru este oprire). Nu uitați să specificați argumentele de execuție: -s -t *timp în secunde*. Faceți clic pe „OK”. Puteți să vă ocupați cu calm de afaceri - computerul va fi oprit exact după perioada de timp pe care ați specificat-o.
Așadar, astăzi am vorbit despre cum să vă opriți computerul după un timp foarte specific. După cum puteți vedea, acest lucru se poate face în mai multe moduri. Sincer, al patrulea este cel mai rapid și cel mai comun. Totuși, depinde de tine să alegi.
S-a întâmplat vreodată să fi adormit ascultând un film care rulează pe laptop sau să fugi de la serviciu, uitând să închizi desktopul? Dacă în cazul unei sesiuni de film aceasta este doar o problemă a unei baterii descărcate, atunci în cazul muncii este și o chestiune de securitate și respectarea „Acordului de nedivulgare” (rețineți că ați semnat o astfel de bucată de hârtie fără măcar să se uite la ea când se trece într-o nouă poziție). Cum îți poți face computerul să se oprească după un anumit timp, să te salvezi de durerile de conștiință și să dormi liniștit?
Planificator de sarcini
Dacă trebuie să închideți automat computerul într-un program, dar nu aveți acces de administrator și nu puteți instala un program terță parte, folosim această metodă.
- Accesați „Start” și tastați „Task Scheduler” în bara de căutare;
- Lansați aplicația „Task Scheduler”, accesați meniul „Acțiuni” și selectați opțiunea „Creați o sarcină simplă”;
- O nouă fereastră pentru crearea unei sarcini a apărut în fața ta. Dați-i un nume, de exemplu „Timer”. Faceți clic pe „Următorul”;
- Pe fila „Trigger” indicăm frecvența de repetare a sarcinii. Pentru un desktop de lucru, opțiunea „Zilnic” ar fi optimă. Faceți clic pe „Următorul”;
- Indicăm data de la care trebuie efectuată sarcina și ora de oprire (să spunem 19:30). Vizavi de „repetați fiecare”, am stabilit-o la 1 zi. Accesați „Următorul”;
- În fila „Acțiune”, bifați caseta de lângă „Rulați programul” și „Următorul”. În fereastra de căutare a programului, faceți clic pe „browse” și introduceți „shutdown.exe” în bara de căutare.
- În fila „Terminare”, verificați setările. Faceți clic pe „Terminare” - o nouă sarcină a fost adăugată la program.
Avantajul acestei metode este abilitatea de a o configura, de a lega oprirea la un anumit eveniment din jurnalul Windows. Dar pentru o utilizare „o singură dată”, puteți alege o metodă mai simplă.
Creați TimeON.bat. O cale rapidă înainte de culcare
Începi un film nou, dar nu ești sigur că vei ajunge până la genericul final? Merită să aveți grijă de computerul dvs. în avans. Facem pregătiri.
- Apelați meniul contextual făcând clic dreapta pe desktop - „Creați” - „Document text”;
- Lipiți într-un document text
oprire /s /t X
Unde X este numărul de secunde înainte de oprirea automată. Pentru un film mediu, 5400 (90 de minute) sunt suficiente;
- În meniul „Fișier”, selectați acțiunea „Salvare ca”. În fereastra de salvare, setați tipul de fișier la „Toate fișierele” și atribuiți numele „TimeON.bat”. Extensia .bat este o condiție prealabilă. O pictogramă nouă a apărut pe desktop.
- Faceți dublu clic pe fișier și vedeți notificarea „Sesiunea dumneavoastră se va încheia în 90 de minute”. Acum poți adormi în siguranță la un film neinteresant.
Cum să anulați temporizatorul de închidere pentru Windows?
- Pentru a anula temporizatorul de închidere pentru Windows, creați un alt fișier text pe desktop și inserați-l în
oprire/a
- Îl salvăm ca „TimeOFF.bat” și, pentru comoditate, plasăm o nouă pictogramă lângă „TimeON.bat”.
Instalați Switch Off
Dacă nu doriți să creați fișiere batch și aveți încredere în antivirusul dvs., puteți instala unul dintre programele gratuite. De exemplu, popularul Switch Off. Este nevoie de cel mult 20 de secunde pentru a-l da seama: după instalare, pictograma Oprire va apărea pe desktop. Puteți seta perioada: zilnică, săptămânală sau numărătoare inversă. Și, de asemenea, selectați o listă de acțiuni: oprire, repornire, blocare, trimitere în modul de repaus.
 Ajustarea fină a formularului de comentarii
Ajustarea fină a formularului de comentarii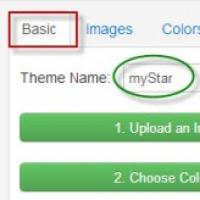 Cum se schimbă tema în browserul Google Chrome Cum se schimbă tema în Google
Cum se schimbă tema în browserul Google Chrome Cum se schimbă tema în Google HTC One X - Deblocarea bootloader-ului, instalarea de recuperare, obținerea drepturilor de root, intermiterea ROM personalizată Instalarea firmware-ului pentru htc one x
HTC One X - Deblocarea bootloader-ului, instalarea de recuperare, obținerea drepturilor de root, intermiterea ROM personalizată Instalarea firmware-ului pentru htc one x Șterge Powered by Kunena forum Powered by kunena forum dezacord
Șterge Powered by Kunena forum Powered by kunena forum dezacord Cum să faci capturi de ecran pe Samsung: toate modalitățile Cum să faci o captură de ecran pe Samsung Z5
Cum să faci capturi de ecran pe Samsung: toate modalitățile Cum să faci o captură de ecran pe Samsung Z5 Dezactivarea introducerii parolei: editarea parametrilor sistemului
Dezactivarea introducerii parolei: editarea parametrilor sistemului Urmărirea coletului Aliexpress pe cale
Urmărirea coletului Aliexpress pe cale