Google Drive necesită permisiunea pentru a face acest lucru. Unde este google drive pe telefon. Cum se utilizează Google Drive? Explicarea complexului într-un mod simplu. Cum să încărcați un fișier pe Google Drive
Cititorul Serghei a întrebat cum să deschideți utilizatorului accesul la discul Googke, pentru care îi mulțumesc foarte mult, deoarece fiecare lucru mic este important, uitând despre care este imposibil să folosiți oportunitățile disponibile în mod normal. Utilizatorul care a obținut acces la documentul creat nu l-a putut edita. Așa că am trecut din nou prin test.
Primul lucru la care ar trebui să acordați atenție este că este încă de dorit să utilizați produsele Google în browserul său nativ Google Chrome. Deși toate browserele sunt democratice între ele, fișierul creat în Opera și-a permis să fie deschis prin comanda „Fișier - Deschide cu” pentru editare. Bănuiesc că pentru a economisi resurse atunci când trimit acces la un link, managerii de e-mail convertesc Excel în Dock. Toate imaginile se pot face clic.
Pentru cei care sunt familiarizați cu matematica, cel puțin în cadrul școlii elementare, va fi clar că în spatele a tot ceea ce întâlnim pe un computer sau pe Internet, există combinații de numere care se pot schimba, iar rezultatul va fi la fel, de exemplu:
- 3 + 3 = 6
- sau 3 * 2 = 6
- sau 2 + 2 + 2 = 6
- sau 10 - 4 = 6.
Dau aceste exemple simple într-un singur scop, astfel încât toată lumea să poată înțelege și să-și amintească că există întotdeauna mai multe soluții. Acest lucru se aplică și căilor (comenzilor) prin care putem apela orice program. Acum să o luăm de la capăt. Aici voi arăta una dintre modalitățile de a deschide accesul la documentele partajate. Disc încărcat, fișier creat. Deschideți discul pe Internet: 

Făcând clic pe semnul plus, putem crea un document nou. Pentru a permite altui utilizator să lucreze, nu este necesar să deschideți documentul în sine. Este suficient să bifați caseta de selectare de lângă fișierul dorit. Apar imediat funcțiile pentru acțiunile necesare.
Acum, făcând clic pe semnul plus evidențiat în imagine, obținem o fereastră în care putem introduce toate adresele utilizatorilor cărora le deschidem accesul pentru a colabora cu fișierul.

După cum ați văzut singur, dacă ați acordat atenție pictogramelor din partea de sus, puteți utiliza nu numai adrese de e-mail, ci și conturi de rețele sociale. Vom încerca asta mai târziu.
Mulți s-ar putea întreba: De ce este necesar acest lucru? Și răspunsul la acesta este simplu, vă va permite să accesați datele necesare sau fișierele preîncărcate pe Google Drive de oriunde din lume unde există Internet, ceea ce este cu adevărat convenabil.
Înregistrarea pentru această resursă cloud este incredibil de simplă. Va trebui să accesați drive.google.com și să faceți clic pe linkul „Creați un cont”. Dacă aveți e-mail pe Gmail, nu trebuie să vă înregistrați, doar introduceți datele din mail.
În continuare, se va deschide pagina de înregistrare a contului, în care va trebui să completați toate câmpurile disponibile, acest lucru este ușor de făcut.

Prezentare generală Google Drive
Google Drive constă din mai multe subsisteme mai simple situate în diferite elemente de meniu și care oferă acces la anumite funcții ale sistemului în ansamblu. Primul element de meniu pe care utilizatorul îl va intra imediat după accesarea resursei este „My Disk”. Afișează toate fișierele încărcate de utilizator de pe computerul său.


Fila Recent are un nume destul de controversat. În ciuda numelui, această filă stochează link-uri către absolut toate fișierele pe care le descărcați de pe Google Drive și sunt stocate timp de cel puțin doi ani.

Google Foto va stoca toate fotografiile sau alte imagini pe care le încărcați pe Google Drive.

Elementul de meniu „Etichetat” va conține toate fișierele pe care le selectați cu un semn special.

Fila Coș de gunoi îndeplinește aceleași funcții ca Coșul de gunoi pe un computer personal. Stochează fișierele și folderele șterse anterior.

Ce se poate face prin meniul My Drive?
Sarcina principală a acestui meniu este capacitatea de a încărca un fișier personalizat într-o resursă. Meniul pop-up „My Drive” vă va oferi acces la următoarele funcții: încărcați un fișier de pe computer, creați un folder, precum și posibilitatea de a lucra cu diverse documente.

În colțul din dreapta sus există butoanele: „Vizualizarea fișierelor afișate”, „Proprietăți” și „Setări”. Făcând clic pe „Proprietăți”, puteți vizualiza informații despre orice fișier încărcat pe Disk, precum și statisticile recente de utilizare a discului.

Făcând clic pe butonul „Setări”, puteți accesa setările directe ale Drive, puteți descărca o aplicație concepută pentru a facilita utilizarea serviciului, puteți vizualiza comenzile rapide de la tastatură și o secțiune de ajutor care detaliază cum să lucrați cu Google Drive.

Configurarea Google Drive direct nu este nimic special. Totul este destul de standard, există o setare de limbă, o alegere de opțiuni de interfață și posibilitatea de a crește cantitatea de stocare în cloud (va trebui să plătiți pentru asta).

După selectarea articolului, se va deschide o filă în care vi se va solicita să descărcați o aplicație pentru PC, Android sau iOs. Nimeni nu te obligă să instalezi o aplicație suplimentară, aceasta va simplifica doar puțin accesul la Google Drive.

În elementul „Taste de comandă rapidă”, puteți vizualiza toate combinațiile de taste pentru acces rapid la diferite funcții ale serviciului.

Când este selectat un fișier sau un folder, vor apărea elemente de meniu suplimentare care permit accesul la fișier printr-un link, accesul deschis la fișier pentru un anumit utilizator, posibilitatea de a previzualiza (funcționează doar cu imagini), capacitatea de a șterge fișierul , precum și acces la un meniu suplimentar .


Butonul de partajare este puțin mai complicat, va trebui să introduceți numele de utilizator al utilizatorului Google Drive căruia i se va permite să acceseze fișierul și, de asemenea, să aruncați linkul care apare acestui utilizator.

Un meniu suplimentar va deschide accesul la mai multe secțiuni ascunse, cu ajutorul cărora puteți muta fișierul într-un alt folder, îl puteți redenumi, crea o copie de rezervă, descărcați pe computer sau adăugați o notă.

În alte servicii Google Drive, meniurile nu diferă practic cu nimic de cele din serviciul My Drive, așa că va fi foarte ușor să te ocupi de ele.
Cum să utilizați aplicația desktop Google Drive
Instalând acest program pe computer și rulând-l, va trebui să introduceți login-ul și parola folosite la înregistrarea în acest serviciu, puteți introduce și numele de utilizator și parola din mail către Gmail, dacă există, date din mail pe orice alt serviciu nu va funcționa.

După aceea, un folder va fi adăugat la computer, toate acțiunile în care vă vor afecta stocarea în cloud.

Lucrul cu aplicația Google Drive pentru computer nu este diferit de lucrul cu fișiere și foldere obișnuite aflate pe computer.
Care este mai bine de utilizat: aplicația sau versiunea web a serviciului
Depinde doar de cunoștințele dvs. de calculator. Un program suplimentar va facilita doar munca utilizatorilor experimentați de PC, care sunt capabili să lucreze cu fișiere și foldere aflate pe hard diskul computerului. Pentru un începător va fi dificil să stăpânească o aplicație suplimentară, așa că acestor utilizatori li se recomandă să folosească versiunea de browser a serviciului. Versiunea online a Google Drive va fi mult mai ușoară pentru oricine nou în domeniul calculelor personale, dar aplicația oferă acces mult mai rapid la unitatea în cloud, ceea ce poate economisi mult timp mai târziu. Alegerea modului de utilizare a Google Drive ar trebui să fie făcută chiar de utilizator, deoarece acesta este cel care va trebui să lucreze cu această resursă cloud în viitor.
Bună ziua, cititorii mei obișnuiți și oaspeții blogului. Cu tine Ekaterina Kalmykova. Te-ai întrebat vreodată câte informații sunt în jurul nostru pe care să le folosim vrând-nevrând? Miliarde de terabytes de informații sunt consumați în lumea modernă. Gândiți-vă doar la această valoare - miliarde sau chiar mai mult.
În fiecare an, cantitatea de RAM din computerele noi crește, dar utilizatorii încă nu sunt suficiente. Apariția mediilor de stocare externe, cum ar fi cardurile flash sau hard disk-urile amovibile, părea să ușureze situația. Dar chiar și printre mediile de stocare de înaltă calitate au apărut multe produse care s-au defectat la o lună de la utilizare și au blocat accesul la datele necesare.
Cea mai recentă tendință în lumea stocării este stocarea în cloud. Una dintre cele mai populare unități virtuale este Google Drive. Apariția stocării în cloud în binecunoscutul motor de căutare a făcut ca problema lipsei spațiului de stocare să fie mai puțin îngrijorătoare.
Ce fel de animal este acesta, Google Drive? Cum să-l folosească? Să ne dăm seama împreună, prieteni!
Cum să folosiți Google Drive, vom afla puțin mai târziu. Mai întâi trebuie să vă dați seama de ce aveți nevoie de un disc virtual pentru a stoca informații.
Google Drive permite utilizatorilor de computere să economisească bani pe carduri flash și hard disk-uri externe prin stocarea fișierelor personale pe Internet, economisește timp și facilitează lucrul cu datele de informații.
Aveți idee cum funcționează Google Excel? Vă permite să creați tabele online și să le stocați în stocarea în cloud. Dacă doriți, puteți deschide accesul la tabel anumitor utilizatori sau îl puteți ascunde tuturor. Google Drive funcționează în același mod.
În același timp, informațiile de pe disc sunt sincronizate cu alte dispozitive, inclusiv tablete și smartphone-uri. Funcția de sincronizare elimină nevoia de a lua cu tine mediile amovibile pe drum, deoarece toate documentele sunt pe computer, dar în același timp nu ocupă spațiu pe acesta.
Deci, ce poate fi stocat pe Google Drive:
- documente în format doc, pdf, ODF etc.;
- tabele Excel;
- fotografii;
- video;
- audio.
Stocarea în cloud Google vă poate înlocui hard diskul și poate scăpa de problema pierderii eterne și a spargerii unităților flash. Această metodă de stocare a informațiilor poate fi folosită și de cei care suferă de o lipsă constantă de memorie pe computer, cei cărora le place să descarce filme la calitate superioară, iubitorii de muzică care descarcă sute de melodii în fiecare lună.
Google Drive are avantaje incontestabile și dezavantaje minore, ca orice altceva din lume. Printre avantaje se numără faptul că stocarea în cloud nu poate fi pierdută, uitată sau ruptă. Acesta este un loc stabil pentru stocarea informațiilor, cu care se poate întâmpla puțin. Discul virtual nu trebuie transportat, este localizat în computer sau tabletă, chiar și în telefon.
În opinia mea, are un singur minus: spațiul liber pentru stocarea fișierelor este limitat. În mod gratuit, puteți folosi doar 15 GB de spațiu. Dar suprataxa pentru cantitatea suplimentară este mică.
Dacă te gândești bine, un minus nu merită multe plusuri. Esti de acord cu mine?
Ce trebuie să știți despre utilizarea Google Drive
Cum să folosești stocarea în cloud, astfel încât să aducă bucurie? Mai întâi trebuie să decideți pe ce dispozitiv intenționați să creați un disc. Există o opțiune de a lucra cu discul prin browserul pe care îl utilizați și există - descărcați Google Drive pe tabletă sau smartphone. Să ne uităm la ambele opțiuni.
Creați un disc pe un computer
Vă rugăm să rețineți: pentru a crea o stocare în cloud în Google, trebuie să vă înregistrați pe site-ul Google și să aveți o cutie poștală în acest sistem.
De obicei, se termină cu gmail.com.
Proprietarii de e-mailuri bazate pe Google ar trebui să se conecteze la contul dvs., să faceți clic pe pătratul de lângă fotografia de profil și veți vedea pictograma „Disc”.

Când dați clic pe pictograma cu numele „Disc”, se va deschide o pagină într-o filă sau fereastră nouă, unde în colțul din stânga jos va fi scris că discul poate fi descărcat pe computer.

După aceea, veți deschide o fereastră în care va trebui să faceți clic pe pictograma care spune „Înainte”, apoi stocarea se va deschide pe computer și puteți transfera fișierele necesare acolo. Odată ce instalarea este finalizată, pictograma Google Drive va apărea pe bara de activități și pe desktop. Pentru a deschide unitatea, va trebui să faceți clic pe oricare dintre aceste pictograme.
După cum puteți vedea, procesul de creare a unui disc pe stocarea în cloud este foarte simplu și nu necesită mult timp. Chiar și un începător în probleme de computer se poate descurca cu asta, ca să nu mai vorbim de profesioniști. Veți simți beneficiile utilizării stocării în cloud în locul suporturilor de stocare amovibile în primele ore de utilizare.
Creați o unitate pe telefon
Doriți să creați o unitate pe telefonul dvs.? Vă rog, este posibil să faceți acest lucru atât pe baza iOS, cât și pe sistemul de operare Android.
După cum am scris mai sus, puteți intra în stocarea în cloud printr-un computer, telefon sau tabletă. Pentru a accesa seiful de pe telefon sau tabletă, trebuie să descărcați aplicația Google Drive. Îl puteți descărca fie de pe Play Market, fie de pe site-ul Google însuși.
Pentru a deschide fila My Page sau My Disk în fața dvs., faceți clic pe pictograma aplicației. În fața dvs. va apărea un formular de conectare, unde va trebui să vă scrieți numele de utilizator și parola din Gmail. După autentificare, pagina dvs. cu fișiere se va deschide.
Vă rugăm să rețineți că toate fișierele pot fi modificate în timp real. Sincronizarea cu alte dispozitive este instantanee. Utilizarea unității pe o tabletă sau un smartphone ușurează mult munca.
Singura condiție pentru schimbarea documentelor în timp real și sincronizarea lor cu alte dispozitive este un internet funcțional.
Dacă nu aveți un dispozitiv mobil pe sistemul de operare Android, atunci este foarte posibil să utilizați versiunea mobilă a acestei resurse. Lucrul în program pe telefon și pe computer nu este diferit.
Una peste alta, folosirea unui drive pe un smartphone sau o tabletă este sigură și eficientă, iar acum puteți lăsa laptopul greu acasă.
Caracteristicile cheie ale Google Drive
După ce am deschis discul, imediat ce putem vedea este bara de căutare.

Pentru a găsi documentul de care aveți nevoie, introduceți numele acestuia în bara de căutare și serviciul îl va găsi rapid pentru dvs.

Alegeți funcția de care aveți nevoie și treceți la treabă.

Captura de ecran arată că avem posibilitatea de a lucra cu diferite fișiere, documente, tabele, prezentări.
Permiteți-mi să vorbesc pe scurt despre toate filele din meniul principal al serviciului:
- Disponibil pentru mine - aici sunt acele fișiere la care au acces alți utilizatori;
- Recent - arată ultimele documente cu care ați lucrat;
- Google Photos - conține toate fotografiile și imaginile;
- Marcat - fișiere pe care le-ați marcat în procesul de lucru;
- Coș de reciclare - stochează toate datele șterse.
În general, toate instrumentele pentru o muncă eficientă ne sunt disponibile.
Vă rugăm să rețineți că în dreapta, chiar sub avatar, există o pictogramă cu setări. S-ar putea să le găsiți utile, așa că vă sfătuiesc să le căutați.

În numele meu, pot spune că interfața serviciului este destul de simplă și, așa cum este la modă să spun acum, „înțeles intuitiv” 🙂
Cum se creează un folder în Google Drive
Permiteți-mi să vă arăt cum să utilizați Google Drive folosind exemplul de creare a unui folder și veți vedea singur că totul este destul de ușor.
Deci, pentru a crea un folder, trebuie să faceți clic pe butonul „Creați” deja cunoscut de dvs. și să selectați „Folder” în fereastra care se deschide.

După aceea, introduceți numele folderului și faceți clic pe „Creare”.

După cum putem vedea, „dosarul nostru de testare” a apărut deja în spațiul de lucru. Va fi posibil să adăugați diferite fișiere, documente etc., dacă este necesar, în procesul de lucru.
Este de remarcat faptul că, odată cu apariția unui folder nou, a apărut o nouă cutie de instrumente.

Prieteni, permiteți-mi să vă explic pe scurt fiecare dintre ele.
- făcând clic pe el, puteți afișa linkul oricărei persoane dorite;
- cu ajutorul acestui buton putem acorda acces oricui consideram necesar, si cu diferite drepturi (citire, editare);
- cunoscutul coș;
- încă un submeniu cu unele funcționalități, la care nu mă voi opri acum. Dacă devine interesant - uită-te la munca independentă 🙂
Cum să încărcați un fișier pe Google Drive
Probabil cea mai solicitată operație atunci când lucrați cu Disk este încărcarea oricăror fișiere. Acum vă voi arăta cum se poate face.

Asta e tot - fișierul nostru este încărcat în spațiul de lucru. Deci, puteți spune, cu o singură mișcare a mâinii 🙂
Pot spune un lucru cu siguranță: nu vă fie teamă să încercați să stăpâniți Google Drive și, sunt sigur, va deveni asistentul vostru indispensabil.
Cât de sigur este Google Drive?
Când vom descărca orice program, apare întrebarea: „Este sigur?” La urma urmei, este atât de important ca informațiile confidențiale să rămână ascunse de ochii curioșilor.
Cât de des auzim despre hackeri care intră în stocarea în cloud a celebrităților și postează fotografii private pentru ca toată lumea să le vadă? Da, în mod constant. Cum să nu vă faceți griji pentru propriile fișiere.
Din fericire, stocarea în cloud Google Drive este complet sigură.
Practic, nu există cazuri când discurile virtuale ale acestui sistem au fost sparte. Puteți încărca în siguranță orice fotografii, videoclipuri și documente acolo, fără să vă temeți că contul dvs. va fi spart. Desigur, pentru a preveni hacking-ul, vă sfătuim să creați cea mai complexă parolă, astfel încât hackerii să nu aibă o singură șansă.
Doar tu ai acces la documentele tale. Dacă este necesar, în sistemul Google Drive este disponibilă o funcție care vă permite să deschideți accesul unui anumit număr de utilizatori. Dacă doriți, puteți deschide accesul la cel puțin întregul Internet. Acest lucru se poate face, de exemplu, dacă sunteți fotograf și doriți ca fotografiile dvs. să fie făcute publice.
Același lucru este valabil și pentru alte documente, tabele, videoclipuri. De exemplu, am acces la informațiile partenerului meu într-un proiect comun. Vă pot spune că este foarte convenabil de utilizat și economisește mult timp atunci când interacționați cu un partener.
Deoarece utilizarea Google Drive este absolut sigură, puteți crea orice documente, prezentări, desene pe acesta. Multe organizații mari înlocuiesc e-mail-ul pe disc și alte metode de comunicare.
În acest moment, Google Drive include un pachet complet de programe similare cu Microsoft Office. Cool, nu-i așa?
În plus, îl puteți folosi pentru a efectua sondaje, a crea diagrame și multe altele. Aici, de exemplu, în articol am realizat un sondaj de cititori în acest fel.
Dacă doriți să extindeți gama de funcții Drive, vizitați Magazinul web Google Chrome. Există un număr suficient de aplicații plătite și gratuite care îi vor face posibilitățile aproape nelimitate.
Prieteni, pentru a aprecia toate beneficiile lucrului cu stocarea în cloud Google, trebuie doar să o încercați!

Deci prieteni, permiteți-mă să recapitulez.
Pentru a utiliza Google Drive, trebuie să parcurgeți trei pași simpli:

Puteți și ar trebui să utilizați Google Drive. Acest lucru ne eliberează de nervii pierderii mediilor amovibile, de posibilele griji din cauza lipsei de spațiu etc. Cu un disc virtual, toate fișierele noastre sunt la îndemână, oriunde ne-am afla, iar pentru aceasta este complet inutil să transportăm un laptop peste tot. cu noi. Nu uitați că puteți utiliza unitatea de pe tabletă sau smartphone, pe lângă laptop și PC.
De acord că este foarte convenabil.
De fapt, am întâlnit o mulțime de cursuri pe o temă similară, dar acesta se remarcă prin profesionalismul autorului și accesibilitatea prezentării. Toate caracteristicile lucrului la computer sunt prezentate de autor într-o formă simplă, astfel încât aplicarea informațiilor în practică nu va fi dificilă. După ce au studiat materialul, „atât bătrânii, cât și tinerii” vor putea fi cu un computer, așa cum se spune, „pe tine”.
Dragul nostru cititor, suntem foarte interesați să vă cunoaștem părerea despre discurile virtuale. Scrie, folosești stocarea în cloud în munca ta? Dacă da, ce anume?
Fii la curent cu toate noutățile și avem cele mai recente!
Bună prieteni! Stocarea în cloud este foarte populară în acest moment. Scopul lor principal este de a stoca și de a accesa informații de pe orice dispozitiv în orice moment, precum și posibilitatea de a partaja aceste informații (documente, fotografii și alte fișiere) cu alte persoane. În plus, serviciile cloud populare oferă o serie de caracteristici utile pentru utilizatori - crearea și lucrul cu documente online, partajarea și multe altele.
Pe blogul meu, am prezentat deja instrucțiuni pentru două servicii cloud mari - și. Iar articolul de astăzi îl dedic altuia – Google Drive (Google Drive). Până de curând, nu l-am folosit atât de activ - m-am bazat în principal pe Yandex.Disk. Dar, în legătură cu cele recente, m-am gândit la opțiuni de rezervă.
Propun să înțelegem interfața și funcțiile de bază ale Google Drive. Să vorbim despre cum să-l folosiți - încărcați și partajați fișiere și foldere, efectuați alte acțiuni asupra fișierelor, lucrați cu documente și aplicații online.
Dacă preferați formatul video, atunci puteți vizualiza tutorialul meu detaliat mai jos:
Cum să vă autentificați la Google Drive?
Discul este legat de contul dvs. Google, iar pentru a intra în cloud, trebuie să vă conectați la contul dvs. - introduceți datele de conectare (gmail) și parola din acesta.
Puteți accesa Drive de pe această pagină www.google.com/intl/en/drive/

Sau accesați e-mailul făcând clic pe pictograma „Google Apps” din dreapta sus.

Cât spațiu pe disc?
15 GB sunt oferite gratuit. Acest loc este împărțit în fișiere de pe disc, fișiere și litere din Gmail, precum și Google Foto. Apropo, imaginile pe care le încărcați în postările de pe rețeaua de socializare Google Plus sunt incluse automat în acestea din urmă. Le poți elimina din Google Foto, astfel încât să nu ocupe spațiu, cât timp rămân în postări.
Dacă aveți nevoie de mai mult spațiu, atunci poate fi achiziționat pentru bani. Există mai multe planuri tarifare cu plată lunară sau anuală de până la 30 TB de memorie.
De asemenea, puteți avea mai multe conturi Google și fiecare va avea propriul disc cu spațiu liber.
Interfață de stocare în cloud
Să trecem peste secțiunile principale, butoanele și setările Google Drive.
Prin butonul „Creează”.în colțul din stânga sus puteți încărca fișiere și foldere pe unitatea dvs. de pe computer. Și, de asemenea, creați foldere și documente direct în cloud. Puteți crea documente text, foi de calcul, prezentări cu diapozitive, formulare Google (pentru sondaje, chestionare, înregistrări pentru consultări Skype), desene, hărți și site-uri web.

Sub acest buton se află panoul cu secțiunile principale ale discului.

În „Discul meu” conține toate fișierele și folderele încărcate în cloud, precum și documentele și folderele pe care le-ați creat în cloud.
Selectând un anumit fișier / folder cu mouse-ul, puteți efectua diverse acțiuni asupra lor, despre asta voi vorbi mai târziu. Pentru a selecta mai multe fișiere simultan, țineți apăsată tasta Ctrl de pe tastatură și faceți clic pe fișierele dorite.
Afișarea fișierelor de pe Disc poate fi sortată după nume, după data modificării, după data vizualizării.

În secțiunea „Disponibil pentru mine” sunt afișate fișierele din Google Drives ale altor utilizatori la care aveți acces - de exemplu, ați urmat un link către acest fișier sau vi s-a trimis o invitație cu acces. Pentru a deschide un fișier, faceți dublu clic pe el.
În secțiunea „Recent”.- afișează fișierele cu care ați lucrat recent (deschise, descărcate, editate etc.).
secțiunea Google Foto- Imaginile pe care le-ați încărcat în aplicația Google Foto apar aici. De asemenea, imaginile încărcate în postări în Google Plus sunt salvate automat aici. Puteți intra în aplicație în sine făcând clic pe pictograma aplicației Google de pe disc, e-mail, pagina de pornire a browserului Google Chrome.

În setările aplicației, puteți pune o bifă utilă, astfel încât fotografiile și videoclipurile să nu ocupe spațiu suplimentar de stocare.
Pentru a face acest lucru, accesați Google Foto, faceți clic pe cele trei bare verticale din stânga sus, accesați setări.
Și bifați caseta relevantă:

Secțiunea „Etichetat”- fișierele și folderele pe care le marcați ca importante pentru dvs. ajungeți aici. Marcarea este foarte simplă - selectați fișierul, faceți clic dreapta, selectați „Adăugați marcaj” în lista care se deschide. Pentru a elimina un fișier din „Mark” - faceți clic dreapta din nou și selectați „Anulați marcarea”.

Coş- conține fișiere pe care le ștergeți de pe Google Drive. Coșul de reciclare poate fi golit, apoi fișierele sunt șterse definitiv. De asemenea, puteți restaura orice fișier din coșul de gunoi selectându-l cu mouse-ul și făcând clic pe „Restaurare din coș de gunoi”.

Există câteva pictograme mai utile în colțul din dreapta sus al Google Drive.
Puteți seta afișarea fișierelor în cloud sub forma unei liste sau a unei grile. Făcând clic pe litera „i” într-un cerc, puteți vizualiza istoricul acțiunilor dvs. de pe disc, precum și proprietățile oricărui fișier selectând-l cu mouse-ul. Făcând clic pe roată, se va deschide o listă suplimentară de file.

În fila „Setări”:
Puteți schimba limba interfeței.
Activați accesul offline (salvând documentele Google pe computer pentru a lucra cu ele fără conexiune la internet). Pe acest subiect, vă puteți referi la separat instrucție.
Dezactivează încărcarea automată a fotografiilor din Google Foto într-un dosar de pe disc.
Alegeți opțiunea de interfață - spațioasă, obișnuită sau compactă.

Există și setări de alertă.

Și capacitatea de a conecta diferite aplicații Google la unitatea dvs.

Făcând clic pe filă „Instalați discul pe computer”, puteți descărca aplicația pentru PC, precum și pentru smartphone-uri pe Android sau Iphone. Aici, rețineți că aplicația pentru PC este sincronizată cu cloud-ul online și toate fișierele sunt pe computer, ocupând spațiu. Deoarece acest lucru nu funcționează pentru mine, prefer să folosesc doar interfața web. Singurul plus de la sincronizare este capacitatea de a trimite rapid un fișier mare în cloud sau de a salva simultan toate fișierele din cloud pe computer și apoi de a dezactiva sincronizarea.
Acțiuni asupra fișierelor și folderelor din Google Drive
Pentru a încărca fișiere și foldere de pe computer în cloud se folosește butonul „Creare”. Faceți clic pe el și selectați elementul de meniu corespunzător - se va deschide o fereastră pentru selectarea fișierelor de pe computer. Pentru a selecta mai multe fișiere simultan, țineți apăsată tasta Ctrl.


Când fișierul este selectat, faceți clic pe butonul „Deschidere”, acesta va începe să se încarce pe Disk. Informațiile despre proces vor apărea în colțul din dreapta jos.
O opțiune alternativă de descărcare este să minimizați fila Google Drive într-o fereastră mai mică și să trageți fișierele de pe computer în secțiunea My Drive cu mouse-ul.
Puteți efectua o serie de acțiuni asupra fișierelor, folderelor și documentelor de pe un disc. Pentru a face acest lucru, selectați fișierul dorit (sau mai multe) cu mouse-ul și faceți clic dreapta. Va apărea o listă de acțiuni disponibile. Aceleași acțiuni sunt duplicate în panoul de mai sus.

Conținutul fișierului poate fi vizualizat făcând clic pe Previzualizare. Dacă doriți să editați documentul, selectați „Deschide cu”. Unitatea vă va oferi o aplicație prin care puteți deschide fișierul.
Pentru a deschide conținutul unui folder- faceți clic pe el de 2 ori. Toate aceleași acțiuni pot fi efectuate asupra fișierelor și documentelor dintr-un folder.
Puteți acorda acces la orice fișier, folder sau document de pe disc unei alte persoane. La configurați partajarea, faceți clic pe elementul de meniu corespunzător.
În fereastra care se deschide, trebuie să introduceți gmail-mail-ul persoanei căreia doriți să-i deschideți accesul. Faceți clic pe pictograma creion pentru a specifica tipul de acces. Poate fi - comentarea, vizualizarea și editarea.

Dacă ați acordat acces pentru comentarii sau vizualizare, utilizatorul poate fi împiedicat să descarce, să copieze și să imprime fișierul. Doar bifați căsuțele de care aveți nevoie. Nu uitați să salvați modificările.

Apoi faceți clic pe Trimiteți. Utilizatorul va primi un e-mail prin care se spune că i-ați acordat acces la fișiere. Pe discul său din secțiunea „Disponibil pentru mine”, el va vedea acest fișier.

Pentru a bloca accesul, trebuie să faceți din nou clic dreapta pe acest fișier, selectați „Partajare”. În fereastra care se deschide, faceți clic pe numele de utilizator.



Acces refuzat, utilizatorul va vedea următorul mesaj:


De asemenea, puteți configura setările de acces. Valoarea implicită este vizualizarea. De asemenea, făcând clic pe link, utilizatorul va putea descărca fișierul sau îl va salva pe disc. De asemenea, puteți permite comentarea sau editarea.

Dacă faceți clic pe „Mai multe”, vom vedea alte setări. De exemplu, puteți activa accesul pentru absolut orice utilizator de pe Internet, adică fișierul va fi disponibil prin căutare. Sau dezactivați accesul prin link și trimiteți o invitație de a partaja accesul unui anumit utilizator prin e-mail (am discutat despre acest proces mai sus).

Următorul articol de acțiuni pe fișiere - "Mișcare". Cu acesta, fișierele pot fi mutate în foldere. Acest lucru este util dacă aveți o mulțime de fișiere și doriți să le organizați. De asemenea, puteți muta fișiere trăgându-le cu mouse-ul.

Crearea folderelor pe disc este ușoară. Faceți clic pe butonul „Creare” - „Folder nou”.

Apropo, puteți schimba culoarea folderelor.

Paragraf "Adauga notita" util dacă doriți să adăugați fișierele preferate la secțiunea cu stea pentru acces rapid la ele.
Paragraf „Redenumiți” vă va permite să schimbați numele unui fișier sau folder.

Paragraf „Afișați proprietăți”– pentru a vizualiza proprietățile unui fișier și istoricul acțiunilor întreprinse asupra acestuia.

Paragraf "Versiuni"- este disponibil pentru acele fișiere pe care le încărcați pe disc.

Să presupunem că ați descărcat o arhivă cu materiale de pe computer și ați distribuit un link către aceasta abonaților. Apoi a trebuit să faceți modificări în această arhivă, ați descărcat-o din nou pe computer și ați editat-o. Apoi a fost reîncărcat pe discul cu același nume, astfel încât linkul către arhivă să nu se schimbe. Apropo, atunci când redescărcați, puteți alege cum să salvați acest fișier - separat (linkul către acesta se va schimba) sau ca o nouă versiune care o va înlocui pe cea anterioară.

Cu toate acestea, versiunea anterioară nu va fi ștearsă imediat (în mod implicit, rămâne pe disc încă 30 de zile). Dar, îl puteți elimina manual sau puteți bifa caseta, astfel încât versiunile anterioare să nu fie eliminate. Acest lucru se face, doar prin acest element „Versiuni”.

Acțiunile rămase asupra fișierelor: creați o copie, descărcați pe computer și ștergeți în coșul de gunoi. Apropo, pentru a șterge fișierul din coșul de gunoi, puteți trage mouse-ul în această secțiune de pe Google Drive.
Deci, ne-am dat seama de punctele principale ale interfeței web Google Drive. Acum câteva cuvinte cum să descărcați pe computer sau să salvați pe disc un fișier care v-a fost partajat printr-un link dintr-un alt Google Drive.
Dacă ați urmat linkul și sunteți autorizat în contul dvs. Google, atunci veți vedea pictograma Google Drive în partea de sus, făcând clic pe care puteți salva acest fișier pe disc. În apropiere se află o săgeată pentru a descărca fișierul pe computer.
![]()
Ei bine, sper că ghidul meu pentru Google Drive vă va ajuta să navigați în setările și funcționalitatea acestui serviciu cloud. Ei bine, dacă aveți întrebări, vă voi răspunde cu plăcere în comentarii.
Vă doresc succes!
Cu stimă, Victoria Karpova
Astăzi vom vorbi despre cum să folosiți Google Drive. În primul rând, să ne uităm la beneficiile utilizării Google Drive.
- Spațiu suplimentar pe disc.
- Acces la fișiere de oriunde unde există internet.
- Siguranța fișierelor.
Ultimul punct te poate ajuta foarte mult. Imaginați-vă - v-ați înecat telefonul sau hard diskul computerului a eșuat. Dispozitivul este păcat, dar fișierele importante pot fi recuperate.
Configurarea și utilizarea Google Drive pe un computer
- Accesați https://www.google.com/drive/.
- Conectați-vă cu contul Google. Dacă nu, vă rugăm să vă înregistrați.
- Faceți clic pe butonul „Go To Disk”.
- Puteți utiliza deja Google Drive. Dar în browser, este extrem de incomod să efectuați operațiuni cu fișiere. Să setăm sincronizarea.

- Faceți clic pe pictograma roată și selectați „Descărcați versiunea pentru Windows”.

- Descărcați și instalați programul. Lansați și faceți clic pe „Start”.

- Conectați-vă la contul Google.

- Nu vom folosi sincronizarea automată. Eliminați toate casetele de selectare și faceți clic pe „Următorul”.

- În fereastra următoare, faceți clic pe „Start”. Accesați „Computerul meu” și veți vedea secțiunea GoogleDrive. Puteți deschide Google Drive ca dosar pe computer.

Acum puteți profita din plin de stocarea în cloud.
Cum să utilizați Google Drive pe telefon sau tabletă Android
Cu un telefon este și mai ușor:
- Să mergem la Play Market.
- Găsim aplicația GoogleDrive prin căutare.
- Hai să instalăm.
- După instalare, lansare și utilizare.
 Navigarea în Windows utilizând tastatura sau cum să lucrați fără mouse
Navigarea în Windows utilizând tastatura sau cum să lucrați fără mouse Unde este google drive pe telefon
Unde este google drive pe telefon Programe pentru criptarea folderelor și fișierelor
Programe pentru criptarea folderelor și fișierelor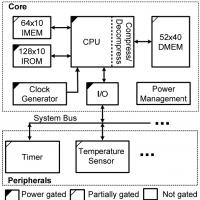 „Praf inteligent”: cum funcționează cel mai mic computer Michigan Micro Mote
„Praf inteligent”: cum funcționează cel mai mic computer Michigan Micro Mote Cel mai mic computer din lume: fotografie, descriere, evaluare
Cel mai mic computer din lume: fotografie, descriere, evaluare Magazinul emblematic Nike se deschide pe Kuznetsky Most Five-Storey Nike
Magazinul emblematic Nike se deschide pe Kuznetsky Most Five-Storey Nike Cerinte Minime de Sistem
Cerinte Minime de Sistem