Cum să comutați între programele deschise. Navigarea în Windows utilizând tastatura sau cum să lucrați fără mouse. Gestionarea mai multor ferestre
În Windows 7, datorită Aero Desktop, este posibilă comutarea între ferestrele aplicației în 3D. Arată impresionant și funcționează bine. Pentru a comuta între ferestre, trebuie să apăsați Windows + Tab și să mergeți la fereastra dorită în timp ce apăsați în continuare Tab. Trebuie să spun că această combinație de taste nu este cea mai reușită sau convenabilă. Comutarea între ferestre se poate face diferit, mult mai simplu și mai convenabil.
Creaza o scurtatura
Puteți organiza o comutare frumoasă între ferestre în Aero Desktop creând o comandă rapidă. Pentru a începe, mergeți la desktop, deschideți meniul contextual și selectați „Nou - Comandă rapidă” acolo, iar în fereastra care se deschide, scrieți calea către comanda rapidă:
C:\Windows\System32\rundll32.exe DwmApi #105


După ce faceți clic pe Următorul, sistemul vă va întreba cum să denumiți comanda rapidă. Aici puteți scrie orice, de exemplu Comutare între Windows. Apoi trebuie să apelați proprietățile comenzii rapide. Faceți clic dreapta și Proprietăți. În meniul rezultat, faceți clic pe Schimbați pictograma.

Acum scrieți calea către pictograme:
C:\Windows\System32\imageres.dll

Dintre numeroasele pictograme, cel mai logic ar fi să o alegem pe cea din colțul din stânga sus.

Tot ce trebuie să faceți este să faceți clic pe „Ok” și comanda rapidă este gata!
Folosind o comandă rapidă
Pentru ca comanda rapidă să fie convenabilă de utilizat, plasați-o pe bara de activități.

Faceți clic pe comanda rapidă și comutați între ferestre folosind tastele de direcție. Puteți opri selecția într-o anumită fereastră apăsând Enter. Acest lucru este mult mai rapid și mai convenabil decât comutarea folosind combinația Windows + Tab.
Bună ziua, dragi utilizatori! Subiectul articolului de astăzi va fi accelerarea și simplificarea utilizării tastaturii computerului. Aș dori să remarc că comenzile rapide de la tastatură enumerate mai jos nu sunt toate capabilitățile funcției taste rapide, deoarece fiecare program folosește anumite comenzi rapide.
Dar chiar și cu cele enumerate în acest articol, majoritatea utilizatorilor aproape că nu le întâlnesc niciodată, deși utilizarea lor simplifică foarte mult lucrul cu un PC dacă te obișnuiești cu el. În plus, dacă ai probleme cu mouse-ul, îl poți controla fără el!
Desigur, este foarte dificil să-ți amintești totul deodată, așa că poți adăuga acest articol la Marcaje și să-l vezi oricând. La începutul articolului, voi evidenția separat acele comenzi rapide de la tastatură pe care le folosesc aproape zilnic, iar apoi le voi enumera pe cele pe care le cunosc și funcțiile lor.
taste rapide Windows
Deci, să trecem direct la descrierea caracteristicilor principale, așa-numitele taste rapide.

Iată principalele taste pe care le folosesc în fiecare zi:
Win + d – arată desktopul
Ctrl + Tab – comută între filele din browser
Alt + Tab - comută între ferestrele deschise
F5 - reîmprospătează pagina în browser
Ctrl + Acasă - mergeți la începutul paginii sau al fișierului
Ctrl + End - mergeți la sfârșitul paginii sau al fișierului
Win + E - Deschideți Windows Explorer
Alt + Enter - Vizualizați proprietățile fișierului în Windows Explorer
Win + R - deschideți meniul Run
Win+ Break - vizualizați informații despre sistem
Imprimare ecran - faceți o captură de ecran a vizualizării curente
F6 - Accesați bara de adrese a browserului dvs. (Ctrl + L funcționează și în Firefox)
F2 - redenumiți fișierul sau folderul
F1 - Utilizați meniul de ajutor pentru orice aplicație deschisă
Win + F - căutați fișiere folosind căutarea Windows
Ctrl + T - deschide o filă nouă (Funcționează cu Firefox, IE7)
Ctrl + A - selectează tot conținutul unei pagini sau al unui document
Ctrl + C - copiați toate datele selectate
Ctrl + X – tăiați toate informațiile
Ctrl + V – lipiți informațiile copiate
Ctrl + O - Deschideți fișierul
Ctrl + P - tipăriți fișierele
Ctrl + Shift + P - Afișează previzualizarea tipăririi
Făcând clic pe rotița mouse-ului, documentul se deschide într-o filă nouă din browser
Acum să ne uităm la o altă selecție de taste.

Comutați între aplicații.
Alt+tab – comută între ferestrele active
alt+Shift+Tab – comută înainte între aplicații (apăsați din nou Shift pentru a inversa ordinea)
Alt+Ctrl+tab – apăsând o dată, puteți comuta între ferestre folosind săgețile fără a ține apăsată combinația
Alt+Esc / Alt+Shift+Esc – comută între ferestrele active din bara de activități
Win+Tab - comutare fereastră 3D
Ctrl+Win+Tab - Apăsați o dată pentru a comuta între ferestre folosind comutarea ferestrelor 3D
Win+g – afișați toate gadgeturile desktop deasupra altor ferestre
Mutați și redimensionați fereastra activă.
Win+↓ — minimizați fereastra
Win+ - extinde fereastra la ecran complet
Win+Shift+ / Win+Shift+↓ — extindeți fereastra cât mai vertical posibil / readuceți-o la locul său
Win+ → / Win+ ← — mutați fereastra la dreapta / mutați fereastra la stânga
Win+Shift+ → / Win+Shift+ ← – când utilizați mai multe monitoare, mutați fereastra în monitorul stânga/dreapta
Alt+bara de spațiu - deschide meniul antet
Alt+ spațiu + Enter – restabiliți dimensiunea inițială a ferestrei
F11 – pornește/dezactivează pagina pe ecran complet

Gestionarea mai multor ferestre.
Win+d – minimizați/maximizați toate ferestrele de pe toate monitoare
Win+m – minimizați toate ferestrele de pe monitorul curent
Win+Shift+m – maximizați toate ferestrele de pe monitorul curent
Win+Home – minimizați toate ferestrele de pe monitorul curent, cu excepția celui activ
Win+bara de spațiu – arată desktopul / face toate ferestrele transparente (s-ar putea să nu funcționeze cu toate setările)
Acces la componentele Windows.
Win+e – lansați Windows Explorer
Win+r – deschide fereastra Run
Win+f – deschide Căutare Windows. Pe desktop este posibil și F3
Win+l - blochează tastatura/computerul
Win+F1 – deschide fereastra Ajutor
Alt+Shift – schimbați limba tastaturii dacă sunt active mai multe aspecte
shift la pornirea unui CD sau DVD – anularea rulării automate la încărcarea media
Win+p – selectați modul de afișare a prezentării
bara de activități Windows 7.
win(ctrl)+Esc – deschide panoul Start. Apoi utilizați tastele săgeți, bara de spațiu și tastele enter pentru a naviga în meniul Start
Win+t - mergeți la primul element din bara de activități, continuați să utilizați săgețile
Win+b - accesați primul element din bara de sistem (lângă ceas)
Shift+clic pe obiectul dorit – deschideți obiectul
Ctrl+Shift+clic pe obiectul dorit - deschideți fișierul ca administrator
Shift+clic dreapta - arată fereastra meniului programului
Win+1...9 – accesați programul corespunzător numărului în ordine din bara de activități
Shift+Win+1…9 – deschideți o nouă fereastră de program corespunzătoare numărului în ordine din bara de activități
Din păcate, Microsoft a eliminat posibilitatea de a selecta mai multe elemente din bara de activități în Windows 7

Navigare pe desktop.
Săgeți – deplasați-vă între pictogramele de pe desktop
Acasă/Sfârșit – selectați primul/ultimul obiect de pe desktop
Enter – lansați pictograma activă
Shift+F10 – activați meniul contextual al pictogramei active (înlocuiește butonul din dreapta al mouse-ului)
tab / Shift+tab pe un desktop gol - Se deplasează între desktop, bara de lansare rapidă, bara de activități și panoul de notificări. Folosind tastele săgeți, navigați la aplicația dorită pentru a o activa.
a, b, c, ... - făcând clic pe litera inițială a numelui oricărui obiect, se va evidenția aplicația sau folderul corespunzător. Continuați să tastați numele articolului dacă mai multe articole încep cu aceeași literă
Windows Explorer.
Principal
Win+e – deschide fereastra My Computer
Alt+ – întoarceți-vă (înlocuiește săgeata Înapoi)
Alt+ ← / Alt+ → – mergeți la dosarul anterior / următor
Tab / Shift+Tab - comută înainte / înapoi între lista barei de adrese de căutare, bara de instrumente, zona de navigare și lista de fișiere (aceasta este de obicei selectată în mod implicit)
Alt+d sau f4 – accesați bara de adrese
Ctrl+e sau ctrl+f – accesați Căutare
Ctrl+n – deschide o nouă fereastră My Computer
F11 – extindeți fereastra la ecran complet
Lucrul cu o listă de fișiere
Alt+p – arată/ascunde previzualizarea
Ctrl+ rotiți rotița mouse-ului – schimbați dimensiunea pictogramei
Tastele săgeți - Deplasați-vă între fișiere și foldere
Enter – deschideți fișierul și folderul
Acasă/Sfârșit - mergeți la primul/ultimul fișier
F2 - schimbați numele fișierului activ
Shift+tastele săgeată – selectați mai multe obiecte pe rând
ctrl – folosind un spațiu suplimentar și introduceți, puteți selecta mai multe obiecte aleatoriu
Ctrl+a – selectează tot
a …z și 1..9 - faceți clic pe prima literă a oricărui element pentru a merge la acesta. Continuați să tastați numele complet dacă mai multe articole încep cu aceeași literă
Ctrl+c, ctrl+x, ctrl+v – copiați, tăiați, lipiți
Șterge – șterge în coșul de gunoi
Shift+Delete – șterge complet un fișier de pe computer
Shift+F10 – apelează meniul contextual (înlocuiește butonul din dreapta al mouse-ului)
Ctrl+Shift+n – creează un folder nou
Alt+Enter – deschideți proprietățile fișierului/dosarului
Vizualizați imagini și fotografii.
← / → sau spațiu – imaginea următoare / anterioară
ctrl+. (у) — rotiți fotografia în sensul acelor de ceasornic
Ctrl+, (b) — rotiți fotografia în sens invers acelor de ceasornic
[+ / -] - Măriți / micșorați (sau rotița mouse-ului)
Ștergere – ștergeți imaginea în coșul de gunoi
Shift+Delete – ștergerea completă a unei imagini
Alt+Enter - arată proprietățile fotografiei curente
Alt+e sau ctrl+s - atașați o fotografie la un e-mail (dacă este asociată cu un program de e-mail)
Ctrl+c – copiați fișierul în clipboard
Alt+o – deschideți fotografia curentă într-o altă aplicație, cum ar fi Paint

Pentru administrator.
Ctrl+Win+f - căutați computere (dacă Active Directory Domain Service este activat)
Win+pause/break – afișați informații despre sistemul computerului dvs
Ctrl+Shift+Esc – apelați managerul de activități (înlocuiește Ctrl+Alt+Delete) fără a închide desktop-ul
Alt+Page Up/Page Down – deplasați între programe de la stânga la dreapta / de la dreapta la stânga
Alt+Insert – comută între programe
Alt+Home – afișează meniul Start (în browser se întoarce la pagina de pornire)
Ctrl+Alt+pauză/pauză – comută între modul de vizualizare fereastră și ecran complet
Ctrl+Alt+End - deschide caseta de dialog Windows Security
Alt+Delete - Afișează meniul de sistem
Asistentul Windows.
Alt+c - afișează conținutul
Alt+n – deschide meniul Setări conexiune
F10 - afișați meniul Opțiuni
Alt+Săgeată stânga/Alt+Săgeată dreapta – vizualizați subiectul vizualizat anterior/următorul
Alt+a – deschide pagina de asistență pentru clienți
Alt+Home - afișați ajutorul și pagina de pornire
Acasă/Sfârșit – treceți la începutul/sfârșitul subiectului
Ctrl+f – caută subiectul curent. Apăsați pe tab pentru a închide căutarea
Ctrl+p – imprimare tema
F3 - mutați cursorul în câmpul de căutare. Apăsați pe tab pentru a reveni la subiect
Pentru a folosi o lupă.
Win+u – deschideți fereastra Centrul de acces ușor
Apăsați Shift de 5 ori – activați/dezactivați tastele lipite
Win+[+] – pornește lupa și mărește
Câștigă +- - reduce
Ctrl+Alt+i - inversează culorile în lupa de afișare
Win+Esc – ieșiți din lupă
Ctrl+Alt+Taste săgeți - mutați fereastra lupă
(Important!) Este posibil ca unele dintre tastele rapide enumerate să nu fie disponibile pentru toți utilizatorii de PC.
Acest videoclip te va face să zâmbești:
Asta e tot! Astăzi ne-am uitat la tastele rapide care pot fi folosite în Windows 7. În viitorul apropiat voi descrie principalele taste rapide pentru sistemul de operare Windiws 8. Sper că acest articol vă va face munca pe computer mai ușoară și mai rapidă!
Abonați-vă la articole noi interesante! Vă doresc succes!
Ați putea fi, de asemenea, interesat de aceste articole:
Deoarece Windows este un sistem multitasking, puteți deschide mai multe ferestre simultan, trecând de la o fereastră la alta dacă este necesar. Dintre toate ferestrele deschise, una este activ - aceasta este fereastra cu care se lucrează în prezent și restul - inactiv sau pasiv .
Semne ale unei ferestre active:
Bara de titlu a ferestrei active este mai luminoasă decât barele de titlu ale altor ferestre.
Butonul ferestrei active din bara de activități apare apăsat, în timp ce butoanele altor ferestre apar apăsate.
Fereastra activă este plasată deasupra altor ferestre.
Pentru sistemul de operare, toate ferestrele deschise sunt considerate sarcini, indiferent dacă este deschisă o fereastră de aplicație sau un folder. Trecerea la o altă sarcină înseamnă activarea ferestrei corespunzătoare.
Modalități de a comuta între ferestre:
faceți clic pe butonul ferestrei din bara de activități;
faceți clic pe orice zonă vizibilă a ferestrei inactive;
utilizați combinația de taste Alt+Tab - apăsați tasta Alt și, fără a o elibera, apăsați tasta Tab. Va apărea un panou cu pictogramele tuturor ferestrelor deschise. Când pictograma dorită este evidențiată, eliberați ambele taste.
Alt+Esc - comută între ferestre neminimizate.
b) Crearea de foldere și fișiere în mediul Windows Pentru a crea un nou fișier sau folder în orice alt folder de pe discul computerului, trebuie să efectuați următoarea secvență de acțiuni: mergeți la folderul în care doriți să creați un nou folder sau fișier. Aceasta ar putea fi, de asemenea, partiția rădăcină a discului dvs.; faceți clic dreapta pe orice punct fără pictograme din folderul pe care l-ați deschis în fereastra de lucru principală a Explorer; în meniul care apare, selectați Nou și specificați tipul de obiect fișier pe care doriți să îl creați. În mod implicit, Windows oferă să creeze următoarele tipuri de obiecte fișier: Folder - un folder nou; Scurtătură - nouă comandă rapidă; Servieta - servieta; Desen (Imagine Bitmap) - fișier grafic; Document text - un document text în format Pain Text; Sound WAV (Wave Sound) - fișier de sunet; Dosarul ZIP comprimat este un folder comprimat folosind arhivatorul WinZIP încorporat în Windows XP. Dacă pe sistemul dumneavoastră sunt instalate aplicații și pachete software suplimentare, cum ar fi Microsoft Office sau orice editor grafic, acest meniu poate conține și alte elemente, cum ar fi un desen vectorial, un document Word sau o foaie Microsoft Excel. După ce noul obiect este creat, va trebui să-i introduceți numele folosind tastatura. Numele poate fi specificat în font latin sau chirilic.
V) Extensie de nume de fișier(Extensia numelui de fișier în limba engleză, numită adesea pur și simplu extensie de fișier sau extensie) - o secvență de caractere adăugată la numele fișierului și destinată să identifice tipul (formatul) fișierului. Acesta este unul dintre modurile comune prin care un utilizator sau un software de calculator poate determina tipul de date stocate într-un fișier. Extensia este de obicei separată de partea principală a numelui fișierului printr-un punct. În sistemele de operare CP/M și MS-DOS, lungimea extensiei a fost limitată la trei caractere, în sistemele de operare moderne această restricție nu este. Uneori pot fi utilizate mai multe extensii succesive, cum ar fi „.tar.gz”. În sistemul de fișiere FAT16, numele fișierului și extensia erau entități separate, iar punctul care le separa nu făcea cu adevărat parte din numele complet al fișierului și servea doar pentru a separa vizual numele fișierului de extensie. În sistemele de fișiere FAT32 și NTFS, punctul a devenit un caracter legal obișnuit într-un nume de fișier, astfel încât restricțiile privind numărul de puncte dintr-un nume de fișier pe acele sisteme și locațiile lor au fost ridicate (cu unele excepții, cum ar fi toate punctele finale din numele de fișiere sunt pur și simplu aruncate). Prin urmare, modelul standard de căutare *.* nu mai are sens practic; este suficient să specificați *, deoarece caracterul punct intră acum sub conceptul de orice caracter.
22. a) Clipboard(clipboard engleză) - stocare intermediară de date furnizată de software și destinată transferului sau copierii între aplicații sau părți ale aceleiași aplicații. O aplicație poate folosi propriul clipboard, accesibil doar în cadrul acesteia, sau unul partajat oferit de sistemul de operare sau alt mediu printr-o interfață specifică. Clipboard-ul unor medii vă permite să lipiți datele copiate în diferite formate, în funcție de aplicația de primire, elementul de interfață și alte circumstanțe. De exemplu, textul copiat dintr-un procesor de text poate fi lipit cu marcaj în aplicații care îl acceptă și ca text simplu în altele. Puteți lipi un obiect din clipboard de câte ori doriți. De regulă, atunci când informațiile sunt copiate într-un buffer, conținutul său anterior se pierde. Dar, de exemplu, Microsoft Office conține mai multe buffere, astfel încât poate stoca mai multe informații simultan. Unele medii desktop includ un program pentru a înregistra cele mai recente valori tampon și pentru a le prelua pe cele care au fost deja suprascrise. !!!Taste rapide pentru utilizarea clipboard-ului
O listă cu așa-numitele taste rapide care vor face lucrul cu computerul un pic mai comod și mai rapid. Lista, desigur, este incompletă, dar include tastele principale și comenzile rapide de la tastatură pe care un utilizator începător trebuie să le cunoască. În plus, este foarte util să te obișnuiești cu controlul computerului folosind tastatura (în caz că dacă mouse-ul eșuează, De exemplu).
Del(sau Șterge) – folosit pentru a șterge fișiere.
Victorie(buton cu imaginea ferestrei Windowsîn rândul de jos de taste de pe tastatură) – afișează meniul Start.
Ctrl+Esc– afișează și meniul Start.
Alt stânga + Shift- aceasta este o comandă rapidă de la tastatură de obicei în Windows schimbă limba de introducere.
F1- provocare Ajutor Windows.
F10– activează bara de meniu a programului deschis.
introduce– echivalent cu a face clic pe butonul evidențiat.
Esc- echivalent cu a face clic pe un buton Anulare.
Pauză– dacă apăsați acest buton de pe tastatură în timp ce computerul pornește, puteți vizualiza informații despre acesta: frecvența procesorului său, dimensiunea hard disk-ului, capacitatea RAM, etc. După vizualizarea acestor informații, pentru a continua pornirea computerului, apăsați Esc.
Prt Scr(Imprimare ecran) – apăsând această tastă, puteți face o captură a ecranului monitorului computerului. Apoi deschideți un editor grafic, de exemplu, A picta, și inserați imaginea din clipboard acolo (pentru a lipi, utilizați comanda rapidă de la tastatură ctrl+v, sau pur și simplu faceți clic pe Editare > Lipire în meniul programului. Apoi salvați desenul în format JPEG sau JIF. Pentru Windows Vista: Dacă în schimb Prt Scr apăsați o combinație de taste Alt + Imprimare ecran, atunci Windows Vista nu va copia întregul ecran în clipboard, ci doar fereastra curentă care este afișată pe ecran.
Schimb– dacă țineți apăsată această tastă, atunci când introduceți un CD, procedura de rulare automată (AutoRun sau CD player) este anulată.
Pagină sus- derulează în sus pagina unui document sau browser deschis.
In josul paginii- derulează în jos pagina unui document sau browser deschis. Comenzi rapide de la tastatură:
Ctrl+Esc- deschide meniul START.
Alt+Tab- comutarea între programele deschise.
Alt+Tab+Shift- comutarea între programele deschise în sens invers.
Alt+F4- închide fereastra curentă.
Shift+Del- ștergerea unui obiect fără a-l muta COŞ.
Ctrl+O- deschide fereastra „Deschidere document” în orice program.
Ctrl+W- închide documentul în orice program.
Ctrl+A- făcând clic puteți selecta întregul document în orice program.
Ctrl+S- salvează documentul în orice program.
Ctrl+C- faceți clic pentru a copia partea selectată a documentului sau a fișierului în Clipboard.
ctrl+v- faceți clic pentru a insera o parte dintr-un document sau dintr-un fișier Clipboard-uri.
Câștigă+Pauză/Pauză- deschiderea ferestrei panoului de control Proprietatile sistemului.
Win+R- deschiderea ferestrei „Run Program” (la fel ca START → RUN).
Win+D- minimizează toate ferestrele deschise în prezent.
Win+F- deschide fereastra CĂUTARE.
Win+Tab- comută între butoane Panouri de sarcini.
Taste rapide standard pentru lucrul cu clipboard, utilizate în interfețele grafice cu utilizatorul de pe computerele compatibile cu PC (pentru tastatura PC101 cu aspect QWERTY): Copiați obiectele selectate în clipboard: Ctrl + C sau Ctrl + Ins. Decupați obiectele selectate în clipboard (pentru mutare): Ctrl + X sau ⇧ Shift + Del. Lipiți din clipboard: Ctrl + V sau ⇧ Shift + Ins. Deși acestea sunt cele mai comune combinații, unele aplicații pot folosi alte combinații de taste. De exemplu, în sistemul X Window, pe lângă clipboard-ul descris mai sus, este disponibil un buffer de „selecție”, pentru a copia în care trebuie doar să selectați partea dorită a textului și pentru a lipi, apăsați doar pe mijloc. butonul mouse-ului sau simultan butoanele stânga și dreapta (imitația butonului din mijloc).
b). Meniul contextual(meniu contextual în limba engleză) într-o interfață grafică cu utilizatorul - un meniu care este de obicei deschis când apăsați al doilea buton al dispozitivului de introducere de indicare. Acest meniu afișează comenzile furnizate de obiectul (contextul) care se afla sub indicator în momentul în care a fost apelat și comenzi generale. Dacă un obiect are un meniu contextual și conținutul acestuia depinde de mediul de operare și de programul specific.
e). Meniul principal al sistemului Windows ( Meniul Start este un meniu Microsoft Windows lansat făcând clic pe butonul Start din bara de activități sau apăsând tasta siglă Windows de pe tastatură. Este punctul central de plecare pentru lansarea programelor, precum și deschiderea documentelor recente și accesarea proprietăților sistemului. A apărut pentru prima dată în Windows 95. Începând cu Windows XP, există două opțiuni: „Classic” - asemănător cu cel găsit în Windows Me/2000/98/95 și „Standard” - implicit în Windows XP, Windows Vista, în pe care le puteți lansa programe utilizate frecvent. În Windows 7, există doar o versiune standard a designului meniului Start, dar nu una clasică. Meniul Start Windows XP: Afișarea numelui de utilizator și a avatarului Accesarea browserului și a clientului de e-mail Accesarea programelor utilizate frecvent Deschiderea folderelor speciale Oprirea computerului
23.
EDITOR DE TEXTE
CUVÂNT Prezentare generală Editorul de text Word este conceput pentru compunerea oricăror documente: de afaceri și personale. Word se lansează fie prin Start - Programe - Microsoft Word, fie făcând dublu clic pe scurtătura programului (dacă există una pe desktop). Când este pornit, se deschide automat un nou document numit Document1 (DOC1.DOC). Acest nume rămâne până când îl schimbați când salvați pe disc. Bară de titlu Bară de meniu program Bară de titlu Bară de instrumente Bară de instrumente Document Formatare standard Riglă Bară de defilare Bară de stare Figura 1 Fereastra programului Microsoft Word Există un cursor vertical pe ecran în zona de lucru. Amintiți-vă că CURSORUL DE TEXT este o contur verticală care indică locul unde va fi introdus textul în continuare. Puteți muta cursorul text în INTERIORUL TEXTULUI folosind mouse-ul (pentru a face acest lucru, faceți clic pe butonul mouse-ului în locul în care doriți să plasați cursorul) sau folosind tastele cursorului și următoarele combinații de taste:
MICROSOFT WORD este o aplicație de procesare a textului. Poate fi folosit pentru a crea scrisori, rapoarte, facturi, broșuri, romane și alte documente text. Un document text este orice informație reprezentată de simbolurile tastaturii computerului. Documentele create în WORD pot conține atât text, cât și elemente grafice, precum și alte obiecte, cum ar fi clipuri audio și video. WORD facilitează formatarea caracterelor și a paragrafelor. Verificatoarele de ortografie și gramatica încorporate verifică documentul nu numai după ce este finalizat, ci și în timpul procesului de creare. Instrumentele existente pentru lucrul cu obiecte vă permit să creați documente atractive pentru imprimare, afișare pe ecran și postare pe INTERNET. În cele din urmă, suportul HTML oferă un instrument bun pentru designerii de pagini WEB începători. Descărcați WOPD. Standard: Porniți programe Microsoft WORD Prin panoul Microsoft OFFICE Prin comanda rapidă a programului. Prin deschiderea unui document WORD. Vizualizare ecran. Fereastra programului WORD conține comenzi standard ale ferestrei: Titlu; Bară de meniu; Bare de instrumente – Standard și Formatare; Bare de defilare; Bara de stare. Bara de meniu a programului WORD este formată din următoarele secțiuni: Fișier – lucrul cu fișiere de document. Editare – editați documentul. Vizualizare – personalizați fereastra programului și vizualizarea documentului. Inserare – inserarea de imagini, diagrame, formule matematice, simboluri non-standard și alte obiecte într-un document. Format – formatarea documentului (setarea fontului, paragrafului, stilului etc.). Service – funcții de serviciu (verificare ortografică, setări WORD). Masa – lucrul cu mese. Fereastră – lucrați cu ferestrele de documente. ? – informații de fundal despre WORD. De obicei, vedem două bare de instrumente pe ecran: Standard și Formatare. Acestea conțin butoane pentru acces rapid la comenzile din meniu. Când treceți mouse-ul peste orice buton, apare un sfat explicativ și o scurtă descriere a acelei comenzi apare în bara de stare. Să ne uităm la unele dintre comenzile primelor trei elemente de meniu, în timp ce studiem simultan butoanele corespunzătoare. meniul Fișier. Crea. Când selectați acest element de meniu, se deschide o casetă de dialog în care putem selecta un șablon pentru documentul creat: General, Scrisori și Faxuri, Note, Alte Documente, Pagini WEB. Butonul Creare de pe bara de instrumente creează rapid un document obișnuit. Deschis. Când selectăm acest element de meniu, se deschide o casetă de dialog în care putem găsi documentul dorit de citit, corectat sau imprimat. Acest element de meniu corespunde butonului Deschidere din bara de instrumente. Închide. Această comandă închide un document deschis. Acesta corespunde butonului y din colțul din dreapta sus al ferestrei documentului. Salva. Această comandă este menită să salveze documentul deschis în prezent. Prima dată când selectăm această comandă sau facem clic pe butonul de salvare, apare o casetă de dialog în care putem specifica numele fișierului în care va fi salvat documentul și, dacă este necesar, folderul. Când selectați din nou această comandă, documentul va fi salvat în același fișier. Salvați ca... Dacă trebuie să faceți o copie a unui document sau să o salvați într-o altă locație (de exemplu, pe o dischetă), atunci această comandă este utilizată. În caseta de dialog trebuie să specificați un nume sau o cale diferită. Setările paginii. Această comandă setează parametrii paginii pentru plasarea unui document pe ea. Caseta de dialog este formată din 4 file: Margini, Dimensiune hârtie, Sursă hârtie și Aspect. Să ne uităm la primele două. În fila Margini, puteți seta marginile de la marginile hârtiei până la începutul textului. Distanța este indicată în cm.În fila Paper Size, putem selecta o dimensiune standard sau o putem specifica în cm (dacă imprimanta permite acest lucru) și orientarea textului pe coală - Portret sau Landscape. Previzualizare. Această comandă arată cum va arăta documentul la imprimare. Pentru ea
Taste rapide în Word: 1. Selectarea textului după cuvinte - Shift+Ctrl+cursor. Selectează textul nu după caractere, ci după cuvinte, ceea ce accelerează selecția frazei în ansamblu. 2. Selectarea unei linii până la capăt - Shift + End. Selectează text din poziția în care se află cursorul până la sfârșitul liniei. 3. Selectarea unei linii la început - Shift + Acasă. Selectează text din poziția în care se află cursorul până la începutul liniei. 4. Selectați tot textul până la sfârșit - Shift + Ctrl + End. Selectează text începând de la poziția în care se află cursorul până la sfârșitul întregului text. 5. Selectarea întregului text înainte de început – Shift+Ctrl+Home. Selectează text începând de la poziția în care se află cursorul până la sfârșitul întregului text. 6. Faceți textul selectat îngroșat – Ctrl+B. 7. Selectarea textului cu caractere cursive – Ctrl+I. 8. Sublinierea textului – Ctrl+U. 9. Tăiați – Ctrl+Del. 10. Copiere – Ctrl+C. 11. Lipire – Ctrl+V. 12. Treceți la următorul rând fără paragraf – Shift+Enter. 13. Treceți la linia următoare dintr-o pagină nouă – Ctrl+Enter. 14. Schimbarea majusculei textului selectat (minuscule, majuscule, prima majuscule) – Shift+F3.
Un tutorial vizual pentru lucrul pe un netbook Senkevich G. E.
Cum comutați între ferestre?
Computerul este capabil să ruleze mai multe aplicații simultan. Fiecare dintre ele își afișează propria fereastră. Pictogramele pentru aceste ferestre apar în bara de activități.
Pentru a comuta între programele care rulează, puteți face clic pe pictogramele acestora din bara de activități.
Există o altă cale.
Apăsați tasta altși, în timp ce îl țineți, apăsați tasta Tab. De fiecare dată când îl apăsați, computerul va comuta alternativ între toate programele care rulează.

Pe ecran va apărea un meniu cu pictograme ale programelor care rulează. Când următoarea tastă este apăsată Tab Pictograma programului de care aveți nevoie va fi evidențiată, eliberați ambele taste.
Veți fi dus la fereastra acestei aplicații.
Notă.
La fel, puteți apăsa tasta Windowsși, în timp ce îl țineți, apăsați tasta Tab. În același timp, în loc de un meniu modest cu pictograme, pe ecran se va desfășura o priveliște foarte frumoasă!
Din cartea Programare în fereastra X folosind Pascal gratuit autorul Polishchuk A P1.1.3 Gestionarea ferestrelor Ferestrele pot fi poziționate în mod arbitrar pe ecran, suprapunându-se unele pe altele. X are un set de instrumente pe care programul client le poate folosi pentru a modifica dimensiunea ferestrelor și poziția lor pe ecran. O caracteristică specială a sistemului este că nu are
Din cartea Computer 100. Începând cu Windows Vista autor Zozulya Yuri Din cartea Subtilități ale registrului Windows Vista. Trucuri și efecte autor Klimenko Roman AlexandroviciLucrul cu ferestre În mediul Windows, utilizatorul lucrează constant cu ferestre, deoarece programele, documentele sau alte obiecte sunt deschise în ele. Ferestrele diferitelor programe și documente au aceleași controale, ceea ce simplifică foarte mult lucrul cu acestea
Din cartea Windows Vista. Curs multimedia autor Medinov OlegEfectele comutării între ferestre Când stilul Windows Aero este activat, puteți utiliza combinația de taste Windows + Tab pentru a comuta între ferestre, ceea ce creează efectul defilării tridimensionale prin ferestrele deschise (Fig. 2.11). Acest efect se mai numește Flip 3D sau
Din cartea Word 2007. Tutorial popular autorul Krainsky IDialog pentru comutarea între ferestre În niciun asistent standard al sistemului de operare nu veți găsi opțiuni pentru a personaliza dialogul pentru comutarea între ferestre (afișat folosind combinația de taste Alt+Tab). Cu toate acestea, există posibilitatea unei astfel de personalizări. Pentru asta este suficient
Din cartea Manual de autoinstruire pentru lucrul la computer autor Kolisnichenko Denis NikolaeviciLucrul cu ferestrele Tragerea unei ferestre Când trageți o fereastră cu mouse-ul, poate fi afișat fie conținutul acesteia, fie doar conturul acesteia. Dacă setați parametrul DragFullWindows, care se află în cheia de registry HKEY_CURRENT_USERControl PanelDesktop, la 1, atunci când trageți o fereastră din
Din cartea The JavaScript Reference autor Echipa de autoriAcțiuni pe Windows Să ne uităm la comenzile ferestrei. Treceți mouse-ul peste bara de titlu a ferestrei și faceți clic dreapta. Va apărea un meniu contextual (Fig. 3.4) care conține elementele Restaurare, Mutare, Dimensiune, Restrângere, Extindere și Închidere. Dacă selectați
Din cartea VBA for Dummies de Steve CummingsGestionarea ferestrelor În Word 2007, butonul de închidere a unui document coincide cu butonul de închidere a ferestrei programului (Fig. 2.38). Dacă sunt deschise mai multe documente, atunci când închideți unul dintre ele, restul rămân deschise. Când închideți ultimul document folosind acest buton, fereastra
Din cartea Cu computerul pe tine. Esențiale autorul Egorov A. A.6.3. Lucrul cu Windows Faceți clic pe butonul Start și selectați comanda de meniu Computerul meu. În continuare, așa cum am convenit mai devreme, vom înregistra această acțiune mai pe scurt: Start, My Computer. Să ne uităm la titlul ferestrei (Fig. 38). Pictograma ferestrei este afișată mai întâi, faceți dublu clic
Din cartea Primii pași cu Windows 7. Un ghid pentru începători autor Kolisnichenko Denis N.Lucrul cu Windows Să aruncăm o privire mai atentă asupra unor aspecte ale utilizării proprietăților și metodelor ferestrei.În primul rând, este necesară o atenție suplimentară pentru metoda deschisă. Acesta permite designerului Web să deschidă o fereastră suplimentară de browser Web pe ecran și să plaseze
Din cartea Linux Mint și scorțișoară. Eseuri de aplicare autor Fedorciuk Alexey ViktorovichGestionarea ferestrelor Cu excepția cazului în care monitorul dvs. este gigantic, așteptați-vă să petreceți destul de mult timp mișcând ferestrele editorului Visual Basic. Aceste ferestre nu există atât de mult pentru a le privi, ci pentru a oferi
Din cartea autoruluiDespre diferențele dintre ferestrele Watches și Locals Pe lângă faptul că selectați obiectele care apar în fereastra Watches, fereastra Watches diferă de fereastra Locals în următoarele moduri.* Fiecare dintre rândurile ferestrei Watches vă permite pentru a controla valoarea oricărei expresii permise în VBA, nu doar o variabilă individuală.
Din cartea autorului2.2.1. Comutarea între Windows Windows este un sistem de operare multitasking. Adică puteți lucra în mai multe programe simultan și puteți comuta între ele. Îți explic cum se face. Deci, acum aveți fereastra Computerul meu deschisă, minimizați-o la panou
Din cartea autorului1.4. Gestionare avansată a ferestrelor În versiunile anterioare de Windows, gestionarea ferestrelor nu era foarte convenabilă. Windows 7 a introdus o serie de comenzi rapide de la tastatură care ușurează mult lucrul cu Windows. Toate aceste combinații de taste vor fi discutate în acest capitol.
Din cartea autorului3.5. Lucrul cu Windows Probabil ați ghicit deja că nu vom vorbi acum despre cum să minimizați, să extindeți sau să închideți o fereastră. Sper că toți cititorii acestei cărți pot face acest lucru. În schimb, ne vom uita la o serie de comenzi rapide de la tastatură pentru a lucra cu Windows care
Din cartea autoruluiGestionarea ferestrelor În secțiunea anterioară a eseului am vorbit despre modalități de lansare a aplicațiilor, în această secțiune vom vorbi despre modalități de a gestiona aplicațiile care rulează deja. Din moment ce trăim (încă) într-un sistem numit oficial X Window System, majoritatea
Pentru ca munca dvs. să aducă mai multe rezultate și să petreceți mai puțin timp pe acțiunile tipice, vă sugerăm să vă amintiți următoarele trei combinații de taste rapide și să le utilizați pentru a accelera navigarea în Windows.
+
Când apăsați simultan aceste taste, va apărea o fereastră mică în centrul ecranului, afișând toate programele și ferestrele active. Apăsați tasta (în timp ce apăsați tasta) de câte ori este necesar pentru a activa fereastra necesară. Dacă acum eliberați tasta, se va deschide fereastra selectată.
[ Victorie+Tab]
 Această combinație de taste rapide va deschide posibilitatea de vizualizare 3D a ferestrelor active. De asemenea, puteți parcurge lista de programe folosind tasta, apăsând-o ori de câte ori este necesar pentru a trece la fereastra selectată. Apoi eliberați tasta pe care ați ținut-o tot acest timp și se va deschide fereastra evidențiată.
Această combinație de taste rapide va deschide posibilitatea de vizualizare 3D a ferestrelor active. De asemenea, puteți parcurge lista de programe folosind tasta, apăsând-o ori de câte ori este necesar pentru a trece la fereastra selectată. Apoi eliberați tasta pe care ați ținut-o tot acest timp și se va deschide fereastra evidențiată.
[ ctrl+Tab]
Dacă aveți mai multe ferestre ale aceluiași program deschise sau mai multe file de browser deschise, atunci folosind această combinație de taste rapide puteți comuta cu ușurință între ele. Această combinație funcționează pentru browserele Firefox și Google Chrome.
Fotografie: Companii de productie
 Navigarea în Windows utilizând tastatura sau cum să lucrați fără mouse
Navigarea în Windows utilizând tastatura sau cum să lucrați fără mouse Unde este Google Drive pe telefonul tău?
Unde este Google Drive pe telefonul tău? Programe pentru criptarea folderelor și fișierelor
Programe pentru criptarea folderelor și fișierelor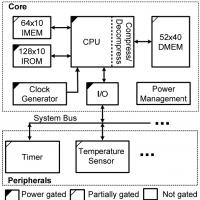 „Praf inteligent”: cum funcționează cel mai mic computer Michigan Micro Mote
„Praf inteligent”: cum funcționează cel mai mic computer Michigan Micro Mote Cel mai mic computer din lume: fotografie, descriere, evaluare
Cel mai mic computer din lume: fotografie, descriere, evaluare Magazinul emblematic Nike se deschide pe Kuznetsky Most Five-Storey Nike
Magazinul emblematic Nike se deschide pe Kuznetsky Most Five-Storey Nike Cerinte Minime de Sistem
Cerinte Minime de Sistem