Transferați fișierul pe tabletă prin wifi. Cum se transferă fișiere de pe telefon pe computer prin WiFi? Software-ul necesar
Salutare tuturor! În acest articol, vom înțelege întrebarea dacă transferul de fișiere prin WiFi funcționează între telefoane Android... Și aici nu ne referim la o rețea locală, prin care dispozitivele mobile sunt conectate.
Acum trebuie să transferăm fișiere direct fără intermediari. Adică în schema avută în vedere vor fi doar două smartphone-uri și atât. Ei bine, hai să ne folosim creierul.
Deci, primul lucru de făcut este să îl instalați pe două dispozitive de testare. versiune gratuită programe ES Explorer... De asemenea, aș dori să notez separat momentul în care metoda luată în considerare va fi unică, deoarece practic nu există informații despre ea pe alte bloguri de pe web:

Ei bine, s-au lăudat, iar acum principalul lucru este să nu o dai peste cap. Deci, să trecem la treabă. Mai întâi lansăm aplicația pe telefon, care va primi fișiere:

Apoi, în fereastra principală, selectați opțiunea „Expeditor”:

Pe urmatorul pas vom avea acces la lansarea funcției recent apărute „ES Sender”. Simțiți-vă liber să apăsați butonul „Primire”:

Și acum vine foarte punct important... Aruncă o privire la captura de ecran de mai jos. După cum puteți vedea, programul creează WiFi în acest moment, care are un nume foarte ciudat și lung:

Deci, la ea trebuie să se conecteze al doilea telefon, astfel încât a o singură rețea iar fișierele transferate au trecut cu succes. Acum înțelegeți de ce este necesară exact această ordine de lansare a programului pe dispozitivele mobile Android?
Bine, acum luăm al doilea aparat, care deja va transmite ceva. Adică el este deținătorul real al fișierelor de care avem nevoie. În pasul următor, ar trebui să fie conectat la punctul de acces nou creat:

După aceea, lansăm ES Explorer, din nou căutăm deja binecunoscuta secțiune „Expeditor”, pentru a selecta acolo butonul „Trimite”:

Apoi se va deschide o fereastră cu posibilitatea de a selecta fișiere. Punem o casetă de selectare verde în fața celor necesare și facem clic pe butonul „Trimite” de mai jos:

În etapa următoare, pe ecran va apărea o hartă a dispozitivelor conectate. Ar trebui să apăsați cu degetul pe imaginea gadgetului de primire:

Ei bine, asta e tot, tovarăși, transferul de fișiere prin WiFi între două telefoane Android a avut succes:

Deci acum puteți, de exemplu, să ascultați bunul primit sau să-l trimiteți din nou cuiva:

Ce mai poți spune despre nuanțe? Poate că cineva va fi stresat de lipsa criptării și a unei parole în punctul de acces implicit creat de implicit:

Prin urmare, uite: unde, cui și ce vei transmite în acest fel. În timp ce poate fi cât mai ușor de rezolvat această problemă prin specificarea în setările „ES Sender”:

Utilizare obligatorie rețele WiFi creat anterior de tine:

Și acest articol ajunge la concluzia lui logică, vă mulțumesc tuturor pentru vizionare. Dacă aveți întrebări, adresați-le în comentarii. Ei bine, până la urmă, ca întotdeauna, vă puteți relaxa puțin în timp ce vizionați un videoclip interesant.
Lumea modernă nu poate fi imaginată fără electronică. În fiecare zi, oamenii folosesc smartphone-uri, tablete, laptopuri, computere și alte tehnologii digitale. Tehnologii de rețea iar creșterea constantă a calității conexiunii la Internet sporește ușurința de interacțiune a gadgeturilor între ele, dar este prea devreme să vorbim despre integrarea deplină. Cel mai simplu mod în acest sens este cu computerele desktop. Echipate cu adaptoare Ethernet complete care funcționează la viteze de până la 1 Gb/s, acestea sunt ușor combinate într-o infrastructură comună prin retea locala... Este mai dificil cu tehnologia portabilă: conectarea prin cablu a unui laptop cu alte dispozitive necesită o linie de cablu și anulează avantajul sub formă de mobilitate. Iar tabletele și smartphone-urile sunt complet lipsite de interfețe de rețea cu fir: un conector RJ-45, chiar și teoretic într-o carcasă cu grosimea mai mică de 1 cm, nu se va potrivi. Singura varianta conexiune prin cablu rămâne magistrala USB, a cărei decodare a numelui, deși conține cuvântul „universal”, în practică nu este chiar așa.
Sarcina principală, care poate necesita o conexiune de mare viteză a mai multor gadget-uri, este schimbul de fișiere mari. Cel mai frecvent exemplu al unei astfel de situații este necesitatea de a copia fotografii și videoclipuri de pe un smartphone pe un computer sau necesitatea de a descărca un film în memoria unui dispozitiv mobil pentru vizionare pe drum. Pentru a rezolva această problemă, se utilizează, de regulă, cablu USB sau cititor de carduri (dacă smartphone-ul sau tableta este echipată cu microSD).
Conexiunea prin cablu nu este întotdeauna convenabilă, mai ales dacă computerul este ocupat sau nu există un cablu corespunzător la îndemână. De asemenea, nu toate dispozitivele mobile acceptă o conexiune flash drive. Unele necesită o căutare, instalarea de drivere și software auxiliar pentru conectarea corectă. Pentru a scoate un modul de memorie microSD de pe un smartphone, de multe ori trebuie să scoateți capacul și să scoateți bateria sau să căutați un obiect subțire și ascuțit pentru a scoate tava laterală. Aceste acțiuni sunt obositoare și incomode, chiar și atunci când nevoia de ele este rară.
Puțini știu ce să schimbe fișiere între laptopuri, dispozitive mobile iar computerele sunt disponibile prin Wi-Fi. Interfața wireless te eliberează de griji sub forma găsirii unui cablu potrivit și a conectorilor corespunzători, instalând drivere. În plus, nu trebuie să eliberați al doilea dispozitiv pentru a-l folosi.
De exemplu, dacă aveți nevoie urgent să încărcați fotografii de pe smartphone-ul dvs. pe computerul sau laptopul de acasă, care este ocupat de un alt membru al familiei, nu trebuie să-i cereți acestuia să elibereze mașina. Este suficient de instalat Conexiune Wi-Fi cu o rețea de domiciliu.
Cum să partajați fișiere prin Wi-Fi
Există mai multe moduri de a partaja fișiere prin wifi între laptopuri, desktop-uri, smartphone-uri și tablete. Unele sunt universale, altele sunt fezabile doar în anumite condiții. Cele mai convenabile dintre ele vor fi discutate mai jos.
Rețeaua locală
Utilizarea unei rețele locale - mod universal partajarea fișierelor între o mare varietate de dispozitive electronice. Calculatoarele, laptopurile, tabletele, smartphone-urile de pe platformele Windows și Android pot fi combinate într-o singură infrastructură. Singura cerință este ca dispozitivele să aibă cablu sau interfețe fără fir(Ethernet sau Wi-Fi).
Înainte de a putea schimba fișiere prin Wi-Fi de pe telefon la computer (sau între laptopuri), trebuie să vă asigurați că acestea sunt conectate la o rețea comună. De obicei nu există probleme acasă, dificultățile apar uneori în rețelele de birouri.
Intr-un apartament mediu, accesul la retea este organizat prin conectarea la o linie dedicata prin cablu sau fibra optica. Pe partea abonatului, de obicei este instalat un router universal, echipat cu cablu (de la 1 la 8) și wireless (pentru zeci conexiuni simultane) interfețe. Când utilizați setările implicite ale echipamentelor și sistemelor de operare (sau ale celor apropiate acestora), toate dispozitivele conectate la router sunt fizic în aceeași rețea.

Cum să trimiteți fișiere prin Wi-Fi către un computer, laptop sau tabletă Windows de pe un dispozitiv Android
Configurare pe un computer
Înainte de a partaja fișiere prin Wi-Fi de pe telefon pe computer, ar trebui să vă asigurați că smartphone-ul dvs. se află în aceeași rețea cu computerul. Dacă în casă este instalat un router, conectat la un PC prin cablu și un smartphone este conectat la acesta prin Wi-Fi, setarea suplimentară constă doar în deschiderea accesului la computer de la alte dispozitive. Pentru a face acest lucru, trebuie să mergeți la „Panou de control” și să selectați elementul „Gestionare rețea și partajare” acolo. În meniul care se deschide, accesați elementul „Modificare Opțiuni suplimentare Partajare „și bifați casetele” Activați descoperirea rețelei", "Porniți acces general la fișiere și imprimante". 
Dacă doar utilizatorii verificați sunt conectați la rețea, iar conexiunea Wi-Fi este protejată prin parolă - în același meniu, puteți bifa caseta de selectare „Dezactivați partajarea protejată cu parolă”. Acest lucru elimină necesitatea de a introduce în mod constant numele de utilizator și parola la computer atunci când vă conectați. 
Următorul pas este deschiderea accesului la discul computerului. În Windows Explorer, faceți clic tasta dreapta pe secţiunea de hard disc și selectați „Proprietăți”. În fila Acces, faceți clic pe Configurare avansată, atribuiți un nume și setați permisiunile de citire/scriere. După aceea, puteți scrie liber fișiere pe disc de pe telefonul smartphone sau de pe un alt computer din rețea. 
Configurare pe un smartphone sau tabletă
Înainte de a putea transfera fișiere prin Wi-Fi de pe telefon pe computer, trebuie, de asemenea, să configurați smartphone-ul. Managerii de fișiere încorporați de obicei nu au funcții de rețea, așa că aveți nevoie programe de la terți... Pentru acest rol, X-Plore (ilustrări suplimentare sunt furnizate pe exemplul său) sau ES Explorer se vor potrivi perfect.
Pe ecranul principal al programului (unde este afișată lista de discuri), trebuie să faceți clic pe pictograma setări și să bifați caseta „Afișați rețeaua locală”.  Apoi, ar trebui să deschideți elementul LAN și să faceți clic pe butonul „Adăugați server” selectând subelementul „Căutare”. Programul va scana rețeaua și va afișa computerele disponibile.
Apoi, ar trebui să deschideți elementul LAN și să faceți clic pe butonul „Adăugați server” selectând subelementul „Căutare”. Programul va scana rețeaua și va afișa computerele disponibile.  Pentru a vă conecta la unul dintre ele, trebuie să faceți clic pe numele acestuia, iar în fereastra care se deschide, introduceți numele de utilizator (contul de pe PC) și parola. Lista specificată va afișa o listă cu toate locațiile (unități și foldere) de pe computer care sunt partajate. Puteți lucra cu ele în același mod ca și cu secțiunile din memoria unui smartphone.
Pentru a vă conecta la unul dintre ele, trebuie să faceți clic pe numele acestuia, iar în fereastra care se deschide, introduceți numele de utilizator (contul de pe PC) și parola. Lista specificată va afișa o listă cu toate locațiile (unități și foldere) de pe computer care sunt partajate. Puteți lucra cu ele în același mod ca și cu secțiunile din memoria unui smartphone. 
Acum puteți schimba fișiere prin Wi-Fi ori de câte ori dispozitivele se află în aceeași rețea. Dacă protecție cu parolă dezactivat - nici măcar nu trebuie să introduceți o parolă pentru a vă conecta.
Cum să partajați fișiere prin Wi-Fi între laptopuri
Pentru a face schimb prin Wi-Fi între laptopuri, funcționalitatea Windows încorporată este suficientă. Întreaga procedură de configurare a partajării nu diferă de cea atunci când activați posibilitatea de a accesa un computer de pe un smartphone. Singurul lucru dacă nu sunt într-un grup comun de acasă este să creați unul. Pentru a face acest lucru, deschideți elementul „Gestionarea rețelei și partajării” din „Panou de control”, selectați submeniul „ Grupul de acasă„Și urmați recomandările OS. Pentru a conecta un al doilea computer, trebuie să selectați același element pe acesta, să vă conectați la grupul creat și să introduceți parola care a fost generată de primul computer. 
Pentru a lucra cu fișiere de pe un al doilea computer - trebuie să faceți clic dreapta pe pictograma „Computer” (pe „Desktop” sau în meniul „Start”) și în meniul contextual pop-up deschideți „Conectare” unitate de rețea". Făcând clic pe butonul Răsfoire, se deschide o listă de rețele disponibile și computere conectate la acestea.  După ce l-ați ales pe cel de care aveți nevoie, ar trebui să îl introduceți cu parola lui cont pentru a intra în lista resurselor disponibile. După ce ați specificat locația, ar trebui să îi atribuiți o literă. Acum puteți lucra cu discurile acestui computer în același mod ca și cu partițiile computerului dvs.
După ce l-ați ales pe cel de care aveți nevoie, ar trebui să îl introduceți cu parola lui cont pentru a intra în lista resurselor disponibile. După ce ați specificat locația, ar trebui să îi atribuiți o literă. Acum puteți lucra cu discurile acestui computer în același mod ca și cu partițiile computerului dvs. 
Wi-Fi Direct

Wi-Fi Direct- un protocol de transfer de date conceput pentru conectarea directă a două dispozitive fără a utiliza un router. În teorie, este acceptat de majoritatea smartphone-urilor moderne Baza Android... Dar, în practică, apar anumite dificultăți. Mulți producători de smartphone-uri nu includ suport complet pentru această caracteristică în dispozitivele lor. Însăși posibilitatea de a-l activa în setări este prezentă. Pentru a face acest lucru, selectați elementul „Wi-Fi”, accesați „ Setari aditionale„Și selectați” Wi-Fi Direct „acolo. Acest lucru trebuie făcut simultan pe ambele dispozitive.  În practică, funcția este prezentă pe deplin pe unele Samsung și, eventual, pe smartphone-uri de la alte mărci. Când activează „direct” în meniul contextual „Transfer”, care este numit când țineți degetul pe pictograma fișierului din managerul de fișiere, apare subelementul „Wi-Fi Direct”. Asus l-a schimbat și l-a redenumit în „Share Link”, Xiaomi folosește un analog al Mi Drop. O situație similară este și cu produsele altor companii.
În practică, funcția este prezentă pe deplin pe unele Samsung și, eventual, pe smartphone-uri de la alte mărci. Când activează „direct” în meniul contextual „Transfer”, care este numit când țineți degetul pe pictograma fișierului din managerul de fișiere, apare subelementul „Wi-Fi Direct”. Asus l-a schimbat și l-a redenumit în „Share Link”, Xiaomi folosește un analog al Mi Drop. O situație similară este și cu produsele altor companii.
Cum să partajați fișiere prin Wi-Fi Direct
Înainte de a partaja fișiere prin Wi-Fi Direct între smartphone-uri diferite mărci, trebuie să vă asigurați că funcția este pe deplin acceptată. Dacă da, după stabilirea unei conexiuni în orice manager de fișiere, trebuie să deschideți meniul contextual al fișierului pe care doriți să-l transferați, selectați un element precum „Transfer” și găsiți Wi-Fi Direct în lista de opțiuni. 
Dacă acest lucru nu este posibil, vine în ajutor software de la terți... Există SuperBeam, WiFi ShooT și altele care au capacități de transmisie. Dar nu toată lumea va plăcea această metodă: păstrarea unei aplicații care îndeplinește o funcție nu este întotdeauna convenabilă. Deja menționatul X-Plore este o soluție mai universală cu cele mai bogate opțiuni, așa că alegerea a căzut pe ea. Programul are un element „Partajare prin Wi-Fi”, care funcționează conform unui protocol similar. Permite conectarea a două smartphone-uri la o rețea pentru partajarea fișierelor prin Wi-Fi Direct.

Pe primul smartphone, trebuie să deschideți această opțiune, apăsați butonul „Server Wi-Fi” și porniți-l. Pe alt dispozitiv, trebuie să lansați X-Plore, în același articol selectați „Căutare” și mergeți la lista de resurse de disc ale smartphone-ului găsit. Puteți lucra cu ele în același mod ca și cu memoria încorporată a unui gadget sau a unui card MicroSD. 
Concluzie
Partajarea fără fir de fișiere este convenabilă, iar o rețea locală de domiciliu este un mijloc universal de a uni toate computerele și dispozitivele mobile din casă într-o singură infrastructură. Vitezele Wi-Fi ajung teoretic la 300 sau 150 Mbps (sunt mai multe, dar nu sunt suportate de electronice portabile), sunt suficiente pentru transferul documentelor. Dar, în practică, totul depinde de sarcina aerului, de puterea transmițătorului wireless într-un smartphone sau tabletă și de alte condiții. Adesea, viteza reală este vizibil inferioară conexiune prin cablu, și pentru transmitere fișiere mari este mai bine să folosiți USB.
De asemenea, înainte de a partaja fișiere prin Wi-Fi Direct, trebuie să vă asigurați că bateria este suficientă. Un modul de rețea activ consumă foarte repede capacitatea bateriei și, atunci când transferați cantități mari de date, puteți obține brusc un smartphone oprit.
Nu uitați de siguranță. Dacă ați dezactivat protecția prin parolă înainte de a trimite fișiere prin Wi-Fi de pe telefon la un computer sau de a le schimba între laptopuri, este mai bine să o returnați, astfel încât persoanele din afară să nu poată șterge sau modifica datele personale de pe disc.
Astăzi vom vorbi despre o abilitate importantă pe care fiecare utilizator de PC sau laptop trebuie să o stăpânească. Cât de des vă confruntați cu nevoia de a transfera un fișier (carte, video, film) de la un PC la altul? Aveți un fișier pe care doriți să îl deschideți pe alt laptop. Există doar WI-FI. Tot. Fără cabluri, fără stick-uri USB. În lumea noastră avansată, când există 2 sau mai multe computere într-o casă, este foarte adesea necesar să conectați dispozitivele într-o singură rețea. Este posibil să conectați două computere prin rețea WI-FI? Și cum să o faci simplu, rapid și în siguranță?
Fiecare utilizator încrezător vă va citi o prelegere întreagă despre varietatea de opțiuni de transfer de fișiere. Numai că asta nu este pentru acest articol. Să aruncăm o privire rapidă la care modalități disponibile pentru utilizatorul neexperimentat există. Cât de repede, fără să te chinui cu metode avansate, având la dispoziție doar Internet și două laptopuri, transferă orice fel și format de fișier. Și care este simplu și accesibil tuturor. Deci, voi enumera cele mai multe metode cunoscute:
- Rețea de domiciliu de 2 sau mai multe computere. Vom lua în considerare această metodă în primul rând și mai detaliat.
- E-mail.
- Torent.
- Stocare in cloud.
Deoarece avem un articol despre transferul de fișiere între computere prin Wi-Fi, vom lua în considerare această metodă în detaliu și în primul rând.
Rețea locală între două computere prin Wi-Fi
Pe tema configurarii unei rețele locale, am scris deja două instrucțiuni:
Un lucru util. Odată configurat, nu te vei mai deranja în alte moduri. Acest lucru vă va permite să transferați fără probleme fișiere de la un computer la altul.
Daca ai (conform schemei „încrucișate”, pentru conectarea directă a computerelor) sau un router este instalat în cameră, atunci este la fel de ușor ca decojirea perelor să faci asta. Este suficient ca computerele să fie conectate la un singur router. Nu contează dacă este cablu sau Wi-Fi. Sau întindeți un cablu de la un computer la altul. Dar dacă nu există nicio modalitate de a face ambele, există o altă soluție. Creați o rețea fără fir între computere. Se numeste . O rețea locală este un lucru foarte util. Vă permite să schimbați fișiere, să jucați jocuri.
Din moment ce am scris deja instrucțiuni detaliate pe tema configurarii unei rețele locale (din linkurile de mai sus), atunci nu văd niciun motiv pentru a duplica aceste informații aici. Continuați și personalizați.
Cel mai, probabil, cel mai vechi și încă folosit de multe metode de transfer de fișiere. Noi toți avem E-mail... Mulți au mai mult de unul. Accesați e-mailul dvs., faceți clic - scrieți o scrisoare, atașați un fișier la o scrisoare nouă, trimiteți-l unui prieten.

Sau păstrează-l pentru tine ca ciornă. Îl puteți deschide pe orice dispozitiv, mergând pur și simplu la adresa dvs. de e-mail. Unul DAR. Există restricții pentru fișierele atașate. Puteți trimite câteva fotografii sau un rezumat. Dar formatele video sau text mari sunt excluse.
Torent
Puțin folosit dar foarte metoda eficienta pentru transferul de fișiere voluminoase (filme, de exemplu). Mulți oameni folosesc acest program pentru a descărca fișiere de pe Internet. Dar vă puteți încărca și fișierele de pe computer. Pentru a face acest lucru, trebuie să aveți Torrent instalat pe ambele dispozitive PC. Încărcați fișierul pentru distribuire. Prietenul tău descarcă.

De la profesioniști: fără cozi de descărcare, viteză mare, posibilitatea de a opri descărcarea și apoi de a continua. Dintre minusuri: programul are acces la toate programele tale, dependența vitezei de descărcare de numărul de distribuitori. Și nu toată lumea vrea să se păcălească descarcând un program dubios și riscând în treacăt să culeagă orice spirite rele precum Amigo, mail.ru, colegi de clasă. Deci, alegerea este a ta.
Stocare in cloud
Cel mai simplu și cale sigura stocarea informațiilor cu posibilitatea de a avea acces la acestea de pe orice dispozitiv care are acces la rețea. De fapt, pentru aceasta, aceste aplicații au fost create. Pentru a nu fi nevoiți să alergăm de acasă la birou și înapoi cu o unitate flash pentru un avantaj. Pentru a ne proteja de pierderea neașteptată a informațiilor stocate (din cauza unui virus sau a unui hard disk ars).

Odată cu crearea acestor servicii, avem acum capacitatea de a stoca fotografii, documente și alte fișiere fără a ne aglomera computerul cu megaocteți. Aveți acces 24 de ore la ele de pe orice gadget. Și transferați fișiere către alți utilizatori web. Este confortabil și cea mai bună opțiune deoarece oferă protecție fiabilă pentru fișierele dvs.
Un utilizator de PC trebuie adesea să transfere de la un computer la un smartphone fișiere importante, de exemplu, muzică descărcată anterior de pe Internet. De obicei, în aceste scopuri folosesc cablu USB, cu toate acestea, s-ar putea să nu fie întotdeauna la îndemână. De asemenea, este posibil ca computerul să nu aibă wireless modul bluetooth... Puțini știu că transmisia este posibilă prin wireless Rețea Wi-Fi dacă ambele dispozitive sunt conectate la același punct de acces.
Cum să transferați fișiere de pe computer pe dispozitivul mobil Android prin Wi-Fi
Au fost dezvoltate diverse servicii pentru a transfera fișiere „over the air” de la un PC pe un smartphone și invers. Unele dintre ele funcționează printr-un server web, altele printr-o conexiune la server FTP. Indiferent de metoda descrisă mai jos pe care o utilizați, computerul și dispozitivul mobil trebuie să fie conectate la același punct de acces Wi-Fi. În caz contrar, transferul de date va eșua.
Utilizarea transferului de fișiere WiFi
Mai întâi, să vedem cum să folosiți un server web pentru a conecta un computer și un smartphone. Să folosim un utilitar numit Transfer de fișiere WiFi:
- În interfața telefonului, faceți clic pe link pentru a ajunge la pagina aplicației în Play Market... Instaleaza programul modul obișnuit: faceți clic pe „Instalare” și așteptați finalizarea descărcării și instalării.
Descărcați Transfer de fișiere WiFi de pe Play Market
- Lansați fereastra aplicației și atingeți butonul central Start.
Faceți clic pe butonul „Start”.
- Utilitarul va crea automat o adresă de server web, făcând clic pe care veți avea acces la toate folderele de pe smartphone. Va fi o combinație de mai multe numere separate prin puncte.
Pe ecranul smartphone-ului, veți vedea adresa serverului web pentru telefonul dvs
- Lansăm orice browser pe un PC și introducem această adresă în bara de navigare destinată adreselor site-ului cu care sunteți obișnuit.
- Acordați atenție panoului gri „Transfer fișiere pe dispozitiv” din partea dreaptă a paginii. Faceți clic pe primul buton alb „Selectați fișierele”.
Faceți clic pe „Selectați fișierele”
- Selectați fișierele în „Explorer” (dacă sunt mai multe, faceți clic pe ele cu butonul stâng al mouse-ului în timp ce țineți apăsat butonul Ctrl). Facem clic pe „Start download” și așteptăm finalizarea procesului. După aceea, fișierele transferate vor apărea imediat pe smartphone.
Faceți clic pe „Începe descărcarea”
Video: transferați fișiere prin transfer de fișiere WiFi
Transferați fișiere prin Wi-Fi cu Pushbullet
Un alt serviciu de transfer de documente între un PC și un dispozitiv mobil este Pushbullet. Pentru a efectua operația, trebuie să descărcați un utilitar cu același nume pe Android, să vă înregistrați în sistem, să instalați un add-on cu același nume în orice browser și apoi să descărcați sau să copiați fișierele:
- Accesați site-ul oficial Play Market folosind acest link sau pur și simplu accesați aplicația magazin de pe Android și căutați prin câmpul de căutare aplicația Pushbullet. Descarca si instaleaza.
Descărcați aplicația Pushbullet pe telefon de pe Play Market
- Ne înregistrăm în sistemul de programe folosind sistemul existent cont de Facebook sau google.
Conectați-vă la program folosind Facebook sau Google
- Acum să trecem la acțiunile de pe PC. Deschidem orice browser și mergem la magazinul cu extensii pentru acest browser. Să luăm în considerare tranziția folosind exemplul browserului Yandex.
- Faceți clic pe pictograma sub formă de trei dungi orizontaleși faceți clic pe linia „Suplimente”.
În meniul browserului, deschideți secțiunea „Suplimente”.
- Derulați în partea de jos a paginii și faceți clic pe butonul galben „Catalog de extensii”.
Accesați directorul de extensii
- Folosind căutarea pe pagina magazinului din dreapta, căutăm add-on-ul Pushbullet.
Găsiți extensia Pushbullet
- Facem clic pe butonul verde cu un plus „Adăugați”.
Adăugați extensia Pushbullet în browser
- Confirmăm instalarea extensiei în caseta de dialog a browserului.
Confirmați instalarea suplimentului în fereastră
- Faceți clic pe pictograma suplimentului care apare în partea dreaptă a ferestrei și selectați înregistrarea.
Conectați-vă cu același cont pe panoul de suplimente
- Intram si cu folosind google sau Facebook (dar aici trebuie doar să te loghezi prin același cont ca în aplicația de pe smartphone).
Conectați-vă la contul dvs. în extensie
- Pentru a transfera fișiere de pe computer pe dispozitivul mobil, trageți-le în panoul de extensie a browserului sau faceți clic pe elementul Fișier din același panou, încărcați fișierele necesareși faceți clic pe Push It.
Încărcați fișiere prin meniul Fișier
Video: cum se folosește Pushbullet
Cu AirDroid
AirDroid este un alt convenabil și serviciu gratuit pentru a transfera fișiere de pe PC pe smartphone cu Android și invers. Dezvoltatorul este Sand Studio. Cursul de acțiune cu acest serviciu va fi următorul:
- Accesați pagina oficială pentru descărcarea AirDroid de pe Play Market. Vom instala programul pe smartphone.
Instalați AirDroid prin Play Market pe smartphone-ul dvs
- În interfața aplicației, atingeți pictograma camerei de mai jos.
Faceți clic pe pictograma camerei
- În orice browser, urmați acest link care duce la serviciul aplicației. Îndreptăm camera către codul QR pentru a conecta computerul și dispozitivul mobil.
Îndreptați camera telefonului către codul cu o imagine
- Un panou cu modelul de telefon ar trebui să apară în partea dreaptă. În partea stângă a interfeței de serviciu, faceți dublu clic pe pictograma „Fișiere” pentru a deschide directoarele telefonului.
Deschideți secțiunea „Fișiere” din stânga
- Pentru a adăuga fișiere acolo cu Hard disk PC, faceți clic pe butonul „Încărcare”, selectați documentele și începeți transferul.
Utilizați butonul „Descărcare” pentru a descărca fișiere de pe hard disk pe telefon
- De asemenea, puteți naviga pur și simplu în browser la adresa URL specificată în aplicație sub linkul către serviciu. Așa că poți intra imediat în interfața cu cataloagele telefoanelor.
Video: cum să conectați un computer la un smartphone prin AirDroid
Transferarea fișierelor prin Wi-Fi folosind un server FTP
Există utilități mobile speciale care transformă un smartphone într-un server FTP care va recunoaște un computer conectat la același punct Wi-Fi. Vom analiza procedura folosind exemplul aplicației FTP Server. Există și analogi, de exemplu, My FTP Server.
Crearea unui server FTP pe Android
În primul rând, descărcați și instalați utilitarul de mai sus și utilizați-l pentru a crea un server:
- Mergem la magazinul de programe Play Market pe Android, introducem cererea de server FTP în bara de căutare și deschidem pagina cu utilitatea dorită. Sau doar urmați linkul pentru a descărca programul de pe site-ul oficial al magazinului. Faceți clic pe „Instalare” și apoi așteptați finalizarea instalării.
Instalați programul server FTP folosind Play Market
- Lansăm aplicația pe smartphone apăsând butonul roșu de pornire de pe ecranul principal al programului.
Atingeți butonul pentru a începe
- Aproape imediat, pe ecran apare adresa serverului, care este valabilă pentru dispozitivul dvs. mobil. Autentificarea și parola vor fi de asemenea indicate.
Afișajul arată adresa serverului FTP
Conectarea la serverul creat de pe PC
Acum să trecem la manipulările de pe computerul Windows:
- Lansați „Explorer” printr-o comandă rapidă cu o imagine de computer sau prin meniul „Start”.
Faceți dublu clic pe comanda rapidă „Acest PC”
- Pentru a vă conecta la serverul smartphone-ului, introducem în bara de navigare „Explorer” situată în partea de sus, adresa care ne-a fost afișată. aplicatie mobila... Faceți clic pe Enter.
Introdu adresa serverului primit în „Explorer”
- Sistemul va trece imediat la secțiunea „Rețea” iar „Exploratorul” va afișa toate directoarele și fișierele care sunt prezente pe dispozitivul mobil.
Copiați și inserați fișierele dorite de pe hard disk
- Acum doar copiam fișierele necesare de pe hard diskul computerului și le lipim în ele folderul dorit la telefon. Sau pur și simplu trageți-le cu mouse-ul dacă două ferestre Explorer sunt deschise simultan.
Dacă File Explorer nu dorește să deschidă datele telefonului, procedați în felul următor:
- Pe ecranul principal al „Explorer”, faceți clic dreapta pe câmpul fără pictograme. În meniul suplimentar gri, selectați linia pentru a adăuga un element nou în vecinătatea dvs. de rețea.
Faceți clic pe „Adăugați un articol nou”
- Faceți clic pe butonul Următorul din expertul de configurare.
Selectați un mediu de rețea și faceți clic pe „Următorul”
- Introduceți manual adresa serverului smartphone-ului dvs. și faceți clic pe „Următorul”.
Introduceți adresa serverului FTP
- De asemenea, introduceți numele de utilizator în următoarea fereastră pe care v-a arătat-o aplicația.
- Introduceți un nume pentru aceasta conexiune retea... Acesta poate fi deja un IP copiat server FTP.
Scrieți un nume pentru locația rețelei
- Faceți clic din nou pe „Următorul” în fereastra care vă informează că destinația de plasare a fost adăugată cu succes.
- Pe pagina principala Va apărea „Explorer”. noua sectiuneîn blocul „Locația rețelei”. Faceți dublu clic pe această secțiune pentru a deschide conținutul acesteia.
Deschideți locația în rețea în Explorer
- Introduceți parola și conectați-vă în caseta gri. Dacă este necesar, bifați caseta de lângă opțiunile pentru a salva parola și a vă conecta anonim.
Introduceți parola și numele de utilizator și faceți clic pe „Autentificare”
- Acum copiați și inserați în siguranță fișierele din folderele de pe hard disk în directoarele de pe smartphone.
Deschideți conținutul telefonului dvs
File Explorer nu este singurul program pe care îl puteți utiliza pentru a vă conecta la serverul smartphone-ului dvs. Puteți lua orice alt analog de la dezvoltator terț, De exemplu, aplicatie gratuita Filezilla.
Video: Cum să conectați un computer și un smartphone utilizând un server FTP
Să folosim programul SHAREit
Următorul program pentru transferul rapid de fișiere de pe PC pe telefon este SHAREit de la dezvoltatorul cu același nume. Aplicația trebuie instalată pe două dispozitive simultan, deoarece o singură instalare pe un smartphone nu este suficientă:
- Pe un computer, faceți clic pe link pentru a accesa resursa oficială a aplicației. Selectați opțiunea „desktop” pentru Windows, faceți clic pe butonul verde corespunzător pentru a începe descărcarea. Rulați programul de instalare descărcat prin panoul de descărcări sau „Explorer”.
Descărcați versiunea pentru Windows a SHAREit de pe site-ul oficial
- În asistentul de instalare din fereastra principală, faceți clic pe „Accept”. Aceasta va însemna că suntem de acord cu termenii de utilizare ai programului.
Acceptați termenii acordului
- Folosind butonul „Răsfoire”, selectați directorul dorit în care vor fi salvate toate fișierele principale ale aplicației. Puteți părăsi folderul implicit.
Selectați un folder pentru a salva fișierele
- Dacă este necesar, puneți o pictogramă pentru a crea o comandă rapidă pe „desktop” pentru a obține acces rapid la utilitate.
Creați o comandă rapidă pentru program pe „Desktop”
- Când instalarea este finalizată, faceți clic pe „Finish”.
Faceți clic pe „Finish” pentru a porni programul
- V programul care rulează acceptați condiția - colectarea de informații despre modul în care utilizați aplicația. Acest lucru este necesar pentru îmbunătățirea acestuia.
Faceți clic pe butonul albastru „Accept”.
- Acum descărcam același utilitar pe un dispozitiv mobil prin aceeași resursă oficială (link de mai sus) sau prin magazinul Play Market.
Descărcați SHAREit de pe Play Market
- Pe ecranul de start versiune mobila atingem programul pe „Start”.
Atingeți „Start”
- Introduceți numele profilului dvs. și selectați o fotografie sau o fotografie pentru acesta. Faceți clic pe „Salvare”.

În prezența router wireless, la care sunt conectate computere și dispozitive mobile, între ele puteți organiza transferul fișierelor prin Wi-Fi. Nici unul nu mai este nevoie cabluri de rețea, fără adaptoare USB, fără unități detașabile. Luați în considerare care sunt opțiunile pentru schimbul de date între două computere care rulează sistem de operare Windows 7 - 10.
Grupul de acasă
Laptop-uri și PC-uri care lucrează într-unul singur retea fara fir, este recomandabil să se combine în așa-numitul rețeaua de acasă... Vă va permite să faceți schimb rapid și convenabil de informații între oricare dintre clienții săi prin Wi-Fi. Cel mai adesea, metoda este folosită pentru a face schimb de date acasă și în birouri mici.
Avantajul acestei metode este că nu aveți nevoie de o conexiune la Internet, ceea ce înseamnă că lățimea de bandă nu este limitată de viteza Internetului. Excelent pentru a copia cantități mari de date între computere.
Cum să organizați un grup de acasă pentru transferul de fișiere între computere și laptopuri:
- Deschideți „Panou de control”, comutați aspectul pictogramelor sale în pictograme, accesați subsecțiunea „Grup de domiciliu”.

- Faceți clic pe „Următorul”, iar în dialogul următor specificați directoarele pe care doriți să le partajați cu alți clienți ai grupului de domiciliu curent.

- Notați parola afișată, închideți fereastra.

Pentru lucru corect este imperativ să activați descoperirea rețelei în setări!
Dacă trebuie să vă alăturați unui grup gata făcut, urmați aceste proceduri:
- Accesați secțiunea „Panouri de control” „Grup de domiciliu”, faceți clic pe „Alăturați-vă”.

- Introduceți parola pe care ați salvat-o când ați creat-o.
Cum să organizați schimbul de date dacă nu există un router, vedeți următorul videoclip:
Stocare în cloud și partajare de fișiere
Nu este exact ceea ce au nevoie majoritatea utilizatorilor, mai ales cu internetul lent sau dacă trebuie să schimbi zeci de gigaocteți de multimedia. Avantajul soluției: acces 24/7 la datele personale de pe orice dispozitiv. Dezavantaje: confidențialitatea este pusă sub semnul întrebării, iar viteza de schimb depinde de lățimea de bandă a canalului de Internet.
Există o mulțime de servicii cloud și servicii de găzduire de fișiere. Printre acestea din urmă, vom evidenția Megaupload și dintre serviciile de stocare - Yandex.Disk, Google.Disk, Dropbox, OneDrive.
Să luăm în considerare transferul de fișiere de la PC la PC folosind exemplul „norului” Microsoft:
- Accesați directorul „OneDrive” prin Explorer (se deschide Win + E).

- Copiați obiectele dorite în director sau subdirector.
- Conectați-vă la site printr-o aplicație proprietară pentru dispozitive mobile sau printr-un browser de internet pentru a obține acces la datele și documentele personale.
Lucrul cu toate celelalte resurse diferă puțin.
Împărtășește-l
Un client gratuit care vă permite să organizați transferul de fișiere prin Wi-Fi între computere pornite Platforma Windowsși dispozitive Android fără restricții de dimensiune. Viteza de copiere este doar limitată debitului rețeaua dvs. fără fir (100, 200, 600 Mbps) și nu depinde de viteza Internetului.
Descrierea metodei de transfer:
- Pentru a transfera fișiere de la laptop la laptop sau între computere cu modul Wi-Fi , s rulați aplicația pe ambele dispozitive.
- Pe un clic pe „Accept”, pe al doilea - „Trimite”.

- Selectați opțiunea de conectare (la PC).

- Selectați dispozitivele țintă pe ambele mașini.

- Confirmați solicitarea de asociere.
- Selectați fișierele bifând casetele din fereastra browserului. Pentru a trimite, faceți clic pe „Deschidere”.

Prima dată trebuie să confirmați conexiunea. Dacă activați opțiunea „Acceptați întotdeauna...”, cererile de confirmare nu vor mai apărea.

- Așteptați finalizarea transferului (nu se va relua) și închideți aplicațiile.

- Dacă mai aveți nevoie să transferați fișiere de pe/pe un computer, de pe un telefon sau tabletă prin Wi-Fi, faceți clic pe „Trimite”.

- Selectați documentele și începeți procesul de copiere. Pentru a încheia conexiunea, faceți clic pe „Deconectare”.

- Dacă este necesar, puteți schimba directorul pentru primirea fișierelor în setările aplicației. În mod implicit, acesta este folderul Descărcare. Istoricul schimburilor îl puteți vedea în revistă.

În mod similar, informațiile sunt schimbate între dispozitivele mobile sau un gadget și un computer care sunt conectate la un punct de acces fără fir.
Puteți transfera date de la laptop la laptop prin Wi-Fi folosind utilitarul mai puțin popular Connect2, care de-a lungul timpului a devenit programul SHAREit.
AirDrop
Pe lângă SHAREit, puteți trimite fișiere prin Wi-Fi între computerele Android și Windows prin manager de fișiere cu sprijinul protocoale de rețea: X-Plore sau ES Explorer.
Cum să transferați fișiere de la computer la computer, luați în considerare exemplul X-Plore.
 Norton Security - faceți toate alarmele online un lucru din trecutul Contului Norton
Norton Security - faceți toate alarmele online un lucru din trecutul Contului Norton Marcajele vizuale au dispărut în mozilla
Marcajele vizuale au dispărut în mozilla Cum să eliminați complet Norton Dezactivați complet protecția împotriva virușilor
Cum să eliminați complet Norton Dezactivați complet protecția împotriva virușilor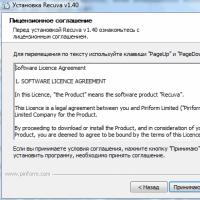 Recuva: Recuperarea fișierelor șterse Cum să ștergeți fișierele găsite de recuva
Recuva: Recuperarea fișierelor șterse Cum să ștergeți fișierele găsite de recuva Instrucțiuni pentru recuperarea unităților flash Cum să mutați sectoarele rupte pe o unitate flash
Instrucțiuni pentru recuperarea unităților flash Cum să mutați sectoarele rupte pe o unitate flash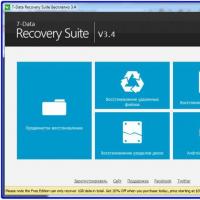 Recuperare fișier: Recuva a șters accidental un fișier important?
Recuperare fișier: Recuva a șters accidental un fișier important?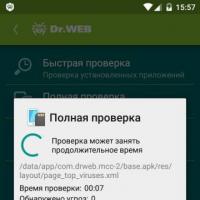 Descărcați fișierul cheie pentru dr web Android
Descărcați fișierul cheie pentru dr web Android