Pachet de codec K lite care este mai bine de instalat. Pachetul de codec K-Lite explicat. Selectați secțiunea Componente
K-Lite Codec Pack este un set versatil de codecuri și utilitare pentru redarea și procesarea fișierelor audio și video, inclusiv doar software cu sursă deschisă gratuit sau gratuit (software open-source).

Caracteristicile K-Lite Codec Pack
- Selecția optimă a codecurilor;
- Capacitatea de a detecta și elimina filtrele și codecurile deteriorate;
- Compatibilitate cu alte pachete software;
- Expert de instalare avansat;
- Eliminarea completă a pachetului de către programul de dezinstalare;
- Actualizări frecvente ale componentelor software.
Formate de fișiere acceptate
- .avi, .divx, .flv, .mkv, .mka, .mp3, .mpg, .mpeg, .m1v, .mpe, .m2v, .mpv2, .mp2v, .m2p, .vob, .evo, .mod , .ts, .m2ts, .m2t, .mts, .pva, .tp, .tpr, .mp4, .m4v, .mp4v, .mpv4, .m4a, .3gp, .3gpp, .3g2, .3gp2,. ogg, .ogm, .ogv, .oga, .rm, .rmvb, .ra, .ram, .webm, .mov, .hdmov .qt, .flac, .wv, .ac3, .dts, .amr,. amv, .alac, .ape, .apl, .aac, .mpc, .mpp, .xm, .s3m, .it, .umx, .ofr, .ofs.
Componentele pachetului de codec K-Lite
- Filtre video DirectShow - XviD, On2 VP7, MPEG-2 (Gabest), MPEG-2 (Cyberlink);
- Codecuri video - XviD, x264, On2 VP7, Lagarith, huffyuv, Intel I.263, DivX, YV12 (Helix);
- Filtre audio DirectShow - MusePack (MONOGRAM), WavPack (CoreWavPack), FLAC (madFLAC), Monkey's Audio (DCoder), OptimFROG (RadLight), DC-Bass Source, AC3 / DTS Source (AC3File), AMR (MONOGRAM);
- Codecuri audio ACM - MP3 (Fraunhofer), MP3 (LAME), AC3 (ffcHandler), Ogg Vorbis, DivX Audio;
- Filtre sursă DirectShow - Splitter AVI (Gabest), Splitter AVI (Haali Media Splitter), MP4 Splitter (Haali Media Splitter), MP4 Splitter (Gabest), Matroska Splitter (Haali Media Splitter), Matroska Splitter (Gabest), Splitter Ogg (Haali Media Splitter), Ogg splitter (Gabest), MPEG PS / TS splitter (Gabest), MPEG PS / TS splitter (Haali Media Splitter), splitter FLV (Gabest), CDDA Reader (Gabest), CDXA Reader (Gabest);
- Filtrul de subtitrare DirectShow - DirectVobSub (alias VSFilter);
- Utilități - Calculator Bitrate, Codec Tweak Tool, GSpot Codec Information Appliance, MediaInfo Lite, VobSubStrip, GraphStudio, Haali Muxer, FourCC Changer;
- Media Player Classic Home Cinema (inclus în toate variantele de pachet, cu excepția Basic, disponibil în versiunile pe 32 și 64 de biți).
Instalarea codec-urilor
Procesul de instalare pentru K-Lite Codec Pack este destul de simplu și intuitiv, nu necesită mult timp.
Pentru majoritatea utilizatorilor, setările care vor fi sugerate de expert în timpul instalării sunt cel mai bine lăsate neschimbate și nu experimentați cu ele, lăsând toate casetele de selectare la locul lor, acest lucru va fi suficient pentru a asculta muzică și a viziona videoclipuri pe un computer.
Set alternativ de codecuri:
Descărcați K-Lite Codec Pack
Codecurile K-Lite Codec Pack sunt distribuite în versiuni: Basic, Standard, Full și Mega. Site-ul nostru prezintă cea mai recentă versiune a celui mai complet pachet (include mai multe componente, suportă mai multe formate etc.) - K-Lite Mega Codec Pack.
Descărcați K-Lite Mega Codec Pack gratuit, fără înregistrare.
Spoiler (Descărcați pachetul K-Lite Mega Codec pentru Windows XP)
Versiunile mai noi ale pachetului K-Lite Mega Codec nu mai acceptă Windows XP. Dacă trebuie să descărcați K-Lite Codec Pack pentru Windows XP, atunci utilizați unul dintre linkurile de mai jos:
Ce este nou în versiune: Lista modificărilor
Instalarea unui pachet de codec este unul dintre primii pași după reinstalarea sistemului. Este aproape imposibil să lucrezi la un computer fără codecuri - să asculți muzică, să vizionezi un film sau să arunci un videoclip într-un telefon mobil. În același timp, puțini oameni au o idee corectă despre cum un computer transformă un fișier într-o imagine pe un afișaj. Când videoclipul „nu apare” pe ecranul unui laptop sau al unui computer de acasă, mulți caută motivul în codecuri și, fără ezitare, instalează un pachet standard. Dar termenul „pachet de codec” în sine este mult mai larg și nu se limitează la un singur set de decodoare. Să luăm în considerare această problemă mai detaliat folosind exemplul popularului K-Lite Codec Pack.
Zilele în care codecurile pentru vizualizarea fișierelor video trebuiau căutate pe Web și instalate pe rând au trecut de mult. Redarea multor formate video este acceptată de sistemul de operare în mod implicit și este obișnuit să instalați pachete de codec pentru a vizualiza toate celelalte fișiere. Codecuri Win7, Windows 7 Codec Pack, XP Codec Pack, CCCP - acestea și multe alte pachete redistribuibile gratuite pot fi găsite cu ușurință pe Internet. Ele diferă, în cea mai mare parte, nesemnificativ, deoarece aproape toate se bazează pe biblioteca decodorului ffdshow. În ciuda varietății de pachete de codec, K-Lite Codec Pack este cel mai popular de mulți ani.
Majoritatea utilizatorilor instalează această aplicație pentru a nu avea probleme cu redarea fișierelor video descărcate de pe Internet. Cu toate acestea, K-Lite Codec Pack include nu numai instrumente de redare video, ci și diverse utilități suplimentare care pot fi utile iubitorilor de film și muzică. În acest articol, vă vom spune despre ce componente sunt incluse în K-Lite Codec Pack, cum să faceți alegerea corectă între ele.
În primul rând, să facem o rezervare că acest set de codecuri vine în mai multe ediții, așa că ce instrumente puteți găsi după ce îl instalați depinde de ce versiune a fost instalată. Există doar patru ediții: Basic, Standard, Full și Mega. Pentru utilizatorii care vizionează în mod activ videoclipuri, dar nu sunt implicați în codificare, ediția completă este cea mai potrivită, care include un set complet de instrumente pentru redarea fișierelor audio și video. Versiunile Basic și Standard au un set limitat de codecuri și diferă unele de altele în principal prin faptul că ediția standard include Media Player Classic. În ceea ce privește cea mai completă ediție - Mega - aceasta include instrumente suplimentare pentru codificarea videoclipurilor, precum și extragerea discurilor DVD / BD.
Cu toate acestea, alegerea unei anumite ediții nu înseamnă că toate instrumentele care sunt incluse în ea vor fi instalate. K-Lite Codec Pack are un program de instalare foarte inteligent care vă permite să alegeți ce componente să instalați.

Puteți avea încredere în unul dintre profilurile predefinite sau puteți parcurge lista de componente și face o selecție manuală. Aceasta din urmă poate să nu fie o sarcină ușoară, deoarece pe lângă casetele de selectare care activează sau dezactivează una sau alta componentă, asistentul de instalare conține și butoane radio pentru a alege între mai multe instrumente similare. Astfel, K-Lite Codec Pack include o varietate de codecuri și alte instrumente care îndeplinesc aceeași sarcină. Apare o întrebare rezonabilă: de ce? Uneori, acest lucru se datorează faptului că există mai multe modele similare și este imposibil să spunem care dintre ele este mai bună. Cât de bine funcționează codecurile și alte instrumente depinde de mai multe motive - configurație, versiunea sistemului de operare utilizată și alți factori.

Uneori, în K-Lite Codec Pack puteți găsi chiar și două versiuni ale aceleiași componente. Acest lucru se face în primul rând pentru acei utilizatori care preferă versiuni testate în timp și nu doresc să încerce versiuni noi, în care pot apărea erori. De exemplu, Media Player Classic vine în două ediții: Classic, care nu a fost actualizat din 2007, și Home Cinema, care acceptă tehnologia DXVA și este optimizat pentru vizionarea video HD. Dar chiar și pentru Media Player Classic Home Cinema, puteți găsi două versiuni simultan - cea mai recentă, precum și una anterioară, care s-a impus ca stabilă.
Una dintre caracteristicile programului de instalare K-Lite Codec Pack este verificarea sistemului pentru componentele instalate ale versiunilor anterioare. Dacă sunt găsite, programul de instalare le elimină automat înainte de a începe instalarea. Acest lucru se face pentru a minimiza erorile de incompatibilitate și, de asemenea, pentru a menține sistemul cât mai puțin „gunoi” posibil.

Componenta principală a K-Lite Codec Pack sunt decodoarele pentru vizualizarea fișierelor video. Pentru utilizatorii de Windows 7, problema găsirii codec-urilor potrivite este mult mai puțin acută decât pentru cei care încă folosesc Windows XP. Acest lucru se datorează faptului că cea mai recentă versiune a sistemului de operare are în mod implicit codecuri Microsoft concepute pentru a reda cele mai comune formate audio și video. Totuși, în primul rând, cu ajutorul codec-urilor integrate, nu toate fișierele pot fi redate, iar în al doilea rând, pentru multe formate există decodoare alternative care le depășesc pe cele standard în multe privințe.
⇡ biblioteca decodorului ffdshow
După cum am menționat mai sus, K-Lite Codec Pack se bazează pe biblioteca decodorului ffdshow. Este o colecție de componente separate pentru decodarea fișierelor audio și video, precum și a filtrelor de post-procesare. De ce este bun ffdshow? Faptul că toate componentele care alcătuiesc biblioteca sunt testate pentru compatibilitate între ele, iar acest lucru minimizează probabilitatea erorilor. Când instalați K-Lite Codec Pack, sugerează utilizarea ffdshow pentru a reda aproape toate formatele. Singura excepție este redarea DVD-ului - aici, pentru a evita problemele, decodorul Microsoft încorporat este oferit implicit.

Se acordă preferință ffdshow atunci când alegeți decodoarele pentru redarea audio. Biblioteca de filtre este propusă pentru decodarea audio în filme (formatele AC3 și AAC), precum și pentru procesarea formatului LPCM, care este folosit pe multe discuri DVD și Blu-ray. Alternativ, puteți selecta AC3 Filter. În ceea ce privește MP3, ffdshow, desigur, acceptă acest format popular. Chiar dacă debifați caseta de lângă numele său, astfel de fișiere vor fi redate în continuare, deoarece suportul MP3 este disponibil în Windows.

Biblioteca ffdshow este familiară pentru mulți utilizatori prin pictograma roșie care apare în tava de sistem atunci când redați fișiere cu ea. Ffdshow funcționează cu multe playere și alte aplicații care redă fișiere video și audio. De exemplu, dacă atribuiți taste rapide pentru a efectua diverse operațiuni cu video în setările bibliotecii decodorului, acestea vor funcționa în toate programele acceptate. Setările Ffdshow oferă, de asemenea, posibilitatea de a exclude utilizarea bibliotecii într-o anumită aplicație. Dacă un program este inclus pe lista neagră de ffdshow, atunci când deschideți un fișier video în el, sistemul va folosi alte decodoare disponibile.

Și ffdshow este bun și prin faptul că are o interfață grafică convenabilă, lucrând cu care poți alege cu ușurință decodorul folosit pentru fiecare container. Acestea pot fi atât codecuri incluse în ffdshow, cât și cele de la terți.

Biblioteca ffdshow nu este doar despre codecuri, ci și despre filtre de post-procesare care pot fi aplicate unui flux video. Numele filtrelor se datorează faptului că acestea sunt aplicate după ce se realizează procesarea video principală, adică decodificarea acestuia. Le puteți aplica rapid făcând clic pe pictograma ffdshow, iar pentru reglare fină trebuie să mergeți la fereastra de opțiuni. Când sunt selectate noi setări, toate modificările sunt afișate în timp real. Dacă ați aplicat mai multe filtre, rețineți că ordinea în care le adăugați contează.
Este posibil ca filtrele de postprocesare să nu fie disponibile dacă utilizați un codec pentru decodare care nu face parte din ffdshow, deoarece nu toate decodoarele acceptă adăugarea de filtre.
⇡ Analizoare audio și divitoare video
În ciuda faptului că K-Lite Codec Pack este numit pachet de codec, acesta conține și alte componente importante, fără de care redarea video este imposibilă. Acestea sunt, în primul rând, analizoare audio și splittere video. Numele lor sunt diferite, dar scopul este același, doar analizoarele lucrează cu fișiere audio, iar divitoarele funcționează cu fișiere video. Aceste componente sunt concepute pentru a împărți fluxul media în componente separate (sunet, video, subtitrări). Când porniți un fișier video în player, programul transmite informații către un splitter sau un parser, care îl împarte în componente, după care se întoarce la codecurile necesare.
K-Lite Codec Pack vă permite să alegeți diferite splitere pentru a manipula diferite containere. În cele mai multe cazuri, Haali este utilizat în mod implicit, deși, de exemplu, fișierele AVI sunt propuse pentru a fi procesate de instrumentele Windows încorporate. Acest lucru se explică în primul rând prin faptul că atunci când se utilizează splitter-uri alternative există posibilitatea de a avea probleme de compatibilitate. Pe de altă parte, fișierele Matroska (MKV) și altele nu pot fi redate folosind instrumente standard.

Mulți oameni iubesc divizorul video Haali pentru că are câteva completări frumoase, inclusiv, de exemplu, comutarea pieselor audio dintr-un fișier făcând clic pe pictograma din bara de sistem.
Splitterele LAV sunt relativ noi - prima versiune publică a fost lansată acum aproximativ un an, iar ultima este 0.30 astăzi. În cea mai recentă versiune a pachetului de codec K-Lite (versiunea 7.5), LAV Splitter a înlocuit filtrele Gabest învechite. Printre altele, LAV Splitter oferă suport pentru redarea fișierelor FLV și Blu-Ray.
⇡ Motor de procesare a subtitrarilor, Haali Video Renderer și codecuri VFW / ACM
K-Lite Codec Pack are și opțiunea de a instala motorul de subtitrare Direct Vob Sub. Decizia de instalare depinde de playerul pe care îl veți folosi pentru a reda DVD-ul. În unele playere, precum, de exemplu, în Media Player Classic, motorul de procesare a subtitrărilor este deja integrat, așa că nu are rost să-l instalezi.
Haali Video Renderer iese în evidență în asistentul de instalare K-Lite Codec Pack - un motor de redare video care este poziționat ca o alternativă la VMR9 (un redator standard Windows care face parte din DirectX). Principala diferență dintre Haali Video Renderer și VMR9 este munca mai rapidă, care se realizează prin utilizarea unui mod diferit de scalare a imaginii.

La instalarea celor mai complete ediții ale K-Lite Codec Pack, se recomandă, de asemenea, să instalați un set întreg de codecuri VFW (Video pentru Windows) și ACM (Manager de compresie audio) concepute să funcționeze cu tehnologiile corespunzătoare. Aceste codecuri sunt utile pentru editarea videoclipurilor în unele programe (de exemplu, Virtual Dub), precum și pentru extragerea discurilor, așa că dacă nu faceți nici una, nici alta, nu este nevoie să le instalați.
⇡ Utilități Codec Tweak Tool, Media Info Lite și Win7 DS Filter Tweaker
Pachetul de codec K-Lite include, de asemenea, multe utilități suplimentare. Cele mai solicitate sunt Codec Tweak Tool, Media Info Lite și Win7DS Filter Tweaker.
Codec Tweak Tool este conceput pentru a gestiona codecurile instalate. Utilitarul afișează o listă cu toate decodoarele disponibile, face posibilă dezactivarea unora dintre ele, precum și identificarea componentelor care au probleme și sugerează corectarea erorilor. În special, folosind Codec Tweak Tool, puteți remedia o eroare comună din cauza căreia sunetul nu funcționează în unele aplicații.

O altă caracteristică utilă a Instrumentului Codec Tweak este să faci copii de rezervă ale tuturor setărilor componentelor K-Lite Codec Pack. Prezența unei astfel de copii este indispensabilă pentru acei utilizatori care experimentează adesea setările de codecuri, player și alte instrumente pentru lucrul cu fișiere media. Copia de rezervă creată de Codec Tweak Tool conține setări pentru toate componentele importante: Media Player Classic, ffdshow, Haali Media Splitter, AC 3 Filter, Direct Vob Sub, Xvid.
De asemenea, puteți utiliza Codec Tweak Tool pentru a modifica opțiunile de miniaturi pentru fișierele media în File Explorer. Această caracteristică poate fi utilă atunci când lucrați pe netbook-uri, când generarea automată de miniaturi pentru toate fișierele video poate provoca „frâne”. În mod convenabil, programul are capacitatea de a restaura rapid setările sistemului.

Deși instalarea K-Lite Codec Pack rezolvă problema redării majorității fișierelor media, în unele cazuri, problemele pot apărea în continuare. Cu ajutorul utilitarului Media Info Lite, puteți determina cu ușurință ce codecuri sunt folosite pentru a comprima fișierele cu probleme. În plus, programul afișează informații despre fișier, cum ar fi rezoluția, rata de biți, durata. Datele pot fi salvate ca fișier text. Media Info Lite se integrează în meniul contextual Explorer, astfel încât nici măcar nu trebuie să lansați programul pentru a obține informații despre fișier.

Win7 DS Filter Tweaker este un utilitar conceput pentru a schimba decodoarele implicite în Windows 7 atunci când lucrați cu Windows Media Player și Media Center. În timp ce atunci când vizionați videoclipuri în playere alternative în Windows 7, pot fi utilizate codecuri alternative, atunci când deschideți fișiere în Windows Media Player și Media Center, sistemul folosește doar instrumentele încorporate. Puteți modifica setările doar făcând modificări manual în registrul de sistem. Win7 DS Filter Tweaker vă permite să schimbați forțat decodoarele utilizate H.264, xVid, DivX fără a accesa editorul de registry.

De asemenea, Win7 DS Filter Tweaker vă permite să interziceți utilizarea cadrului multimedia Media Foundation, care este poziționat de Microsoft ca un înlocuitor viitor pentru Direct Show. Puteți lucra cu Win7DS Filter Tweaker fără nicio teamă - orice modificare pe care o faceți este ușor de anulat.
Dezvoltatorii K-Lite Codec Pack au avut grijă și de cei care decid să scoată pachetul de codec din sistem, preferând un alt produs. După pornirea programului de dezinstalare, verifică toate setările de sistem pentru redarea video modificate utilizând Win7 DS Filter Tweaker și devine posibil să se deruleze înapoi.

⇡ Concluzie
K-Lite Codec Pack este conceput astfel încât redarea fișierelor cu setările implicite să cauzeze cât mai puține probleme posibil. De aceea, majoritatea utilizatorilor nu se deranjează să citească numele componentelor sale și să selecteze manual setările în timpul procesului de instalare. Dacă totul funcționează bine, atunci nimeni nu se gândește de ce se întâmplă asta. Întrebările încep când apare un ecran negru în locul unui videoclip, când playerul se închide spontan și așa mai departe. Multe dintre aceste probleme pot fi rezolvate prin instalarea celui mai recent K-Lite Codec Pack, modificarea opțiunilor de redare în setările ffdshow sau folosind Codec Tweak Tool.
K-Lite Codec Pack este un set excelent de utilitare și codecuri care vă vor permite să vizualizați videoclipuri în orice format pe computer. Vă recomand să îl instalați pe fiecare computer, altfel puteți întâmpina diverse probleme cu redarea video. Înainte de a instala K-Lite Codec Pack, asigurați-vă că nu sunt instalate alte codecuri pe computer, acest lucru este important. În acest articol, voi detalia de unde puteți descărca cele mai recente codecuri și cum să instalați K-Lite Codec Pack.
De unde să descărcați K-Lite Codec Pack
Pentru a descărca K-Lite Codec Pack, faceți clic pe acest link: http://k-lite-codec-pack.org.ua/skachat-k-lite-codec-pack. În fereastra care se deschide, găsiți și faceți clic pe K-Lite Mega Codec Pack.
Cum se instalează K-Lite Codec Pack
Rulați fișierul K-Lite_Codec_Pack_Mega.exe descărcat de pe desktop sau din managerul de descărcare al browserului. Procesul de instalare va începe, faceți clic pe „Următorul”.

Nu schimba nimic, dă clic pe Următorul.

În fereastra „Select Components” este, de asemenea, mai bine să nu schimbați nimic, faceți clic pe butonul „Next”.

În fereastra Sarcină și opțiuni suplimentare, puteți configura sarcini și opțiuni suplimentare. Este mai bine ca un utilizator începător să nu schimbe nimic și aici, din nou, „Următorul”.

Totul este și „Următorul”.

Bifați caseta de lângă numele jucătorului preferat în fereastra Asocieri de fișiere. Dacă nu există așa ceva în listă sau nu înțelegeți ce este în joc, atunci debifați toate casetele și faceți clic pe „Următorul”.

Selectați numărul de canale ale difuzorului dvs. în fereastra „Configurare difuzor”. Dacă aveți o pereche obișnuită de difuzoare conectate la computer, lăsați „2.0 (stereo)” și faceți clic pe „Următorul”.

Faceți clic pe „Instalare” pentru a finaliza instalarea codec-urilor.

În ultima fereastră, faceți clic pe „Finish”.

Aceasta completează instalarea codec-urilor. Nu trebuie să rulați K-Lite Codec Pack în timp ce vizionați filme, codecurile sunt încorporate automat în sistemul de operare. Vizionare fericită!
Dacă aveți probleme cu redarea filmelor și a clipurilor video pe computer, le puteți rezolva folosind K-Lite Codec Pack, care este distribuit în mai multe versiuni: Basic, Standard, Full și Mega. În acest ghid, vă vom ghida prin procesul de instalare a K-Lite Codec Pack Mega, care include componente din toate celelalte pachete.
Pasul 1. Instalator
Lansați browserul și accesați pagina K-Lite Codec Pack Mega. Faceți clic pe link pentru a descărca distribuția:
Descărcați și rulați kitul de distribuție.
Pasul 2. Pregătire
La început, vi se va cere să indicați tipul de instalare. Noi alegem Avansatși apăsați butonul Următorul:


Pasul 3. Calea și componentele

Selectarea tuturor componentelor din opțiune Jucător, dacă brusc nu sunt aplicate în prealabil. Dacă aveți instalat un sistem de operare pe 64 de biți, atunci puteți lăsa caseta de selectare x64, iar dacă 32 de biți - x86... Click pe Următorul:

Apoi vi se va solicita să creați un folder K-Lite Codec Pack în meniul Start pentru acces rapid. Pentru a anula acțiunea, bifați caseta de selectare Nu creați un folder meniu Start... Apăsăm Următorul:

Pe ecranul următor, lăsăm toate setările implicite:

Opțional, puteți adăuga comenzi rapide pentru jucători Media Player Classicși setările K-Lite pe desktop și bara de activități:

Derulați în jos, dezactivați opțiunile Afișați sfaturi de configurareși Afișați oferta opțională... Apăsăm Următorul:

Pasul 4. Pachetul lingvistic
În fereastra care apare, activați opțiunea pachete de limbi Instalați fișiere de limbă, dacă este brusc inactiv și faceți clic pe Următorul:

Pasul 5. Accelerarea hardware
Lăsați setările implicite pentru codecul H.264 și faceți clic Următorul:

Dezvoltatorii recomandă modificarea acestor setări doar dacă sunteți un utilizator experimentat și înțelegeți de ce sunt responsabile aceste opțiuni, despre care puteți citi mai detaliat în Ajutor (butonul Ajutor din colțul din stânga jos).
Pasul 6. Setări de limbă
Mai mult, ca limba principală ( Limba primară) lăsăm limba rusă ( Engleză) sau modificați la discreția noastră și ca limbă secundară ( Limba secundară) ni se oferă limba engleză ( Engleză). De asemenea, poate fi schimbat după bunul plac:

Opțiunile inferioare vă permit să personalizați ieșirea subtitrarilor. De exemplu, dacă bifam a 2-a casetă de selectare, atunci subtitrările vor fi afișate implicit dacă limba pistei audio nu se potrivește cu cea principală ( Limba primară). Lăsați această opțiune și faceți clic Următorul:

Pasul 7. Finalizare
Aici putem selecta acei jucători pentru care vor fi active setările K-Lite Codec Pack. Selectăm playerele noastre video preferate, concentrându-ne pe bitness-ul sistemului de operare (x86 - 32-bit și x64 - 64-bit) și facem clic pe Următorul:

În fereastra nouă, faceți clic pe butonul Toate videoclipurileși faceți clic pe Următorul:

Dacă resetați setările pentru extensiile fișierelor video și în locul lor vor fi selectate toate formatele audio, atunci faceți clic pe butonul Nici unulși alege din nou Toate videoclipurile.

Apoi vi se va cere să specificați tipurile de extensii de previzualizare video care vor fi afișate în exploratorul standard. Lăsați totul ca implicit și faceți clic Următorul:

Apăsăm Instalareși așteptați până când instalarea tuturor componentelor este finalizată:


După finalizarea instalării, faceți clic pe butonul finalizarea:

Dacă playerul software refuză să redea videoclipul, acest lucru se datorează de obicei lipsei codecului necesar. Puteți adăuga codecuri la sistem pe rând sau le puteți adăuga ca pachet - de exemplu, cum ar fi popularul K-Lite Codec Pack.
Înainte de a exista pachete de codec, vizionarea videoclipurilor pe un computer era o adevărată bătaie de cap pentru utilizatorul neinformat. Pentru aproape fiecare fișier media, a trebuit să căutați și să instalați propriul codec; după un timp au împânzit sistemul și au început să intre în conflict unul cu celălalt. Apariția pachetelor specializate ne-a făcut viața mult mai ușoară. Aceste pachete vă ajută să instalați tot ce aveți nevoie pentru a viziona videoclipuri și a asculta muzică dintr-o singură lovitură.
Caracteristicile K-Lite Codec Pack
Mai multe pachete de codec populare pot fi găsite pe Internet: XP Codec Pack, Windows 7 Codec Pack, Win7codec-uri etc. Cu toate acestea, de-a lungul anilor, K-Lite Codec Pack a rămas cel mai popular. Care este secretul acestui succes? Există mai multe motive pentru aceasta. Pachetul vine în mai multe ediții, astfel încât fiecare poate alege singur o opțiune de instalare potrivită.
Pachetul de codec K-Lite este actualizat regulat, astfel încât este exclusă posibilitatea ca videoclipul să nu poată viziona din cauza lipsei unei noi versiuni a codecului.
Toate edițiile pachetului, cu excepția celor de bază, includ un player media comod Media Player Classic; cu toate acestea, K-Lite Codec Pack funcționează excelent cu alte playere, inclusiv Windows Media Player și BS.Player. Pachetul este livrat cu un instalator convenabil. Setările implicite sunt destul de bune, dar dacă doriți, puteți modifica cu ușurință setările pe care doriți să le instalați. Toate componentele incluse în K-Lite Codec Pack au fost testate pentru compatibilitate între ele. În plus, în timpul procesului de instalare, instalatorul caută în sistem codecuri instalate anterior și pachete de filtre (inclusiv cele deteriorate) și, dacă este necesar, le elimină pentru a evita conflictele.
De regulă, K-Lite Codec Pack include doar versiuni stabile și bine dovedite ale aplicațiilor. În unele cazuri, creatorii pachetului includ două versiuni din care să aleagă. K-Lite Codec Pack are un dezinstalare bun care elimină complet toate componentele instalate, fără a uita de cheile de registry. Dacă s-au făcut modificări setărilor sistemului pentru redarea fișierelor video și audio folosind utilitățile incluse în pachet, atunci în timpul instalării programul va oferi să returneze parametrii impliciti
Versiuni K-Lite Codec Pack
Pachetul de codec K-Lite este disponibil în patru variante. Datorită acestui lucru, puteți evita descărcarea de megaocteți suplimentari de date și nu instalați utilități pe care nu trebuie să le realizați niciodată.
- De bază include toate decodoarele necesare pentru a reda cele mai populare formate video: AVI, MKV, MP4, OGM, FLV. Dimensiunea kitului de distribuție este de doar 5,2 MB.
- Standard oferă suport pentru redarea DVD-urilor, fișiere audio FLAC și WavPack și Media Player Classic. Dimensiunea distribuitorului este de 10 MB.
- Deplin conține toate caracteristicile versiunii Standard și, în plus, vă permite să redați câteva formate audio și video suplimentare. În special, acceptă fișiere audio APE și altele, care sunt comprimate fără pierderi. Include codecuri VFW / ACM, care pot fi folosite pentru codare, și o serie de utilități suplimentare. Dimensiunea kit-ului de distribuție este de 14 MB.
- Mega - cea mai completă ediție, care include în plus câteva filtre DirectShow, precum și codecuri VFW / ACM pentru lucrul cu tehnologiile Video for Windows (VFW) și Audio Compression Manager (ACM). Dimensiunea distribuitorului este de 19,2 MB.
Deoarece dimensiunile distribuțiilor K-Lite Codec Pack diferă ușor, nu are rost să descărcați și să instalați versiunile Basic sau Standard: probabilitatea este prea mare că veți dori să vizualizați sau să ascultați un fișier al cărui suport nu este inclus în aceste editii. Dacă pachetul de codec este instalat pentru ca toate fișierele multimedia să fie redate corect, este mai bine să alegeți versiunea completă. Mega edition este alegerea acelor utilizatori care intenționează nu numai să vizioneze videoclipuri, ci și să lucreze cu editori video și ripper DVD / BD. În plus, vom considera această ediție ca fiind cea mai completă.
Instalarea și componentele principale ale K-Lite Codec Pack
Pachetul de codec K-Lite include un program de instalare destul de convenabil: în timpul procesului de instalare, puteți nu numai să selectați componente individuale ale pachetului, ci și să personalizați multe dintre ele. Pentru a comuta la modul de instalare avansat, activați butonul radio „Instalare avansată” din fereastra de instalare. Dar mai întâi, să aruncăm o privire la ce instrumente sunt disponibile.
- diverse ediții ale Media Player Classic;
- biblioteca de decodor ffdshow, precum și decodoare alternative audio și video;
- divitoare video și analizoare audio;
- motor pentru procesarea subtitrarilor;
- Codecuri VFW/ACM.
Mai jos vom descrie în detaliu fiecare dintre aceste componente.
Media Player Classic
Deși instrumentele de redare video și audio incluse în K-Lite Codec Pack pot funcționa cu orice player media, creatorii pachetului sugerează instalarea și utilizarea Media Player Classic. Pachetul de codec K-Lite include două versiuni ale playerului: Classic și Home Cinema. Media Player Classic nu a fost actualizat din 2007, așa că nu merită să alegeți această versiune dacă intenționați să vizionați videoclipuri HD. Home Cinema este optimizat pentru vizionarea video HD și, prin urmare, este oferit implicit. Acceptă tehnologia DXVA, care face posibilă utilizarea resurselor hardware ale plăcii video. Drept urmare, videoclipurile HD sunt redate mai lin.
Decodoare audio și video alternative
Codecurile (filtrele de decodare DirectShow) sunt principalele și cele mai necesare componente ale K-Lite Codec Pack pentru utilizatori. Fiecare fișier video sau audio este comprimat cu un anumit codec, așa că este necesar un decodor adecvat pentru a-l vizualiza. Apropo, atunci când vizionați un videoclip, puteți întâlni uneori o situație în care sunetul este auzit, dar imaginea nu. Aceasta înseamnă că decodorul audio necesar este prezent în sistem, dar codecul video lipsește. Pe Windows 7, există mult mai puține probleme cu vizualizarea fișierelor video decât pe Windows XP, deoarece codecurile proprii ale Microsoft sunt integrate în sistemul de redare a celor mai populare formate video și audio. Cu toate acestea, după instalarea K-Lite Codec Pack, devine posibilă utilizarea decodorelor alternative.
Selectarea decodoarelor video
În mod implicit, aproape peste tot, acolo unde este posibil, K-Lite Codec Pack sugerează utilizarea bibliotecii de decodor ffdshow - un set de componente care sunt testate pentru compatibilitate între ele și sunt combinate cu un shell comun. Biblioteca ffdshow poate fi folosită pentru a decoda DivX, Xvid, H.264, MPEG-2, MP3 etc. Cu toate acestea, în majoritatea cazurilor, utilizatorul poate alege o opțiune alternativă. De exemplu, pentru procesarea fișierelor Xvid, împreună cu ffdshow, este oferit un decodor „nativ”, iar pentru redarea DVD-urilor, există cinci dintre ele din care să alegeți. Care este mai bine este o întrebare retorică, poate; mai ales că setul de componente K-Lite Codec Pack se modifică de la o versiune la alta. În mod implicit, setările de codec din programul de instalare sunt selectate astfel încât să minimizeze numărul de probleme care pot apărea după instalarea pachetului. De exemplu, pentru redarea DVD-urilor se recomandă să nu folosiți nici măcar componentele bibliotecii ffdshow, ci codecul standard Microsoft.
Poate că este mai bine să aveți încredere în creatorii pachetului de codec -K-Lite și să lăsați totul așa cum este în secțiunea Filtre de decodare video DirectShow. Dacă doriți să experimentați, puteți alege CyberLink dintre decodoarele MPEG-2, care se distinge atât prin viteza mare de decodare video, cât și prin calitate acceptabilă.
Selectarea decodoarelor audio
În ceea ce privește codecurile audio, există posibilitatea de a alege între ffdshow și AC3Filter pentru aproape toate fișierele acceptate. În general, puteți refuza complet să redați MP3 prin intermediul ffdshow debifând caseta de selectare „MP3”, deoarece astfel de fișiere sunt acceptate în Windows în mod implicit. În ceea ce privește alte formate, puteți da preferință lui ffdshow, pentru a nu instala componente inutile (mai ales dacă intenționați să vizionați doar videoclipul și nu să îl codificați). Acest program face o treabă bună de decodare AC3 și AAC (aceste formate sunt folosite pentru piste audio în multe filme), DTS (principalul concurent al AC3) și LPCM, care este folosit pe majoritatea discurilor DVD și Blu-ray moderne. De asemenea, biblioteca ffdshow poate fi de încredere pentru a decoda sunetul Vorbis multicanal.
Splittere video și analizoare audio
Divizorul video și analizatoarele audio sunt mai puțin cunoscute decât verii lor de codec, dar la fel de importante pentru redarea fișierelor media. Splitter și parser este legătura dintre player și codec. Când un utilizator lansează un fișier în player, acesta din urmă se referă în mod specific la splitter. Acesta din urmă împarte fluxul media în componente (audio, video, subtitrări), care sunt apoi transmise la codec-urile corespunzătoare. Termenul „splitter” este de obicei folosit pentru instrumentele de procesare video, iar analizatorii fac același lucru cu fișierele audio.
Instalarea parsoarelor audio
În ceea ce privește analizatoarele audio, K-Lite Codec Pack nu oferă nicio opțiune. Puteți debifa casetele de selectare din fața unor componente doar atunci când sunt bifate - cu toate acestea, nu merită să faceți acest lucru, deoarece acest lucru va reduce automat numărul de formate acceptate. Deci, cel mai bine este să lăsați toate casetele de selectare la locul lor.
Alegerea divizorului video
Cu divizoarele video, lucrurile nu sunt atât de simple. Pentru a lucra cu fișiere AVI, puteți utiliza unul dintre cele trei instrumente: splitter-ul disponibil în Windows, Haali sau Gabest. În mod implicit, K-Lite Codec Pack oferă să lase fonduri Microsoft, de atunci cu toate acestea, problemele de compatibilitate sunt cele mai puțin probabile. Cu toate acestea, dacă întâlniți un fișier AVI incomplet sau deteriorat, cel mai probabil nu va putea juca cu instrumentul standard. Al doilea dintre splitterele oferite, Haali, de regulă, refuză și el să citească fișiere fără index, în plus, se observă o compatibilitate slabă cu BS.Player. Pe de altă parte, acest splitter oferă setări suplimentare - de exemplu, puteți comuta piesele audio dintr-un fișier făcând clic pe pictograma din bara de sistem. Iar o caracteristică a Gabest, al treilea dintre splitterele incluse în pachet, este suportul bun pentru fișierele deteriorate. În același timp, compatibilitatea cu Gabest nu este întotdeauna cea mai bună.
Splitter-ul Windows standard nu acceptă fișiere Matroska (MKV), așa că vor trebui inevitabil să aleagă între Gabest și Haali. În plus, ar trebui să vă gândiți care dintre aceste două splittere va extrage date din fișierele OGG. Haali este sugerat implicit - și dacă nu există un motiv personal pentru refuz, este mai bine să nu schimbați nimic. Și pentru a lucra cu containere MP4, 3GP, MOV și MPEG, puteți folosi ambele splitter-uri în același timp. Cu setările implicite, K-Lite Codec Pack va oferi și suport pentru fișierele FLV și RealMedia. Dar componenta pentru citirea discurilor SVCD și XCD nu va fi instalată implicit - aceste formate sunt depășite de mult. Dar dacă aveți mai multe SuperVideo-CD-uri pe undeva, bifați caseta de selectare „CDXA Reader”.
Motor de subtitrare
Ar trebui să instalezi un motor de subtitrare? Dacă intenționați să utilizați Media Player Classic pentru a viziona videoclipuri, puteți debifa în siguranță caseta de selectare corespunzătoare. În acest player, suportul pentru subtitrare este implementat fără niciun supliment, așa că DirectVobSub nu este necesar. Dacă utilizați un alt player, este logic să instalați un motor de subtitrare. Sau verificați pe site-ul producătorului dacă este integrat în player.
Haali Video Renderer - Alternativă la motorul VMR9
K-Lite Codec Pack oferă și instalarea Haali Video Renderer, un motor alternativ de redare video creat de dezvoltatorul Haali Video Splitter. Este o alternativă la VMR9, redarea standard Windows inclusă cu DirectX. În comparație cu acesta, Haali Video Renderer are mai multe diferențe. În special, folosește un mod diferit de scalare a imaginii, astfel încât Haali Video Renderer este de obicei mai rapid decât VMR9. Deoarece Haali Video Renderer folosește capacitățile plăcii video, trebuie să accepte tehnologia PixelShader cel puțin versiunea 2.0. Cu toate acestea, găsirea unui adaptor video în zilele noastre care nu îl acceptă este foarte problematică.
Cine are nevoie de codecuri VFW/ACM
Codecurile VFW / ACM nu sunt necesare pentru a viziona videoclipuri și a asculta muzică. Sunt necesare doar atunci când lucrați cu editori video și software de extragere a discurilor. În special, popularul editor video VirtualDub se bazează pe tehnologia Video for Windows - fără un codec VFW, videoclipul nu poate fi editat cu ajutorul acestuia.
Profile de instalare
Dacă opțiunile implicite nu sunt potrivite, dar sunteți prea leneș să faceți clic pe numeroasele casete de selectare și butoane radio, puteți utiliza unul dintre cele zece profiluri de instalare sugerate selectând elementul dorit din lista derulantă. În principiu, numele profilurilor sunt destul de elocvente - de exemplu, opțiunea Numai Redare (Fără Player) va instala doar componentele necesare redării video și sunetului (Nu va fi instalat Media Player Classic), iar dacă selectați Loturi Din profilul Stuff, vă puteți aștepta la instalarea numărului maxim de componente... În orice caz, după alegerea unui profil, este întotdeauna posibil să vizualizați ce anume este propus pentru instalare și, dacă este necesar, să faceți ajustări.
Ce e ce
Codec
Un program pentru conversia (codificarea și decodarea) fișierelor multimedia. Folosit de obicei pentru a comprima un fișier, de ex. reducerea dimensiunii, menținând în același timp o calitate acceptabilă și reproducerea sa ulterioară.
Filtru
Numele general pentru aplicațiile concepute pentru a procesa date audio și video. În cazul video, filtrele sunt împărțite în două grupuri principale: filtre de post-procesare pentru videoclipurile capturate și filtre de efecte speciale de suprapunere.
Ripper
Aplicație pentru transferul de date audio și video de pe medii fizice (de exemplu, DVD) sau captarea în flux cu salvarea ulterioară a rezultatului într-un fișier media mai convenabil pentru stocare și redare.
Splitter
Din englezi. splitter - splitter. O aplicație care împarte fluxurile de date (audio, video, subtitrări) într-un singur fișier media (numit uneori și container) în timp ce se redă și apoi le direcționează către codecurile corespunzătoare. De obicei, acest termen este folosit în legătură cu procesarea video, termenul „parser” este folosit pentru audio.
Biblioteca decodor Ffdshow
Pentru a decoda majoritatea fișierelor audio și video, K-Lite Codec Pack (precum și alte pachete de codec populare) sugerează utilizarea DirectShow - filtrul ffdshow. În spatele acestei denumiri se află o întreagă suită de decodoare și filtre de post-procesare. Filtrul ffdshow acceptă aproape orice player, precum și multe alte aplicații în care trebuie să lucrați cu sunet și video.
Gestionarea setărilor ffdshow
Ffdshow are ferestre de setări convenabile unde puteți controla în mod flexibil parametrii redării audio și video. Pentru comoditate, K-Lite Codec Pack adaugă un set de pictograme pentru invocarea setărilor ffdshow în meniul Start. În procesul de redare a unui fișier folosind ffdshow, o pictogramă apare în bara de sistem. Făcând clic pe el cu butonul drept al mouse-ului, apare un meniu din care este ușor să accesezi setările ffdshow sau să aplici unul dintre numeroasele filtre de post-procesare. Dacă doriți, puteți opri afișarea pictogramei tăvii. Pentru a face acest lucru, faceți clic dreapta pe pictogramă și selectați „ffdshow Video Decoder” din meniul contextual, apoi în fereastra care se deschide, accesați secțiunea „Tray, dialog & paths” și activați radioul „Tray icons: None” buton.
Alegerea codecurilor
Una dintre caracteristicile importante ale ffdshow este că în setările sale puteți selecta un decodor pentru fiecare format. În acest caz, nu este deloc necesar să folosiți codecurile ffdshow „native” - este posibil să utilizați oricare dintre cele care sunt instalate în sistem. Acest lucru va fi util dacă un videoclip în orice format nu dorește să fie redat corect.
Pentru a selecta codecuri, faceți clic pe „ffdshow video decoder” în meniul Start și în fereastra de setări de filtru accesați secțiunea „Codecuri”. Acum, în lista de codecuri, faceți clic în coloana Decoder vizavi de formatul necesar „ffmpeg-mt” și selectați unul dintre elementele din lista verticală. Faceți clic pe butonul „Aplicați” pentru a salva modificările.
Rezolvarea problemei incompatibilității cu aplicațiile
În unele cazuri, ffdshow poate intra în conflict cu unele aplicații. Dacă nu puteți vizualiza videoclipul într-un joc sau alt program, îl puteți include în lista neagră ffdshow. Pentru a face acest lucru, în fereastra de setări ale filtrului, accesați secțiunea „DirectShow Control” și faceți clic pe butonul „Editare”. Se va deschide o fereastră cu o listă de aplicații blocate. Acum faceți clic pe butonul „Adăugați” și specificați calea către fișierul executabil al programului. Faceți clic pe butonul „Ok” pentru a salva modificările. După aceea, ffdshow nu va fi folosit în aplicația specificată.
Configurarea tastelor rapide
Filtrul ffdshow vă permite să controlați redarea și diferiți parametri video folosind tastele rapide. Comoditatea constă în faptul că combinațiile selectate vor funcționa în toate aplicațiile care folosesc ffdshow.
Pentru a activa tastele „hot” în setările filtrului, accesați secțiunea „Taste și telecomandă”. Bifați caseta din caseta de selectare. Pentru a schimba tastele de control, faceți dublu clic pe numele comenzii din listă și apăsați tasta dorită. Faceți clic pe butonul „Aplicați” pentru a salva modificările.
Aplicarea filtrelor
Filtrul ffdshow vă permite să îmbunătățiți calitatea video folosind filtre de post-procesare. Acestea sunt aplicate după decodificarea videoclipului. Trebuie avut în vedere faptul că, dacă în setările ffdshow este selectată utilizarea unui codec terță parte, este posibil ca filtrele de post-procesare să nu fie disponibile - depinde dacă codecul acceptă atașarea filtrelor la ieșire. Dacă sunt folosite decodoarele native ffdshow, nu există probleme cu adăugarea filtrelor.
Cea mai rapidă modalitate de a adăuga un filtru de post-procesare este să faceți clic pe pictograma ffdshow din tavă și apoi să selectați numele filtrului din listă. Cu toate acestea, trebuie avut în vedere faptul că efectul majorității filtrelor poate fi evaluat numai după ce setările implicite au fost modificate. Prin urmare, după activarea filtrului în meniul contextual, este mai bine să deschideți fereastra de setări ffdshow, să mergeți la parametrii filtrului și să îi modificați, observând rezultatul în timp real. Filtrele depind de ordinea în care sunt aplicate; deci în fereastra de setări ffdshow le puteți trage cu mouse-ul, schimbând poziția în listă
Utilități suplimentare K-Lite Codec Pack
Pe lângă mijloacele reale de redare video și sunet, K-Lite Codec Pack include o serie de utilități suplimentare. Practic, acestea sunt disponibile ca aplicații de sine stătătoare și pot fi descărcate nu numai ca parte a unui pachet, ci și separat. După instalarea utilitarelor, acestea pot fi găsite în subfolderul Instrumente din folderul K-Lite Codec Pack din meniul Start
Codec Tweak Tool
Codec Tweak Tool 4.9.2 este un instrument pentru gestionarea codecurilor instalate pe sistem. Cu ajutorul acestuia, veți putea obține o listă cu toate codecurile instalate, puteți căuta componente rupte, veți putea remedia diverse probleme cu codec-urile, dezactivați decodoarele inutile. Acesta este principalul utilitar de ajutor din K-Lite Codec Pack - are chiar și propriul folder în meniul Start.
Lista de codecuri instalate
Pentru o listă de codecuri instalate pe sistemul dvs., lansați Instrumentul Codec Tweak făcând clic pe „Toate opțiunile” din meniul Start. În fereastra programului, faceți clic pe butonul „Generează jurnal”. Bifați casetele de lângă componentele pe care doriți să le includeți în listă. În mod implicit, filtrele și codecurile necesare pentru funcționarea corectă a Windows, Windows Media Player și DrectX sunt excluse din listă. Pentru a le include și în listă, debifați caseta de selectare Exclude codecuri și filtre care aparțin Windows, WMP și DirectX. Faceți clic pe butonul pentru a crea un fișier de raport.
Depanare
Codec Tweak Tool poate căuta în registru link-uri întrerupte către codecuri și filtre care pot rămâne după o dezinstalare incorectă. Faceți clic pe butonul din fereastra programului pentru a deschide fereastra de setări de scanare. Cu setările implicite, programul va căuta în registru filtre DirectShow și codecuri VFW / ACM defecte. Faceți clic pe butonul pentru a începe scanarea. Folosind această funcție, uneori puteți remedia și o eroare din cauza căreia sunetul nu funcționează în multe aplicații. În mod implicit, caseta de selectare responsabilă pentru activarea acestei opțiuni este inactivă „Remediați sunetul întrerupt (Midi, Waveout) (nicio problemă detectată)”. Dacă programul vede motivul erorii în funcționarea incorectă a codecului, bifați caseta de selectare din caseta de selectare.
Copiere de rezervă a setărilor codecului
Experimentând cu codecuri, puteți „reda” până la punctul în care nu vor fi redate fișiere multimedia. Prin urmare, cel mai bine este să aveți grijă să faceți copii de rezervă ale setărilor lor. Pentru a face acest lucru, în fereastra Codec Tweak Tool, faceți clic pe butonul „Setări de backup”, confirmați intenția de a crea o copie în fereastra următoare și selectați directorul în care va fi salvat folderul cu fișierele care conțin parametrii codecului. Codec Tweak Tool salvează setările pentru Media Player Classic, ffdshow, Haali Media Splitter, AC3Filter, DirectVobSub, Xvid și alte componente. După o copie de rezervă reușită, va apărea un mesaj informativ. Pentru a restabili setările dintr-o copie de rezervă în fereastra programului, faceți clic pe butonul, apoi selectați folderul cu setările salvate anterior.
Controlul schițelor
Crearea automată de miniaturi atunci când vizualizați fișierele în Explorer este o caracteristică foarte utilă care vă permite să găsiți rapid fișierul dorit. Cu toate acestea, pe computerele slabe, precum și atunci când lucrați cu un număr mare de fișiere video, uneori încetinește semnificativ sistemul. La cererea utilizatorului, Codec Tweak Tool poate dezactiva generarea de miniaturi pentru extensiile de fișiere acceptate. În fereastra programului, faceți clic pe butonul „Setări miniaturi”. Apoi, în fereastra de setări pentru miniaturi, bifați casetele de selectare de lângă tipurile de fișiere pentru care doriți să generați miniaturi de previzualizare. Faceți clic pe butonul „Selectați niciunul” pentru a debifa rapid toate casetele de selectare sau pe „Selectați implicit Windows” pentru a restabili setările implicite ale sistemului.
MediaInfo
Dacă aveți probleme cu redarea video sau audio, primul lucru de făcut este să vedeți ce codecuri video și audio au fost folosite pentru compresie. Utilitarul MediaInfo vă va ajuta în acest sens. Programul se integrează în meniul contextual Explorer, așa că pentru a obține informații despre un fișier video, faceți clic dreapta pe el și selectați „MediaInfo”. Aceasta va deschide fereastra MediaInfo cu informații detaliate despre fișier.
Aici puteți afla în ce program a fost creat fișierul video, puteți afla rata de biți, durata și rezoluția acestuia, parametrii codecului audio și multe altele. Pentru a salva datele ca fișier text, faceți clic pe linkul „Salvare în fișier text”. În mod implicit, fișierul text va fi salvat în același folder ca și fișierul video. De asemenea, puteți deschide un fișier video direct în MediaInfo. Pentru a face acest lucru, în fereastra principală a programului, faceți clic în câmpul „” și selectați opțiunea dorită. Pachetul de codec K-Lite include o versiune simplă a MediaInfo. Ediția completă oferă capabilități îmbunătățite de export și moduri multiple de afișare. Îl puteți descărca de pe site-ul oficial ().
Win7DSFilterTweaker
Win7DSFilterTweaker vă permite să schimbați decodoarele folosite pentru a vizualiza fișiere video și a asculta fișiere audio în Windows 7. În mod implicit, atunci când vizionați videoclipuri folosind Windows Media Player și Media Center, sistemul de operare folosește propriile codecuri și le puteți modifica doar efectuând manipulări complexe cu registrul de sistem. Win7DSFilterTweaker este o alternativă excelentă.
Rulați programul și în fereastra principală faceți clic pe butonul „Decodificatoare preferate” pentru a configura codecurile. Va apărea o listă de formate și decodoare disponibile. Apoi activați butonul radio al codecului care urmează să fie aplicat și faceți clic pe butonul „Aplicați și închideți”. De exemplu, puteți forța utilizarea ffdshow pentru a decoda H.264, Xvid, DivX și unele alte formate video.
Caracteristici suplimentare ale Win7DSFilterTweaker
Folosind Win7DSFilterTweaker, puteți împiedica anumite formate video și audio să utilizeze cadrul multimedia Media Foundation, care este inclus cu Windows 7 și se așteaptă să înlocuiască complet DirectShow în viitor. Pentru a face acest lucru, în fereastra principală a programului, faceți clic pe butonul „Media Foundation” și bifați casetele de selectare de lângă formatele necesare. Faceți clic pe butonul „Aplicați și închideți”. Utilizarea Media Foundation poate fi dezactivată complet. Pentru a face acest lucru, faceți clic pe butonul „Tweaks” și bifați casetele de selectare. Faceți clic pe butonul „Aplicați și închideți”. Orice modificare făcută folosind Win7DSFilterTweaker poate fi anulată. Pentru a face acest lucru, deschideți fereastra de setări a instrumentului dorit și faceți clic pe butonul „Resetare”.
Media Player Classic
Media Player Classic are un set excelent de caracteristici și o interfață foarte modestă, care amintește de cea mai veche versiune de Windows Media Player, de care puțini oameni își amintesc astăzi. Playerul are un număr mare de funcții - de la realizarea de capturi de ecran până la închiderea computerului după terminarea filmului. Nu fără motiv, unii dintre dezvoltatori au decis încă din 2007 să oprească lucrările în continuare la acest program, crezând că nu există unde să-l îmbunătățească.
Egalizarea nivelului de sunet
Media Player Classic are un filtru audio integrat Audio Switcher pentru a controla calitatea și nivelul sunetului. Dacă coloana sonoră din videoclip este redată prea silențioasă, puteți încerca să utilizați amplificarea amplitudinii semnalului. Pentru a configura filtrul audio, selectați elementul „Opțiuni” din meniul „Vizualizare”, apoi în fereastra care se deschide, accesați secțiunea „Commutător audio”. Comutatorul audio este deja activat implicit. Folosiți glisorul Boost pentru a crește volumul cu 10 dB. Bifați caseta de selectare „Normalizare” pentru ca filtrul să amplifice semnalul automat atunci când este necesar.
Creați previzualizări pentru fișierele video
Media Player Classic poate genera un fișier grafic JPG, BMP sau PNG care conține miniaturi ale cadrelor video. Privind o selecție a acestor capturi de ecran, vă faceți o idee despre film fără să-l vizionați. Pentru a crea un fișier cu o previzualizare, faceți clic pe elementul „Salvare miniaturi” din meniul „Fișier”. Apoi selectați tipul de fișier și numărul de puncte în lățime și, de asemenea, determinați câte capturi de ecran trebuie să faceți. Faceți clic pe butonul „Salvare”. Procesarea videoclipului va dura ceva timp, după care fișierul va fi salvat în folderul selectat.
 Norton Security - faceți toate alarmele online un lucru din trecutul Contului Norton
Norton Security - faceți toate alarmele online un lucru din trecutul Contului Norton Marcajele vizuale au dispărut în mozilla
Marcajele vizuale au dispărut în mozilla Cum să eliminați complet Norton Dezactivați complet protecția împotriva virușilor
Cum să eliminați complet Norton Dezactivați complet protecția împotriva virușilor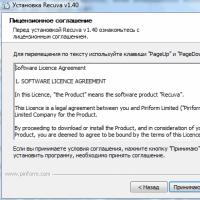 Recuva: Recuperarea fișierelor șterse Cum să ștergeți fișierele găsite de recuva
Recuva: Recuperarea fișierelor șterse Cum să ștergeți fișierele găsite de recuva Instrucțiuni pentru recuperarea unităților flash Cum să mutați sectoarele rupte pe o unitate flash
Instrucțiuni pentru recuperarea unităților flash Cum să mutați sectoarele rupte pe o unitate flash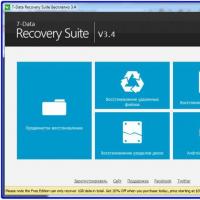 Recuperare fișier: Recuva a șters accidental un fișier important?
Recuperare fișier: Recuva a șters accidental un fișier important?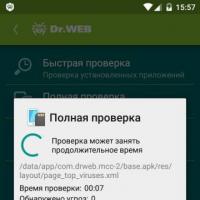 Descărcați fișierul cheie pentru dr web Android
Descărcați fișierul cheie pentru dr web Android