Restaurarea desktopului Windows XP. Desktop-ul Windows a dispărut - ce să faci? Unde s-a dus desktopul?
Toate comenzile rapide au dispărut brusc? Nu vă faceți griji, există o modalitate de a le întoarce la locul lor. Chiar dacă nu ai întâmpinat această problemă, sfaturile noastre te vor pregăti pentru toate surprizele pe care Windows ți le poate arunca.
Cum să găsiți un desktop lipsă?
- Mai întâi, verificați dacă au mai rămas comenzi rapide pe desktop. Dacă totul este, din păcate, gol, deschideți meniul Run folosind comanda rapidă de la tastatură + [R].
- În caseta de dialog, introduceți cuvântul „desktop” fără ghilimele și faceți clic. Directorul desktop al profilului dvs. ar trebui să apară.
- Dacă există pictograme și foldere în el, atunci problema este doar în afișarea lor. Vă recomandăm să copiați toate comenzile rapide într-un folder separat și să le salvați.
- Dacă directorul desktop este gol, este posibil ca toate folderele și comenzile rapide să fi fost șterse.
Cum se deschide un desktop lipsă?

- Puteți încerca să afișați din nou pictogramele de pe desktop.
- Faceți clic dreapta pe o zonă goală a desktopului pentru a deschide meniul contextual.
- Accesați „Vizualizare” și verificați dacă caseta de selectare „Afișare pictograme desktop” este bifată. Dacă nu este cazul, readuceți bifa la locul potrivit.
Încercați să reporniți Windows
- Când faceți upgrade de la o versiune anterioară la Windows 10, poate apărea o blocare care face ca desktopul să dispară. Cel mai adesea, imaginea de fundal dispare.
- Cauza acestei probleme este o eroare în timpul actualizării. Este posibil ca la mutarea comenzilor rapide de pe desktop, sistemul de operare să nu fi avut timp să le încarce în noul profil.
- Cu toate acestea, eroarea Windows poate fi remediată. Când desktop-ul dispare, pur și simplu repornirea computerului ajută adesea.
Acest tip de situație neplăcută poate pur și simplu dezorienta utilizatorul. Cu toate acestea, nu există niciun motiv să vă încordați vocea și să strigi pază, cu atât mai puțin să fii nervos din cauza unui astfel de fleac - totul poate fi reparat! Între timp, restaurarea „mediului Windows” obișnuit poate dura ceva timp. Totul depinde de complexitatea „deteriorării sistemului de operare”, precum și de nivelul de pregătire al utilizatorului. Ei bine, haideți să rezolvăm problema care ridică o întrebare complet logică în rândul multor utilizatori începători: „Desktop-ul Windows 7 a dispărut: ce să faceți?”
De la trist la amuzant: trucurile unui geniu malefic
Ca urmare a propriei noastre miopi și adesea un utilizator începător, de dragul unei curiozități frivole, instalează software „suspect” pe computerul său fără a-l supune unei scanări antivirus, ne cufundăm într-o serie de probleme.
Uneori, acest lucru se poate întâmpla: utilizatorul „organizează personal spațiul liber al desktopului” manipulând fără gânduri fișierele de sistem - pur și simplu ștergând, după cum i se pare, tot ce nu este necesar.
Credeți sau nu, în majoritatea cazurilor, utilizatorul însuși este vinovat pentru faptul că documentele importante, comenzile rapide și, cel mai rău, controalele sistemului de operare dispar de pe desktop. Te-ai gândit la asta? Super, hai să mergem mai departe!
Cum să restabiliți tot ce era anterior atât de accesibil: prima metodă este „promițătoare”
- Apăsați combinația de taste rapide „CTRL+ALT+Delete”.
- În zona de servicii a ecranului care se deschide, trebuie să utilizați butonul „Lansați managerul de activități”.

- În fereastra nouă, activați fila „Fișier”.
- Selectați „Sarcina nouă” din lista derulantă.
- În consola „Run” care apare, introduceți comanda „explorer.exe” - faceți clic pe „OK”.
Dacă ați asistat la evenimentul vesel „Totul a revenit ca înainte...” - puteți fi felicitat! În caz contrar, treceți la următoarea metodă de recuperare a desktopului.
Revenirea sistemului la starea de funcționare: metoda nr. 2 - „restauratoare”
Dacă metoda descrisă mai sus v-a ajutat, iar „spațiul de lucru” și-a luat din nou formele obișnuite, tot nu ar trebui să vă grăbiți să trageți concluzii. Este posibil ca problema „golului” să fi fost rezolvată doar pentru o perioadă...
Reporniți sistemul de operare. Dacă întâmpinați din nou efectul „desktop gol”, înseamnă că codul rău intenționat a adus modificări critice în funcționarea registrului de sistem Windows. În acest caz, trebuie să scanați toate partițiile de pe hard disk pentru activitatea virușilor, apoi să ștergeți obiectele infectate și să efectuați o restaurare completă a sistemului de operare.
- Apăsați aceleași taste „CTRL+ALT+Delete”.
- Reactivați butonul „Start Manager...”.
- Cu toate acestea, în caseta de selectare a consolei numite „Run”, introducem un alt parametru - „rstrui.exe”, desigur, fără ghilimele.

- Selectăm un punct de restaurare și începem procesul de „reîncarnare operațională”.
Ce ar trebui să facă cei care nu au lucrări de restaurare a sistemului? Metoda nr. 3 - „restaurare”
Deci, porniți sistemul de operare în modul sigur. Adică, în timpul etapei inițiale de pornire, apăsați tasta „F8” de mai multe ori și activați elementul „Boot in Safe Mode”.
Atenţie: Pe unele computere, meniul opțional de pornire poate fi apelat folosind o altă cheie - ar trebui să citiți articolul, care conține toate informațiile de care aveți nevoie - ).
- Dacă shell-ul grafic pentru desktop s-a încărcat, ca să spunem așa, în forma sa originală - grozav!
- Accesați meniul „Start” și introduceți comanda „regedit” în caseta de selectare de căutare.
- Deschideți cheia de registry (HKEY_LOCAL_MACHINE).

- Apoi, navigați la următorul folder final al listei afișate: SOFTWARE\Microsoft\Windows NT\CurrentVersion\Winlogon.
- În zona din dreapta a ferestrei de lucru a editorului, căutați linia „Shell”.
- Aici totul ar trebui să arate așa cum se arată în figura de mai sus, dacă observați o discrepanță în registru, modificați parametrul făcând dublu clic pe elementul „Shell” cu butonul stâng al mouse-ului. După ce ați introdus valoarea corectă, faceți clic pe OK.
- Verificați următorul rând al acestui thread „Userinit”, ar trebui să conțină și intrarea corespunzătoare.

- În caz contrar, ar trebui să editați parametrul (știți deja cum să faceți acest lucru din ceea ce a fost scris mai devreme).
- Acum mergeți la următoarea cheie de registry - „HKEY_CURRENT_USER”.
- Urmați calea: Software\Microsoft\Windows\CurrentVersion\Policies\Explorer.
- Dacă există un element „NoDesktop” în partea dreaptă a editorului de registry, selectați linia și faceți clic pe butonul „Șterge” pentru a șterge această intrare.
- În ramura „HKEY_CURRENT_USER\Software\Microsoft\Windows NT\CurrentVersion\Winlogon\”, valoarea „Shell” ar trebui să fie goală. Ai găsit ceva în plus? Șterge!
Ce trebuie să faceți dacă fișierele de sistem sunt deteriorate: metoda patru - „suplimentar”
Pentru a fi mai precis, opțiunea descrisă mai jos pentru restabilirea funcționalității aplicației Explorer este aceea că fișierele de sistem deteriorate, care sunt responsabile pentru funcționarea completă a shell-ului grafic Windows, sunt pur și simplu înlocuite cu fișiere intacte în timpul copierii de pe un disc sau USB amovibil. unitate, pe care, la rândul său, se află kitul de distribuție însuși cu sistemul de operare.
- Reporniți computerul.
- Conectați-vă utilizând opțiunea de pornire „Mod sigur cu linie de comandă”.

- Trebuie să introduceți o singură comandă - „sfc /scannow”, desigur, excluzând ghilimele.
Odată ce fișierele de sistem au fost restaurate, computerul va reporni. Poți fi sigur că desktop-ul tău își va dobândi din nou „forma familiară”. Asta e tot, stabilitatea sistemului de operare și nu uita de regulile de „securitate digitală”!
Porniți computerul, dar în loc de un screensaver frumos, există un desktop gol și nu este afișat nimic? Desktopul Windows a dispărut? Nu e mare lucru, chiar dacă este doar negru. Există întotdeauna o cale de ieșire, mai ales că puteți restaura cea mai recentă copie a registrului sau o imagine a întregului sistem. Desigur, cu condiția ca toate secțiunile importante ale Windows 7 să fi fost arhivate anterior. Să începem să înțelegem mai detaliat cum să restabilim funcționalitatea sistemului.
Reporniți în modul sigur
În cazul oricărei defecțiuni critice, toate manipulările trebuie efectuate într-un mod sigur. Apăsăm butonul de repornire de pe unitatea de sistem, îl apăsăm și, în timp ce se încarcă, căutăm butonul F8 sau Delete. Faceți clic, porniți în modul sigur și totul ar trebui să funcționeze.
După conectare, faceți clic încet pe „Start” și găsiți panoul de control în bara de secțiuni. Faceți clic pe „Backup and Restore”. Încercăm să restaurăm sau să derulăm înapoi întregul sistem înapoi la ultimul punct din arhivă. Faceți clic, căutați în fereastra care se deschide, căutați butonul „recuperați fișierele mele” și luați măsuri.

În fereastră căutăm punctul de arhivare și începem procedura, dar în timp ce procesul începe, să aflăm motivul pentru care desktop-ul Windows a dispărut.
Sfat : Puteți folosi linia de jos pentru recuperare „restaurați setările sistemului sau computerul” și selectați pentru a începe recuperarea sistemului.
și selectați pentru a începe recuperarea sistemului. 
Principalele cauze ale eșecului
Cel mai adesea, încărcarea desktopului se blochează din cauza deteriorării oricăror drivere sau controale desktop. Dar cauza unei astfel de eșecuri poate fi un virus care a intrat în registru sau a făcut modificări independente în browser. Ați scanat recent computerul și ați eliminat mai mulți viruși, dar problema nu este rezolvată. Probabil, acest virus a deteriorat deja Explorer.exe (dacă aceasta nu este o defecțiune hardware, placa video sau memorie). Și registry Windows se încarcă complet (uitați-vă la semnul „Bun venit” înainte să apară tabelul gol). Dacă există unul, înseamnă că Windows este încă în viață și nu a dispărut pentru totdeauna.
Restabiliți toate setările

Protecție și verificare
O condiție prealabilă pentru funcționarea stabilă a computerului este prezența programelor antivirus.  În plus, nu ar trebui să intre în conflict unul cu celălalt. Asigurați-vă că verificați compatibilitatea software-ului înainte de a le instala. Faceți o scanare constantă, nu în moduri rapide și eliminați orice viruși sau spyware găsit. Primul semn de securitate slabă este că sistemul îngheață.
În plus, nu ar trebui să intre în conflict unul cu celălalt. Asigurați-vă că verificați compatibilitatea software-ului înainte de a le instala. Faceți o scanare constantă, nu în moduri rapide și eliminați orice viruși sau spyware găsit. Primul semn de securitate slabă este că sistemul îngheață.
Cel mai frecvent motiv pentru pierderea unui desktop cu toate elementele grafice din Windows este malware care a intrat în sistem din cauza neatenției utilizatorului sau a software-ului antivirus defectuos. Pentru a remedia această problemă, va trebui să restaurați fișierul deteriorat de viruși responsabil pentru shell-ul grafic al sistemului de operare și să vă scanați computerul pentru viruși.
Modalități de a vă revigora desktopul
Performanța shell-ului grafic al desktopului în sistemul de operare Windows este controlată de aplicația explorer.exe, care se află pe partiția de sistem din folderul Windows. Dacă proprietățile sale scrise în registry sunt modificate sau fișierul executabil este deteriorat de un virus, după ce computerul pornește, ecranul va fi complet clar.
Există mai multe modalități de a vă restaura desktopul în astfel de cazuri:
- lansarea forțată a utilitarului explorer.exe;
- recuperare sistem;
- prin registru;
- înlocuind utilitarul explorer.exe.
Lansarea forțată a explorer.exe
Cel mai simplu mod de a restaura un desktop în Windows 7 este să rulați manual fișierul executabil explorer.exe.
Procedura va fi după cum urmează:
Dacă fișierul executabil nu este deteriorat, atunci după efectuarea acestor pași, desktopul trebuie restaurat. În acest caz, trebuie să scanați imediat întregul sistem pentru viruși cu un program antivirus de încredere. Dacă acest lucru nu se întâmplă sau când accesați managerul de activități, apare un mesaj de genul „Este imposibil să accesați Managerul de activități deoarece este blocat de administrator”, care este, de asemenea, unul dintre semnele unui atac de virus, pot încerca să restaureze desktop-ul folosind alte metode.
Folosind System Restore
Puteți începe recuperarea sistemului prin modul sigur sau folosind un disc de pornire cu sistemul de operare. În primul caz veți avea nevoie de:

De asemenea, puteți începe procedura de recuperare a desktopului Windows prin intermediul discului de instalare cu acest sistem de operare. Cu toate acestea, asamblarea acestuia nu trebuie să difere de cea situată pe computer.
În acest caz, trebuie să faceți următoarele:

Dacă acest lucru nu ajută la revenirea setărilor desktopului, puteți încerca să resuscitați din linia de comandă (DVD-ul Windows trebuie să fie instalat în unitate):

Lucrul cu registrul
Un fișier grafic executabil este lansat printr-o anumită ramură din registru. Când un PC este infectat cu un virus, în loc să inițializeze explorer.exe, programul antivirus este activat. Pentru a vă restaura desktop-ul utilizând registry, trebuie să:

Înlocuirea fișierului executabil explorer.exe
Toate metodele de mai sus pentru resuscitarea desktopului în Windows 7 sunt potrivite atunci când fișierul explorer.exe în sine nu este deteriorat. În caz contrar, va trebui să îl schimbați cu unul funcțional, care poate fi copiat de pe DVD-ul sistemului de operare.
Informațiile necesare pentru restaurarea tabelului sunt în imaginea cu extensia .wim. Pentru a-l citi, ar trebui să descărcați și să instalați programul de arhivare 7-Zip, care este absolut gratuit. Când descărcați acest utilitar, trebuie să acordați atenție dimensiunii sale de biți (32 sau 64 de biți). Totul depinde de adâncimea de biți a sistemului utilizat pe computer.
Pentru a vă restaura desktopul, veți avea nevoie de:
- Instalați utilitarul 7-Zip. Procedura de instalare este aceeași ca și în alte programe.
- Instalați un disc cu sistemul de operare Windows 7 al ansamblului necesar în unitatea DVD și o unitate flash în conectorul USB.
- Mergând în directorul rădăcină al discului de pornire, accesați folderul surse și copiați fișierul install.wim de pe acesta în orice folder de pe computer. În aceste scopuri, este mai bine să faceți un folder nou.

- Pornim arhivatorul, mergem în folderul cu fișierul pe care tocmai l-am copiat și începem procedura de extragere folosind butonul „Extract”.

- Accesați folderul 4 (build OS maxim).

- Accesați folderul Windows, selectați fișierul explorer.exe și transferați-l pe unitatea flash USB.

- După aceasta, repornim computerul fără a scoate discul și unitatea flash și ajungem la fereastra pentru selectarea opțiunilor de instalare a sistemului de operare. Faceți clic pe „Restaurare sistem” și deschideți „Prompt de comandă”.

- În fereastra de comandă, introduceți notepad, după care se deschide un notepad obișnuit.
- Folosind notepad, accesați unitatea flash și copiați fișierul explorer.exe.

- Prin același explorator mergem la discul de sistem (în mediul de recuperare denumirile discurilor sunt diferite).
Mai devreme sau mai târziu, majoritatea utilizatorilor se confruntă cu o situație în care pictogramele au dispărut de pe desktop pe Windows 7.
Și imediat apare întrebarea: ce să faci? Mai întâi, să ne dăm seama de ce au dispărut pictogramele. Evident, răspunsul nu este clar. Următorii factori pot face ca comenzile rapide, pictogramele și bara de Start să dispară:
Instrumentele încorporate ale sistemului de operare vor returna pictogramele!
Pentru a returna comenzile rapide și pictogramele care au dispărut de pe desktop, vom folosi cea mai simplă, dar uneori eficientă metodă.
Activarea funcției de afișare a pictogramelor

Lansarea manuală a explorer.exe
Această metodă poate fi folosită dacă desktop-ul a dispărut din Windows 7 Explorer, iar acum să vorbim despre ce să facem pas cu pas.


Situația va trebui să se schimbe și totul va reveni la poziția inițială. Dacă nu ajută, mergi mai departe.
Editarea registrului sau modul de recuperare a pictogramelor
Această metodă va ajuta în toate situațiile de mai sus, precum și în cazul în care Coșul de reciclare a dispărut de pe desktopul Windows 7.
Metoda 1: Dacă panoul Start este disponibil

Metoda 2: Dacă lipsește panoul Start
Trebuie să reporniți computerul/laptop-ul și să porniți în modul sigur cu suport pentru linia de comandă, pentru a face acest lucru:

Ajunși în registru, parcurgem arborele pentru a vedea și, dacă este necesar, a face modificări la fișierul executabil. Să vă reamintim că instrucțiunile sunt date ținând cont de faptul că totul a dispărut de pe desktop pe un laptop cu Windows 7 sau un PC obișnuit.

Ulterior, va fi necesară o repornire și sistemul ar trebui să restabilească totul, dacă acest lucru nu ajută, continuați.
Software de la terți
Toate instrucțiunile pe care le-am încercat nu au ajutat, iar pictogramele încă nu sunt afișate, vom lupta împotriva virușilor și a programelor malware. Dacă ți-ai pierdut ceasul și alte gadget-uri de pe desktopul tău Windows 7, antivirusul AVZ va veni în ajutor.
Vă recomandăm întotdeauna descărcarea pachetelor de instalare din resurse oficiale, iar de această dată nu face excepție. Urmați linkul pentru a descărca antivirusul.
Antivirusul nu necesită instalare, este absolut gratuit și rusificat.
După descărcarea cu succes, dezarhivați fișierele într-un folder separat. Să vă reamintim că antivirusul va ajuta dacă fundalul desktopului (imaginea) dispare pe Windows 7, pictogramele și comenzile rapide, gadgeturile și panoul Start dispar.

Va fi necesară o repornire pentru ca modificările să intre în vigoare după ce AVZ se închide. Întâmpinați în continuare probleme cu imaginea de fundal de pe desktop Windows 7 și pictogramele barei care nu apar? În acest caz, vă recomandăm să reveniți la ultima configurație reușită a sistemului de operare sau să reinstalați sistemul de operare.
Funcționare fără erori a exploratorului!
O zi bună!
 Programe pentru ingineri cadastrali IS cadastral engineer download torrent
Programe pentru ingineri cadastrali IS cadastral engineer download torrent Program de modem Megafon Software de gestionare a clienților Megafon
Program de modem Megafon Software de gestionare a clienților Megafon PE (Executable portabil): On Stranger Tides
PE (Executable portabil): On Stranger Tides DriverMax - un utilitar pentru crearea unei copii de rezervă a driverelor
DriverMax - un utilitar pentru crearea unei copii de rezervă a driverelor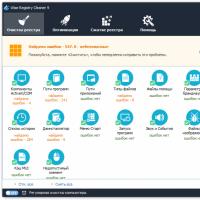 Instrucțiuni detaliate pentru curățarea registrului Un program pentru curățarea manuală a registrului
Instrucțiuni detaliate pentru curățarea registrului Un program pentru curățarea manuală a registrului Pentru ce aplicații sunt disponibile
Pentru ce aplicații sunt disponibile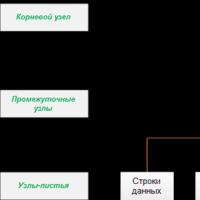 Coeficientul Ms sql ce este un indice de acoperire
Coeficientul Ms sql ce este un indice de acoperire