Планшет не соединяется с компьютером через usb. Почему компьютер не видит планшет? Режим внешнего диска
Самый доступный и простой способ подключить планшет к компьютеру – с помощью провода – в частности, таким проводом становится USB-кабель. Возможности взаимодействия с планшетом после его подключения по USB существенно возрастают, но всё начинается с подключения устройства.
Подключение планшета к компьютеру
Кабель USB, который поставляется с в коробке, можно использовать для физического соединения планшета и компьютера. Всё очень просто, вы могли бы положиться на трехмерную физику и следовать двум важным советам:
- Один конец USB-кабеля следует подключить к компьютеру;
- Другой конец кабеля следует подключить к Android-планшету;
Разъемы на обоих концах USB-кабеля планшета имеют разную форму и не могут быть подключены неправильно. Если один конец кабеля не подходит, просто попробуйте другой. Если и он по-прежнему не подходит, просто переверните и подключите снова.
После того, как вы успешно справились с USB-соединением, появится уведомление USB, ничего страшного, если вы его не увидите: не каждый планшет отображает это уведомление.
Подключение планшетного компьютера лучше всего работает с портом USB для питания. Если возможно, подключите USB непосредственно в компьютер или USB-концентратор.
Планшеты с разъемом USB 3.0 поставляются с кабелем USB 3.0. Вы можете использовать старые кабеля USB 2.0 на Micro-USB для таких устройств: Просто подключите разъем Micro-USB в правую сторону разъема USB 3.0 в нижней части планшета.
Для передачи данных на высоких скоростях, доступных кабелю USB 3.0, необходимо подключить кабель USB 3.0 планшета в порт USB 3.0 компьютера. Эти порты носят цветовую маркировку синего цвета.
Стандартный кабель USB Android-планшета называется USB-A на MicroUSB. Вы найдете такой кабель в любом компьютерном или бытовом магазине.
При первом подключении Android-планшета к компьютеру по средствам USB-кабеля, вас ждет море активности Windows. Всплывающие уведомления о новом программном обеспечении, подключенном к компьютеру. Не беспокойтесь, если сообщений не появится. Это тоже нормально. Если появится диалоговое окно «Автозапуск», предлагающее установить программное обеспечение, сделайте это.
Настройка USB-подключения
Соединение USB настраивается автоматически при подключении Android-планшета к компьютеру. Всё должно работать великолепно. Если это не так, вы можете попробовать ручную настройку USB-соединения: Проведите пальцем вниз, чтобы открыть панель уведомления на планшете и выберите уведомление USB.
На экране USB-подключения к компьютеру вы найдете два варианта настройки подключения:
Медиа-устройство (MTP): Когда выбрана эта настройка, компьютер считает, что планшет является портативным медиа-плеером, которым он в некотором смысле и является. Этот вариант становится наиболее распространенным.
Камера (PTP): В этом режиме вы вводите компьютер в заблуждение, заставляя его полагать, что планшет представляет собой цифровую камеру. Выбирайте этот параметр только в том случае, если не получилось подключиться по настройкам MTP, или когда вы хотите передать изображения и видео с помощью программы организации мультимедиа на компьютере.
- PTP означает протокол передачи изображений. MTP означает протокол передачи мультимедиа.
Если вы не можете заставить работать USB-подключение, проверьте, имеется ли у планшета заводская (фирменная) программа для синхронизации, для , например, это Samsung Kies.
Независимо от того, какой вариант USB-подключения планшета к компьютеру вы выбрали, аккумулятор планшета заряжается, пока тот подключен к USB-порту компьютера – до тех пор, пока компьютер включен, конечно.
Если ваш Android-планшет оборудован , дополнительная память также отобразится на компьютере в форме встроенной памяти планшета. Вам не нужно ничего настраивать отдельно, чтобы получить доступ к карте памяти, достаточно просто подключить планшет к компьютеру.
С проблемой, когда компьютер не видит планшет, сталкиваются многие владельцы и если вы попали в их число, не переживайте, в 90% проблему можно решить подручными средствами. Оставшиеся 10% случаев приходятся на физическую неисправность того или иного устройства и требуют ремонта.
Программные ошибки
С проблемой подключения могут столкнуться пользователи, которые впервые используют девайс. Отсутствие опыта, да и незнание основ настройки операционной системы Android могут сыграть свою роль.
Способы доступа
Наиболее распространенный способ подключения девайса к ПК – это, конечно же, через USB кабель, который идет в комплекте. Однако ОС Android дает возможность выбрать один из режимов, который имеет свои преимущества перед остальными.
Меню настроек
Для этого берем в руки гаджет и через кабель USB подключаем к ПК. На экране или в панели уведомлений устройства появится сообщение «Подключение к USB», нажимаем на него. Следом откроется дополнительное меню, где необходимо выбрать один из режимов, в нашем случае – это первый пункт.
Обратите внимание, что в зависимости от версии Android – список пунктов может отличаться, в таком случае используйте режим MTP.

Активация режима
Вновь возвращаемся в панель уведомлений и активируем режим USB-накопителя, как показано на изображении выше. ПК должен издать характерный звук синхронизации и откроется папка компьютерного планшета на рабочем столе.
Режим разработчика
Из-за специфических особенностей ОС Android могут возникать незначительные конфликты. В этом случае можно активировать отладку по USB – это расширенная функция взаимодействия устройств. Когда пользователю открываются дополнительные возможности, например, прямое копирование файлов. Запускаем настройки и переходим к пункту «Для разработчиков», как показано ниже на изображении.

Настройки устройства
Прокручиваем список параметров и ставим галочку напротив выделенного пункта, следом появится запрос, где подтверждаем свои намерения. Теперь свободно выполняем подключение планшета к компьютеру, только будьте осторожны при взаимодействии с системными папками.
Проблема с драйверами
Если у вас не получилось подключить гаджет через USB, тогда проблема в драйверах. То есть персональный компьютер не смог установить их автоматически и придется выполнить процедуру в ручном режиме.

Для этого переходим на официальный сайт вашего производителя и во вкладке техподдержка ищем драйвера для своего планшета. Если производитель по каким-то причинам забыл выложить, можно воспользоваться универсальными драйверами для Android: http://androidp1.ru/drviver-for-android/.

Если компьютер не видит планшет и теперь, тогда на помощь придут специализированные программы для планшетов:
- Samsung – KIES;
- Lenovo – IdeaTool;
- HTC – Sync Manager;
- Sony – Media Go.
Причем некоторые из программ позволяют подключить планшет не только при помощи USB, но и через беспроводное соединение.
Проблема с прошивкой
Еще очень распространенной проблемой синхронизации устройства может стать недавнее обновление операционной системы Android или установка кастомной прошивки (неофициальной). Вероятней всего, во время официальных обновлений, могли возникнуть ошибки при загрузке или установке файлов.
Как подключить планшет к компьютеру в этом случае? Единственным выходом в этом случае является сброс настроек до заводских параметров или откат системы до прежнего состояния, к сожалению, универсальной инструкции нет.

Причиной также могут стать ранее установленные программы, которые имеют расширенный доступ к управлению системой. И в этой ситуации самым лучшим и проверенным способом считается восстановление заводских параметров.
Аппаратные проблемы
Если вы перепробовали все вышеописанные рекомендации по настройке, тогда, вероятней всего, у вас проблема с аппаратной частью. То есть: вышел из строя кабель подключения, не работает порт USB на планшете или компьютере и другое. Многие владельцы в панике начинают искать в интернете ответ на вопрос: как подключить планшет к компьютеру не через USB? Забывая о том, что нужно, прежде всего, произвести диагностику неисправности.
Первоначальная диагностика
Основная неисправность заключается в выходе из строя USB-кабеля, который очень сильно подвержен механическому воздействию. Например, передавили или перебили шнур, сильно дернули и повредили внутренность, возможно, сломали коннектор. Это распространенные проблемы, с которыми сталкивается большинство пользователей.

Изначально необходимо осмотреть кабель на наличие внешних повреждений, как показано выше. Если таковые не обнаружены, тогда берем у друзей или знакомых такой же рабочий шнур и пробуем подсоединить планшет. Если попытка прошла удачно, значит, проблема заключается в самом кабеле.
Конфликт USB-стандартов
В наше время компьютерные технологии зашли очень далеко, а производители техники просто не успевают выпускать соответствующие устройства или обновления к ним. В большинстве современных ноутбуков уже устанавливаются несколько портов USB 3.0 (закрашены в синий цвет), использование которых вызывает конфликт с более устаревшими девайсами.

Тогда необходимо выполнить подключение через версию 2.0, повторить установку драйвера и конфликт стандартов будет разрешен. В случае негативного результата, вероятней всего, поломался разъем micro-USB на самом планшете и требуется срочный поход в ближайший сервисный центр.
Альтернативные способы подключения
Поход в сервисный центр – это дело хорошее, а что же делать, если необходимо срочно передать нужную информацию? Тогда попробуем выполнить передачу данных через беспроводное соединение:
- Wi-Fi.
Главное при этом, находиться как можно ближе к принимающему устройству, тогда сигнал будет надежней, а скорость значительно быстрей.
Передача данных
Bluetooth – это очень популярный и весьма полезный беспроводной интерфейс, через который на относительно небольших расстояниях можно обмениваться файлами. Стоит отметить, что стандарт Bluetooth появился задолго до ОС Android, но за последние годы приобрел массу полезных функций, которые не ограничиваются только лишь передачей данных.

Меню настроек
Открываем параметры планшета, переходим к пункту Bluetooth и активируем его. Теперь ставим галочку, чтобы посторонние девайсы видели нас и выбираем одно из найденных устройств.
Обратите внимание, что пункты меню в зависимости от планшета и версии Android могут незначительно отличаться, но общая инструкция от этого не меняется.

Проверочный код
На обоих устройствах появится проверочный код, который должен совпадать, если это так, то нажимаем «Да». Вы только что выполнили сопряжение и автоматически был создан канал обмена, теперь осталось перейти к своим файлам и выполнить их передачу.
Wi-Fi-подключение
Этот способ подходит только для планшетов компании Samsung, с помощью специальной программы KIES можно организовать беспроводной обмен данными. Для этого заходим на официальный сайт производителя и загружаем приложение, устанавливаем его и запускаем.

Настройки синхронизации
Подключаем планшет к Wi-Fi сети и вновь запускаем меню настроек, где переходим к параметру дополнительно, как показано выше на изображении. Опускаемся до пункта «KIES» и нажимаем на него, появится окно с устройствами, которые находятся в нашей сети – это компьютер IDEA-PC.

Главное окно
На экране планшета появится уведомление с кодом, его нужно выписать в окно, которое появится в программе – это своего рода проверка, аналогичная Bluetooth соединению.

Теперь пока оба девайса подключены к одной сети можно выполнять:
- Обмен данными;
- Создавать резервные копии;
- Выполнить обновление и прочее.
FTP-сервер
Этот способ очень похож на предыдущий с приложением KIES, но при этом применим к абсолютно любым устройствам под управлением Android. Прежде всего, нам нужно узнать внутренний IP девайса, для этого устанавливаем программу Speedtest с PlayMarket.

Переходим во вкладку Setting и находим пункт внутренний IP, в нашем случае – это 192.168.0.101. У вас он может отличаться, поэтому не пугайтесь. Теперь устанавливаем на таблетку программу под названием FTPServer и заполняем ее, в соответствии с представленным ниже изображением.

Настройка сервера
Устанавливаем на ПК приложение Total Commander и выполняем подключение к серверу, как показано ниже на изображении.

Главное окно
В появившемся окне нажимаем кнопку добавить и выполняем заполнение полей:
- Имя любое;
- Сервер – внутренний IP планшета и номер порта из FTPServer;
- Учетная запись так же, как в программе.

Добавление сервера
Теперь запускаем утилиту на планшете и выполняем подключение через Total: сеть-> соединится с FTP-> соединиться. Если все выполнено правильно, то появится меню из двух окон.

Теперь можно передавать абсолютно любые файлы, взаимодействуя напрямую с файловыми системами девайсов.
Формальное подключение
Как подключить планшет к компьютеру, если все предыдущие способы вам не подходят? Конечно же, с помощью внешней flash-карты, слот для которой имеется практически во всех популярных планшетах.

Схема очень простая:
- Вставляем в планшет и перемещаем нужные файлы;
- Вынимаем и подключаем к компьютеру;
- Вновь перемещаем и так наоборот.
Способ очень легкий в исполнении, но занимает достаточно много времени на переподключения.
Синхронизация Андроида с ПК
Одна из первых проблем, которые появляются перед пользователями, только купившими планшет, это подключение планшета к компьютеру. Многие пользователи просто не знают, как подключить планшет к компьютеру для того чтобы скопировать на него любимую музыку или фильмы. В этом материале мы рассмотрим два самый простых и быстрых способа подключения.
Как подключить планшет к компьютеру через USB
Самый простой способ подключение планшета к компьютеру, это подключение при помощи USB кабеля. Подключение планшета при помощи USB кабеля – процедура очень простая. Все что вам нужно, это Micro USB кабель. Обычно такой кабель идет в комплекте с самим планшетом. Если кабеля нет, то вы можете приобрести его отдельно.
Одну сторону данного кабеля нужно подключить к компьютеру, а другую к вашему планшету. После подключения компьютер должен издать звуковой сигнал, сообщающий об обнаружении планшета. После этого в окне «Мой компьютер» должен появиться новый диск.

А на планшете, в области уведомления, должно появиться сообщение об удачном подключении к компьютеру.

Все, на этом подключение планшета к компьютеру через USB можно считать завершенным. Дальше с планшетом можно работать как с обычной флешкой.
Если после подключения звукового сигнала нет и в окне «Мой компьютер» ничего не появляется, то, скорее всего, что-то не так с настройками планшета. Откройте настройки Андроид и перейдите в раздел «Память». Здесь нужно нажать на кнопку с тремя точками и открыть пункт «USB подключение к компьютеру».

После этого откроется окно с настройками подключения к компьютеру. Здесь нужно включить функцию «Медиа-устройство (MTP)».

После этого подключение к компьютеру должно проходить нормально.
Как подключить планшет к компьютеру через WiFi
Также вы можете подключить свой планшет к компьютеру при помощи беспроводной сети Wifi. В этом случае вам не понадобится USB, но придется устанавливать специальное приложение на планшет.
Например, вы можете воспользоваться приложением WiFi File Transfer. Принцип работы данного приложения очень прост. На вашем планшете запускается небольшой веб-сервер. С помощью этого веб сервера вы сможете управлять файлами на планшете с любого компьютера, который подключен к той же локальной сети.
Итак, для того чтобы подключить планшет к компьютеру при помощи WiFi File Transfer, данную программу нужно запустить на планшете, а после этого нажать на кнопку «Старт».


После этого вам нужно на любом компьютере (подключенном к той же локальной сети) открыть браузер и ввести адрес веб-сервера, который вам выдала программа WiFi File Transfer. В результате в браузере должен открыться небольшой файловый менеджер.

С помощью этого файлового менеджера вы сможете передавать файлы с компьютера на планшет и обратно.
Перед тем как подключать планшетник к ноутбуку, нужно сначала включить один пункт в настройках самого планшета. Для этого нужно зайти в «Настройки» устройства, найти строку «Для разработчиков» и поставить галку возле подпункта «Отладка по USB». Это позволит включить режим, чтобы планшет использовался как внешний накопитель (например, для копирования файлов с ноутбука на планшет или наоборот). После этого можно подключать устройство к ноутбуку.
Подключение через USB
Итак, чтобы подключить устройство через USB, нужно подсоединить шнур в соответствующие USB разъемы на планшете и ноутбуке. После этого на ноутбуке появится сообщение, что было обнаружено новое устройство, и будет предложено найти и установить драйвер для него. Но все действия должны выполняться только на планшете, поэтому нужно нажать кнопку «Отмена».
Затем на планшетнике в нижней правой части экрана нужно нажать на значок USB-соединения и выбрать пункт «USB-подключение установлено». В новом окне нужно выбрать «Включить USB-накопитель». Устройство выдаст предупреждение, что некоторые приложения могут завершить свою работу, после этого нужно нажать «ОК».
Теперь память планшетника, включая внешнюю, будет доступна в качестве внешнего накопителя. С этого момента можно выполнять любые действия с файлами и папками на планшете – удалять их, копировать, редактировать и т.д.
Чтобы отключить планшет, нужно снова нажать на значок USB в нижнем углу и выбрать пункт «Отключить USB-накопитель». Затем на ноутбуке необходимо выбрать пункт «Безопасное извлечение устройств и дисков» (в трее) и отключить данное устройство. Windows сообщит, что оборудование может быть удалено, после этого можно отсоединять шнур от планшета.
Подключение через Wi-Fi
Способ подключения планшета к ноутбуку через Wi-Fi более сложный, чем с помощью USB-шнура. Чтобы соединить планшет с ноутбуком, необходимо скачать специальное приложение, например, WiFi Transfer. А для ноутбука нужен любой FTP клиент, например, Total Commander.
Итак, сначала нужно запустить приложение на планшете. В появившемся окне будут указаны адрес FTP и WLAN Status – эту информацию необходимо будет вводить на ноутбуке.
Затем нужно открыть Total Commander на ноутбуке, выбрать через панель меню пункты «Сеть» – «Соединиться с FTP сервером». В новом окне необходимо нажать кнопку «Добавить». Затем в поле «Имя соединения» нужно ввести произвольное название сети, а в строке «Сервер [порт]» – адрес FTP, который был указан на планшете. После нажатия «ОК» в появившемся окне, в поле «Имя пользователя» нужно ввести значение WLAN Status, которое тоже было указано на планшете. Пароль вводить необязательно. Через определенное время ноутбук подключится к планшету - и в Total Commander будет отображено все содержимое планшета.
Подключить планшетный компьютер к стационарному легко и просто, но в редких случаях возникают проблемы с подключением. Несмотря на разновидность производителей (Asus, Explay, Samsung и т.д.), на всех этих планшетах установлена операционная система Андроид. Иногда бывает, что компьютер не видит планшет, который раньше работал. В этой статье как раз обо всех возможных проблемах и их решениях подробно все описано.
Проблемы и их решение при подключении планшета к компьютеру
Для более быстрого диагноза необходимо узнать, что могло к этому привести. Первым делом для уточнения проблемы нужно точно знать: подключение устройства к ПК происходит впервые или же ранее он подключался и при этом работал. Если первый вариант, то возможно ПК не видит планшет по причине отсутствия драйверов.
WIDNOWS XP
Сначала нужно скачать последнее обновление Windows xp, либо, что гораздо проще, попробовать инсталлировать драйвер MTP.
Инсталляционный пакет MTP на сайте Майкрософт
После загрузки драйвера, запустите его и перезапустите компьютер. Этот способ может решить проблему на старых компьютерах. Если этот способ не помог, то тогда остается вариант обновить Windows xp.
Планшеты с блокировкой главного экрана графическим ключом необходимо во время сопряжения разблокировать.
WINDOWS 7 и новее
Теперь можно рассмотреть проблему на более новых ОС. Для этого необходимо:
- Подключить кабель планшета при помощи USB кабеля.
- Проверить сообщение на планшете. Надо убедиться, что там помимо режима зарядки стоит и другой.
- Если отображается сообщение с надписью «Режим зарядки», необходимо нажать на это уведомление.
- В открытом окне, нажмите на пункт «USB-накопитель», такая функция может называться «Камера РТР».
- Во время соединения планшета в режиме «Камера РТР» в настройках планшета нажмите пункт «Медиа-устройство (MTP)».
![]()
Настройка передачи файлов
Если на устройстве задействован режим USB-модема, то на компьютере оно отображаться не будет. Данный режим необходимо отключать при сопряжении.
Альтернатива
Если планшет не видит компьютер через стандартный кабель usb, то стоит попробовать следующие действия:
- Подсоединить USB шнур к ноутбуку в задний разъем. Вернее будет использовать разъем v. 2.0. Отличаются они внешне от версии 3.0 по цвету (синие – это USB 3.0). Находятся разъемы в основном на задней части компьютера. На ноутбуке версия разъема обычно указана на боковой панели, возле него.
![]()
Слева USB 2.0, Справа USB 3.0
- Проверьте гнездо на планшете, возможно, оно загрязнено или его недавно заменяли. Еще проблема может заключаться в неработоспособности гнезда из-за пыли. В этом случае самостоятельно очистите гнездо, а в случае попадания в разъем воды придется заменить адаптер на другой, в сервисном центре.
- Используйте шнуры «microUSB to USB» от смартфона или другого планшета. Причина поломки вполне может быть в кабеле.
- Если есть возможность подсоединить устройства к ноутбуку, то попробуйте подсоединить их к нему. Если там все функционирует, то нужно проверить работоспособность USB на ноутбуке, например, при помощи USB-накопителя, USB-мышки или USB-клавиатуры. Без положительного результата нужно зайти в «ПУ», далее перейти в «Устранение неполадок», а после в «Настройку оборудований» и тут нажать «исправить автоматически».
- Обновите драйвера на оборудовании в Windows. Это тоже может быть решением проблемы. Откройте «Свойства компьютера», а после откройте «Диспетчер устройств».
![]()
«Диспетчер устройств» в столбике слева
- После подключите кабель от планшета к ПК. В меню должен добавиться гаджет. Выберите его и нажмите ПКМ, в открывшемся списке нажмите «Обновить драйверы». Без интернета обновить драйвер нельзя. Попробуйте также обновить драйвер с диска из комплекта с гаджетом.
- Иногда напротив гаджета в «Диспетчере устройств» возникает «!», это значит, что ПО для него нет, либо возникли проблемы с драйверами. Их нужно обновить.
- На старых устройствах на андроид необходимо выбирать специальный режим подключения к ПК. Обычно на планшете выводится сообщение о подключении. Если его нет, отключите оборудование от ПК и проверьте в настройках наличие такого пункта.
![]()
Включение USB-накопителя
- Деятельность антивируса. Как правило, при обнаружении новых устройств, антивирусная программа воспринимает эту активность как опасный процесс. Поэтому на период подключения планшета к ноутбуку отключите антивирус или приостановите его работу. А также попробуйте выключить файрвол и средства безопасности.
Гарантийный ремонт
Если ничего из вышеперечисленных вариантов не помогло, а на устройство действует гарантия, то обратитесь в ремонтный центр или магазин, где приобретали планшет. Техники должны исправить проблему или выдать новой гаджет по гарантийному талону.
В случае просрочки гарантийного срока, проблем подключения планшета к ПК зависит от физических дефектов (разъем на планшете, его соединение с материнской платой и т.д.) либо если у пользователя нет особого желания возиться с настройками, то можно передать файлы на компьютер и по-другому:
- Популярные приложения, наподобие AirDroid (Легкое приложение для передачи файлов).
- Создание FTP сервера, в планшете легко создать сервер через приложение ES FILE MANAGER, а на компьютере, используя интерфейс ОС Windows.
- Сопряжение через Google Drive. На планшете и компьютере используйте соответствующее официальное приложение от разработчиков.
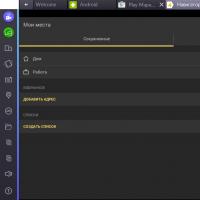 Программы для gps навигации windows 7
Программы для gps навигации windows 7 Новости Hardware интересности из мира хай-тек Герои науки и техники
Новости Hardware интересности из мира хай-тек Герои науки и техники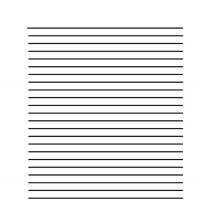 Как разлиновать страницу в Ворде?
Как разлиновать страницу в Ворде? Цифровые микросхемы. Типы логики, корпуса. Как «открыть» микросхему и что у неё внутри? Аналоговые и цифровые микросхемы
Цифровые микросхемы. Типы логики, корпуса. Как «открыть» микросхему и что у неё внутри? Аналоговые и цифровые микросхемы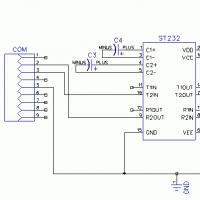 Преобразователь (конвертор) интерфейсов Ethernet в TTL
Преобразователь (конвертор) интерфейсов Ethernet в TTL Мобильная сеть - это радио-система, которая позволяет множеству мобильных устройств обмениваться данными между собой
Мобильная сеть - это радио-система, которая позволяет множеству мобильных устройств обмениваться данными между собой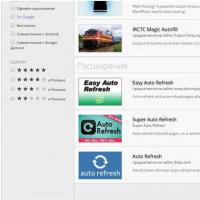 Как включить автообновление страницы в браузере Google Chrome Автообновление в Firefox
Как включить автообновление страницы в браузере Google Chrome Автообновление в Firefox