A centos telepítése 6,8 minimális. Rendszerintegrátor. CentOS szerver jelszavának módosítása
Eredeti: Telepítse a CentOS / RHEL / Scientifc Linux 6.5 programot szöveges módban
Szerző: Senthilkumar
Megjelenés dátuma: 2014. január 30
Fordítás: A. Krivoshey
Az átadás időpontja: 2014. február
Mint valószínűleg már tudja, az RHEL és annak klónjai, mint a CentOS és a Scientific Linux, mind a szöveges, mind a grafikus telepítéseket támogatják. Ebben az oktatóanyagban áttekintjük a CentOS 6.5 szöveges módú telepítését. Ez a mód nehezebb lehet a kezdő felhasználók számára. A legalkalmasabb olyan szerverek számára, amelyek gyakran nem rendelkeznek elegendő memóriával és lemez terület grafikus üzemmódban történő telepítéshez.
Az alábbiakban leírjuk a CentOS 6.5 telepítését egy helyi gépre, valamint távoli rendszerről, telnet segítségével.
1. módszer - A CentOS 6.5 telepítése magáról a szerverről
Indítsa el számítógépét a CentOS 6.5 telepítő DVD-ről. A következő képet fogja látni:
Válassza a menüből a „Telepítés” vagy a „Meglévő rendszer frissítése” lehetőséget, és nyomja meg a TAB billentyűt. Ezután írja be a "linux text" szót az alábbi képernyőképen látható módon, és nyomja meg az Enter billentyűt.
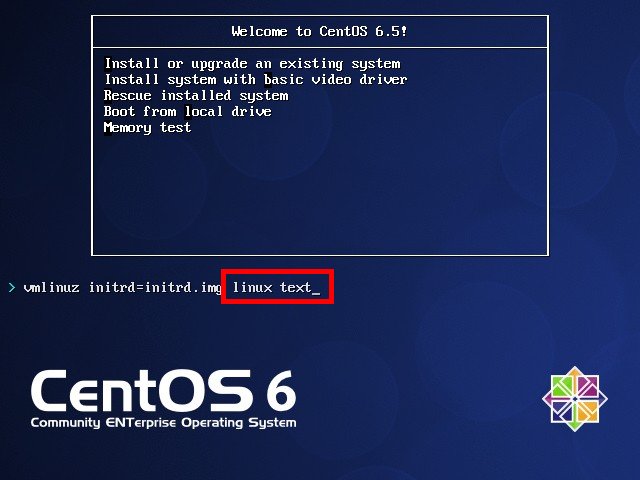
(vagy)
Nyomja meg az ESC gombot, és írja be a "linux text" szót a rendszerindító sorba.


2. módszer - a CentOS 6.5 távoli telepítése telnet segítségével
Alig akar minden szerver előtt ülni és telepíteni a rendszert. Ez történhet a munkahelyén vagy otthon. Nagyon egyszerű.
Indítsa el a szervert a CentOS 6.5 telepítőlemezről. A következő képet fogja látni:

Válassza a menüből a „Telepítés” vagy a „Meglévő rendszer frissítése” lehetőséget, és nyomja meg a TAB billentyűt. Most írja be a következő parancsot az alábbi képernyőképen látható módon:
Linux szöveges telnet ip = Give-IP-Address netmask = Give-Netmask

(vagy)
Nyomja meg az ESC gombot, és írja be a következő parancsot a rendszerindítási sorba, az alábbi képernyőképen látható módon.
$ linux text telnet ip = Give-IP-Address netmask = Give-Netmask


Adja meg IP-címét, netmaszkját és átjáróját. Ellenőrizze a szerver pingelését az ügyfelektől.

A telepítő elmenti a beállításokat, és megvárja az ügyfélrendszerek telnet kapcsolatát.

Most lépjen az ügyfélrendszerbe, nyisson meg egy terminált, és írja be a következő parancsot:
$ telnet ip-címe-a centos-kiszolgálónak

Itt a 192.168.1.200 a centos 6.5 szerverem IP-címe.
A fenti parancs megadása után csatlakozik a telepítőhöz, és folytathatja a telepítést az ügyfélrendszerből.

Amint a fenti képernyőképen láthatja, a laptopomról telepítem a CentOS 6.5-et a szerverre. Most folytathatja a telepítést a szokásos módon.
Párhuzamok Plesk Panel- egy kényelmes szerver kezelőpanel, amely lehetővé teszi automatikus üzemmód webhelyek létrehozása és testreszabása, postaládákés még sok más.
A Parallels Plesk Panel telepítéséhez csatlakoznia kell a kiszolgálóhoz SSH-n keresztül (cikk: "Csatlakozás a kiszolgálóhoz SSH-n keresztül"), mint főfelhasználói gyökér, és több parancsot is végre kell hajtania.
A font jel (#) azokat a parancsokat jelöli, amelyeket superuser jogokkal kell végrehajtani; nem kell jelet hozzáadnia a parancshoz.
Először le kell töltenie az automatikus telepítőt. Ehhez írja be a következő parancsot:
# wget http://autoinstall.plesk.com/plesk-installer
Állítsa be a maximális végrehajtási jogokat:
# chmod 777 plesk-installer
Futtassa a telepítést:
# ./plesk-installer
Kövesse az automatikus telepítő utasításait. Az egyik lépésben az automatikus telepítő felajánlja a telepítendő panel verziójának kiválasztását. Javasoljuk a stabil verzió (stabil felirattal) választását.
A telepítés befejezése után meg kell javítania konfigurációs fájl... Ehhez telepítsen egy konzolszerkesztőt. Például, nano.
# su
# telepítsd a nanót
Ezután nyissa meg a konfigurációs fájlt a szerkesztéshez.
# nano /etc/sw-cp-server/conf.d/plesk.conf
A fájlban javítsa ki mindenhol a 8443–18443 értékeket, és mentse a módosításokat.
Ezután indítsa újra a panelt:
/etc/init.d/sw-cp-server restart
Ezenkívül, ha a panelt egy olyan szerverre telepíti, amelyen a MySql már telepítve van, akkor először ki kell ürítenie a root felhasználói jelszót:
# mysql -u root mysql> use mysql; mysql> UPD ATE felhasználó SE T Jelszó = PASSWORD ("") WHERE Felhasználó = "root"; mysql> FLUSH PRIVILEGES;
Ezt követően a panel elérhető lesz egy ilyen címen Szerver_IP: 18443(például 109.120.170.13:18443). Ha erre a címre megy, akkor az engedélyezési oldalra kerül.

A bevitelhez szükséges adatok (bejelentkezési adatok és jelszavak) megegyeznek az SSH-n keresztül történő csatlakozáskor a szerverhez való hozzáféréssel.
A panel első engedélyezésénél el kell olvasnia a licencszerződést és egyet kell értenie vele (jelölje be az oldal végén található négyzeteket, majd kattintson az „Elfogadás” gombra). Ellenkező esetben lehetetlen lesz a panelrel dolgozni.

A következő lépésben meg kell adnia szükséges paraméterek szerver konfiguráció, beleértve a panelen található jelszót:

Ezután ki kell választania a panel felületét, annak használatának céljától függően:

Ezt követően ki kell töltenie a Parallels Plesk Panel rendszergazdai kérdőívet. Javasoljuk, hogy adjon meg megbízható információkat, ez egyszerűsíti a panelrel folytatott további munkát.

Az összes adat kitöltése után a rendszer kéri, hogy aktiválja a panelt a licenckulcs... Ehhez meg kell vásárolnia / meg kell újítania vagy telepítenie kell.

Lehetőség van vásárlásra is ingyenes verzió engedélyeket 14 napra. Ehhez kattintson a "14 napos teljes értékű próbalicenc" linkre. Ez megnyitja a Parallels weboldalát, ahol kitölthet egy egyszerű regisztrációs űrlapot és megkapja a licenckulcsot (a kulcsot az űrlapon megadott e-mailen küldjük el Önnek):

Térjen vissza a panel aktiválási oldalára, és kattintson a Telepítés gombra. A következő lépésben adja meg az aktiválási kulcsot, vagy adja meg az e-mailben kapott licenckulcs fájlt.

Az utolsó lépés a panelhez létrehozott webtér beállítása.

A panel telepítve van!

Az interfész nyelvének oroszra váltásához kattintson a felhasználónevére a panel tetején, és válassza a lehetőséget Profil szerkesztése.

A sor legördülő menüjében Panel nyelve orosz nyelv kiválasztása - OROSZ... Kattintson az OK gombra.
Most elkezdheti a panelt.
A minap a szoftververziók követelményeinek megfelelően telepítenem kellett a CentOS 6.6 operációs rendszert a szerverre, bár a CentOS 7 már megjelent, ezért úgy döntöttem, hogy elkészítem a telepítési utasításokat a 6.6 verzió részletes képernyőképeivel.
CentOS - Linux disztribúció a Red Hat kereskedelmi Red Hat Enterprise Linuxon alapszik és kompatibilis. A Red Hat Enterprise Linux ingyenes szoftverekből áll nyílt forráskód de csak fizetős előfizetők számára elérhető bináris lemezként. A GPL és mások előírása szerint a Red Hat biztosítja az összes forráskódot. A CentOS fejlesztői ezt a forráskódot használják egy olyan végtermék létrehozására, amely nagyon közel áll a Red Hat Enterprise Linuxhoz és letölthető. Ezen a kódon alapulnak a Red Hat Enterprise Linux más klónjai is.
Töltse le a CentOS 6.6-ot az amd64 architektúra hivatalos webhelyéről:
Tartsunk egy kis szünetet, és nézzük meg, hogyan korcsolyáznak a lányok a dombról, attól eláll a lélegzete:
2014. január 20. 13:28 2 027 megtekintés | 1 megjegyzés
Bevezetés
Amikor először jut el egy új szerverhez, több lépést is meg kell tennie a biztonság érdekében. Az első feladatok, amelyeket el kell végezni egy virtuális dedikált szerveren, magukban foglalják az új felhasználó létrehozását és a megfelelő jogok megadását, valamint az SSH konfigurálását.
1. Alapregisztráció
Ha az IP-cím és a root jelszó be van állítva, jelentkezzen be főfelhasználóként (root felhasználó).
ssh [e-mail védett]
A terminál megmutatja:
A "69.55.55.20 (69.55.55.20)" gazdagép hitelessége nem állapítható meg.
Az ECDSA kulcs ujjlenyomata 79: 95: 46: 1a: ab: 37: 11: 8e: 86: 54: 36: 38: bb: 3c: fa: c0.
Biztosan folytatja a csatlakozást (igen / nem)?
Ezután írja be az igent és írja be a root jelszavát.
2. A CentOS szerver jelszavának megváltoztatása
A Ebben a pillanatban A root jelszó alapértelmezés szerint be van állítva, és a szerver regisztrációja során került elküldésre. Az első dolog, hogy megváltoztassa a jelszót, ahogy jónak látja.
A CentOS nagyon válogatós a jelszavakkal kapcsolatban. Például egy ROSSZ JELSZÓ üzenet megjelenhet az a után Új jelszó... Beállíthat egy bonyolultabb jelszót, vagy figyelmen kívül hagyhatja az üzenetet: a CentOS valójában nem fogja megakadályozni, hogy túl rövid vagy egyszerű jelszó, bár ajánlott egy összetettebb telepítése.
3. Új CentOS felhasználó létrehozása
A jelszó megváltoztatása után már nem kell rootként bejelentkeznie a VPS-be. Ebben a szakaszban létre kell hoznia egy új felhasználót, és meg kell adnia neki minden root jogosultságot.
Először létre kell hoznia egy új felhasználót. Bármelyik nevet kiválaszthatja. A bemutatót példaként használjuk:
/ usr / sbin / adduser bemutató
Másodszor, létre kell hoznia egy jelszót ehhez a felhasználóhoz:
4. CentOS root jogosultságok
Jelenleg az összes rendszergazdai jog a root felhasználóé. Most át kell adnia a root jogosultságokat az új felhasználónak.
Ha bármilyen gyökérfeladatot új felhasználóval hajt végre, akkor a parancs előtt a "sudo" kifejezést kell használnia. Ez a segédprogram két okból hasznos: 1) megakadályozza a rendszert tönkretevő hibákat; 2) az összes "sudo" -val beírt parancsot elmenti a "/ var / log / secure" fájlba, amely szükség esetén megtekinthető.
/ usr / sbin / visudo
Keresse meg a felhasználói jogosultság specifikáció című részt.
Ez így néz ki:
# Felhasználói jogosultság specifikáció
gyökér ALL = (ALL) ALL
A root jogosultság részletei alatt adja hozzá a következő sort, amely az összes jogosultságot átviszi az új felhasználóra.
A vi használatának megkezdéséhez nyomja meg az a gombot.
5 (hozzáadás). Az SSH beállítása
Most meg kell erősítenünk a szerver védelmét. Ezek a lépések nem kötelezőek. A bejelentkezés megnehezítésével védik a szervert.
Nyissa meg a konfigurációs fájlt
sudo vi / etc / ssh / sshd_config
Keresse meg a következő szakaszokat, és töltse ki a szükséges információkat:
25000-es kikötő
2. jegyzőkönyv
PermitRootLogin sz
UseDNS no
Vessük sorba ezeket a szakaszokat.
Port: Bár a 22. port alapértelmezés szerint be van állítva, 1025 és 65536 közötti tetszőleges számra beállítható. ezt a példát a 25000-es portot használják. Ne felejtse el leírni új szám kikötő. A jövőben szüksége lesz rá a belépéshez. Ez a változás megnehezíti az illetéktelen felhasználók bejelentkezését.
PermitRootLogin: A root bejelentkezés letiltásához módosítsa ezt a sort igenről nemre. Most csak új felhasználóként jelentkezhet be.
Írja be ezt a sort a dokumentum aljára, cserélje le a demót a valódi felhasználónévvel.
A Linux-alapú operációs rendszer neve, a CentOS, a Community ENTerprise Operating System rövidítést jelenti. Ez a disztribúció a Red Hat által kifejlesztett kereskedelmi Red Hat Enterprise Linuxon alapszik és teljes mértékben kompatibilis azzal. Lényegében a CentOS ugyanaz a Red Hat Enterprise Linux, csak más névvel, logóval és grafikával. A Red Hat azonban fizetett alapon terjeszti az összeállított operációs rendszert, mivel maga az operációs rendszer ingyenesből áll szoftver nyílt forráskódú, akkor a GPL és más GPL alapú licencek megkövetelik, hogy a Red Hat adja meg a forráskódot. A CentOS ezekből a kódokból épít, kisebb változtatásokkal. A CentOS a yum-ot használja a frissítéshez (például a Fedorát, amelyet szintén a Red Hat fejlesztett ki) és a CentOS Mirror Network adattár frissítéseit, míg a Red Hat Enterprise Linux a Red Hat szerverek hálózatától kap frissítéseket.
Ez a cikk leírja, hogyan telepítse a CentOS 6.3-ot a terjesztési DVD-ről egy új számítógépre.
Töltse le a DVD-terjesztést a CentOS webhelyéről: https://www.centos.org/
Írás iso képeket DVD-re
Indítsuk el az iso - image - ről, és indításkor válasszuk a "Meglévő rendszer telepítése vagy frissítése" lehetőséget.

A rendszer kéri az ellenőrző összeg ellenőrzését DVD lemez mivel lehet, hogy írásbeli hibák voltak. A legtöbb esetben erre nincs szükség, különösen akkor, ha nem gyártói kiszolgálóra telepít, így a "Kihagyás" gombra kattintva kihagyhatja ezt a hosszadalmas folyamatot.

Ha a számítógépén van elég véletlen hozzáférésű memória a grafikus telepítő elindul. Kattintson a Tovább gombra.


A következő bekezdésben ki kell választania egy billentyűzetkiosztást. Ha a telepítés orosz nyelvét választotta, akkor alapértelmezés szerint felajánlja az orosz billentyűzetkiosztást. Javasoljuk azonban az angol elrendezés kiválasztását, as különben az orosz elrendezés lesz a rendszer alapértelmezett elrendezése is, ami kellemetlenségeket okoz a rendszerrel való munka során. az összes parancs latin betűkkel van megadva.


Ha a CentOS rendszert telepíti a következőre: új kemény lemezt, akkor figyelmeztetést kap, hogy inicializálnia kell HDD.


Időzóna kiválasztása. Csak akkor hagyja meg a "Rendszeróra UTC-t használ" jelölőnégyzetet, ha a Fedora 17 lesz az egyetlen rendszer a számítógépen. Ha a Windows után második operációs rendszert telepít a CentOS-ra, akkor különben távolítsa el az órát különböző rendszerekütközni fog. A probléma az, hogy a CentOS 6 egy korszerűbb koordinált világidő használatát javasolja, míg a Windows a Greenwich Mean Time-t használja időalapként.

Írja be a rendszer jelszavát számla(root jelszó). Javasolt egy összetett alfanumerikus jelszó használata, különböző betűkkel és legalább 8 karakter hosszúsággal.

A következő szakaszban javasoljuk a particionálási módszer választását merevlemez. Normál opciók alkalmas a legtöbb felhasználó számára. Ha a CentOS-ot mások nélkül telepíti a számítógépre operációs rendszer, majd válassza az "Összes hely" lehetőséget, és ha a második, akkor valószínűleg a "Szabad hely használata" megfelel Önnek.

Ezután meg kell erősítenie a változtatásokat a merevlemezen.

A következő elem a CentOS 6 telepítés típusának kiválasztása, azaz hogy mely programokat telepítik a rendszerrel. Természetesen bármilyen szoftver később telepíthető. Alapértelmezés szerint a "Minimial" opciót kínálja, de ez az opció nem is tartalmaz segédprogramokat a rendszer konfigurálásához parancs sorés nagyon nehéz lesz elsajátítani és kezdeti beállítás különösen a kezdő felhasználók számára. Az első munkához ajánlott az "Asztal" vagy a "Minimális asztal" lehetőséget választani.

Hivatkozásképpen, itt van az egyes telepítési típusokba tartozó csomagcsoportok listája:
- Asztal: alap, alap-asztali, mag, hibakeresés, asztali hibakeresés, asztali-platform, könyvtár-kliens, betűtípusok, általános-asztali, grafikus-adminisztrációs eszközök, beviteli módszerek, internetes alkalmazások, internet-böngésző, java-platform, legacy-x, hálózati fájlrendszer-kliens, irodai csomag, nyomtató-kliens, távoli-asztali kliens, szerver-platform, x11
- Minimális asztal: alap, alap-asztali, mag, hibakeresés, asztali hibakeresés, asztali-platform, könyvtár-kliens, betűtípusok, beviteli módszerek, internetes böngésző, java-platform, legacy-x, hálózati fájl-rendszer-kliens, nyomtatás -ügyfél, távoli-asztali kliensek, szerver-platform, x11
- Minimális: mag
- Basic Server: alap, konzol-internet, mag, hibakeresés, könyvtár-kliens, hardver-figyelés, java-platform, nagy rendszerek, hálózati fájl-rendszer-kliens, teljesítmény, perl-futásidejű, szerver-platform
- Adatbázis-kiszolgáló: alap, konzol-internet, mag, hibakeresés, könyvtár-kliens, hardver-figyelés, java-platform, nagy rendszerek, hálózati fájl-rendszer-kliens, teljesítmény, perl-futásidejű, szerver-platform, mysql-kliens, mysql , postgresql-client, postgresql, system-admin-tools
- Web szerver: alap, konzol-internet, mag, hibakeresés, könyvtár-kliens, java-platform, mysql-kliens, hálózati fájlrendszer-kliens, teljesítmény, perl-futásidejű, php, postgresql-kliens, szerver-platform, turbogear, web -szerver, web-servlet
- Virtuális gazdagép: alap, konzol-internet, mag, hibakeresés, könyvtár-kliens, hardver-figyelés, java-platform, nagy rendszerek, hálózati fájl-rendszer-kliens, teljesítmény, perl-futásidejű, szerver-platform, virtualizáció, virtualizációs-kliens , virtualizációs platform
- Szoftverfejlesztő munkaállomás: Additional-devel, base, basic-desktop, core, hibakeresés, desktop-debugging, desktop-platform, desktop-platform-devel, fejlesztés, directory-client, eclipse, emacs, betűtípusok, general-desktop, graphic-admin-tools , grafika, beviteli módszerek, internetes böngésző, java-platform, legacy-x, hálózati fájlrendszer-kliens, teljesítmény, perl-futásidejű, nyomtatási kliens, távoli-asztali kliensek, szerver-platform, szerver-platform -devel, technikai írás, tex, virtualizáció, virtualizációs kliens, virtualizációs platform, x11

Ha elkészült, vegye ki a DVD-t a meghajtóból, és indítsa újra.

Az első indításkor meg kell tennie kezdeti beállítás rendszerek.

Az első lépésben felkérést kap, hogy fogadja el a licencfeltételeket.

Ezután létre kell hoznia egy felhasználót.

Ezután állítsa be a dátumot és az időt. A számítógépe biztosan csatlakozik az internethez, ezért hasznos lesz bejelölni a "Dátum és idő szinkronizálása a hálózaton keresztül" jelölőnégyzetet, ami biztosítja a számítógépen megjelenített idő nagy pontosságát.


Utolsó lépésként a rendszer kéri a kdump engedélyezését. A Kdump egy olyan szolgáltatás, amely információkat gyűjt a kernel összeomlásáról az összeomlás okának megállapítása érdekében. A kdump használata speciális ismereteket igényel, ezért mivel a kdump igényel némi RAM-ot, ezért érdemes lehet kikapcsolni a használatát.

Továbbá, ha nincs elég RAM, akkor még a kdump-ot sem tudja aktiválni

A kezdeti beállítás befejeződött. CentOS 6 üdvözlő képernyő.


Tehát a CentOS 6 telepítése befejeződött.
Meg kell adnia a root felhasználói jelszót.
 Pénzkeresés autóhoz Hogyan lehet pénzt keresni, ha nem 18
Pénzkeresés autóhoz Hogyan lehet pénzt keresni, ha nem 18 Pénzkeresés az internetes forgalomról: lépésről lépésre
Pénzkeresés az internetes forgalomról: lépésről lépésre A Yandex Direct nem árul?
A Yandex Direct nem árul? Szállítás. Yandex.Delivery Yandex.Delivery
Szállítás. Yandex.Delivery Yandex.Delivery Gyakorlati órák: regisztráció a Wildberries-nél, személyes számlával végzett munka és egyéb fontos feladatok Wildberry-ellátás
Gyakorlati órák: regisztráció a Wildberries-nél, személyes számlával végzett munka és egyéb fontos feladatok Wildberry-ellátás Hogyan lehet megadni a tiu ru személyes fiókját
Hogyan lehet megadni a tiu ru személyes fiókját Hogyan működik a "fekete" és a "fehér" promóció az Instagram-on: interjúk a késleltetett postai szolgáltatás Parasite szolgáltatás fejlesztőivel
Hogyan működik a "fekete" és a "fehér" promóció az Instagram-on: interjúk a késleltetett postai szolgáltatás Parasite szolgáltatás fejlesztőivel