Szabványos Windows 7 illesztőprogramok visszaállítása Ha a Windows újratelepítése után nem működik az internet... Néhány tipp. Illesztőprogramok telepítése lemezről
Találkozott-e már ilyen helyzettel, amikor valamelyik számítógép-alkatrész illesztőprogramjának frissítése után perifériaeszköz hirtelen abbahagyták a munkát? Ez nem gyakran, de néha előfordul. Nincs itt semmi különösebben meglepő, mert ez senki előtt nem titok operációs rendszer A Windows messze nem tökéletes, és nagylelkű mindennel rendszerhibák. Másrészt viszont ez az operációs rendszer a legnépszerűbb és legkönnyebben használható, így nem rohanunk a „pingvin szerelmesek” táborába, hanem továbbra is a megszokott rendszert fogjuk használni, és kitaláljuk a felmerülő problémák megoldását. problémák az út mentén. Sőt, amint tapasztalatot szerezünk ebben a nehéz feladatban, egyre képzettebb felhasználókká válhatunk majd, akik nem csak a számítógépükkel tudnak megbirkózni, de még a "tapasztalt PC-felhasználók útján" is eligazítanak másokat.
Tehát mi a teendő, ha az illesztőprogram frissítése nagyon sikertelenül fejeződött be? Sokan ilyen esetekben azonnal rohannak újratelepíteni a problémás illesztőprogramokat, azzal telepítőlemez vagy töltse le őket az internetről. Ebből a helyzetből azonban van egy sokkal könnyebb kiút. A helyzet az, hogy a Windows operációs rendszer a telepítés után azonnal elmenti az illesztőprogramok biztonsági másolatait, így csak vissza kell őket görgetni, amit az operációs rendszer eszközei tesznek meg, és nem nehéz.
Az első dolog, amit meg kell tennie, hogy belépjen a műtőbe Windows rendszer alatt fiókot adminisztrátor. Ezután nyissa meg a menüt Rajt, menj Kezelőpanelés menj a szakaszhoz Eszközkezelő.

Az Eszközkezelő ablakban bontsa ki azt az ágat, amely megnyitja a hozzáférést a szükséges eszközhöz. Ezután kattintson jobb gombbal a készenléti eszköz ikonjára, és válassza ki a helyi menüből Tulajdonságok.

Megnyílik a kiválasztott eszköz tulajdonságai ablak. Ebben a lapra kell lépnie Sofőrés nyomja meg a gombot visszagörgetés.

Megjelenik egy párbeszédpanel, amely figyelmezteti, hogy az illesztőprogram visszaáll előző verzió negatívan befolyásolhatja funkcionalitás eszközöket. Kattintson Igenés gurítsa vissza a sofőrt.

Ezután már csak a számítógép újraindítása marad, és a visszaállított illesztőprogram újra működni fog.
Abban az esetben, ha az egyik rendszereszköz nem működő illesztőprogramja megakadályozza az operációs rendszer normál betöltését, akkor USB flash meghajtóról vagy LiveCD-ről indíthat, és visszaállíthatja az illesztőprogramot, és ha ez nem segít, akkor a rendszer visszaállítása a funkció Mentés és visszaállítás. A rendszerindító lemez létrehozásáról és használatáról a Rendszer-visszaállítás a Kaspersky Rescue Disk használatával című cikkben olvashat bővebben.
Számítógép szervizben jogalanyok tartalmazza: mérnök látogatás az irodában, hardver ellenőrzés, hardver telepítés, hardver operációs rendszer hibakeresés és még sok más.
És ha meghibásodik a számítógép, otthon javítjuk a számítógépeket Moszkvában.
Van kérdésed? - INGYENESEN válaszolunk rájuk
Az illesztőprogramok biztonsági mentése szükséges eljárás, mielőtt bármilyen jelentős változtatást végrehajtana a rendszeren vagy. Ez a legjobb módja az illesztőprogramok visszaállításának előre nem látható körülmények esetén.
Azt is tanácsolom, hogy készítsen másolatot az illesztőprogramokról, mielőtt elvégezné a gyári beállításokat. Igen, bármikor újra letöltheti az összes illesztőprogramot a laptop gyártójának webhelyéről, alaplap, videokártyák stb., és telepítse őket. De ez a folyamat biztosan nem fog örömet okozni. Tudnia kell, mely illesztőprogramokat kell letöltenie. És mint általában, mindig valami nincs telepítve, és az eszközök nem működnek.
3 A másolási folyamat befejezése után a fájlok az általunk létrehozott mappába kerülnek. A megfelelő mappákban szükséges fájlokat belül.
Az akció véget ért, most már elérhetőek lesznek a módhoz az érdeklődésre számot tartó meghajtók kézi telepítés. Erről bővebben a cikk végén.
Ha érdekel, akkor a mappám a mentett illesztőprogramokkal akár 14 GB-ot is elfoglalt! Nem tudom miért van ilyen sok.
A PowerShell használata illesztőprogramok mentéséhez a Windows 10 rendszerben
PowerShell program egy népszerű automatizálási eszköz, amely kezdett meghonosodni korai változatai Windows és továbbra is releváns a rendszer 10. verziójában. A program emellett többfunkciós, biztonsági mentések készíthetők vele, amelyek az alábbiak szerint hajthatók végre:
1 Nyissa meg a programot a számítógép rendszergazdája nevében. A legtöbb egyszerű módon a keresősáv megnyitása és a program nevének megadása. Ezután kattintson a PowerShellre jobb gomb egérrel a megfelelő megnyitási mód kiválasztásával. Ha frissítette a Windows 10-et, kattintson a jobb gombbal a "Start" elemre, és válassza a " Windows PowerShell" (adminisztrátor).
2 Először hozzon létre egy mappát az illesztőprogramok tárolására. Például a Drivers nevű D meghajtón. Ezután a megnyíló sorban meg kell hajtania a következő parancsot:
Exportálás - Windows illesztőprogram - Online - Cél D:\Illesztőprogramok
Várjuk, hogy a PowerShell biztonsági másolatot készítsen az eszközillesztő-programokról, és elmentse azokat az általunk létrehozott mappába. Első pillantásra úgy tűnhet, hogy a folyamat lefagyott, de nem az.
A jelentés megjelenésekor az ablak bezárható. Az illesztőprogramok visszaállításának módját az alábbiakban mutatom be.
A PnP segédprogram használata
Ez a program a Windows 10 rendszerbe van beépítve, és nem kell annak lennie kiegészítő telepítés. Az illesztőprogramok másolása hasonló módon történik. A PC-rendszergazda nevében meg kell hívnia a parancssort, majd be kell írnia a parancsot:
pnputil.exe /export-driver*d:\drivers
Hasonló esetekben, itt is gondoskodnia kell egy fájltároló mappa létrehozásáról. Bármelyik lemezre vagy flash meghajtóra mentheti. A parancs tartalmazza a mappa elérési útját. "d:\drivers" van nálam
Várjuk a folyamat befejezését.
A fent leírt másolási módszerek a legegyszerűbbek és a legoptimálisabbak. A felhasználónak nem kell telepítenie további programokat, alapvetőek és mindig használatra készek.
Hogyan lehet visszaállítani az illesztőprogramokat a Windows 10 rendszerben egy másolatból (mappából)?
Biztonsági meghajtók a rendszer újratelepítése után igazi életmentő, lehetővé téve, hogy a frissített számítógépet működőképes állapotba hozza anélkül, hogy hosszasan keresné a számítógép gyártmányának és modelljének megfelelő illesztőprogramokat. A helyreállítási folyamat meglehetősen egyszerű, amely a következő lépésekből áll:

Ezért minden eszközhöz telepítenie kell az illesztőprogramokat. Ezt a lehetőséget nem hajthatja végre komplex módon. Általában csak olyan ismeretlen eszközökhöz kell telepítenie (sárga ikonnal), amelyekhez a Windows 10 nem tudta megtalálni és telepíteni magát az illesztőprogramot.
A különféle hardverekhez illesztőprogramok telepítése az egyik legfontosabb elem a számítógép operációs rendszerének beállításában. Egyesek számára rendkívül nehéz "repülő" sofőrt találni konkrét eszköz. Számos módja van az illesztőprogramok visszaállításának véletlen sérülés vagy eltávolítás után.
Automatikus telepítés
A legtöbb egyszerű módja keressen egy távoli illesztőprogramot - ez az automatikus telepítés. Ehhez nyissa meg a "Sajátgép" menü tulajdonságait, lépjen az "Eszközkezelő" elemre, és írja be annak az eszköznek a nevét, amelyhez frissíteni szeretné az illesztőprogramot. Ezután jobb gombbal kell rákattintania, és válassza az "Illesztőprogram frissítése" lehetőséget.
Telepítés a helyszínről
Ha az első illesztőprogram-keresési módszer nem felelt meg. Ezután megpróbálhatja megtalálni az eszköz gyártójának hivatalos webhelyén. Ehhez az oldalra lépve tanulmányoznia kell a szerkezetét, meg kell találnia szükséges sofőrés a letöltés után telepítse a számítógépére. A telepítéshez az Eszközkezelőt is használhatja.
Telepítés szoftver segítségével
A szakértők azt tanácsolják, hogy mindig legyen kéznél különféle hasznos programokat, amelyek a leggyakoribb hardver-illesztőprogramok adatbázisai. Az egyik ilyen program a Driver Pack Solution. Ismerje meg a műveletek algoritmusát, hogyan lehet visszaállítani a törölt illesztőprogramot ezzel a programmal.
Először is le kell töltenie ezt a programot a hivatalos webhelyről, és telepítenie kell a számítógépére. Ezután le kell futtatnia egy DriverPackSolution.exe nevű fájlt. Ez a fájl a program gyökérkönyvtárában található. A program megnyitása után azonnal megkezdődik a számítógépre telepített berendezések automatikus vizsgálata. Valószínűleg a rendszer kérni fogja az elavult illesztőprogramok frissítését, hogy frissített programokat telepítsen a nem működő hardverekhez.
A következő lépésben ki kell választania a számítógépre történő telepítéshez szükséges illesztőprogramokat, majd kattintson az "Összes frissítése" gombra. Ezután újra kell indítania a számítógépet a beállítások alkalmazásához. Általában ezt minden alkalommal meg kell tenni, amikor fontos elemekhez, például videokártyához vagy alaplaphoz illesztőprogramokat telepít.
Amikor új illesztőprogram-frissítő csomagokat választ a stabil hardverhez, nagyon óvatosnak kell lennie. A helyzet az, hogy mielőtt a nyilvánosság elé kerülnének, nem mindig tesztelik az új illesztőprogramokat. Ekkor előfordulhat, hogy a program helytelenül észleli az eszközt, és nem megfelelő illesztőprogram telepítését javasolja hozzá. A biztonság kedvéért a frissítés előtt létre kell hoznia egy rendszer-visszaállítási pontot. Ha a számítógép nem tud megfelelően elindulni egy fontos illesztőprogram hiánya miatt, használja a Csökkentett módú rendszerindítást, és onnan telepítse.
Jó nap.
Telepítéskor új Windows, általában a rendszer számos paramétert automatikusan beállít (tenni fogja univerzális meghajtók, beállítja az optimális tűzfalkonfigurációt stb.) .
De előfordult, hogy a Windows újratelepítésének egyes pillanatai nem konfigurálódnak automatikusan. És sokan, akik először telepítették újra az operációs rendszert, egy kellemetlen dologgal szembesülnek - az internet nem működik.
Ebben a cikkben szeretném elemezni a fő okokat, amelyek miatt ez megtörténik, és mit kell tenni ellene. (főleg, hogy mindig sok kérdés merül fel ezzel a témával kapcsolatban) …
Az internet hiányának leggyakoribb oka (megjegyzés egy új Windows operációs rendszer telepítése után) - ez a hálózati kártya illesztőprogramjának hiánya a rendszerben. Azok. Az ok az Hálózati kártya egyszerűen nem megy...
Ebben az esetben egy ördögi kör jön létre: nincs internet, mert nincs illesztőprogram, de nem tudja letölteni az illesztőprogramot - mert nincs internet ! Ha nincs internet-hozzáféréssel rendelkező telefonja (vagy másik számítógépe), akkor valószínűleg nem tudja nélkülözni egy jó szomszéd (barát) segítségét ...
Általában, ha a probléma a vezetővel van- akkor valami ehhez hasonlót fog látni: a hálózat ikonja felett piros kereszt világít, és valami ehhez hasonló felirat: "Nincs csatlakoztatva: Nincs elérhető kapcsolat"…
Ebben az esetben is javaslom, hogy menjen el panel Windows vezérlők , majd nyissa meg a részt Hálózat és internet, azután Hálózati és megosztási központ.
A vezérlőközpontban - a jobb oldalon lesz egy fül " Módosítsa az adapter beállításait"- ki kell nyitni.
BAN BEN hálózati kapcsolatok látni fogja az illesztőprogramokat tartalmazó adaptereket. Amint az alábbi képernyőképen látható, a laptopomnak nincs illesztőprogramja WiFi adapter (csak Ethernet adapter van, és még az is le van tiltva).
Egyébként ellenőrizze, hogy telepítve van-e az illesztőprogram, de maga az adapter egyszerűen ki van kapcsolva (mint az alábbi képernyőképen - csak szürke lesz, és azt írja ki: „Letiltva”). Ebben az esetben csak jobb gombbal rákattintva kapcsolja be, és a felugró helyi menüből válassza ki a megfelelőt.
Hálózati kapcsolatok
Azt is javaslom, hogy nézze meg Eszközkezelő: ott láthatod részletesen, hogy melyik berendezéshez van illesztőprogram, és melyikhez nincs. Továbbá, ha probléma van az illesztőprogrammal (például nem működik megfelelően), akkor az eszközkezelő sárga felkiáltójelekkel jelöli meg az ilyen berendezéseket ...
A megnyitásához tegye a következőket:
- Windows 7 - a futtatási sorban (a START menüben), illessze be a devmgmt.msc fájlt, és nyomja meg az ENTER billentyűt.
- Windows 8, 10 - nyomja meg a WIN + R billentyűkombinációt, illessze be a devmgmt.msc fájlt, és nyomja meg az ENTER billentyűt (az alábbi képernyőkép).
Az Eszközkezelőben nyissa meg a " Hálózati adapterek". Ha a berendezése nem szerepel a listában, akkor a Windows rendszerben nincsenek illesztőprogramok, ami azt jelenti, hogy a berendezés nem fog működni ...
Hogyan lehet megoldani a problémát a vezetővel?
- 1. számú lehetőség- próbálja meg frissíteni a hardver konfigurációját (ban ben Eszközkezelő: kattintson jobb gombbal a címre hálózati adapterekés a felugró helyi menüben válassza ki a kívánt lehetőséget. képernyőkép lent).
- 2. számú lehetőség- ha az előző opció nem segített, használhatja speciális segédprogram 3DP Net (Kb. 30-50 MB súlyú, ami azt jelenti, hogy akár telefonról is le lehet tölteni. Ráadásul internetkapcsolat nélkül is működik. Itt beszéltem róla bővebben :);
- 3-as lehetőség - letöltés egy barát, szomszéd, barát stb. számítógépére. speciális illesztőprogram-csomag - iso kép~10-14 GB-ra, majd futtassa a számítógépén. Nagyon sok ilyen csomag van a neten, én személy szerint a Driver Pack Solutions-t ajánlom (link ide: );
- 4. lehetőség - ha az előzőből semmi sem működött és nem hozott eredményt, azt javaslom, hogy keressenek illesztőprogramot VID és PID alapján. Annak érdekében, hogy ne festsek le mindent részletesen, adok egy linket a cikkemhez:
És így fog kinézni a lap, amikor megtalálják a Wi-Fi adapter illesztőprogramját (képernyőkép lent).
Ha az illesztőprogram frissítése után nem tud csatlakozni a hálózathoz...
Az én esetemben például a Windows nem volt hajlandó keresni az elérhető hálózatokat, és az illesztőprogramok telepítése és frissítése után továbbra is adott volt a hiba és a piros keresztes ikon.
A Hibaelhárító ezután automatikusan megkezdi a hálózati elérhetetlenség problémáinak elhárítását, és minden lépésnél tanácsot ad Önnek. A gomb megnyomása után "Az elérhető hálózatok listájának megjelenítése" - a hibaelhárító varázsló ennek megfelelően konfigurálta a hálózatot, és minden elérhetőt WiFi hálózatok láthatóvá vált.
Valójában az utolsó érintés marad - válassza ki a hálózatot (vagy azt a hálózatot, amelyhez jelszóval kell hozzáférnie :)), és csatlakozzon hozzá. Ami meg is történt...
Adatok megadása a hálózathoz való csatlakozáshoz... (kattintható)
2. A hálózati adapter le van választva / a hálózati kábel nincs csatlakoztatva
Még egy gyakori ok az internet hiánya letiltott hálózati adapter (amikor telepített illesztőprogram). Ennek ellenőrzéséhez meg kell nyitnia a lapot (amely megjeleníti az összes olyan hálózati adaptert, amely a számítógépre telepítve van, és amelyeknek az operációs rendszerben van illesztőprogramja) .
A nyitás legegyszerűbb módja a gombok összenyomása WIN+Rés írja be az ncpa.cpl (majd nyomja le az ENTER-t. Windows 7-ben - a futási sor a START-ban található) .
A Hálózati kapcsolatok lap megnyitása a Windows 10 rendszerben
A megnyitott lapon hálózati kapcsolatok- ügyeljen a szürkén megjelenő adapterekre (azaz színtelen). Mellettük a "Letiltott" felirat is megjelenik.
Fontos! Ha egyáltalán nincs semmi az adapterek listájában (vagy nincs olyan adapter, amelyet keres) - valószínűleg egyszerűen nincs a megfelelő sofőr(erről szól a cikk első része).
Egy ilyen adapter engedélyezéséhez kattintson rá a jobb gombbal, és válassza az "Engedélyezés" lehetőséget a helyi menüben (képernyőkép lent).
Az adapter bekapcsolása után figyeljen arra, hogy van-e rajta piros kereszt. Általában az ok a kereszt mellett is megjelenik, például az alábbi képernyőképen " Hálózati kábel Nem kapcsolódik".
3. Rossz beállítások: IP, alapértelmezett átjáró, DNS stb.
Egyes internetszolgáltatók megkövetelik bizonyos TCP/IP-beállítások kézi beállítását (ez azokra vonatkozik, akiknek nincs, amiben egyszer hozták ezeket a beállításokat, és utána legalább 100-szor lehet újratelepíteni a Windowst :)) .
Hogy ez így van-e, arról az internetszolgáltató által a szerződéskötéskor adott dokumentumokból tájékozódhat. Általában mindig feltüntetik az internet eléréséhez szükséges összes beállítást. (Extrém esetben hívhat és egyeztethet a támogatásban).
Minden nagyon egyszerűen van beállítva. BAN BEN hálózati kapcsolatok (a lapra való belépést fentebb, a cikk előző lépésében leírtuk) , válassza ki az adaptert, és lépjen a tulajdonságaihoz.
Tulajdonságok hálózati adapter Ethernet
A tulajdonságokban meg kell adni az internetszolgáltató által biztosított adatokat, például:
- IP-cím;
- Alhálózati maszk;
- fő átjáró;
- DNS szerver.
Ha a szolgáltató nem adja meg ezeket az adatokat, és a tulajdonságaiban ismeretlen IP-címek vannak beállítva, és az internet nem működik, akkor azt javaslom, hogy egyszerűen állítsa be az IP-cím és a DNS fogadását (a fenti képernyőkép).
4. A PPPOE kapcsolat nem jött létre (példaként)
A legtöbb internetszolgáltató a PPPOE protokoll segítségével szervezi meg az internet-hozzáférést. És mondjuk ha nincs routered, akkor utána Windows telepítés- a PPPOE hálózathoz való csatlakozáshoz konfigurált régi kapcsolata törlődik. Azok. újra kell alkotni...
Ehhez lépjen a következőre: windows vezérlőpult az alábbi címen: Vezérlőpult\Hálózat és internet\Hálózati és megosztási központ
Ezután válassza ki az első falazatot " Csatlakozás az internethez (szélessávú vagy telefonos internetkapcsolat beállítása)” és kattintson a Tovább gombra.
Ezután válassza a " Nagy sebesség (PPPOE-vel) (DSL-kapcsolat vagy kábel, amelyhez felhasználónév és jelszó szükséges)"(képernyőkép lent).
Ezután meg kell adnia a sajátját bejelentkezési név és jelszó az internet eléréséhez (ezeknek az adatoknak szerepelniük kell az internetszolgáltatóval kötött szerződésben) . Egyébként kérjük, vegye figyelembe, hogy ebben a lépésben azonnal engedélyezheti más felhasználóknak az internet használatát, ha csak egy jelölőnégyzetet bejelöl.
Valójában csak meg kell várnia, amíg a Windows kapcsolatot létesít, és használja az internetet.
PS
Hadd adjak még egy utolsó tanácsot. Ha újratelepíti a Windows-t (főleg nem saját maga) - készítsen biztonsági másolatot a fájlokról és az illesztőprogramokról -. Legalább olyan esetekre lesz biztosítva, amikor még internetkapcsolat sincs a letöltéshez vagy más illesztőprogramok kereséséhez (el kell ismernie, hogy a helyzet nem kellemes).
A témával kapcsolatos kiegészítésekért - külön merci. Egyelőre ennyi, sok sikert mindenkinek!
2015. március 3
Hogyan lehet visszaállítani a Windows 7 rendszert egy laptopon, fekete képernyő jelenik meg a rendszerindításkor, a helyreállítási környezet nem működik, töröltem minden rejtett partíciót, eredeti lemez nem Windows 7-el.
Sok időt töltöttem, mondja meg, mit tegyek most, vagy legalább hogyan biztosítsam magam a jövőben ilyen helyzetek ellen, lehetőleg fizetős programok használata nélkül Tartalékmásolat adat.
Hogyan lehet visszaállítani a Windows 7 rendszert
Sajnos ennek a problémának elég oka van, kezdve a hibásan megírt illesztőprogramoktól, egy vírus káros hatásaitól, hibáktól kezdve fájlrendszerés befejezve a számítógéppel végzett munka során elkövetett hibás tevékenységeinket, nem kell félni az ilyen problémáktól, meg kell tanulni hatékonyan kezelni őket.
Gondoljuk át, hogyan állíthatjuk vissza a Windows 7 rendszert, valamint biztosíthatjuk magunkat a jövőre nézve az esetleges bajok ellen az operációs rendszerbe épített biztonsági mentési és helyreállítási eszközök segítségével.
Megtanuljuk, hogyan lehet visszaállítani a Windows 7-et használat nélkül harmadik féltől származó programok biztonsági mentéshez még akkor is, ha a System Recovery Options nem töltődik be, és az F-8 gomb használhatatlan.
Arzenáljában meglehetősen erős és jó eszköz-> Helyreállítási környezet, amely automatikusan jön létre, amikor a Windows 7-et rejtett partícióra telepíti, és öt további eszközt tartalmaz, amelyek számos meghibásodást és problémát megoldanak.
Megjegyzés: Ha megtanulja a megfelelő eszközök használatát Windows helyreállítás 7, és ez nem nehéz, akkor további és fizetős adatmentési programok nélkül is megteheti.
A helyreállítási eszközt a billentyűzet F-8 gombjának megnyomásával indíthatja el közvetlenül a számítógép elindítása után. Ezután megnyílik Ön előtt a További rendszerindítási lehetőségek menü: Ezután végezze el a számítógép hibaelhárítását Biztonságos mód, Biztonságos mód rendszerindítással hálózati illesztőprogramok stb.
Kis kitérő: Mielőtt a Hibaelhárítás a számítógépen elemet választaná, próbálja ki az egyszerűbb lehetőséget - Utolsó helyes konfiguráció - egyszerű szavakkal, az operációs rendszer mindig megjegyzi a számítógép utolsó sikeres indítását, és beírja ezt az információt a rendszerleíró adatbázisba.
Indítási problémák esetén a Windows képes megjegyezni a rendszerleíró adatbázis és az illesztőprogram-beállításokat, amelyeket a rendszer legutóbbi sikeres indításakor használt, és használni tudja azokat, ha kiválasztja a Legutóbbi helyes konfiguráció lehetőséget.

Ha ez az eszköz nem segít, válassza az első -> Hibaelhárítás a számítógépen,

Ezután eljutunk a Windows 7 System Recovery Options menüjéhez, amire szükségünk van, itt választhatjuk ki a nekünk szükséges System Restore Tool-t, összesen öt van, nézzük meg közelebbről, hogyan működik.
Az első teendő az Indítási javítás alkalmazása (a Windows elindulását akadályozó problémák automatikus javítása).

Kötelező kitérő: Az F-8 gomb megnyomása után, amikor a számítógép elindul, előfordulhat, hogy nem jelenik meg egy elem > Hibaelhárítás a számítógépen, csak a Csökkentett mód és így tovább, felmerül a kérdés, hogy miért.
A Windows 7 telepítésekor a rendszer automatikusan létrehoz egy helyreállítási környezeti partíciót, amely a meghajtó (C:) gyökerében, a Helyreállítás mappában található. A Lemezkezelés ablakban is látható - a merevlemez különálló, rejtett partíciója, térfogata mindössze 100 MB, tárolásra szolgál rendszerindító fájlok rendszerindítási konfiguráció (BCD) és rendszerindító betöltő (bootmgr fájl).
Ezt láthatja: Számítógép-> Kezelés-> Lemezkezelés. Ezt a partíciót semmi esetre sem törölheti (sokan tudatlanságból törlik), különben nem indul el a helyreállítási környezet, vagyis nem lesz meg a Hibaelhárítás számítógép elem, súlyosabb esetekben pedig egyszerűen nem indul el a rendszer. rendszer.

Az alsó képernyőképen egy másik rejtett partíció látható, 9,02 GB-os térfogattal, ez egy rejtett helyreállítási partíció a laptopom gyári beállításaival, többé-kevésbé nálad is lehet. Azt is jobb, ha nem törli, ha szükséges, bármikor visszaállíthatja belőle a Windows 7-et.

Mi a teendő, ha nincs partíciója a helyreállítási környezettel, és az F-8 gomb megnyomásakor a Speciális rendszerindítási beállítások menüben nem jelenik meg a Számítógép hibaelhárítása elem? Hogyan lehet visszaállítani a Windows 7 rendszert?
Ide menthető a Windows 7 operációs rendszerrel ellátott telepítőlemez. A helyreállító eszközt az eredeti telepítésről indítva indíthatja el Windows lemez 7 a Rendszer-visszaállítás kiválasztásával a legelején.
Ha nincs telepítőlemezed, akkor öt perc alatt használhatod a Windows 7 helyreállító lemezt (bármelyiken futó Windows 7-ben készíthetsz ilyet), majd onnan is bootolhatsz és ugyanezt csinálhatod.


Tehát továbbra is eljutottunk a Rendszer-helyreállítási beállításokhoz, vagy az F-8 gomb és a Hibaelhárítás elem segítségével, vagy a Windows 7 telepítőlemezével vagy a Windows 7 helyreállítási lemezével.
A Rendszer-visszaállítási beállítások menüben válassza ki az elsőt:
Indítsa el a helyreállítást-> a normált zavaró hibák elemzése lesz Windows rendszerindítás 7 és azok további korrekciója az operációs rendszer normál betöltéséhez és működéséhez.
A folyamat során figyelmeztetést kaphatunk, hogy problémákat találtunk a rendszerindítási beállításokban, kattintson a Javítás gombra, majd indítsa újra.



Rendszer-visszaállítás-> Ezzel a funkcióval kiválaszthatunk egy korábban létrehozott rendszer-visszaállítási pontot, ha engedélyeztük, és visszatekerhetünk arra az időre, amikor a Windows 7-ünk jól működött és betöltődött, itt minden egyszerű.




Rendszerkép visszaállítása-> Személyesen használom ezt az eszközt, ügyes használattal pótolható fizetős programok az adatmentésről, ha érdekel, olvass tovább.

Miért jó? Segít, ha nincs meg az eredeti Windows 7 telepítőlemez, és a laptop gyári beállításaival törölte a rejtett partíciót, de ez még nem minden.
Néha vannak olyan helyzetek, amikor különböző okok miatt vagy a vírus tevékenysége miatt egyáltalán nem tudja betölteni az operációs rendszert, vagy sokan kérdezik Hogyan lehet visszaállítani a Windows 7 rendszert, még akkor is, ha a menü További beállítások letöltések sem lesznek elérhetőek. Telepítse újra az operációs rendszert?
Ezért közvetlenül a Windows 7 laptopra vagy számítógépre történő telepítése után ezt a funkciót használjuk a rendszerkép-visszaállítás létrehozására, a Windows 7 archív képének létrehozására a merevlemezen, és elmentjük azt.
Mindenképpen hozzon létre egy Windows 7 helyreállítási lemezt (lásd alább), ez segít a rendszerkép használatában, ha az Advanced Boot Options menü nem töltődik be.
Lépjen a Start -> Vezérlőpult -> Számítógépadatok biztonsági mentése menüpontra.

Válassza a "Rendszerkép létrehozása" lehetőséget.

Az én esetemben a helyi lemez (E :), ha van rendszerblokk számos merevlemezek, akkor persze érdemesebb a mentést arra a merevlemezre tenni, ahol nincs telepítve az operációs rendszer.

Alapértelmezés szerint az adatmentő program automatikusan kiválasztja a Windows 7 operációs rendszerű partíciót, ha szeretné, saját maga is hozzáadhat helyi meghajtókat az archiváláshoz, amíg van elég hely.

Jegyzet: Látható, hogy két operációs rendszer van telepítve a laptopomra, így a biztonsági mentési program két helyi meghajtót választott.

Kattintson az Archívum lehetőségre, és megkezdődik az archívum létrehozása a Windows 7 rendszerünkkel.
Létrehozva így fog kinézni.

Mostantól szükség esetén 20-30 percen belül telepítheti az archívumot a Windows 7 rendszerrel a számítógépére. Jobb lenne, ha az archívumot a rendszerrel együtt hordozhatóra másolná HDD, így duplán megvéded magad.
Tegyünk úgy, mintha nem tudnánk elindítani a Windows 7-et és telepíteni az általunk készített biztonsági másolatot, csináljuk meg együtt.
A Windows 7 helyreállítási eszközt a billentyűzet F-8 gombjának megnyomásával indítjuk el közvetlenül a számítógép elindítása után.
Megnyílik a Speciális rendszerindítási beállítások menü, válassza a Számítógép hibaelhárítása lehetőséget.

Rendszerkép visszaállítása



Használja a legújabb elérhető rendszerképet.


Természetesen minden adatunk a helyi lemez, ahol éppen az operációs rendszer visszaállítása folyamatban van, törlésre kerül, így bármelyik Live CD-ről előre bootolhat és átmásolhatja, amire szüksége van.
Hogyan állíthatja vissza a Windows 7 rendszert? Természetesen a Windows 7 helyreállítási lemez segítségével.
Létrehozzuk, amivel a számítógépet indíthatjuk, benne lesz helyreállító eszközök, amelyekkel kijavíthatjuk a Windows 7 rendszerindítási problémáit, valamint visszaállíthatjuk az operációs rendszert az általunk előzetesen készített biztonsági másolatból.
Fontos: A rendszer bitessége fontos a helyreállítási lemez számára, bármilyen 32 bites Windows 7 rendszerhez használhat 32 bites helyreállító lemezt, és bármely 64 bites Windows 7 rendszerhez 64 bites helyreállító lemezt.
Ismét megyünk a számítógépes adatok archiválására.

Hozzon létre egy rendszer-helyreállító lemezt, helyezze be a DVD-t a meghajtóba, kattintson a "Lemez létrehozása" gombra.



Amikor indítólemez A Windows 7 helyreállítása készen áll, helyezze biztonságos helyre.
A Windows 7 helyreállításához a helyreállítási lemezről elvileg egyáltalán nincs szükség operációs rendszerre.
Csak meg kell változtatnia a rendszerindítási prioritást a meghajtóra a számítógép BIOS-ában, be kell helyeznie a helyreállító lemezt, és vissza kell állítania a Windows 7-et az archívum segítségével.
Itt sokan az adatmentő programokkal tudnak hasonlatot vonni, és joggal, ugyanazon az elven működnek, de a funkcionalitásuk természetesen kényelmesebb.
A Windows 7 visszaállítása a helyreállítási lemezről. Megmutatom, hogyan kell csinálni. Tegyük fel, hogy bajban vagyunk, nem tudjuk elindítani a Windows 7-et, ha megnyomjuk az F-8-at a billentyűzeten, a számítógép indítása után azonnal nem történik semmi.
A További rendszerindítási beállításokkal nem tudunk belépni a menübe, és hibaüzenet jelenik meg. Ebben az esetben a merevlemezen lévő rendszerarchívum nem áll rendelkezésünkre. Pontosan ilyen kellemetlenség történt Ilja olvasónkkal, aki levélben kért segítséget.
Ebben a helyzetben sokan a semmiből telepítik újra a Windows 7-et, de mi nem, mert van rendszer-helyreállító lemezünk.
Behelyezzük a meghajtóba és újraindítjuk, betesszük BIOS rendszerindítás a meghajtóról, ahogy mondtam, a lemez indítható, elindul a System Recovery Options program.
Nyomja le az Enter billentyűt, amíg el nem tűnik a lemezről való rendszerindításra vonatkozó ajánlat.


A lemezről futó automatikus helyreállítási eszköz megpróbálja megjavítani Windows indítás 7.



Ha minden más nem sikerül, válasszon bármilyen eszközt, próbálja meg például a számítógép helyreállítását az operációs rendszer korábban létrehozott képével.


A legújabb elérhető rendszerképet használjuk.


Milyen egyéb módszerek vannak a Windows 7 visszaállítására?
Van még egy kevéssé ismert módszer a Windows 7 rendszerindításának visszaállítására egy összeomlás után, erről is mesélek. Első pillantásra sokak számára nehéznek tűnik, de ennek ellenére gyakran segít rajtam.
Az a tény, barátaim, hogy a Windows 7 rendszerindítási képtelenség miatti problémák nagy része a beállításjegyzéki hibákban rejlik. És a Windows 7 nem lenne Windows 7, ha nem rendelkezne rendszerleíró fájlok védelmével. Létezik ilyen mechanizmus, és 10 naponta létrehozza a rendszerleíró adatbázis archív másolatait a RegBack mappában, függetlenül attól, hogy a rendszer-visszaállítás engedélyezve van-e vagy sem.
Ha nem tudja megoldani a Windows 7 rendszerindítási problémáit, próbálja meg lecserélni a meglévő (és látszólag sérült) rendszerleíró adatbázis-fájlokat a Config mappában a RegBack mappában lévő zip fájlokra. Ehhez a számítógépet a Windows 7 telepítőlemezéről vagy a Windows 7 helyreállítási lemezéről kell indítanunk.
Indítjuk a helyreállítási környezetet, válassza ki a parancssort.

Beírjuk - jegyzettömb, bekerülünk a Jegyzettömbbe, majd a Fájl és a Megnyitás.

Bemegyünk az igazi felfedezőbe, kattintson a Sajátgép elemre. Most szükségünk van rendszerlemez C:, figyelem, a meghajtóbetűjelek itt összekeverhetők, de a rendszermeghajtó C: Szerintem felismerheted, ha bent vagy rendszermappák Windows és programfájlok.

Bemegyünk a C:\Windows\System32\Config mappába, itt találhatók az aktuális registry fájlok, megadjuk a Fájl típusát - Minden fájl és látjuk a rendszerleíró fájljainkat, látjuk a RegBack mappát is, ebben 10 naponta a A Feladatütemező biztonsági másolatot készít a rendszerleíró kulcsokról.

Tehát lecseréljük a meglévő rendszerleíró fájlokat a Config mappából biztonsági mentési fájlok rendszerleíró adatbázist a RegBack mappából.
Tehát mindenekelőtt töröljük a C:\Windows\System32\Config mappából a SAM, SECURITY, SOFTWARE, DEFAULT, SYSTEM fájlokat, amelyek felelősek az összes rendszerleíró adatbázisért (az a tanácsom, hogy másolja át a rendszerleíró adatbázisokat valahova, csak a törlésük előtt).

Helyükre másoljon és illesszen be azonos nevű fájlokat, de innen biztonsági mentés, vagyis a RegBack mappából.


Megjegyzés: A SAM, SECURITY, SOFTWARE, DEFAULT, SYSTEM fájlokat együttesen nem lehet törölni, törölje azokat egyenként. Ezután másolja ki ugyanazokat a fájlokat a RegBack mappából a helyükre.
Barátaim, ha ez nem segít, alkalmazzák az integritás helyreállítását Windows fájlok 7, abban az esetben, ha az operációs rendszer nem indul el, ugyanúgy történik, mint a Windows 8-ban.
Mi maradt még a Windows 7 helyreállítási eszközei közül?
Memóriadiagnosztika 7-> csekk rendszermemória hibákért. Parancs sor -> vele törölheti a Windows 7 betöltését zavaró fájlokat.
Remélem, hogy a Windows 7 rendszer visszaállításáról szóló cikkünk segített.
 Az Eraser Dream megdolgoztatja a trollokat – a radírokat ötben
Az Eraser Dream megdolgoztatja a trollokat – a radírokat ötben Hogyan szerezzünk troll radírokat a Pyaterochka Erasers trolls vonalkódok vásárlásához
Hogyan szerezzünk troll radírokat a Pyaterochka Erasers trolls vonalkódok vásárlásához Barkácsoló csoport és fogadóterem dekoráció az óvodában
Barkácsoló csoport és fogadóterem dekoráció az óvodában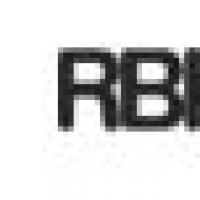 Fizetési rendszer RBK Money Többszintű biztonsági rendszer
Fizetési rendszer RBK Money Többszintű biztonsági rendszer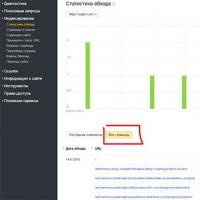 Gyors módszer az oldalindexelés ellenőrzésére a Yandexben és a Google-ban
Gyors módszer az oldalindexelés ellenőrzésére a Yandexben és a Google-ban A spam elleni védekezés főbb módjai Hogyan tisztítják meg a spamküldők az adatbázisokat az inaktív e-mail címektől
A spam elleni védekezés főbb módjai Hogyan tisztítják meg a spamküldők az adatbázisokat az inaktív e-mail címektől Linkedin mi az a Szakmai elérhetőségek a linkedinben
Linkedin mi az a Szakmai elérhetőségek a linkedinben