Windows 7 rendszerindítási helyreállító program. A rendszerindító fájlok sérültek
A Windows operációs rendszer fel van szerelve Hatalmas mennyiségű beépített eszközök a sérülések és az információvesztés elleni védelem biztosítására. Ennek ellenére nem ritka, hogy az operációs rendszer nem indul megfelelően. Leggyakrabban ez a speciális sérülés miatt következik be boot rekord MBR a merevlemezen, amely a Windows 7 indításával kapcsolatos adatokat tárolja. Ez a cikk részletesen leírja a rendszerbetöltő helyreállítását.
Bootmgr program
BootManager vagy Bootmgr - speciális program, amely egy speciális szolgáltatási szektorban található merevlemez MBR-nek hívják. Átveszi az irányítást a számítógép felett, miután a BIOS mindent ellenőriz telepített alkatrészekés csatlakoztassa a HDD-t.
A menedzser egy speciális táblából olvassa be az adatokat, amely a lemez legelső vagy rendszerindító szektorában található. Ez a táblázat megmutatja, hol találhatók a rendszer indításához szükséges fájlok. Az összes szükséges információ összegyűjtése után a számítógép megkezdi a Windows betöltését.
Ha a program nem talál ilyet szükséges információ- Ez azt eredményezi, hogy a személyi számítógép nem tudja elindítani a Windows rendszert, és hibaüzenetet küld a felhasználónak. Általában ez egy üres fekete képernyő egyetlen statikus felirattal: "a bootmgr hiányzik". 
Hasonló következményekkel járhat, ha a merevlemez teljes rendszerindító szektora megsérül. Ebben az esetben a címtáblázat benne lehet tökéletes rendben, de maga a kezelőprogram nem fog megfelelően működni. Ebben az esetben helyreállításra van szükség.
Vírus támadások
Három fő oka van annak, hogy a fő rendszerindító rekord megsérülhet: vírustámadások, rendszer- vagy áramkimaradások, valamint az operációs rendszer helytelen telepítése.
Internetezés közben a felhasználók véletlenül letölthetnek néhányat veszélyes vírus, amely megváltoztathatja a merevlemez MBR-jét, ami károsíthatja a rá telepített operációs rendszert.
A rosszindulatú szkriptek elleni küzdelemhez léteznek speciális alkalmazások- antivírusok. Erősen ajánlott ezek közül az egyiket a számítógépére telepíteni. Használhatja például a Microsoft által kifejlesztett ingyenes szoftvert – Security Essentials.
A program ingyenesen letölthető a https://www.microsoft.com/ru-ru/download/details.aspx?id=5201 címről. 
HDD problémák
A problémák másik gyakori oka a rendszerhibák. Ha az operációs rendszer futása közben a bekapcsológombbal kikapcsolja a számítógépet, és leválasztja a hálózatról, a merevlemezen tárolt fájlok megsérülhetnek. Ugyanez történik, ha a rendszer bármely feladatának végrehajtása során hirtelen megszűnik a feszültség a hálózatban.
Annak érdekében, hogy megvédje személyi számítógépét az ilyen vészhelyzetektől, használja az adagolót szünetmentes tápegység, és kapcsolja ki a számítógépet a gomb helyett a Start menü használatával.
Ezenkívül a rendszerbetöltő megsérülhet, ha több operációs rendszert telepített egy merevlemezre. Ennek elkerülése érdekében ajánlatos a Windows minden példányát külön logikai partícióra telepíteni. A probléma megoldásához rendszerbetöltő helyreállítást használnak.
Hozzon létre egy indítható flash meghajtót
A Windows 7 rendszerbetöltő helyreállítása előtt a felhasználóknak meg kell találniuk egy telepítő DVD-t, vagy létre kell hozniuk egy egyéni . Ehhez szüksége lesz a Windows telepítő ISO-kódjára, egy USB flash meghajtóra és egy speciális eszközre szoftver. Leggyakrabban az UltraISO programot használják erre a célra.
Segítségével a letöltött ISO képfájlt ki kell égetnie egy adathordozóra, amely után megkezdheti a helyreállítási folyamatot.
Rendszerindítási szektor helyreállítása

A Microsoft évek óta fejleszti az operációs rendszer helyreállítási rendszerét. Windows rendszerek, a Windows 7 és Windows Vista rendszerben pedig szinte automatikus üzemmód. Ha a Windows 7 telepítőlemezéről indít, és kattintson a " Rendszer-visszaállítás" ("Számítógép javítása"), a Windows helyreállítási rendszer elindul, és megpróbálja kijavítani a talált hibákat. nagyszámú problémák esetén azonban meglehetősen valószínű, hogy a rendszerbetöltő sérült, és a helyreállítási rendszer nem tud megbirkózni ezzel a problémával. Ebben az esetben manuálisan is visszaállíthatja a rendszerbetöltőt a Bootrec.exe segédprogrammal.
A Bootrec.exe alkalmazás a rendszerbetöltő károsodásával és ennek következtében a Windows 7 és Windows Vista operációs rendszer indításának képtelenségével kapcsolatos hibák kijavítására szolgál.
Szekvenálás
A bootrec.exe indítókulcsainak leírása
Bootrec.exe /FixMbrA /FixMbr kapcsolóval elindított segédprogram Windows 7 és Windows Vista rendszerrel kompatibilis Master Boot Record (MBR) fájlt ír a rendszerpartícióra. Ezzel a lehetőséggel elháríthatja a fő rendszerindítási rekord sérülésével kapcsolatos problémákat, vagy ha el kívánja távolítani a nem szabványos kódot. Meglévő táblázat ebben az esetben a partíciók nem íródnak felül.
Bootrec.exe /FixBoot
A /FixBoot kulccsal elindított segédprogram egy új, Windows 7 és Windows Vista rendszerrel kompatibilis rendszerindító szektort ír a rendszerpartícióra. Ezt a lehetőséget a következő esetekben kell használnia:
- A Windows Vista vagy a Windows 7 rendszerindító szektorát nem szabványosra cserélték.
- A rendszerindító szektor sérült.
- Jött létre előző verzió Windows operációs rendszer a Windows Vista vagy a Windows 7 telepítése után. Például, ha a Windows XP telepítve volt, akkor az NTLDR (Windows NT Loader, Windows NT rendszerbetöltő) lesz használva, akkor a normál NT 6 rendszertöltő (Bootmgr) kódja felülíródik. a Windows XP telepítőprogrammal.
Megjegyzendő, hogy hasonló hatás érhető el a szintén a Windows 7 rendszerindító adathordozón található bootsect.exe segédprogrammal, ehhez futtassa a bootsect.exe fájlt a következő paraméterekkel:
Bootsect /NT60 SYS
A rendszerpartíció rendszerindító szektora BOOTMGR-kompatibilis kóddal lesz felülírva. A bootsect.exe segédprogram használatáról többet tudhat meg, ha futtatja a paraméterrel /Segítség.
Bootrec.exe /ScanOs
A /ScanOs kulccsal elindított segédprogram minden lemezen átvizsgálja a telepített Windows Vista és Windows 7 operációs rendszert, emellett használat közben megjelenik a talált rendszerek listája, amelyek Ebben a pillanatban nincsenek regisztrálva a Windows Boot Configuration Data (BCD) áruházában.
Bootrec.exe /RebuildBcd
Ezzel a kulccsal elindított segédprogram minden meghajtón átvizsgálja a telepített Windows Vista vagy Windows 7 operációs rendszert.A talált operációs rendszerek listában jelennek meg, ahonnan hozzáadhatók a Windows Boot Configuration Data Store-hoz. Akkor is használja ezt a beállítást, ha teljesen újra szeretné építeni a rendszerindítási konfigurációs adattárat. Mielőtt ezt megtenné, törölnie kell az előző tárhelyet. A parancskészlet ebben az esetben a következő lehet:
bcdedit /export C:\BCDcfg.bak attrib -s -h -r c:\boot\bcd del c:\boot\bcd bootrec /RebuildBcd
A fenti példában az aktuális rendszerindító konfigurációs tárolót a C:\BCDcfg.bak fájlba exportáljuk, a rendszer, a rejtett és az írásvédett attribútumokat eltávolítjuk belőle, majd a DEL paranccsal törli, majd a bootrec /RebuildBcd parancsot.

Kép nagyítása
Természetesen hasznosság bootrec.exe nagyon funkcionális, de nem segít, ha például a Windows rendszerbetöltő fájl bootmgr sérült vagy fizikailag hiányzik. Ebben az esetben használhat egy másik segédprogramot, amely szintén megtalálható a Windows 7 terjesztési adathordozójában - bcdboot.exe.
A rendszerindítási környezet visszaállítása a BCDboot.exe
BCDboot.exe egy olyan eszköz, amely egy aktív rendszerindítási környezet létrehozására vagy visszaállítására szolgál rendszerpartíció. A segédprogram letölthető fájlok átvitelére is használható.
A parancssor ebben az esetben így nézhet ki:
bcdboot.exe e:\windows
Cserélje ki az e:\windows fájlt a rendszerének megfelelő elérési útra.
Ez a művelet kijavítja a sérült Windows rendszerindítási környezetet, beleértve a Boot Configuration Data (BCD) tároló fájljait, beleértve a fent említett bootmgr fájlt is.
A bcdboot parancssori beállítások szintaxisa
A bcdboot.exe segédprogram a következő parancssori beállításokat használja:
BCDBOOT forrás]
egy forrás
A rendszerindító környezet fájlok másolásakor forrásként használandó Windows könyvtár helyét határozza meg.
Opcionális paraméter. Meghatározza a rendszerindítási környezet nyelvét. Az alapértelmezett az angol (Egyesült Államok).
Opcionális paraméter. Megadja annak a rendszerpartíciónak a meghajtóbetűjelét, amelyre a rendszerindító környezet fájljait telepíteni kell. Az alapértelmezett a BIOS firmware által megadott rendszerpartíció.
Opcionális paraméter. Engedélyezi a segédprogram működésének részletes naplózásának módját.
Opcionális paraméter. Egyesíti az újonnan létrehozott és a meglévő tárolási rendszerindítási rekord beállításait, és beírja azokat az új rendszerindító rekordba. Ha az operációs rendszer rendszerbetöltőjének GUID-je van megadva, akkor a rendszerbetöltő objektumot a rendszersablonnal kombinálja egy rendszerindító bejegyzés létrehozásához.
Összegzés
A cikk a bootrec.exe és a bcdboot.exe segédprogramokkal való munka alapelveit tárgyalja, amelyek a Windows 7 operációs rendszer hibás vagy hiányzó rendszerbetöltő miatti elindításának hiányával kapcsolatos problémák megoldására szolgálnak.
A Windows 7 rendszerbetöltője számos okból leáll - ha a boot.ini megsérült, vagy ha megpróbálja telepíteni az XP-t a Seven-nel együtt, ami után az utóbbi nem akar elindulni. Ez annak a ténynek köszönhető, hogy az XP felülírja a Windows 7 MBR rendszerindítási rekordját. Általában a Windows 7 rendszerbetöltő visszaállítása szabványos rendszereszközökkel történik. Más eszközt is használhat, például a Bootice-t.
A rendszerbetöltő visszaállításának legegyszerűbb módja
Ha megnyomja az F8 billentyűt, nem nyílik meg további módokon indító és hibaelhárító, akkor lemezt vagy flash meghajtót kell használnia windows helyreállítás 7. Erről a meghajtóról kell elindítania a számítógépet a helyreállítási környezetbe az operációs rendszer telepítési ablakának alján található rendszer-helyreállítás hivatkozásra kattintva.

- A számítógép automatikusan megpróbál megoldást találni a problémára, amely a megnyíló ablakban értesíti Önt.
- Ha a helyreállítási segédprogram megfelel a feladatnak, akkor csak az újraindítás marad hátra.

Ha az XP után nem sikerült visszaállítani a Windows 7 rendszerbetöltőt, használja az indítási javító eszközt, amely másokkal együtt a telepítőlemez vagy a flash meghajtó része. Általában ezekkel az egyszerű módszerekkel lehet megbirkózni egyszerű problémák indítsa el az MBR-t.

Szerkessze a boot.ini fájlt
A Boot.ini alapértelmezés szerint felelős a rendszer elindításáért. Ha valamelyik operációs rendszert helytelenül telepítik vagy távolítják el, akkor annak nem működő rekordja ugyanabban a boot.ini fájlban kerül tárolásra. A rendszerpartíció gyökerében található, így a szerkesztéséhez a számítógépet úgy kell beállítani, hogy megjelenítse a rejtett fájlokat.

Néha a boot.ini fájlt megsértheti egy vírus, vagy valamilyen program hozzájárulhat ehhez, ami után az operációs rendszer nem indul el magától.
A javítás egyszerű – indítsa el a rendszert a LiveCD-ről, és szerkessze a boot.ini fájlt normál jegyzettömbbel. Itt csak két rész van - a rendszerbetöltő, amely a rendszerindítást és az operációs rendszereket vezérli. Emlékeznie kell több paraméter értékére:
- timeout=10 – az az idő másodpercben, amely alatt a felhasználó kiválaszthatja a futtatni kívánt operációs rendszert;
- a multi(0) és a disk(0) olyan paraméterek, amelyeknek nulla értékkel kell rendelkezniük;
- rdisk(0) - lemezszám a rendszerpartícióval (nullától számítva).
Általában az egyik operációs rendszer boot.ini-jének úgy kell kinéznie, mint a képen.
A parancssor használata az MBR szektor visszaállításához
Parancssori módba léphet ugyanarról a rendszerindító lemezről vagy flash meghajtóról, ha megnyitja a rendszer-visszaállító eszközt, és kiválasztja a legutolsó "Parancssor" elemet.

- Írja be a Bootrec parancsot, majd nyomja meg az Enter billentyűt, ekkor megjelenik a szolgáltatások teljes listája;
- Írja le az MBR szektort, amelyhez létezik a Bootrec.exe /FixMbr parancs;
- A művelet sikeres befejezése után az Enter megnyomása után a számítógép a következő sorban értesíti a felhasználót;
- Ezután hajtsa végre az új rendszerindító szektor írásához szükséges eljárást, amelyhez írja be a Bootrec.exe /FixBoot parancsot;
- Csak be kell lépnie az Exitbe, és megpróbálhatja újraindítani a számítógépet.

- Írja be a parancssort a telepítőlemezről vagy a flash meghajtóról;
- Írja be a Bootrec /ScanOs parancsot, amely után a segédprogram megvizsgálja a számítógépen az operációs rendszert;
- Írja be a Bootrec.exe /RebuildBcd parancsot a következő sorba, a program kérni fogja, hogy adja hozzá az összes talált Windows-verziót a Start menühöz, beleértve az XP-t stb.;
- Ezzel egyet kell érteni az Y és az Enter billentyűk egymás utáni megnyomásával, ami után a rendszer indulásakor választhat, hogy melyik operációs rendszert indítsa - XP vagy hét.

Az MBR problémáját még egy paranccsal kijavíthatja. Ehhez be parancs sor be kell írnia, hogy bootsect /NT60 SYS, majd Enter. A kilépéshez nyomja meg az Exit gombot. Ennek eredményeként a fő rendszerindító kód frissül, és rendszerei megjelennek a listában a rendszerindítás során.
Komoly problémák esetén előfordulhat, hogy az MBR visszaállítása nem lehetséges a leírt módszerekkel, ezért érdemes megpróbálni felülírni a rendszerindító tárolóban lévő fájlokat.
BOOTMGR hiányzik
Egy ilyen üzenetet a fekete képernyőn általában akkor jelenít meg a számítógép, ha az MBR szektor sérült vagy törlődik. Előfordulhat, hogy az ok nem kapcsolódik az MBR-hez, például ha a BIOS elvesztette a Boot fül beállításait, és a rendszer rossz lemezről próbál elindulni. De gyakrabban a rendszerbetöltő a hibás, ezért leírjuk, hogyan lehet visszaállítani a Windows 7 rendszerindítását.
A Windows 7 rendszerű lemezen mindig van egy kis, 100 megabájtos rejtett partíció az operációs rendszer rendszerindító fájlok írásához, beleértve a sérült BOOTMGR-t is. Egyszerűen másolja a BOOTMGR-t a telepítési adathordozóról, és írjon erre a partícióra. Ezért:
- Lépjen a parancssorba a helyreállítási lemezről.
- Adja meg egymás után a diskpart és a list volume parancsokat, majd a képernyőn megjelenik a lemezek listája és a rendszer által ezekhez rendelt betűk listája. Érdekel minket egy 100 MB-os lefoglalt partíció és egy optikai meghajtó - C és F meghajtók, mint a képen.
- A kilépéshez írja be az Exit parancsot, és nyomja meg az Enter billentyűt.

Írja be a telepítőmeghajtó betűjelét, majd egy kettőspontot, és a bootmrg-t a fenntartott partícióra másolja. Így fog kinézni:
- F: majd Enter;
- másolja a bootmgr C:\-t, és nyomja meg az Enter billentyűt;
- Kilépés, a segédprogram kilép.
Ha a rejtett partícióra másolás sikertelen, a letöltési tároló teljesen felülírható. A Windows 7 rendszerbetöltő visszaállítása a bcdboot.exe N:\windows paranccsal történik, ahol az N a meghajtó betűjele az operációs rendszerrel. A fájlok sikeres létrehozásáról szóló értesítést követően az Exit paranccsal kiléphet az eszközből, és újraindíthatja a számítógépet.

- írja be a diskpart sort a parancssorba, amely meghívja a segédprogramot;
- az összes elérhető fizikai lemez listája írási lista lemez;
- van kiválasztva kívánt lemezt sel disk 0 parancs, ahol a 0 az egyetlen telepített merevlemez száma;
- a merevlemez összes partíciójának megjelenítéséhez írja be a lista partíciót;
- a kiválasztáshoz fenntartott partícióírja ki a sel part 1 parancsot, ahol 1 a partíció száma;
- aktiválja az aktív beírásával;
- Lépjen ki az alkalmazásból az exit írással.
Szélsőséges esetekben teljesen manuálisan törölheti és formázhatja a rendszerpartíciót úgy, hogy valamilyen LiveCD-ről indul, majd a bcdboot.exe paranccsal hozza létre újra a szektort.
A Bootice használata
Ha a Windows XP a "Seven" után lett telepítve, a felülírt MBR szektor miatt csak az XP indul el, és nincs lehetősége rendszert választani a számítógép bekapcsolása után. Mindazonáltal mindkét rendszer teljesen működőképes, és nagyon könnyen visszatérhet a start menübe, amelyhez a Bootice segédprogramot használják:

A bal oldali új Bootice ablakban megjelenik az OS rendszerindító listája, amelyben hozzá kell adnia a hiányzó "Seven"-et a Windows XP-hez:
- kattintson a "Hozzáadás" gombra;
- a megnyíló listában válassza ki az új sort Windows rekordok 7;
- a jobb oldalon a felső beviteli mezőben válassza ki a merevlemezt;
- az alábbi mezőben jelölje meg a „Hét” részt;
- kattintson az alapbeállítások mentése gombra.

A program értesíti Önt ennek az elemnek a sikeres megváltoztatásáról a Boot-ban, és Ön kiléphet a Bootice-ból. A számítógép következő bekapcsolásakor már kiválaszthatja, hogy melyik operációs rendszert indítsa el a merevlemezről - Windows 7 vagy XP.
recoveryit.ru
Windows 7 rendszerindítási helyreállítás
Barátaim, sokan közületek többször is problémába ütköztek az operációs rendszer betöltésekor, és feltette a kérdést, hogyan lehet visszaállítani a Windows 7 rendszerindítását, és megbizonyosodni arról, hogy operációs rendszer jól be van töltve. Ebben a cikkben megvizsgáljuk a Windows 7 rendszerbetöltő visszaállításának leggyakoribb módjait, amelyek a legtöbb esetben segítenek.
Indítsa el a rendszert a telepítőlemezről vagy a flash meghajtóról a Windows 7 verziójával.
Ha nincs megfelelő pendrive, akkor ideje lenne már beszereznie egyet.
A lényeg az, hogy a rendszer bitessége megegyezzen (32 bites vagy 64 bites). Ezenkívül kívánatos, hogy a kiadás egybeessen (Home, Professional, Ultimate).
A telepítés helyett válassza a Rendszer-visszaállítás lehetőséget.

Lépjen a "Rendszer-helyreállítási beállítások" ablakba, és válassza ki az "Indítási javítás" visszaállítási eszközt.

Ezt követően a helyreállító program hibákat keres a rendszerindító szektorban és rendszerindító partíció Windows 7, és amikor észleli, megpróbálja kijavítani őket. Ezt követően újra kell indítania a rendszert, és talán a Windows 7 rendesen elindul.
Ha az első alkalommal nem sikerült visszaállítani a letöltést a Windows 7 helyreállítási eszközével, próbálja meg ismételni ezt a folyamatot még 1-2 alkalommal. Ez gyakran segít, mivel a javítóeszköz nem mindig képes több problémát egyszerre megoldani.
2. Állítsa vissza a Windows 7 rendszerindítását a parancssor használatával
Ha nem tudta visszaállítani a Windows 7 rendszerindítását az automatikus javítóeszközzel, akkor próbálja meg ezt a parancssor segítségével megtenni, ez egyszerű. Ha a számítógép nem fut olyan gyorsan, mint szeretné, telepítse SSD meghajtóés jelentős teljesítménynövekedést kap! ASP900S3 75E120BW F120GBLSB
Indítsa el a rendszert a telepítőlemezről vagy a flash meghajtóról a Windows 7 verziójával, és a telepítés helyett válassza a „Rendszer-visszaállítás” lehetőséget.

Lépjen a "Rendszer-helyreállítási beállítások" ablakba, és válassza ki a "Parancssor" helyreállítási eszközt.

Ezt követően megjelenik egy fekete háttérrel rendelkező ablak, amelyben több parancsot kell írnia.

Írja be egymás után a következő parancsokat:
| bootrec /fixmbr |
| bootrec /fixboot |
| bootsect /nt60 ALL /force /mbr |
| kijárat |
A nyelv váltása az Alt+Shift billentyűkombinációval történik. Az egyes parancsok (sorok) beírása után meg kell nyomnia az "Enter" billentyűt.
Ezután indítsa újra a számítógépet.

Ezt követően a legtöbb esetben a rendszerindító szektorral és a Windows 7 rendszerbetöltővel kapcsolatos problémák megszűnnek, és az operációs rendszer rendesen elindul.
Ha a parancssor használata után a Windows 7 továbbra sem indul el, próbálkozzon újra az automatikus rendszerindítás-javító eszközzel, amint azt fentebb tárgyaltuk.
3. Windows 7 rendszerindítási helyreállítás a rendszer újratelepítésével
Ha nem tudta visszaállítani az operációs rendszer rendszerindítását a fent leírt módszerekkel, akkor valószínűleg újra kell telepítenie a Windows 7-et a partíciók törlésével.
A Windows 7 újratelepítése előtt másolja át az összes fontos fájlt a merevlemezről egy külső meghajtóra vagy USB flash meghajtóra. Ez bármely indítható LiveCD-vel megtehető. Kérjük, vegye figyelembe, hogy a LiveCD-ről való indítás előtt külső meghajtót vagy flash meghajtót kell csatlakoztatni a számítógéphez, ellenkező esetben előfordulhat, hogy a rendszer nem észleli.
Transcend TS1TSJ25M3
Ha a rendszerindítási hibák miatt nem tudja újratelepíteni a Windows 7 rendszert, akkor törölje az összes partíciót a lemezről harmadik féltől származó segédprogram, például a boot Acronis lemez Lemezigazgató. Ezt követően próbálja meg újra telepíteni a Windows 7-et új partíciók létrehozásával.

Én Kövér toll windows telepítés 7 a lemez beállítási szakaszában (partíciók létrehozása, partíció kiválasztása a telepítéshez), vagy amikor újraindítja a számítógépet a telepítési folyamat során, ugyanazokkal a rendszerindítási hibákkal fog találkozni, majd indítsa el a parancssort, és futtassa a fent tárgyalt parancsokat.
A lemezkonfiguráció szakaszában lévő parancssor a „Shift” + „F10” billentyűkombinációval indítható.
Ha egyéb problémái vannak a telepítéssel:
- a windows nem látja a lemezt
- A Windows nem telepíthető erre a meghajtóra
- A kiválasztott lemez GPT partícióstílusú
Olvassa el a Windows 7, a Windows 8.1 és a Windows 10 telepítéséről szóló cikkeinket. Vannak tippek a lemez particionálásához és a Windows nagy lemezekre (3 TB vagy több) telepítésének árnyalataihoz is.
4. Az ablakok betöltésével kapcsolatos problémák okai
A legtöbb gyakori okok A Windows rendszerindítási hibák a következők:
- Belezuhan keményen dolgozni lemez és tápegység
- Hibák több operációs rendszer telepítésekor
- Használati hibák lemezes segédprogramok
- Nem megfelelő aktivátorok
- Windows telepítése meglévő partícióra rendszerbetöltővel
A jövőbeni betöltési problémák elkerülése érdekében meg kell határoznia, hogy pontosan mi okozta a problémát, és nem kell megismételnie ezeket a hibákat.
Ha más okot talált, ami a Windows betöltésekor okozott problémát, vagy más megoldást a probléma megoldására, kérjük, írja meg a megjegyzésekben.
ASP900S3 75E120BW F120GBLSB SSDSC2BW240H601 75E250BW SSDSC2BW240A4K5 7KE256BW
ironfriends.ru
A Windows 7 indításának visszaállítása parancssorból
Szerszámok javítása windows hibák folyamatosan fejlesztve, egyre több automatizált megoldást kínálva a felhasználóknak a különféle problémák gyors megoldására. Ha számítógéphez csatlakozik telepítési adathordozóés a "Rendszer-visszaállítás" részben válassza ki az "Indítási javítás" elemet, akkor sok olyan hibát javíthat, amely megakadályozza a Windows elindulását. Ha azonban a rendszerbetöltő sérült, ez a módszer nem fog működni, ezért ha ilyen problémába ütközik, vissza kell állítania az MBR-t a parancssorban.
Parancssor indítása
Szükséged lesz indítólemez a számítógépre telepített rendszer elosztókészletével. Nem csak a verziónak kell egyeznie, hanem a Windows bitmélységének is, különben a helyreállítás nem fog működni.

Az elérhető eszközök listájának megnyitása után először javítsa ki az indítási hibákat. Ha nem tudja megoldani a rendszerbetöltő hibás problémáját, térjen vissza az eszközök listájához, és válassza a Parancssor lehetőséget.
Bootrec segédprogram
Az MBR (a Windows indításához szükséges adatok) felülírásához és a rendszerbetöltő hibák kijavításához a beépített windows segédprogram. Írja be a "bootrec" parancsot az értelmező ablakba. A segédprogram futtatása után megjelenik a támogatott parancsok listája - futtassa őket sorrendben. 

Indítsa újra a számítógépet. A bootloader javítása megtörtént, az MBR felülíródik, így a Windowsnak gond nélkül el kell indulnia. Ha az MBR felülírása nem oldotta meg az indítási problémát, próbálkozzon a fennmaradó két paranccsal:

A segédprogram elkezdi vizsgálni a merevlemezt, és megpróbálja megtalálni telepített rendszerek. A Windows 7 észlelésekor futtassa a "Bootrec.exe /RebuildBcd" fájlt. A talált rendszerek a rendszerindító menübe kerülnek. Lépjen ki a segédprogramból az "exit" paranccsal, és indítsa újra a számítógépet. Többé nem kell felülírnia az MBR-t – a Windows hiba nélkül elindul.
BCDboot segédprogram
Ha nem tudja kijavítani az MBR hibát, próbálja meg megjavítani a rendszerbetöltőt a BCDboot segédprogrammal. Ez az eszköz lehetővé teszi a rendszerindítási környezet létrehozását vagy visszaállítását, amely a következő helyen található: aktív szakasz merevlemez. Ha rendszerhiba következtében a rendszerindító környezet a merevlemez másik partíciójára került, akkor a BCDboot.exe segítségével visszahelyezi a helyére.
Nyisson meg egy parancssort, és írja be a „bcdboot.exe e:\windows” parancsot (az attribútumok nem kötelezőek). Az "E:" helyett annak a partíciónak a betűjét kell beírnia, amelyen a Windows fájlok. Ha be Windows környezet ezt a részt "C" betű jelöli, akkor itt "D"-ként jeleníthető meg - ezt tartsa szem előtt a parancs végrehajtása során. 
A művelet befejezése után indítsa újra a számítógépet, és próbálja meg újraindítani a Windows rendszert. A sérült rendszerindítási környezet javításra kerül, és a rendszer hiba nélkül indul.
recoveryit.ru
A Windows 7 és a Windows 8 rendszerbetöltő visszaállítása

Mi az a Windows rendszerbetöltő? A legegyszerűbb nyelven ez egy olyan program, amely biztosítja az operációs rendszer azonnali betöltését a számítógép bekapcsolása után. Ha figyelembe vesszük a Windows operációs rendszerek fejlődését, akkor a Windows 2000-ben és a Windows XP-ben a Windows betöltője az NTLDR (NT Loader) volt, amely a megfelelő rendszerindító szektor beállításával képes betölteni más operációs rendszereket. külön fájl. De egy új megjelenésével rendszer BIOS- EFI és UEFI - a régi NTLDR már nem volt kompatibilis. Kezdve ezzel windows vistaés továbbá a Windows 7, a Windows 8 és a Windows 8.1 rendszerben új rendszerindítás-kezelőt (boot manager) - BOOTMGR-t kezdtek használni. Munkája szorosan kapcsolódik a Master Boot Record-hoz (MBR) vagy a Master Boot Sector-hoz (MBS). Amikor a számítógép elindul, a hardver ellenőrzése után a BIOS beolvas boot kemény Lemez első szektora - 512 bájt adat. Egy MBR több szektort is lefoglalhat, de itt nem ez a lényeg. Az MBR tartalmazza az elsődleges betöltő kódját és a táblát válaszfalak a kemény korong.
Ha a rendszerbetöltő vagy a rendszerindító rekord megsérül, az operációs rendszer - legyen az Windows 7, Windows 8 vagy Windows 8.1 - a BOOTMGR hiányzik - nyomja meg a CTRL+ATL+DEL billentyűket az újraindításhoz.
Egyes esetekben kiadják BOOTMGR hiba korrupt. A rendszer nem tud elindulni:
Ebben az esetben többé nem tudja elindítani a Windows operációs rendszert normál módban.
Megjegyzés: Először is, mielőtt drasztikus műveletekhez folyamodik, ellenőrizze, hogy a rendszerindítási sorrend egyszerűen rosszul van-e beállítva merevlemezek, vagy egyszerűen visszaállították a BIOS beállításait az alapértelmezettre (ez akkor történik, ha az alaplap CR2032 eleme lemerül). Ez különösen gyakori a 2 vagy több merevlemezzel rendelkező számítógépeken. Csak oda kell menni Számítógép BIOSés ellenőrizze, hogy melyik van betöltve. Ehhez a betöltéskor, amikor a hardver elsődleges diagnosztikája folyamatban van (fekete alapon fehér betűk), nyomja meg többször a Törlés gombot. A BIOS képernyőnek meg kell nyílnia. Befelé keresve BIOS szakaszok tétel „Kemény Lemezindítás Priority" vagy egyszerűen "Boot Device Priority" és válassza ki:

Mielőtt módosítana valamit, tudnia kell, hogy az operációs rendszer melyik lemezre van telepítve. Ha nem tudja, helyezze el először az egyes merevlemezeket, nyomja meg az F10 gombot a mentéshez és próbálja meg a rendszerindítást. A legfontosabb dolog az, hogy emlékezzen először, melyik lemez volt először, és ha a sorrend megváltoztatása nem hoz eredményt, akkor mindent vissza kell adnia úgy, ahogy volt.
Hogyan lehet visszaállítani a Windows rendszerbetöltőt.
Két helyreállítási módszer létezik: a használata szabvány azt jelenti a Microsofttól és a segítségével harmadik féltől származó programok. Az első lehetőségnél rendszerindító lemezre vagy USB flash meghajtóra lesz szüksége az eredetivel út ablakok 7 vagy windows 8. Harmadik fél ablakok összeszerelése nem biztos, hogy megfelelő, mivel sok szerelvényen minden azonnal elkezdődik az operációs rendszer telepítésének kezdetétől. Harmadik féltől származó programok használata esetén a Hiren's Boot CD megfelelő az Ön számára.
A rendszerbetöltő visszaállítása Microsoft eszközökkel.
Módszer Windows 8 és Windows 8.1 rendszerekhez
1. lépés: Indítsuk újra a számítógépet, nyomjuk meg a Törlés gombot a rendszerindításkor, és lépjünk be a BIOS-ba. A „Boot Device Priority” részben meg kell adnia a CDROM értékét lemez vagy USB esetén, ha rendszerindító USB flash meghajtót használ.

2. lépés: Lemezről történő indításkor a Windows telepítése ablaknak meg kell nyílnia:

Alul válassza a "Rendszer-visszaállítás" lehetőséget. A merevlemezek ellenőrzése megtörténik, és megjelenik az elérhető operációs rendszerek listája. Gyakran egy elem van a listán, és ki kell választania azt:

Megnyílik a Select Action ablak:

Kattintson a "Diagnosztika" ikonra - megnyílik a szakaszmenü:

Válassza ki a "Speciális beállítások" elemet.
3. lépés: Válassza ki az „Automatikus helyreállítás” elemet:

Elindul a rendszerdiagnosztika. Ha bármilyen hibát talál, megjelenik egy üzenet. Ezután kattintson a Javítás gombra, és várja meg, amíg a javítás befejeződik, és indítsa újra a számítógépet.
4. lépés. Abban az esetben automatikus helyreállítás A diagnosztika során nem tárt fel semmilyen problémát, vagy nem segített, és indításkor amúgy sem töltődik be a Windows 8 és megjelenik a „Bootmgr is Missing” hibaüzenet, majd újraindítjuk a lemezről és a „Speciális beállítások” részben diagnosztika válassza ki a „Parancssor” elemet:

Megnyílik a Windows 8 vagy a Windows 8.1 parancssora.
5. lépés: A Parancsban windows vonal 8 írja be a következő parancsot: bootrec.exe / FixMbr Nyomja meg az Enter billentyűt. A "/FixMbr" billentyű arra szolgál, hogy a rendszerpartícióra írjon egy fő rendszerindítási rekordot, amely kompatibilis a Windows 8 és a Windows 8.1 rendszerrel. Ez a beállítás nem írja felül a meglévő partíciós táblát. Ezután beírjuk a parancsot:
bootrec.exe /FixBoot
És nyomja meg ismét az Enter billentyűt.
A „/FixBoot” billentyűvel új rendszerindító szektort írhatunk a rendszerpartícióra a Windows 8 és a Windows 8.1 rendszerrel kompatibilis rendszerindító szektor használatával.

Újraindítjuk a számítógépet, és ellenőrizzük a Windows 8 betöltődését.
6. lépés: Ha az újraindítás után a „BOOTMGR hiányzik - Nyomja meg a Ctrl+Alt+Del az újraindításhoz” hiba nem oldódott meg, futtassa újra a parancssort, ahol beírjuk a bootrec.exe /RebuildBcd parancsot. A „/RebuildBcd” billentyű a konfigurációs adatok teljes újraépítésére szolgál. A program ezzel a kulccsal való végrehajtásának eredménye az lesz, hogy a merevlemezen megvizsgálja a Windows operációs rendszer jelenlétét, és kéri a rendszerindító listához való felvételét.

Kattintson az Igen (Y) gombra, indítsa újra a számítógépet, és ellenőrizze.
A fenti műveletek után általában lehetséges a Windows 8 és a Windows 8.1 rendszerbetöltő visszaállítása. Ha a fenti módszerek nem segítettek, akkor meg kell próbálnia visszaállítani a letöltést harmadik féltől származó programokkal. És ha ezek sem segítenek, telepítse újra a Windows 8-at, mivel valószínűleg semmi más nem segít.
Módszer Windows 7-hez.
1. lépés: Indítsuk újra a számítógépet, nyomjuk meg a Törlés gombot a rendszerindításkor, és lépjünk be a BIOS-ba. A „Boot Device Priority” részben a „CDROM” értéket kell beállítania lemez vagy USB esetén, ha rendszerindító flash meghajtót használ.

Az "1st Boot Device" paramétert "CDROM"-ra (vagy USB-HDD-re flash meghajtó esetén) kell beállítani. Nyomja meg az F10 billentyűt a BIOS konfiguráció mentéséhez. Újraindítjuk a számítógépet.
2. lépés: Lemezről történő indításkor a következő ablak jelenik meg a Windows 7 telepítésének megkezdéséhez:

Itt ki kell választania a "Rendszer-visszaállítás" elemet. A merevlemezek ellenőrzése után megjelenik az elérhető operációs rendszerek listája:

Általában csak egy rendszer van a listában, bár vannak olyan felhasználók, akiknek 2, 3 vagy akár több operációs rendszere van. De ez kevésbé gyakori. Kattintson a Tovább gombra, és megnyílik a Rendszer-helyreállítási beállítások ablak.

3. lépés Válassza ki az "Indítási javítás" elemet. A rendszer diagnosztizálva lesz. Ha hibát talál, a következő üzenet jelenik meg:
Kattintson a "Javítás és újraindítás" gombra. Ezután a rendszernek be kell indulnia normál mód.
4. lépés: Ha az újraindítást követően a Windows 7 normál betöltése nem állt helyre, vagy a rendszer diagnosztikája során nem észleltek problémákat:

Ezután ki kell választania a "Parancssor" elemet a rendszer "Helyreállítási beállítások" ablakában:

5. lépés: A Windows parancssorába írja be a bootrec.exe /FixMbr parancsot, és nyomja meg az Enter billentyűt. Ezután beírjuk a bootrec.exe /FixBoot parancsot, és megnyomjuk az Enter billentyűt. Fentebb már írtam arról, hogy mit jelent a /FixMbr és /FixBoot kulcs.
Újraindítjuk a számítógépet és ellenőrizzük.
6. lépés: Ha a számítógép újraindítása után a rendszerbetöltő nem állt helyre, és a BOOTMGR hiányzik hiba nem tűnt el, indítsa újra a parancssort, és írja be a következő parancsot: bootrec.exe /RebuildBcd
A „/RebuildBcd” kapcsoló megkeresi a Windows 7-tel kompatibilis telepített operációs rendszereket, és elvégzi a rendszerindítási konfigurációs adatok teljes újraépítését. A program eredménye a merevlemez átvizsgálása a Windows operációs rendszer jelenlétére és a rendszerindítási listához való felvételére vonatkozó kérés. Nyomja meg a - Igen (Y) gombot, és indítsa újra a számítógépet.
7. lépés: Ha a Windows 7 rendszerindítási hibája nem oldódott meg, akkor van egy másik lehetőség a Microsofttól - BDBoot segédprogram, amely rendszerpartíció létrehozására vagy a rendszerpartíción található rendszerindítási környezet visszaállítására szolgál. A parancssorba be kell írnia a következő parancsot:
bcdboot.exe c:\windows (Ha a Windows egy másik meghajtóra van telepítve, javítsa ki a parancs elérési útját, például a következőre: d:\windows).
Az eredmény a "Boot fájl sikeresen létrehozva" üzenet lesz. Újraindítjuk a számítógépet és ellenőrizzük.
Az ablakok normál rendszerindításra való visszaállítása Hiren's Boot CD-vel.
Sajnos nem mindig van eredeti csomagtartó windows lemez A 7 vagy a Windows 8 kéznél van, és az internetről való letöltés nagyon problémás lehet. Ilyenkor általában különféle kis rendszerindító szerelvények jönnek a segítségre - az úgynevezett liveCD, amely lemezre vagy USB flash meghajtóra is írható. Véleményem szerint a legoptimálisabb, kényelmes és könnyű szervizkészlet A Windows 7 vagy Windows 8 operációs rendszer visszaállítására szolgáló programok a "Hiren's Boot CD". Nagyon sok segédprogram létezik a Windows rendszerbetöltő visszaállítására a lemezen, ezért megmutatom azokat, amelyeket a leggyakrabban használnak. rendszergazdák: grafikus program"Paragon Hard Disk Manager" és "MBRfix" konzol segédprogram. Először le kell töltenie a "Hiren's Boot CD-t", ki kell írnia USB flash meghajtóra vagy CD-re, és be kell helyeznie BIOS rendszerindítás CD-ROM-ról vagy USB-HDD-ről, attól függően, hogy lemezről vagy USB flash meghajtóról bootol.
Ha mindent helyesen csinált, akkor megjelenik a Hiren's Boot CD start menü:

1. lehetőség. Paragon Hard Disk Manager.
A "Paragon Hard Disk Manager" program elindításához válassza ki a "DOS Programok" vagy a "Start" lehetőséget. DOS programok(alternatív módszer)", majd a "Lemezpartíciós eszközök" alszakaszt, és ennek megfelelően a "Paragon Hard Disk Manager" elemet.
Most ki kell választania a "Varázslók" \u003d\u003e "Windows Boot Recovery" menüpontot a program főablakában:

Megnyílik a "Windows Boot Recovery" menü:

Válassza ki az első elemet - „Telepített keresése ablakok másolatai” és kattintson a Tovább gombra.

A program átvizsgálja a lemezeket, és megjeleníti az operációs rendszerek listáját, amely általában csak egy elemet tartalmaz. Jelölje be a "Change Boot entry" jelölőnégyzetet, és kattintson a Tovább gombra.

A Paragon Hard Disk Manager felülírja a rendszerindítási rekordot (MBR). Kattintson a Befejezés gombra, és indítsa újra a számítógépet.
2. lehetőség. MBRFix segédprogram.
Az MBRFix segédprogram futtatásához válassza ki a „Mini Windows XP” elemet a Hiren's Boot CD start menüjében. Miután az operációs rendszer elindult, kattintson a "Start" gombra => "HBCD menü".
A megnyíló HBCD menüben válassza a "Partition/Boot/MBR" => "Commandline" => "MBRFix" lehetőséget:

A Windows rendszerindítási rekord (MBR) és a Windows rendszerbetöltő visszaállításához a C:\ meghajtón a Windows 7 rendszerhez, a parancs paraméterei a következők: MBRFix.exe /drive 0 fixmbr /win7 /yes. A lemezadatok megtekintéséhez írja be a következő parancsot:
MBRFix.exe /drive 0 driveinfo.
Még nem teszteltem ezt a segédprogramot Windows 8 és Windows 8.1 rendszeren, ezért nem tudom ajánlani.
nastroisam.ru
Master Boot Record (MBR) helyreállítása a Windows 7 rendszerben
Miután a csatorna "Video Tippek" elmesélték egyszerű módja két vagy több operációs rendszer telepítése egy számítógépre, ésszerű kérdések merültek fel azzal kapcsolatban, hogy mi történik, ha a második rendszer elfárad, és el akarják távolítani. Valószínűleg el fog repülni a bootloader (az autósok nyelvén ez olyan, mint az önindító az autóban), és fekete képernyőt fog látni. Sokan azt gondolhatják, hogy "na, ez van, megint elromlott a számítógép". Valójában a rendszer telepítve van és teljesen működőképes, de nem indul el.
Ez akkor is előfordulhat, ha kaotikusan telepíti a rendszereket a számítógépre, és nem követi a megfelelő telepítési sorrendet: (C:) Windows XP, (D:) Windows 7, (E:) Windows 8.1 (F:) Windows 10 .
Egyszóval a "rakodó" különféle és egzotikusabb okokból "repülhet", de ettől nem kell félni.
- A Master Boot Record (MBR) az első szektor a merevlemezen, amely tartalmazza a partíciós táblát és egy kis rendszerbetöltő programot, amely kiolvassa a táblázat adatait, hogy a merevlemez melyik partíciójáról indul el a rendszer, majd az információ átkerül a partíciót a telepített operációs rendszerrel, annak letöltéséhez (valami ilyesmi 🙂).
Ma a beszélgetés a Windows 7-ről fog szólni (bár a "bootloader" visszaállításának lépései más rendszerekben ugyanazok). Ehhez vagy egy telepítőlemezre van szükség az operációs rendszerrel, remélem még nem dobtad ki, vagy egy pendrive-ra (ha nincs, olvasd el az alábbi cikket). Bekapcsoljuk a számítógépet. Nyomja meg a belépésért felelős gombot rendszerinditási menüés állítsa be a rendszerindítási prioritást a meghajtóról vagy az USB-meghajtóról. Képzeljük el, hogy honnan töltünk optikai lemez. A letöltés során megjelenik egy felirat.
1. Nyomja meg bármelyik gombot a CD-ről vagy DVD-ről történő rendszerindításhoz. Elérjük az "Ablakok telepítése" ablakot, és kattintson a "Rendszer-visszaállítás" gombra.

Valószínűleg azonnal észlelik a problémákat. Kattintson a "Javítás és újraindítás" gombra.

2. Ha nem segít, és a rendszer továbbra sem indul el, ismét elérjük a „Rendszer-helyreállítási beállítások” ablakot, és kattintson a „Tovább” gombra.

Válassza a "Parancssor" lehetőséget.

Írja be az első bootrec /fixmbr parancsot
- A segédprogram a Windows 7-tel kompatibilis Master Boot Record (MBR) fájlt ír a rendszerpartícióra. Ez az opció megoldja a fő rendszerindító rekord sérülésével kapcsolatos problémákat, vagy ha szükséges, eltávolítja a nem szabványos kódot. A meglévő partíciós tábla ebben az esetben nem kerül felülírásra.
A második bootrec /fixboot parancs
- A segédprogram a rendszerpartícióra ír egy új, a Windows 7-tel kompatibilis rendszerindító szektort.

Az exit írással kilépünk, és újraindítjuk a számítógépet.
3. Elvileg ezeknek a műveleteknek „meg kell gyógyítaniuk” a számítógépet. De még mindig vannak parancsok, ha a sötét felhők tovább gyűlnek a fejünk felett. Beírjuk a bootrec /ScanOs parancsot, a merevlemezen átvizsgáljuk az operációs rendszereket, és ha találunk ilyet, megfelelő figyelmeztetést adunk. Ezután a bootrec / RebuildBcd parancs, ez a segédprogram felajánlja, hogy hozzáadja a talált ablakokat a rendszerindító menühöz, beleegyezik, írja be az Y-t, majd nyomja meg az Enter billentyűt. Windows sikeresen hozzáadva a rendszerindító menühöz.
4. A leírt metódusokon kívül használhatja a bootsect /NT60 SYS parancsot, a fő rendszerindító kód is frissül. Ezután lépjen ki és indítsa újra.
5. Ha semmi sem segít (bár nehéz elhinni), akkor a BCDBoot.exe segédprogrammal visszaállítjuk a rendszerindítási környezetet, amely rendszerpartíció létrehozására vagy a rendszerpartíción található rendszerindítási környezet visszaállítására szolgál. A parancssor így néz ki: bcdboot c:\windows Ha a rendszer egy másik partícióra van telepítve, javítania kell a parancs elérési útját, például a következőre: bcdboot e:\windows
Így sikeresen visszaállítottuk a "bootloadert" a Windows 7-ben, és nem kell a számítógépet a műhelybe húzni. Mi van, ha nincs telepítőlemez vagy flash meghajtó. Töltsd le legalább ezt a programot előre. Töltse fel lemezre vagy USB-meghajtóra. Egyébként ne feledd, már volt egy bejegyzésünk a multi létrehozásáról indítható flash meghajtó. Amikor fekete képernyőt látunk, emlékszünk erre a programra, sok érdekes dolog van, köztük a cmd.exe parancssori értelmező.
Valószínűleg ez is elég, bár a sérült vagy hiányzó bootloader miatti Windows 7 operációs rendszer elindításának képtelensége megoldható olyan programokkal, mint a Hiren's Boot CD, Paragon Hard Disk Manager, MBRFix és még sok más hasznos gizmos 🙂.
Segíts a kapitalista kataklizma áldozatán. Oszd meg a bejegyzést a közösségi médiában hálózatok:
oleglav.com Az eszközillesztőprogramok nem találhatók a Windows 7 telepítésekor 
Hogyan lehet letiltani a felhasználói fiókok felügyeletét a Windows 7 rendszerben
Elég gyakran a felhasználók személyi számítógép Windows rendszerindítási problémába ütközik. Windows 7 operációs rendszert futtató számítógép indításakor a következő üzenet jelenik meg a fekete képernyőn:
Ez a probléma összefügg MBR rendszerindítási rekord, amely a merevlemezen található. A rendszer indításakor nem található MBR rendszerindító bejegyzés, ezért jelenik meg ez az üzenet. Azt kérdezed, hova kerülhetett ez a csomagtartó rekord? Erre a kérdésre több válasz is létezik. Ezek közül a legvalószínűbb vírus támadás, amelynél a rendszerbetöltő összeomlott, vagy akár teljesen törlődött. A második ok lehet rendszerhiba. Például, miközben a számítógép működik, a tápellátás ki van kapcsolva. Ebben az esetben megsérülhetnek a HDD-n vagy SDD-n tárolt fájlok, amelyek felelősek az operációs rendszer betöltéséért.
A Windows 7 rendszerbetöltő visszaállítása telepítőlemez vagy flash meghajtó segítségével
A legelején szükségünk van egy licences DVD-re Windows verzió 7. Ez a lemez tartalmazza az összes szükséges eszközt, amely segít visszaállítani a Windows 7 rendszerbetöltőt Mi a teendő, ha a számítógépen nincs olvasó optikai lemezek. Ebben az esetben egy indítható flash meghajtó Windows 7 rendszerrel segít. Microsoft márkás programot adott ki Windows USB/DVD-letöltő eszköz”, amellyel telepítő USB flash meghajtót hozhat létre. Bootolható flash meghajtó létrehozásához szüksége lesz ISO kép licencelt Windows 7 és egy 4 GB-os flash meghajtó.
Ha felkészültél indítható USB flash meghajtót vagy telepítőlemezt, akkor elkezdheti a rendszerbetöltő visszaállítását. A mi változatunkban a rendszerindító adathordozó egy flash meghajtó. A rendszerbetöltő visszaállításához használt számítógép tartalmazza alaplap MSI A55M-E33, amely UEFI BIOS-támogatással rendelkezik. A flash meghajtóról való indításhoz meg kell nyomnia az F11 billentyűt a rendszer indításakor. A gomb megnyomása után megnyílik a rendszerindító menü, amelyben ki kell választania egy indítható USB flash meghajtót. Ugyanezt megteheti, ha DVD-meghajtóról indít.
USB flash meghajtóról való indítás után egy idő után megjelenik a telepítést indító ablak.
Ebben az ablakban ki kell választanunk a " Rendszer-visszaállítás”, amely után a „” menühöz jutunk.
Ezután a legtöbbet használjuk egyszerű lehetőség Rendszer-visszaállítás, és válassza a " Indítsa el a helyreállítást". Ezt követően megkezdődik a hibaelhárítás és a Windows 7 rendszerbetöltő helyreállítása Ha a rendszerindító rekord sikeresen helyreállt, akkor megjelenik az a bootloader ablak, amelyben a visszaállított operációs rendszer lesz, ahogy az alábbi ábrán is látható.
Az Enter gomb megnyomásával az operációs rendszer a korábbiak szerint indul el.
A fent leírt módszer nem mindig működik. Azok számára, akiknek nem sikerült visszaállítani a rendszerbetöltőt a fenti módszerrel, a parancssort kell használniuk. Ehhez a menüben Rendszer-helyreállítási lehetőségek» válassz « Parancs sor».
Most futtassa ezt a parancsot: bootrec /fixmbr a parancssorban.
Befejezése után parancsot adott, meg fog történni felülírja az MBR rendszerindító szektort. De Vannak esetek, amikor a rosszindulatú programok teljesen letörölhetik a rendszerbetöltőt, és a felülírási parancs nem segít. Ha ez a helyzet, akkor használja a bootrec /fixboot parancsot a parancssorban, amely új rendszerbetöltőt ír a rendszerre.
A rendszerbetöltővel végrehajtható összes parancs megtekintéséhez írja be a bootrec parancsot a parancssorba.
Amint láthatja, ha az MBR rekord leesett, akkor a Windows 7 rendszerbetöltő visszaállítása meglehetősen egyszerű feladat, amellyel a legtöbb PC-felhasználó meg fog birkózni.
Az MBR rendszerindító rekord felülírásának megakadályozása
A rendszerbetöltő sikeres visszaállítása után következő lépés biztosítja a biztonságát, így a cefrézési helyzet többé nem merül fel.
Leggyakrabban a vírusok és a különféle rosszindulatú programok a fő bűnösök a rendszerbetöltő fájlok törlésében. Ezért telepítenie kell a víruskereső szoftvert.
A legjobb átfogó víruskereső termékek a következők:
- Bitdefender Internet Security;
- Kaspersky Internet Security;
- ESET Smart Security;
- AVG Internet Security;
- Outpost Security Suite Pro.
Összetett víruskereső termékek moduláris felépítésének köszönhetően felülmúlják a hagyományos víruskeresőt. Döntse el saját maga egy átfogó víruskereső csomag telepítésével, a következőket kapja:
- Vírusirtó;
- Tűzfal;
- Proaktív védelem.
A vírusirtó fő célja a keresés és a semlegesítés rosszindulatú. Abban az időben A tűzfal és a projektív védelem a hálózati behatolások és az új típusú fenyegetések elleni védelemre összpontosít. Vagyis leegyszerűsítve tűzfalés a proaktív védelem megakadályozza, hogy rosszindulatú programok kerüljenek a számítógépére.
TÓL TŐL vírusvédelem rájöttem, most találjuk ki fájlsérülés megelőzése rendszerbetöltő hirtelen áramszünet esetén. Ahhoz, hogy a számítógép áramkimaradás közben ne kapcsoljon ki, csatlakoztatni kell szünetmentes tápegység. Minden szünetmentes tápegység rendelkezik akkumulátorral, amely áramkimaradás után is működésben tartja a számítógépet. A legjobb minőségű szünetmentes tápegységek az ilyen vállalatok modelljei:
- LogicPower;
- powercom;
- PrologiX.
A kiváló minőségű szünetmentes tápegységek kiválasztásával megvédi a Windows 7 rendszertöltőt a felülírástól, és meghosszabbítja életciklus HDD és SDD meghajtók.
Befejezésül szeretném elmondani, hogy ha egy jó minőségű új HDD, jó vírusirtóés a számítógép egy jó minőségű UPS-en keresztül lesz táplálva, akkor nem lesz gond a rendszerbetöltővel.
Kapcsolódó videók
Mielőtt kitalálná, hogyan állíthatja vissza a Windows 7 elindítását, meg kell értenie, mi a probléma oka. Ehhez hasznos lesz egy kicsit tudni Általános információ arról, hogyan történik a letöltés, és milyen szakaszokat tartalmaz.
Általános letöltési információk
Hagyományosan a Windows 7 elindítása három szakaszra osztható, amelyek viszont több szakaszra oszlanak.
OSLoader
Ez a rendszerindítás első szakasza, amely közvetlenül a BIOS-kód végrehajtása után kezdődik. Először az illesztőprogramok egy kis csoportja kezd működni, lehetővé téve az adatok beolvasását a merevlemezről. Ezután a Windows 7 rendszerbetöltője (winload.exe) megkezdi a kernel inicializálását és betöltését. BAN BEN RAM a "SYSTEM" rendszerleíró adatbázis és az illesztőprogramok egy másik csoportja betöltődik. Az első szakasz körülbelül 2 másodpercig tart, és az operációs rendszer logójának képernyőn történő megjelenésével ér véget. 
MailPathBoot
A rendszerindítás fő és leghosszabb szakasza. Vizuálisan a logó megjelenésétől az asztali betöltés kezdetéig folytatódik. Több fázisból áll, amelyek időtartama eltérő lehet - néhány másodperctől néhány percig.
PreSMS
Ebben a fázisban a Windows kernel inicializálódik, a Plug and Play eszközkezelő elindul, és a többi illesztőprogram elindul. Az ilyenkor fellépő hibák általában a számítógép fő összetevőivel kapcsolatos problémákhoz kapcsolódnak, ill helytelen munka a szoftverüket.
SMSSInit
Ennek a fázisnak a vizuális kezdetét nehéz meghatározni, de egy része már egy üres mező, amely a nyitóképernyő és az üdvözlőképernyő megjelenése között keletkezik. A rendszer ezen a ponton a következőket teszi:
- Inicializálja a rendszerleíró adatbázist.
- Elindítja az illesztőprogramok következő hullámát, amelyek nincsenek megjelölve „BOOT_START”.
- Elindítja az alrendszer folyamatait.
Leggyakrabban a rendszerindítási szakaszban fellépő problémák a videokártya illesztőprogramjaival kapcsolatosak.
WinLogonInit
A WInlogon.exe az a fájl, amely elindítja az üdvözlő képernyőt, így a "WinLogonInit" fázis onnan kezdődik. Ebben a szakaszban a szkriptek végrehajtásra kerülnek csoportszabályzat, a szolgáltatások elindulnak. A fázis időtartama nagymértékben változik a processzor teljesítményétől függően.
Ebben a szakaszban a hibákat gyakran a helytelen működés okozza harmadik féltől származó alkalmazások, beleértve a víruskeresőt is.
ExplorerInit
A shell kezdetével kezdődik és az ablakkezelő kezdetével ér véget. Ebben a fázisban a programok ikonjai jelennek meg az asztalon, a szolgáltatások tovább indulnak. Ezeket a folyamatokat a számítógép hardverének - processzor, RAM, merevlemez - terhelésének növekedése kíséri.
Ebben a szakaszban az üzemzavarok általában a berendezés elégtelen teljesítményéhez vagy hibás működéséhez kapcsolódnak.
pastboot
Az utolsó szakasz, amely az asztal megjelenésével kezdődik, és az összes indítási összetevő betöltése után ér véget. Ebben a szakaszban minden Windows rendszerrel induló alkalmazás működésbe lép. A "PastBoot" szakasz vége után a rendszer készenléti üzemmódba lép.
Az ebben a szakaszban felmerülő problémák általában a vírusaktivitáshoz vagy az automatikusan betöltött programok helytelen működéséhez kapcsolódnak.
Összeomlások a betöltés különböző szakaszaiban
Problémák a különböző szakaszokban Windows indítás másként nyilvánulnak meg: egyesek hardverhez, mások a rendszerleíró adatbázishoz, mások illesztőprogramokhoz vagy fontosak rendszerfájlokat. Ezért nagyon fontos megérteni, hogy milyen folyamatok mennek végbe a rendszer indításakor, hogy gyorsan meghatározhassa a probléma okát.
Hardver problémák
Gyakran nehéz megállapítani, hogy mi nem működik – bizonyos hardver vagy operációs rendszer. Bizonyos jelek szerint azonban bizonyos feltételezéseket lehet tenni arról, hogy melyik eszköz hibásodott meg:

Az összes leírt hiba általában a számítógép hardveréhez kapcsolódik, azonban itt is lehetnek kivételek.
A rendszerindító fájlok sérültek
A rendszerindítás korai szakaszában a „Bootmgr is hiányzik” üzenet megjelenése a kritikus fájlok hiányát jelzi, amelyek nélkül Windows rendszerindítás lehetetlen.  Néha azonban nem jelennek meg értesítések – a kurzor csak villog a képernyőn, de nem történik előrelépés.
Néha azonban nem jelennek meg értesítések – a kurzor csak villog a képernyőn, de nem történik előrelépés.
A Bootmgr egy szabványos Windows rendszerbetöltő, amely nem érhető el a felhasználó számára, mivel egy külön rejtett partíción van tárolva. Nem törölheti véletlenül, de külső adathordozó segítségével tudtukon kívül formázhat egy rejtett kötetet.
Külső adathordozóról történő indításkor a rejtett kötet a rendszerbetöltővel így néz ki: 
A többi fontos indítófájl a rendszermeghajtón, a „Windows” könyvtárban található. A rendszerleíró adatbázis adatai is itt tárolódnak.
Sérült rendszerleíró adatbázis
Ha a rendszerleíró adatbázis sérült vagy nem érhető el, előfordulhat, hogy a Windows el sem kezdi a betöltést. Ebben az esetben a rendszer általában önállóan diagnosztizálja a hibát, és felajánlja a helyreállítási eszköz futtatását. 
A beépített rendszer-visszaállító eszköz gyakran segít a beállításjegyzék-problémák kijavításában a beállításjegyzék-konfigurációs fájlok Biztonsági másolatból másolásával. Vannak azonban olyan helyzetek, amikor nincsenek rendszerleíró fájlok a merevlemezen, vagy azok nem működő állapotban vannak. Ebben az esetben a felhasználónak kézzel kell végrehajtania a rendszerleíró adatbázis visszaállítási eljárását.
Indítsa el a helyreállítási eszközöket
Az indítás visszaállításának legegyszerűbb módja a beépített Windows-eszközök használata:

Megjelenik a rendszer-helyreállító eszközök listája, amelyben ki kell választania az "Indítási javítás" lehetőséget.  A talált hibákat a rendszer átvizsgálja, és lehetőség szerint automatikusan kijavítja.
A talált hibákat a rendszer átvizsgálja, és lehetőség szerint automatikusan kijavítja. 
Ha semmi sem történt az indítással, megpróbálhatja visszaállítani a rendszert úgy, hogy visszaállítja előző állapot. Itt minden szabványos: kiválaszt egy ellenőrzési pontot működő konfigurációval, és visszaállítja a rendszert arra az időszakra. 
Egy másik gyakran segítő módszer a Windows rendszerbetöltő visszaállítása a parancssoron keresztül. A „Helyreállítási beállítások” menüből is elindíthatja. A parancssorban több lekérdezést kell megadnia (az összes parancsot idézőjel nélkül kell megadni):

Után sikeres megvalósítása Az összes parancs és a jelentés megjelenésekor a Windows 7-nek a szokásos módon kell elindulnia.

 Stílusos rádió - pepper fm
Stílusos rádió - pepper fm A pólyázás védelmében: a baba tapintóérzékének fejlesztéséről Amikor a gyermek már nem fél a tolltól
A pólyázás védelmében: a baba tapintóérzékének fejlesztéséről Amikor a gyermek már nem fél a tolltól Instagram közösségi hálózat: regisztráció a szolgáltatásban, alkalmazások telepítése
Instagram közösségi hálózat: regisztráció a szolgáltatásban, alkalmazások telepítése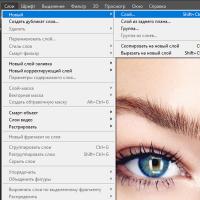 Bőr - textúra
Bőr - textúra Nick különleges karakterei: csillagok, szívek, koronák stb.
Nick különleges karakterei: csillagok, szívek, koronák stb. Virágos keretek lányoknak átlátszó alapon
Virágos keretek lányoknak átlátszó alapon Sablonok letöltése Photoshophoz
Sablonok letöltése Photoshophoz