ESD rendszermappa, törölhető? Törölhető az ESD rendszermappa és annak tartalma? telepítse az esd fájlt
Frissítve: A frissített 17134-es RTM build ESD-fájljai már elérhetőek az interneten.Módosítottuk a bejegyzésben található hivatkozásokat, hogy letölthesd a legújabb buildet.
Korábban arról szóltak a pletykák, hogy az 1803-at, azaz a Redstone 4-et április 10-én kezdik szállítani, de valami nem jött össze, és a fejlesztőknek újra kellett készíteniük egy RTM buildet. A Microsoft még nem jelentette be a Windows 10 új verziójának hivatalos megjelenési dátumát, és a frissítés nevéről sem árult el semmit. Bár a 17134-es kiadás már elérhető Fast Ring, Slow Ring és Release Preview módban, a frissítés még nem érhető el a Médiakészítő eszközben. A Microsoft szerverein azonban már megtalálhatóak a különféle kiadások stabil verziói, így minden érdeklődő felhasználó letöltheti az ESD fájlokat, és belőlük összeállíthatja a telepítő ISO fájlt a 17134 tiszta telepítéséhez, szükség lesz egy ESD fájl dekóderre, ami letölthető, valamint az ESD-fájlokra vonatkozó összes hivatkozás listája. Ez található.
- Töltse le és csomagolja ki a dekódert az Ön számára megfelelő mappába.
- Töltse le és csomagolja ki a fájlt az ESD-fájlokra mutató hivatkozásokkal. Futtassa az XML-fájlt bármely tetszőleges böngészőben.
- Most meg kell találnia a szükséges összeállítást. Kattintson ctrl+fés írja be a keresőbe " ru-ru” (uk-ua az ukrán gyűlések és hu-hu amerikai angol számára). A böngésző megjeleníti az összes orosz nyelvű kiadás listáját. Navigáljon tovább a lehetőségek között Kiadás(Szakmai / Otthoni / Oktatási) és építészet(x64/x86).
- Ezután másolja ki a hivatkozást a FilePath sorból. Így kell kinéznie: 17134.1.180410-1804.rs4_release_CLIENTCONSUMER_RET_x64FRE_en-us.esd. Illessze be a hivatkozást a böngésző címsorába, és várja meg, amíg az ESD fájl betöltődik.
- Most helyezze a letöltött fájlt az ESD dekóderrel ellátott mappába, és futtassa a fájlt dectypet.cmd az Adminisztrátor nevében.
- Válassza ki, hogy melyik kiadást szeretné felvenni (1 az összes kiadáshoz, 2 a fentiek egyikéhez, 3 egy sor kiadáshoz és 4 egy véletlenszerű kiadáshoz). Nyomja meg a megfelelő számot, majd az Entert.
- A következő lépésben válassza az 1. vagy a 2. lehetőséget. Az első szabványos ISO-t, a második pedig tömörített install.esd fájlt hoz létre.
- Várja meg, amíg a folyamat befejeződik, majd egy ISO-fájl készen áll a használatra. Írja ki egy USB flash meghajtóra vagy lemezre, ami után a létrehozott meghajtó segítségével telepítheti a Windows 10 Spring Creators Update-et. Az eljárásról további információ a "" cikkben található.
Ha nem szeretne az ESD fájlokkal játszani, megvárhatja, amíg a Microsoft kiadja a frissített Update Assistant és a Media Creation Tool frissített verzióját. A legtürelmetlenebbek bátran frissíthetnek a fent leírt módszerrel, hiszen ezeket a buildeket a következő napokban küldik el a felhasználóknak.
Vagy $Windows.~BT, $Windows.~WS. Kiderült, hogy az ESD mappa különféle ideiglenes fájlokat is tárol, amelyek visszaállíthatják a rendszert, ha például kritikus hiba történik. De jön a kérdés, hogy lehet törölni az ESD mappát? Azt szeretném mondani, hogy igen, megteheti. A mappa helyreállítási fájlokat tárol, amelyek meglehetősen nagy súlyúak, és ha nincs sok hely a merevlemezen, akkor törölje azokat.
Tanács! Azt javaslom, hogy először ne törölje ezt a mappát, ahogy a Windows.oldot és a többit sem, mert ha nemrég használta a Windows 10-et, akkor egyelőre tesztelheti. Ha minden megfelel Önnek, törölheti az összes felesleges szemetet. Ezt a szokásos Windows Lemezkarbantartó eszközökkel ajánlom.
Tehát, ha rendelkezik rendszergazdai jogokkal, lépjen a segédprogramba "Lemez tisztítás", akkor beírhatja a keresőmezőbe.
Most a terepen vagyunk "lemezek" ki kell választania a rendszermeghajtót, általában az (C:). Nyomjuk meg az OK gombot.

Várjuk, hogy a rendszer értékelje a felszabaduló lemezterületet.

A következő ablak jelenik meg, amelyben a gombra kell kattintani "Rendszerfájlok tisztítása". Ismét várunk a lemez térfogatának becslésére.


A műveleteket egy gomb megnyomásával erősítse meg "Fájlok törlése"és várja meg a művelet befejezését.
Miután eltávolította az ideiglenes fájlokat, tehet még néhányat. Ehhez a Lemezkarbantartó segédprogramban lépjen a lapra "ráadásul"és hol a lényeg "Rendszer-visszaállítás és árnyékmásolás" nyomja meg "Egyértelmű". Célszerű az összes vezérlőpontot törölni, és az utolsót hagyni, hogy visszatérhessen, ha valami történik.

Valójában mindent. Ha kérdése van, tegye fel őket a megjegyzésekben, megpróbáljuk kitalálni.
Számos oka lehet a Windows 10 operációs rendszer saját disztribúciójának létrehozásának, és ezek nem képezik ennek a cikknek a témáját. A lényeg az, hogy szükség van a disztribúció saját verziójára, és elmondjuk, hogyan kell azt létrehozni csak a Windows ADK (Windows Deployment Kit) és a parancssor segítségével, vagyis harmadikat nélkülözzük. -party szoftver, csak az operációs rendszerbe épített eszközök használatával.
Így szükség lehet egy testreszabott disztribúcióra, például ha a számítógépek számának növelését tervezi. Úgy döntöttél, hogy veszel egy másik gépet, a laptop mellé úgy döntöttél, hogy rendelsz egy produktívabb számítógép-összeállítást, de a rajta lévő szoftverek nagyjából olyanok lesznek, mint egy laptopon.
Természetesen telepítheti az operációs rendszert egy új gépre, majd telepítheti és konfigurálhatja a fennmaradó szoftvert. Megteheti másként is: alakítsa át a Windows 10 azon konfigurációját az összes telepített programmal együtt, amely az egyik számítógépen működik, terjesztési készletté. Már csak a rendszer telepítése egy új gépre, és az összes szükséges szoftver automatikusan telepítésre kerül. Már csak az új számítógépben található hardver illesztőprogramjait kell telepíteni.
A munkához két számítógépre lesz szüksége, extrém esetekben a kísérletekhez egyet is megtehet, de telepíthet egy virtuális gépet. Tegyük fel, hogy az egyiken Windows 10 és minden szükséges szoftver telepítve van.
Kiképzés
Szüksége lesz egy operációs rendszer terjesztési készletre, amely letölthető a Microsoft webhelyéről.

Ezzel a disztribúcióval létrehozunk egy indítható USB flash meghajtót, és futtatjuk a rendszerbe épített „sysprep” segédprogramot. Ennek a segédprogramnak az a feladata, hogy előkészítse az összes beállítást és telepített programot tartalmazó rendszerképet egy másik számítógépre való átvitelhez.
El kell indítania a parancssort, és be kell írnia a parancsot:

C:\Windows\System32\Sysprep\Sysprep.exe
A megnyíló ablakban az összes paraméter a képernyőképen látható módon be van állítva:

Magyarázzuk meg egy kicsit, mit jelentenek néhány pont:
- A rendszer OOBE módba állítása - a rendszer következő indításakor a rendszer az OS átviteli módba lép.
- Felkészülés a használatra - a nem másolásra szánt extra információk törlésre kerülnek, például az aktiválási adatok stb., miközben minden telepített programnak, segédprogramnak szerepelnie kell a másolatban.
A "sysprep" segédprogram néhány percig fut, az új számítógépre átvitt adatok mennyiségétől függően.

Ha végzett, a számítógép kikapcsol.
ESD kép létrehozása
Most csatlakoztatnia kell egy külső meghajtót, be kell helyeznie a korábban elkészített indítható USB flash meghajtót, és indítania kell róla. Amikor megjelenik a Windows 10 telepítési ablaka, nyomja meg a "Shift + 10" billentyűkombinációt.

- "Diskpart" (olyan segédprogram, amely lehetővé teszi a merevlemez-partíciókkal való munkát),
- "lisvol" (lemezpartíciók böngészése, így a Windows 10 a C: partícióra van telepítve, és a csatlakoztatott USB-meghajtó I betűt kapott :),
- "exit" (kilépünk a segédprogramból. Megtudtuk az adatokat a partíciókról).
Most el kell kezdenie a C: meghajtó, ahol a telepített Windows 10 található, mentését egy ESD formátumú képfájlba a csatlakoztatott USB-meghajtón. A parancs így néz ki:
Dism /Capture-Image /ImageFile:I:\install.esd /CaptureDir:C:\ /Név:Windows
Magyarázzuk el a parancsot:
- Az Install.esd a rendszerképet tartalmazó létrehozott fájl neve,
- I: - a meghajtó, amelyen ez a fájl létrejön. Esetünkben ez egy hordozható meghajtó I :),
- A C:\ az a meghajtó, amelyre az eredeti Windows 10 telepítve van.
Az eredményül kapott fájl tömörítési fokát is megadhatja. Ebben a sorban ez a paraméter nincs megadva, és az alapértelmezett érték - fast - kerül felhasználásra. Ha más üzemmódra van szüksége, akkor más értéket is használhat. Emlékeztetni kell arra, hogy minél erősebb a tömörítés, annál több időbe telik a munka.
A munka végeztével a cserélhető lemezen megjelenik egy kész fájl a képpel.

Most már kikapcsolhatja azt a számítógépet, amelyen a Windows 10 telepítve volt, és amelyet a kép létrehozásához használtak. A többi munka a második számítógépen történik.
További képfájl-tömörítés
Ez a szakasz nem kötelező. Az előző lépésben kapott "Install.esd" fájl méretének csökkentésével még jobban tömöríthető. Ellenőrizze, hogy a fájl létezik-e a cserélhető meghajtón.

Beírjuk a parancsot:
DISM /Export-Image /SourceImageFile:I:\install.esd /SourceIndex:1 /DestinationImageFile:I:\install2.esd /Compress:recovery

Ezzel a paranccsal létrehozunk egy második fájlt "Install2.esd" néven, amely csak méretében térhet el az eredetitől. Ugyanakkor egy új típusú tömörítést alkalmazunk - Compress: recovery.
A művelet befejezése után 2 különböző méretű fájl lesz a lemezen. Most törölheti az eredeti képfájlt ("Install.esd"), és átnevezheti az újat "Install2.esd"-ről "Install.esd"-re.

Ennek eredményeként ismét csak egy fájl van ugyanazzal a névvel: "Install.esd", de csökkentett méretű.

A Windows 10 ISO képének szerkesztése
Itt az ideje, hogy elkezdjük létrehozni a szükséges operációs rendszer-kép verzióját. Ehhez vesszük a Microsoft webhelyéről korábban letöltött disztribúciós készletet, és átmásoljuk a tartalmát abba a mappába, amelyet a hordozható meghajtón hozunk létre, ahol a fájlunk már található. Nevezzük el a mappát „10”-nek.


A másolás befejezése után a „források” almappában láthat egy fájlt, amelynek neve megegyezik az operációs rendszer képének létrehozásakor létrehozott forrásszámítógép-fájllal. Az a feladatunk, hogy ezt a fájlt lecseréljük a sajátunkra. Ehhez másolja ki az "Install.esd" fájlunkat.

Ezután illessze be a Windows 10 disztribúció "források" mappájába.

Az eredeti fájlt le kell cserélni a miénkre.

Hozzon létre egy ISO képet
Kevés tennivaló van hátra. Abból a mappából, amelybe az eredeti Windows 10 disztribúció tartalmát másolta, és ahol egy fájlt a sajátjával cserélt le, hozzon létre ismét egy ISO-képet. Ehhez a Windows ADK-t (Windows Deployment Kit) fogjuk használni. Általában az operációs rendszerrel együtt telepítik. Ha nincs ott, akkor letöltheti a Microsoft webhelyéről, és telepítheti.

A Deployment and Imaging Tools környezet elindítása.

A megnyíló ablakban írja be a parancsot:
Oscdimg /u2 /m /bootdata:2#p0,e,bI:\10\boot\Etfsboot.com#pef,e,bI:\10\efi\microsoft\boot\Efisys.bin I:\10 I:\ Windows.iso
Magyarázzuk el a parancsot:
- u2 - UDF fájlrendszer,
- m - a képnek nincs méretkorlátozása,
- b — boot szektor írása etfsboot.com, az etfsboot.com fájl elérési útja a b(boot) megadásakor szóköz nélkül van írva: bI:\10\boot\etfsboot.com,
- I: \ 10 - adja meg a mappát, amelyben a kép létrehozásához szükséges fájlok találhatók,
- I:\Windows.iso – adja meg, hogy az eredményül kapott képfájl neve Windows.iso legyen, és az I: meghajtón legyen.

A művelet befejezése után a Windows.iso terjesztési készlet képfájlja megjelenik a lemezen.

Hozzon létre rendszerindító adathordozót
A disztribúciós készlet elkészült, most meg kell írnia arra az adathordozóra, amelyről a rendszer egy másik számítógépre telepítve lesz. Használhat flash meghajtót. A rendszerindító USB flash meghajtó létrehozásának módja az interneten található. Ez nem nehéz. Ha sikerült létrehoznia saját elosztókészletét külső segítség igénybevétele nélkül, anélkül, hogy a munkahelyén zavarta volna a barátokat, ismerősöket vagy a rendszergazdát, és nem vette fel a kapcsolatot a laptopjavítással az Otradnoye metróállomás közelében, ahol például lakik vagy dolgozik, akkor meg tudod oldani ezt a feladatot.
Ennek eredményeként kapunk egy adathordozót, amelyről egy rendszert telepíthet a szükséges szoftverek integrált készletével, és telepítheti bármely számítógépre, amely UEFI BIOS-sal és normállal is rendelkezik.
A Windows 10 telepítése
Ha már telepítette az operációs rendszer ezen verzióját, akkor ismeri az eljárást. Saját készítésű disztribúció használatakor nincs különbség. Szélsőséges esetekben a telepítési folyamat egy kicsit tovább tart.
A befejezés után kap egy számítógépet, amelyen az összes szükséges szoftver már telepítve van. Már csak az eszközillesztőket kell telepíteni ehhez a számítógéphez.
Ez az összeállítás kényelmes, ha át kell vinnie a rendszert egy másik számítógépre. Ha több számítógépre kell telepítenie az operációs rendszert, akkor ez a disztribúciós készlet alapkonfigurációként használható a szükséges szoftverek integrált készletével.

Egy olvasó levele Vlagyimirhoz:
Szia Vladimir! Lenne néhány kérdésem hozzád. A Microsoft hivatalos weboldaláról egy éve letölthető Windows 8.1 és Windows 10 összes disztribúciójában ott volt az operációs rendszer képfájlja ún. install.wim. Tudom, hogy az install.wim fájl egy lemezkép, amely tömörített állapotban tartalmazza az operációs rendszer fájljait. A Windows telepítési folyamata során az install.wim képfájlból az összes fájl kicsomagolásra kerül egy lemezre (C :), nagyjából ez az operációs rendszer számítógépünkre történő telepítésének fő szakasza. Mindez érthető. Ismerek egy speciális eszközt is, az ún Dism, amellyel illesztőprogramokat és frissítéseket integrálhat az install.wim fájlba, engedélyezheti és letilthatja az operációs rendszer különféle összetevőit, visszaállíthatja a Windows rendszerfájlok integritását, végül a Dism lehetővé tette, hogy saját, egyedi Windows buildet hozzon létre. 8.1, 10. De itt az érdekes, hogy a közelmúltban a Windows 8.1, Windows 10 minden disztribúciójában az install.wim fájl helyett az operációs rendszer képfájlja található install.esdés a Dism eszköz nem hajlandó felcsatolni ezt a fájlt egyetlen mappába sem, ami azt jelenti, hogy egyszerűen nincs semmi, amivel illesztőprogramokat, frissítéseket és egyéb műveleteket integrálhatna a rendszerképpel a Windows 10 disztribúciós készletbe! Én látom a kiutat ebből a helyzetből: konvertálja az install.esd fájlt install.wim fájlmá majd csak dolgozzon az install.wim fájllal.
1. Mi a különbség az install.esd fájl és az install.wim fájl között?
2. Rendelkezik a Microsoft eszközeivel az install.esd fájl install.wim fájlmá konvertálására, vagy keres egy harmadik féltől származó szoftvert?
3. Használható az install.wim fájl az install.esd helyett a Windows 10 disztribúcióban az átalakítás után, vagy az install.wim fájl vissza lesz konvertálva install.esd formátumba?
Az install.esd fájl konvertálása install.wim fájllá
Hello barátok. A Windows 10 disztribúciójában (ISO-kép) található install.esd és install.wim fájlok olyan archívumok, amelyekben a Windows 8.1 vagy Windows 10 operációs rendszer fájljai tömörített állapotban vannak, a Dism pedig egy munkaeszköz. ezekkel az archívumokkal. A .wim vagy .esd archívumok tartalmazhatnak egy vagy több egyéb operációs rendszer (Professional, Home stb.) archívumot (kiadást). A Wim vagy Esd fájlokon belüli archívumok neve - Images (Image). Az archívumban lévő bármely képhez (képhez) mindig 1, 2, 3, 4 index van hozzárendelve... Például letöltöttük a Windows 10 disztribúciót, és csatlakoztattuk a virtuális meghajtóhoz (E:), menjen a "forrásokhoz" " mappába, és tekintse meg az -install.esd fájl archívumát,
hogy megtudja, mely képek (képek) vannak az archívumban, írja be a parancsot a parancssorba:
Dism /Get-WimInfo /WimFile:E:\sources\install.esd
ahol E:\sources\, ez az install.esd fájl elérési útja
Mint látható, az archívumban Az install.esd négy helyen találhatóKép (Image) Windows indexekkel: 1, 2, 3, 4.
A kép részletei: E:\sources\install.esd
Index: 1
Név: Windows 10 Pro
Leírás: Windows 10 Pro
Méret (bájt): 14 244 778 516
Index: 2
Név: Windows 10 Home
Leírás: Windows 10 Home
Méret (byte): 14 040 329 647
Index: 3
Név: Windows 10 Home Single Language
Leírás: Windows 10 Home Single Language
Méret (byte): 14 047 031 800
Index: 4
Név: Windows 10 Education
Leírás: Windows 10 oktatás
Méret (byte): 13,988,924,495

Mi a különbség az install.esd fájl és az install.wim fájl között?
Ezt fontos tudni a Windows 8.1, 10 operációs rendszer új archívumának létrehozásakor mindig létrejön egy WIM archív fájl (install.wim)., akkor létrejön egy kép az archívumban (például Windows 10 Pro), és hozzárendelődik az 1. index. Ezután a Dism eszközzel az archívum egyéb képek hozzáadva (Kép). A második hozzáadott képhez 2 index tartozik, a következőhöz hozzáadott képhez 3 és így tovább. A létrehozott képek háromféle tömörítéssel rendelkezhetnek:
/tömörítés:nincs(tömörítés nélkül)
/tömörítés:gyors(gyors tömörítés)
/tömörítés:maximum(maximális tömörítés), ha kép létrehozásakor nem adjuk meg a /compress opciót, akkor a tömörítés Fast (gyors tömörítés) lesz.
A Microsoft 2014-ben kifejlesztett egy másik típusú tömörítést Felépülés(maximum maximum)
Ez a fajta tömörítés még jobban tömöríti a Windows fájlokat archívumba, ami egy fájlt eredményez install.esd súlyok30%-kal kevesebb install.wim fájl.
Csak 3 Dism-paraméter működik a helyreállítási tömörítési típussal:
Dism /Kép exportálása...... / tömörítés: helyreállítás
Dism /apply-image.
Dism /Get-WimInfo
Az archívumokkal való munka megkönnyítése érdekében a Recovery programban tömörített képeket tartalmazó archívum általában a kiterjesztést kapja.
ESD . Az esd kiterjesztés kívánatos, de nem kötelező. Téves azt feltételezni, hogy ha az archívum kiterjesztés esd, akkor a tömörítés csak helyreállítás lehet, akkor is, ha az archívum rendelkezik kiterjesztés wim, akkor a tömörítés csak gyors lehet, max és semmi, többször találkoztam wim fájlokkal helyreállítási tömörítéssel. A Dism nem bővítéssel, hanem tömörítéssel működik - felteheti kiterjesztés ESD és Dism – "gyors" tömörítésű képet hoz létre.Erről a témáról készítettem egy rövid videót.https://yadi.sk/i/B_8mfOjfxhqSkRemélem, most már megérti a különbséget az install.esd fájl és az install.wim fájl között. Mindkét fájl: install.esd és install.wim Windows-fájlok archívuma, és a tömörítés típusában különböznek. Ffájlarchívum – az install.esd tömörítettebb és kisebb súlyú.
Azt is fontos tudni, hogy a Windows 8.1, 10 operációs rendszer új archívumának létrehozásakor a /compress:recovery tömörítési típus nem támogatott. A helyreállítás során csak egy már létrehozott WIM-képet tömöríthet, például írja be a parancsot a parancssorba:
Dism /Export-Image /SourceImageFile:F:\Win10\sources\install.wim /SourceIndex:1 /DestinationImageFile:F:\Win10\sources\install.esd /Compress:recovery
Ezzel a paranccsal az F:\Win10\sources címen található install.wim fájlt a helyreállítási tömörítési típussal az F:\Win10\sources címen található install.esd fájlba tömörítjük. Ennek eredményeként a "sources" mappában, az install.wim fájl mellett egy másik install.esd fájl jelenik meg. Mindkét fájl tömörített Windows fájlokat tartalmaz, de az install.esd fájl kisebb. A tömörítés típusának megváltoztatását általában konverziónak nevezik.


Az install.esd fájl háromféleképpen konvertálható install.wim formátummá
Első út: archívumAz ESD-t először ki kell csomagolni, majd utána csomagolja újra .wim fájlba tömörítés segítségével gyors vagy maximum .
Meg tudod csinálni így.
Az install.esd fájl konvertálása install.wim fájllá VHD virtuális lemezfájl létrehozásával
Ennél a módszernél a harmadik féltől származó programokat nélkülözzük, csak az operációs rendszerbe épített eszközöket használjuk.
Lépjen a Lemezkezelésbe, és hozzon létre egy VHD virtuális lemezt.
"Művelet" --> "Virtuális merevlemez létrehozása"

Megjelöljük a „Dinamikusan bővíthető” elemet.
A virtuális merevlemez mérete 20 GB.
Kattintson a "Tallózás" gombra.

Válasszon egy helyet az Intézőben a virtuális merevlemez mentéséhez.
Meghajtót választok (E:). Nevet rendelek a virtuális lemezhez - "Win10", és megnyomom a "Mentés" gombot.


A létrehozott virtuális lemez 20 GB le nem osztott területet tartalmaz (1. lemez) a Lemezkezelésben.

Kattintson a jobb gombbal az 1. lemezre, és válassza a "Lemez inicializálása" lehetőséget.

Összességében teljesen mindegy, hogy melyik elemet jelölje meg: MBR-t vagy GPT-t.
Ellenőrzöm a "GuID-partíciókkal (GPT) rendelkező táblázat" elemet, és kattintson az "OK" gombra.

A lemez inicializálása után létrehozunk egy egyszerű kötetet a fel nem osztott területen.


Új kötet (G:) készült.


Kattintson duplán a képre a bal egérgombbal és csatold egy virtuális meghajtóhoz (esetemben (F :)).

Amint azt már tudja, az install.esd archívum tartalmazhat egy vagy több más archívumot az operációs rendszerek különféle kiadásaival (Professional, Home stb.). A Wim vagy Esd fájlokon belüli archívumok neve - Képek (Image). Az archívumban lévő bármely képhez mindig az 1, 2, 3, 4 index tartozik...
Ismerje meg az összes kiadás indexét. Írjuk be a parancsot:
Dism /Get-WimInfo /WimFile:F:\sources\install.esd(ahol F: a Windows 10 fájlokat, a források mappáját és az install.esd fájlt tartalmazó virtuális meghajtó betűjele).
Windows 10 Home Single Language rendszerre van szükségünk (3. képmutató).
Az .ESD formátum az Electronic Software Distribution rövidítése. Ez nem egy formátum a szó szokásos értelmében, hanem egy technológia, amelyet terjesztésre szánnak. A Microsoft szoftver elektronikus terjesztésének biztosítására szolgál. A disztribúciók között megtalálható a Windows 10 operációs rendszer képe is.Ha .ESD formátumot használunk a terjesztéshez, akkor az abban bemutatott összes program tömörített formában lesz. Ha letölti az új operációs rendszer képét, az 35 százalékkal nagyobb lesz, mint az .ESD formátumban letöltött Windows 10 fájl.
Ezt a technológiát még nem használják széles körben a Microsoft-termékek terjesztésére. Eddig csak azok a felhasználók használhatják, akik hozzáférnek a vállalat belső vonalaihoz. Az .ESD formátumú terjesztések nem hétköznapi felhasználók számára készültek. A hivatalos Microsoft internetes forrásban azonban számos olyan program található .ESD formátumban, amelyek nyilvánosak.
Manapság sok kérdés merül fel ezzel a formátummal kapcsolatban, amiért a felhasználók nem értik, miért vannak nyilvánosan elérhető programok .ESD formátumban, de ezeket szinte lehetetlen letölteni.
Kezdetben fel kell lépnie a Microsoft hivatalos webhelyére, és onnan le kell töltenie a Windows 10 operációs rendszer ESD-képet, amely közvetlen hivatkozásokat tartalmaz. Megjegyzendő, hogy az operációs rendszer képei angol nyelvűek lesznek.
Ha a felhasználónak már letöltötte a Windows 10-et, akkor nem kell letöltenie az ESD-képet. Az operációs rendszer rendszermappáiban található. Egyszerűen másolni kell az egyik mappából, és át kell helyezni egy másikba.
Az ESD kép betöltésekor vissza kell fejteni vagy ki kell csomagolni. Ennek ISO-képnek kell lennie. Ez az eljárás a következő programokkal végezhető el: Decrypter, NLite, WinReducer Wim Converter. Először ki kell találnia, hogyan hajtják végre ezt az eljárást a legkönnyebben használható Decrypter segédprogramban.
Először ki kell csomagolnia az archívumot, és el kell mentenie az összes tartalmát az ESD-Decrypter mappába.
Ebben a mappában a Windows 10 operációs rendszert és annak ESD-képet is át kell másolnia a rendszermappákból.
Ezután mennie kell a mappába, és ott nyissa meg a decrypt.cmd fájlt. Ezt a fájlt rendszergazdaként kell futtatni.
 Név
Név Az Adja meg az opciót oszlopban az 1-es számot kell megadnia.
Ezt követően meg kell nyomnia bármelyik gombot a billentyűzeten a következő lépéshez.
Ha az ESD-Decrypter mappába lépünk, akkor észrevehetjük, hogy egy ISO image fájl jelent meg benne.
Ez a fájl bármikor használható az operációs rendszer telepítésére. Előfordulhat, hogy rendszerindító USB flash meghajtót vagy telepítőlemezt kell létrehozni.
Ha a felhasználó már rendelkezik operációs rendszerrel a számítógépen, akkor nem kell letöltenie a képet az ESD webhelyéről. A C:\$Windows.~BT\Sources mappában található.

menő
Címkék:
Jelenleg a Windows 10 operációs rendszer népszerű termék. Az ISO kép letölthető a Microsoft hivatalos webhelyéről. Sok felhasználó azonban érdeklődik egy másik ESD formátum iránt. Programok 4.81 14
 Töltse le a Digger Online csalásokat. Töltse le a csalást ásó online rendőr nask számára
Töltse le a Digger Online csalásokat. Töltse le a csalást ásó online rendőr nask számára Windows tervezés Skinek az egérkurzorhoz a Windows 10 rendszeren
Windows tervezés Skinek az egérkurzorhoz a Windows 10 rendszeren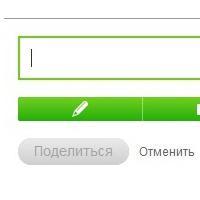 Hogyan készítsünk szavazást az Odnoklassnikiben?
Hogyan készítsünk szavazást az Odnoklassnikiben?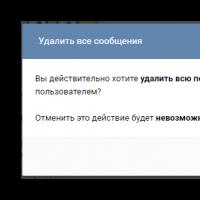 Az elküldött üzenet törlése a VK-ban - küldés megszakítása
Az elküldött üzenet törlése a VK-ban - küldés megszakítása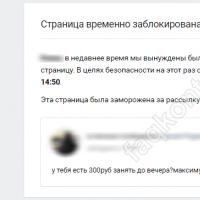 Hogyan lehet visszaállítani egy VKontakte oldalt a törlés után, és visszaadni a hozzáférést
Hogyan lehet visszaállítani egy VKontakte oldalt a törlés után, és visszaadni a hozzáférést Mik azok a vkontakte közösségek
Mik azok a vkontakte közösségek A flash meghajtó javítása és az adatok helyreállítása Az USB flash meghajtó nem észlelhető a helyreállításhoz szükséges részletes utasítások
A flash meghajtó javítása és az adatok helyreállítása Az USB flash meghajtó nem észlelhető a helyreállításhoz szükséges részletes utasítások