Hogyan szabadíthatunk fel további lemezterületet. Hogyan tisztítsuk meg a C meghajtót a Windows 7 rendszerben. Részletes leírás képekkel. Rendszer-visszaállítási pontok
Előbb-utóbb mindenkinek el kell gondolkodnia azon, hogyan lehet megtisztítani a lemezt a felesleges fájloktól. Ez az anyag részletesen leírja a memória törlésének lépéseit mind a szabványos Windows 7, 8 és 10 eszközökkel, mind a harmadik féltől származó programokkal. Mielőtt elkezdené az olvasást és az alkalmazást, ne feledje, mennyi szabad memóriája van jelenleg a C meghajtón, hogy összehasonlítsa azzal, ami a cikk végén lesz.
A számítógépen 3 fájlcsoport foglalja el a memóriát. Operációs rendszerfájlok, telepített programfájlok és felhasználói fájlok, amelyeket letöltünk, más forrásból másolunk vagy hozunk létre.
Az operációs rendszer fájljaiban vannak olyan fájlok, amelyek biztonságosan törölhetők, ezáltal felszabadíthatók a számítógép memóriája. Mik ezek a fájlok: Ideiglenes fájlok, fájlok a lomtárban, swap fájl, hibernált fájl, rendszer-visszaállítási ellenőrzőpont fájlok.
Ideiglenes fájlok
Az ideiglenes fájlok törléséhez lépjen a Temp mappába. Az egyik a "C:\Windows\Temp", a második a "C:\Users\username\AppData\Local\Temp" helyen található.
A szemét kiürítése
A Lomtárban lévő fájlok továbbra is foglalnak helyet a számítógépen, ezért ne felejtse el kiüríteni a Lomtárat.

Tudja, hogy a fájlok anélkül törölhetők, hogy a kukába helyeznék őket? Ehhez törléskor le kell nyomni a "Shift" billentyűt. Ebben az esetben a fájlok azonnal megsemmisülnek.
Csökkentse a Pagefile.sys fájlt
A Windows lapozófájl neve pagefile.sys, és nem lehet egyszerűen törölni. Ezt a fájlt a Windows 7 a RAM kiterjesztéseként használja. Ha a számítógépén kevés RAM van telepítve, akkor a fájlt nem kell megérinteni. De ha például 4 GB vagy több RAM-mal rendelkezik, akkor a pagefile.sys fájl méretének csökkentésével lemezterületet szabadíthat fel.
Ehhez a Windows 10 rendszerben nyissa meg a számítógép tulajdonságait. Az eléréshez lépjen az Intézőbe (win + E), lépjen a „Ez a számítógép” szakaszba, és válassza ki a „Tulajdonságok” lehetőséget a jobb gombbal kattintva.


Kattintson a "Beállítások" gombra a "Teljesítmény" részben, amely a "Speciális" lapon található.

Ugrás a lapra!További! és kattintson a "Szerkesztés" gombra

Törölje a pipát az „Automatikusan válassza ki a lapozófájl méretét” jelölőnégyzetből, és ügyeljen a „Jelenlegi méret” felirat alatti feliratra. Ha kisebb, mint 400 MB, még kisebb méret megadása nem javasolt.

A lapozófájl csökkentéséhez kattintson a "Méret megadása" elemre, írja be a 400 és 800 mb értéket a "Kezdeti méret" és a "Maximális méret" mezőbe, kattintson a "Beállítás" és az "Ok" gombra. Ezután újra kell indítania a számítógépet, és látni fogja, hogy van szabad hely a C meghajtón. A Windows 7 rendszeren a műveletek pontosan ugyanúgy hajtódnak végre.
Törölje a hiberfil.sys fájlt
Most foglalkozzunk a hibernált fájllal, a hiberfil.sys. A hibernálás egy számítógépleállítási mód, amelyben az összes megnyitott program a hiberfil.sys fájlba kerül, és a számítógép következő indításakor a futó programokkal együtt bekapcsol. Mintha minden program szünetel. A hibernálás abban különbözik az alvó üzemmódtól, hogy a számítógép leválasztható benne a hálózatról. Alvó üzemmódban az áramszünet meghibásodásokhoz vezethet.
Innen a következtetés - ha nem használja ezt a módot, és sokan egyáltalán nem tudnak róla, akkor jobb, ha letiltja, és lemezterületet szabadít fel. A hiberfil.sys fájl általában megegyezik a számítógépre telepített RAM mennyiségével. Van akinek 4gb, van akinek több. Nekem pl 32gb van és persze kikapcsoltam a hibernálást.
Ehhez rendszergazdaként meg kell nyitnia egy parancssort. Kattintson a Start - Minden program - Kellékek - Parancssor - Futtatás rendszergazdaként - Igen gombra

A Windows 10 rendszerben kattintson a nagyítóra, és elkezdheti beírni a "parancs" szót, és azonnal megtalálja.

A megnyíló fekete ablakban írja be a következő parancsot
powercfg.exe -h kikapcsolva
és nyomja meg az Entert

A hiberfil.sys fájlt eltávolítottuk, és néhány gigabájt lemezterület szabadult fel, úgyhogy lépjünk tovább.
Helyreállítási pontok
Az ellenőrzőpontok visszaállítása hasznos eszköz. Lehetővé teszi a számítógép visszaállítását arra az állapotra, amikor az ellenőrzőpont létrejött, probléma esetén. De ha nagyon kevés a memória, felszabadíthatja ezeket a pontokat törölve.
Ehhez nyissa meg a tulajdonságokat a "Sajátgép" ablakban, és kattintson a bal oldalon található "speciális rendszerbeállítások" hivatkozásra.

Lépjen a "Rendszervédelem" fülre, majd válassza ki a C meghajtót a listából, és kattintson a "konfigurálás" gombra.

A megnyíló ablakban törölheti az összes visszaállítási pontot, ezáltal memóriát szabadíthat fel a számítógépén, és hagyhatja, hogy a védelem működjön.

Vagy teljesen tiltsa le ezt a funkciót – ebben az esetben a jövőben nem jön létre ellenőrző pont.

Régi operációs rendszer mappák és hibamappák
A számítógépe következő mappáiból is törölheti a szükségtelen fájlokat:
"C:\Windows.old" – ez a mappa akkor jön létre, amikor újratelepíti a Windows-t a C-meghajtó formázása nélkül, és tartalmazza az előző operációs rendszer Windows és Program Files mappáit. Ha nincs szüksége bennük semmire, törölje (20+ GB felszabadítás)
"C:\Found.000", "C:\Found.001" stb. - ezeket a mappákat a lemezellenőrző segédprogram hozza létre, ha hibákat talál a C meghajtón.
Programokat eltávolítunk
A fel nem használt programok is foglalnak helyet a lemezen, törléssel pedig némi memória szabadulhat fel, minden a programok méretétől függ. Windows 7 esetén nyissa meg a "Sajátgép" elemet, és kattintson a tetején található "Program eltávolítása vagy módosítása" gombra.

Megnyílik az összes telepített program listája, végigmegy a listán, és eltávolítja a feleslegeseket. Célszerű a legnehezebbekkel kezdeni.

A Windows 10 két programtárolóval rendelkezik. Az egyik a következőképpen érhető el. Kattintson a jobb gombbal a Start gombra, és válassza a "Vezérlőpult" lehetőséget.


Az áruházból letöltött programok második tárháza itt található: Start - Beállítások


Alkalmazások és funkciók.


A közelben található egy „Offline térképek” elem is – ha vannak ilyenek, törlésük segít lemezterület felszabadításában.
Felhasználói adat
Mindenekelőtt menjen át a dokumentumaim, videóim, képeim és zenéim mappájába. Előfordulhat, hogy olyan programok mappáit tartalmazzák, amelyeket már töröltünk. Ellenőrizze, hogy tartalmaz-e valamit, amire szüksége van, ha nem, törölje az ilyen mappákat.
Annak érdekében, hogy könnyebben kitaláljuk, mely mappák és fájlok foglalják el a legtöbb lemezterületet, azt javaslom, hogy használja a WinDirStat programot, amelynek leírása az alábbiakban található.
A Dokumentumok mappa áthelyezése
Egy másik módja annak, hogy helyet szabadítson fel a merevlemezen, ha áthelyezi a Dokumentumok mappát egy másik meghajtóra. Ehhez lépjen a "C:\Felhasználók\felhasználónév" vagy a "C:\Felhasználók\felhasználónév" mappába. Sok mappát fog látni.

Nyissa meg a Saját dokumentumok mappa tulajdonságait

lépjen a "Hely" fülre, és kattintson az "Áthelyezés" gombra

válasszon egy mappát egy másik meghajtón, például a D meghajtón. A félreértések elkerülése érdekében azt javaslom, hogy nevezze el "My Documents"-nek.

Kattintson az "OK" vagy az "Alkalmaz" gombra

erősítse meg a fájlok új mappába helyezését.

Várja meg, amíg a Dokumentumok mappa átkerül egy másik meghajtóra.
Hasonlóképpen növelheti a C meghajtó szabad területét a Windows 10 rendszerben. A még nagyobb hatás érdekében áthelyezhet mappákat egy másik meghajtóra:
"Letöltések" - Letöltések
"Asztali" - Asztali
„Videók” – Saját videóim
"Képek" - Saját képek
A C lemez megnagyobbodása a D lemez miatt
Ha mindezen műveletek után nem szabadult fel elegendő memória, akkor a másik irányba indulhat, és növelheti a C meghajtót a D meghajtóval, erről egy külön cikkben fogok beszélni.
Lemeztisztító szoftver
Számos jó program létezik a rendszer megtisztítására a szükségtelen fájloktól. Csak akkor javaslom, ha szükséges. A lemez megtelt - nincs elég memória, telepítse az egyik programot, tisztítsa meg a lemezt, majd törölje. Nem kell minden nap fanatikusan törölni 100-200 kb ideiglenes fájlt programokkal.
Szabványos lemeztisztítás
A program a Windows része, de mint minden szabványos program, minimális feladatokat hajt végre. Használható azonban egy kicsit a lemez tisztítására.

A futtatásához meg kell nyitnia a C meghajtó tulajdonságait, és kattintson a "lemeztisztítás" gombra.
tisztító
Ezzel nem kell belemerülnie a számítógép memóriájának törlésének kérdésébe, a program már tudja, mely fájlok törölhetők az operációs rendszer károsodása nélkül. Csak le kell futtatnia, ki kell választania a kívánt elemeket, és el kell kezdenie a tisztítást.

De okosan pipálj. A program törölheti a beírt böngészőcímeket, előzményeket, sőt ablakméreteket is. Tisztítás után újra meg kell szokni.
WinDirStat
A program átvizsgálja a számítógép lemezeit, és vizuálisan megmutatja, mely fájlok és mappák foglalják el a legtöbb memóriát. Segítségével gyorsan eltávolíthatja a legterjedelmesebb mappákat a feleslegesekből.

Enélkül manuálisan be kellene lépnie a mappákba, és minden alkalommal, amikor megnyitja a tulajdonságokat, fel kell mérnie, hogy egy adott mappa eltávolítása mennyit segít, általában sok időt és erőfeszítést költene.
Glary segédprogramok 5
Ez a számítógép-karbantartási segédprogramok teljes csomagja. Ennek a programnak van egy jó adatelemzője, ami törölhető.

És van egy eltávolításkezelő is, amelyben pipával kiválaszthatja az összes eltávolítani kívánt programot, és egy kattintással elindíthatja a memória felszabadítását.
Unlocker

Egyes fájlok és mappák törlése során „nincs jogosultság” vagy „a fájl egy másik programban nyitva van” problémákat tapasztalhat. Ebben az esetben az Unlocker feloldja a fájl zárolását, és biztonságosan törli.
Mi a teendő, hogy a C meghajtó ne legyen eltömődve
Használjon eltávolító programokat. Amikor programokat telepít, majd eltávolítja őket, néhány fájl a lemezen marad. Az eltávolító gondoskodik arról, hogy az eltávolítás után a programok ne hagyjanak felesleges fájlokat és mappákat a rendszerleíró adatbázisban.
Hogyan tisztítsa meg teljesen a számítógép merevlemezét
Erre akkor lehet szükség, ha számítógépet vagy laptopot ad el, és véglegesen törölni szeretné az adatokat a helyreállítás lehetősége nélkül. Normál törlés és formázás után az adatok bizonyos esetekben visszaállíthatók. Használnia kell a „Drive Wiper” funkciót a Ccleaner programban.

Nos, ha időről időre törölnie kell a helyreállítás lehetősége nélkül, kényelmesebb az ingyenes Free File Wiper program használata.
Következtetés
A felhasználók gyakran panaszkodnak, hogy nincs elég szabad hely a „C” meghajtón, és megkérdezik, hogyan lehet megtisztítani a „C” meghajtót a szeméttől Windows 7 rendszerben. Ebben a cikkben két egyszerű, hatékony és biztonságos módszert fogunk megvizsgálni ennek megoldására. probléma.
1. számú módszer. A "Lemezkarbantartás" funkciót használjuk.
A legegyszerűbb és legmegbízhatóbb módja annak, hogy megszabaduljon a szeméttől a Windows 7 rendszerben, a Lemezkarbantartó funkció használata. A funkció elindításához nyissa meg a "Sajátgép" ablakot, kattintson jobb gombbal a "C" meghajtó ikonjára, és válassza a "Tulajdonságok" lehetőséget.
Ekkor megnyílik egy ablak a kiválasztott meghajtó tulajdonságaival. Itt csak a "Lemezkarbantartás" gombra kell kattintania.


Miután a rendszer elemzi a „C” meghajtót, megjelenik a törölhető hulladékok listája. Jelölje be a törölni kívánt fájlok melletti jelölőnégyzeteket, és kattintson az "OK" gombra.


Most már csak meg kell várni, amíg az operációs rendszer Windows 7 a szemétből. Ez általában néhány percig tart.

2. módszer. Törölje vagy vigye át a felhasználói fájlokat egy másik lemezre.
Ha elvégezte a Lemezkarbantartást, de még mindig túl kevés szabad hely van a C meghajtón, akkor áthelyezheti a felhasználói fájlokat a D meghajtóra. Az összes felhasználói fájl megtalálásához nyissa meg a C:\Users\Username mappát, és vizsgálja meg a az összes ott lévő mappa tartalmát. Különös figyelmet kell fordítani az olyan mappákra, mint:
- C:\Felhasználók\Felhasználónév\Letöltések
- C: \ Users \ Username \ Desktop (Asztali);
- C:\Felhasználók\Felhasználónév\Dokumentumok (Saját dokumentumok);
Általában ezek a mappák tárolják a legtöbb felhasználói fájlt. Például a képernyőképen (lent) láthatja, hogyan tárolódik több mint 20 gigabájt fájl a Letöltések mappában.

Ezek a fájlok könnyen törölhetők vagy átvihetők egy másik meghajtóra, így megszabadítva a "C" meghajtót a felesleges szeméttől.
A Windows használata során az ideiglenes rendszerprogramfájlok, a Lomtár tartalma, a régi operációs rendszer helyreállítási lemezképei és egyéb adatok felhalmozódnak a lemezen. Eltávolíthatja őket.
Kattintson a jobb gombbal a rendszermeghajtóra a File Explorerben (általában a C meghajtó), és válassza a "Tulajdonságok" → "Lemezkarbantartás" lehetőséget. A következő ablakban jelölje ki a legtöbb helyet foglaló elemeket, kattintson az OK gombra, és erősítse meg a törlést.
Ha még több ideiglenes fájlt szeretne törölni, beleértve a frissítési adatokat és az elavult visszaállítási pontokat, kattintson ismét a Lemezkarbantartás elemre, majd a Rendszerfájlok törlése elemre. Válassza ki a legnagyobb objektumokat a megjelenő listából, és törölje őket. Ezután lépjen a Speciális fülre, kattintson a Tisztítás elemre a Rendszer-visszaállítás és az árnyékmásolás alatt, és erősítse meg a törlést.

Különösen hasznos ilyen tisztítást végrehajtani a frissítések után, mivel a Windows egy korábbi verziójának nagy biztonsági másolata maradhat a számítógépen.


A böngészők és más telepített programok idővel ideiglenes fájlokkal töltik fel a rendszert. Néha ezek az adatok jelentős tárhelyet foglalhatnak el. De gyorsan megszabadulhat az ilyen szeméttől olyan ingyenes segédprogramok segítségével, mint a .

Előfordulhat, hogy nagy fájlok vannak a számítógépén, amelyekre nincs szüksége, és csak hiába foglalnak helyet a lemezen. Kézi keresésük hálátlan feladat. Ezenkívül vannak olyanok, amelyek elemzik a lemezt, és megjelenítik a számítógépen lévő összes mappa és fájl listáját, méret szerint rendezve. Használja az egyiket a nem kívánt tárgyak megkeresésére és eltávolítására.

Az évek során a számítógép használata során általában duplikációk halmozódnak fel rajta: véletlenül másolt képek, többször letöltött dalok és egyéb tárgyak. Nincs szükség ezekre a másolatokra, és együtt jelentős mennyiségű tárhelyet foglalhatnak el. Annak érdekében, hogy ne saját maga keresse meg őket, használja az egyiket a duplikált fájlok megkereséséhez és eltávolításához.

A Windows 10 beépített Compact OS segédprogrammal rendelkezik, amely kisebbítheti a rendszert. Ez az operációs rendszer szükségtelen elemeinek eltávolításával és a többi adat tömörítésével történik. Ily módon akár 6 GB-ot is felszabadíthat azon a helyi meghajtón, amelyre a Windows telepítve van (általában a C meghajtón). Ha érdekli, minden esetben készítsen biztonsági másolatot a fontos adatokról, és használja azokat.
A merevlemezek mennyisége évről évre egyre nagyobb mind a számítógépekben, mind a laptopokban, de valamiért a legtöbb felhasználó számára még mindig tele vannak adatokkal. A helyhiány az első számítógép megjelenése óta állandó probléma. És ha szilárdtestalapú meghajtót (SSD) használ, amely sokkal kevesebb helyet kínál, akkor a kevés lemezterületet jelző üzenetek már-már családhoz tartoznak.
Futtassa a Lemezkarbantartó programot
A Windows operációs rendszer tartalmaz egy beépített eszközt, amely lehetővé teszi az ideiglenes fájlok és egyéb, kevéssé érdekes rendszerfájlok törlését. Az eszköz megnyitásához Lemez tisztítás, kattintson jobb gombbal az egyik merevlemezre az ablakban Számítógép vagy Karmesterés válassz Tulajdonságok.
Kattintson a gombra Lemez tisztítás az ablakban Tulajdonságok: Az Ön meghajtója.
Rövid elemzés után megnyílik egy ablak Lemez tisztítás.
 Lemez tisztítás
Lemez tisztítás
Alternatív megoldásként egyszerűen gépelhet Lemez tisztítás a menün Rajt.

A törölni kívánt fájlok közül törölheti a letöltött programfájlokat, ideiglenes internetes fájlokat, lomtárfájlokat, képek bélyegképét stb. Válassza ki a törölni kívánt fájltípusokat az egyes négyzetek bejelölésével, majd kattintson az OK gombra. Azt tanácsolom, hogy válasszon ki minden olyan elemet, amelynek térfogata meghaladja a 10 MB-ot.

A gombra kattintva Tisztítsa meg a rendszerfájlokat ugyanabban az ablakban további, szintén törölhető elemeket láthat, például a rendszerhibák miatti memóriakiíratási fájlokat, a Windows Defender fájlokat és egyebeket. Néha az egyetlen módja annak, hogy sokkal több fájlt távolítson el a Lemezkarbantartó eszközzel, ha egyszerűen eltávolítja az ideiglenes fájlokat anélkül, hogy a Rendszerfájlok tisztítása gombra kattintana.
 Rendszerfájlok tisztítása
Rendszerfájlok tisztítása
A kapacitív alkalmazások eltávolítása
A nehéz programok eltávolítása további helyet szabadít fel. egy pillanat alatt Programok és szolgáltatások Vezérlőpult, kattintson az oszlopra A méret az összes telepített alkalmazás szóköz szerinti csökkenő sorrendbe rendezéséhez. Elemezze és távolítsa el a nem használt nagy kapacitású alkalmazásokat.
 Programok eltávolítása
Programok eltávolítása
Ha nem lát oszlopot A méret, nyomja meg a gombot Továbbáés válasszon egy nézetet asztal.

Ha Windows 10-et használ, meg is nyithatja Paraméterek segítségével Rajt > Paraméterek > Rendszer. Ezután nyissa meg a Alkalmazások és szolgáltatások. Válogassa az alkalmazásokat méret szerint, és elemezze azokat az alkalmazásokat, amelyekre nincs szüksége.
 Windows 10 beállítások
Windows 10 beállítások
A kötélzettől eltérően Programok és szolgáltatások ablak Paraméterek lehetővé teszi az alkalmazások eltávolítását a Windows Áruházból, beleértve azt is, ha táblagépet Windows 10 rendszeren használ.
Lemezterület elemzése
Ahhoz, hogy megtudja, pontosan mi foglal helyet a merevlemezen, merevlemez-elemző programot kell használnia. Ez az alkalmazás átvizsgálja a merevlemezt, majd megjeleníti az eredményt, megmutatva, hogy mely fájlok és mappák foglalják el a legtöbb helyet. Nagyon sok ilyen alkalmazás van, de használni fogom WinDirStat, amely letölthető a hivatalos webhelyről.
A WinDirStat telepítése után válassza ki a vizsgálni kívánt helyi meghajtókat. A szkennelési folyamat egytől több óráig is tarthat, a lemezek számától és kapacitásától függően. A vizsgálat eredménye pontosan megmutatja, hogy mely mappák és fájlok foglalják el a legtöbb helyet.
 WinDirStat
WinDirStat
Ügyeljen arra, hogy ne törölje a fontos rendszerfájlokat, csak a személyes fájljait törölje. Ha a Program Files mappa rengeteg helyet foglal el, elemezze és távolítsa el a nem használt alkalmazásokat. A WinDirStat megmondja, hogy az egyes telepített programok mennyi helyet foglalnak el, még akkor is, ha egyes programok Vezérlőpult Programok és szolgáltatások beépülő modulja üres eredményt mutatott.
Ideiglenes fájlok törlése
A Windows beépített Lemezkarbantartó eszköze nagyon hasznos, bár nem távolítja el a harmadik féltől származó alkalmazások ideiglenes fájljait. Például nem tisztítja meg a Firefox vagy a Chrome ideiglenes fájljait, amelyek gigabájt szabad helyet foglalhatnak el a merevlemezen. A merevlemezen ugyanaz a gyorsítótár található, mint egy harmadik féltől származó böngésző, és azt is rendszeresen törölni kell.
A böngésző gyorsítótára időt takarít meg a webhelyek újranyitásakor azáltal, hogy másolatot ment a merevlemezre. Ezt gyorsítótárnak hívják. Így a gyorsítótár lehetővé teszi az oldal főoldalának megnyitását az internetről ma, de holnap már nem tölti le teljesen, hanem használja a helyi másolatát. Ez lehetővé teszi a webhelyek újranyitási sebességének többszörös csökkentését.
Az ideiglenes és a kéretlen fájlok agresszívabb tisztításához próbálkozzon CCleaner, amely letölthető. A CCleaner megtisztítja a kéretlen fájlokat a különféle harmadik féltől származó programokból, és megtisztítja azokat az ideiglenes Windows-fájlokat is, amelyeket a Lemezkarbantartó esetleg nem érint.
A telepítés után elemezze és hozzon döntést úgy, hogy bejelöli, hogy mit szeretne törölni.
 CCleaner
CCleaner
Ismétlődő fájlok elemzése
A merevlemezen további szabad hely felszabadításának egy másik nem lényegtelen módja az ismétlődő fájlok megkeresése és eltávolítása. Nagyon sok fizetős és ingyenes alkalmazás létezik erre a célra. A próbaverziót fogom használni Duplicate Cleaner Pro, amelyet letölthet.
 Duplicate Cleaner Pro
Duplicate Cleaner Pro
A rendszer-visszaállítási terület csökkentése
Ha a Rendszer-visszaállítás sok helyet foglal el a merevlemezen az általa létrehozott visszaállítási pontok számára, csökkentheti a rendszer-visszaállításhoz lefoglalt lemezterületet.
Próbálja meg beállítani az optimális lemezterület méretét a helyreállítási pontokhoz, hogy ne maradjon nélkülük, és állítson be felesleges pontokat, amelyek haszontalanok. Tehát ha gyakran kísérletezik számítógéppel, azt tanácsolom, hogy telepítsen 5-10% lemezterületet a helyreállítási pontok számára. Ha a számítógépet otthoni archívumból vagy filmtárból fotók megtekintésére használják, akkor az 5%-ot meg nem haladó érték is elegendő.
 Rendszer-visszaállítás
Rendszer-visszaállítás
Ha a rendszer-visszaállítási funkció egyáltalán nem fontos az Ön számára, vagy ha a prioritás a lehető legtöbb lemezterület felszabadítása, akkor a rendszer-visszaállítás teljesen kikapcsolható a A rendszervédelem letiltásaés az összes visszaállítási pont törlése a gombra kattintva Töröl.
Az alvás és a hibernálás letiltása
A következő trükkök minden bizonnyal helyet takarítanak meg, de néhány fontos Windows funkciót fel kell áldozni. Ezért azt javaslom, hogy használja ezeket a módszereket, ha hasznosak lehetnek az Ön számára.
- Az alvó üzemmód letiltása. Amikor a rendszer alvó módot használ, a RAM tartalmát a merevlemezre menti. Ez lehetővé teszi a rendszer aktuális állapotának tárolását jelentős energiafogyasztás nélkül. És amikor legközelebb hozzáfér a számítógéphez, a rendszer egyszerűen letölti a merevlemez tartalmát, és visszaadja a számítógép leállításkori állapotát. A Windows alapértelmezés szerint a RAM tartalmát a C:\Hiberfil.sys útvonalon lévő fájlba menti. A merevlemez-terület megtakarítása érdekében a hibernálás teljesen kikapcsolható az energiagazdálkodási séma beállításainak módosításával.
- A hibernálás letiltása. Az alvó üzemmód letiltásához hasonlóan a hibernált üzemmód is kikapcsolható, ami az alvó üzemmóddal ellentétben egyáltalán nem igényel áramot a rendszer aktuális állapotának fenntartásához. És néha, ha a jelenleg nyitva lévő ablakok száma és elhelyezkedése számít, de szünetet kell tartania, akkor a számítógépes rendszert hibernált módba lehet küldeni. Egy nap vagy egy hét múlva visszatérve a számítógéphez, látni fogja, hogy a számítógép indításakor a rendszer pontosan azt az állapotot töltötte be, amelyikben szüneteltettél.

Íme néhány módszer, amellyel jelentősen csökkentheti az elfoglalt lemezterület mennyiségét, és további tárhelyet szabadíthat fel. Ha tud más módokat a szabad merevlemez-terület növelésére a Windows rendszerben, kérjük, írja meg megjegyzéseit.
Sziasztok kedves barátaim! Most egy olyan problémáról fogok beszélni, amellyel valószínűleg mindenki találkozott. Ez az, amikor A C meghajtó megtelt, és elmondom, mit kell ilyen esetekben tenni, és mit lehet eltávolítani a Windows működésének veszélyeztetése nélkül. Sokszor megkérdezték mit lehet eltávolítani a C meghajtóról, ellenkező esetben a határig meg van töltve, és a rendszer megjelenít egy ablakot figyelmeztetésekkel.
Menjünk sorban. Miért kell C-vel vezetni? Mert az esetek 99%-ában erre a lemezre van telepítve a Windows operációs rendszer, és nem mindegy, hogy Windows 7 vagy Windows XP. A Windows telepítési folyamata során a merevlemezt szakaszokra particionáljuk, ennek módjáról a „” cikkben írtam. Ügyeljen arra, hogy particionálja a merevlemezt, ne készítsen egy partíciót a rendszer számára és a fájlok tárolására.
Létrehozunk egy partíciót és beállítjuk a méretét. Az itteni vizek jelentik a csúcspontot, attól függően, hogy mennyi memóriát adsz a helyi C meghajtónak, attól függ, hogy mennyi ideig lesz teljesen feltöltve. Régebben mindig körülbelül 30 GB-ot adtam a C meghajtónak, de szinte minden számítógéphez 500 GB - 1 TB merevlemez tartozik. És ilyenkor 30 GB-ot adni a rendszer alá a C meghajtóért, nekem hülyeségnek tűnik. Most adok a rendszerlemez alá, 100-150 GB.
De ahogy a gyakorlat azt mutatja, ez a 150 GB nagyon gyorsan eltömődik, és a C meghajtó pirosra vált, ami azt jelenti, hogy teljesen megtelt, és akkor kezdődnek a kérdések, mit lehet tenni, mit lehet törölni a helyi C meghajtóról? Bár mindig azt mondom, azt mondják, ne mentsen semmilyen videót, fotót és egyéb nehéz fájlokat a rendszerpartícióra. Igen, és kívánatos a játékokat más részekre telepíteni, most vannak olyan játékok, amelyek több tíz GB-ot foglalnak el.
Mi fenyegeti a teljes C-meghajtót?
Semmi rossznak nem szabad történnie. A számítógép lassabban fog futni, a Windows figyelmeztet, hogy nincs memória a rendszermeghajtón. Röviden: sok kellemetlen pillanat lesz a számítógép működésében. Szükségünk van rá? Döntsük el :).
Mit lehet törölni a helyi C meghajtóról?
Talán ez a legfontosabb kérdés ebben a helyzetben. Sokan szeretnének törölni információkat, de félnek törölni valamit, amire szükségük van. Végül is az operációs rendszer telepítve van erre a lemezre, és sokan félnek károsítani.
Tudja, sok olyan számítógépet láttam, ahol a meghajtó, amelyre a Windows telepítve van, tele van. Igen, sok van, ez szinte minden számítógépen megtalálható, amellyel találkoztam. És olyat keresel, amit nem kell törölni, és úgy tűnik, mindenre szükség van :), ismerős?
1. Mindenekelőtt érdemes megjegyezni, hogy az asztalon, a „Dokumentumok”, „Képek” és „Zene” mappában tárolt összes információ a helyi C meghajtón található. Először feltétlenül ellenőrizze ezeket a mappákat. Ha nehéz fájlok vannak ott, például filmek, zenék, fényképek stb. Ezután vigye át őket a helyi D, nos vagy E meghajtóra. A legtöbb esetben ezek a mappák olyan fájlokat tartalmaznak, amelyek kitöltik a C partíciót. Ezenkívül nem egyszer láttam egy csomó filmet az asztalon, olyan nehéz átmásolni őket egy másik partícióra?
Menj "A számítógépem"és kattintson a tetejére „Program eltávolítása vagy módosítása”. Megnyílik egy ablak a telepített programok és játékok listájával. Kattintson a "Méret" gombra, hogy a listát a telepített programok és játékok által elfoglalt méret szerint rendezze. Törölj ki mindent, amire nincs szükséged, biztos van ilyen. Ha nagyon nehéz játékok vannak, törölje őket, és telepítse újra, csak válassza ki a másik partíciót a telepítéshez.
3. Eltávolítjuk a szemetet a rendszerből. Ha a Windowst sokáig nem telepítették újra, akkor valószínűleg több GB, szemetet és ideiglenes fájlokat nem gyűjtöttek oda. Ezek eltávolításához használhat egy jó programot CCleaner. A számítógépemet időnként mindig ezzel a programmal tisztítom. Letöltheti az internetről, csak írja be a Google-ba, hogy „Download CCleaner”. Telepítse a programot, és kezdje el a rendszer tisztítását. Erre most nem térek ki részletesen, erről a programról később írok.
4. Ürítsd ki a kukát, pár MB felszabadításként :).
Ezek a főbb (szerintem) módszerek, amelyekkel elég sok memóriát szabadíthatsz fel a helyi C meghajtón. Ki is kapcsolhatod, vagy átviheted a rendszer-visszaállítást egy másik meghajtóra, vagy, de nekem úgy tűnik, ezek nem túl hatékony lehetőségek, és végső megoldásként kell használni őket.
Összegezve a fent leírtakat, azt szeretném mondani, hogy meg lehet akadályozni, hogy a helyi C meghajtó teljesen feltöltődjön, és ezt nagyon egyszerű megtenni.
Másol vagy tölt le filmet az internetről? Ne legyen túl lusta ahhoz, hogy elmentse a D, E lemezt vagy bármit, ami ott van. Nem kell mentenie az asztalra. Telepítse a játékot, változtassa meg a telepítési helyet a C meghajtóról egy másik partícióra, ez néhány másodperc kérdése, de végül megvédi a rendszerlemezt a kivörösödéstől és biztosítja a számítógép stabil működését.
A fájlok C partícióra mentésekor érdemes megjegyezni, hogy az operációs rendszerrel kapcsolatos problémák esetén az összes fájl elveszhet. Mert a Windows telepítésekor a C partíció általában formázva van. Azt hiszem, érdekes lesz olvasni a „“, hasznos lesz.
És végül ismételje meg, nem valószínű, hogy memóriát ad hozzá, de rendet tesz, és a számítógép gyorsabban fog működni. Sok szerencsét!
 Töltse le a Digger Online csalásokat. Töltse le a csalást ásó online rendőr nask számára
Töltse le a Digger Online csalásokat. Töltse le a csalást ásó online rendőr nask számára Windows tervezés Skinek az egérkurzorhoz a Windows 10 rendszeren
Windows tervezés Skinek az egérkurzorhoz a Windows 10 rendszeren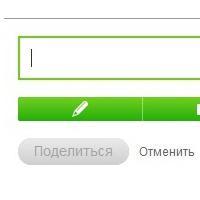 Hogyan készítsünk szavazást az Odnoklassnikiben?
Hogyan készítsünk szavazást az Odnoklassnikiben?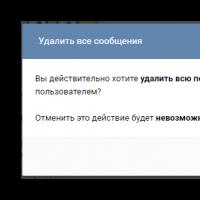 Az elküldött üzenet törlése a VK-ban - küldés megszakítása
Az elküldött üzenet törlése a VK-ban - küldés megszakítása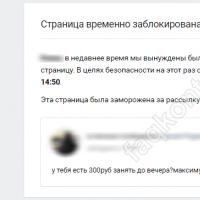 Hogyan lehet visszaállítani egy VKontakte oldalt a törlés után, és visszaadni a hozzáférést
Hogyan lehet visszaállítani egy VKontakte oldalt a törlés után, és visszaadni a hozzáférést Mik azok a vkontakte közösségek
Mik azok a vkontakte közösségek A flash meghajtó javítása és az adatok helyreállítása
A flash meghajtó javítása és az adatok helyreállítása