Hogyan készítsünk Gantt-diagramot. Lego, Excel vagy Ganttpro: hogyan készítsünk Gantt-diagramot? Hozzon létre és formázzon Gantt-diagramot
Ebben a cikkben bemutatjuk a főbb jellemzőket Gantt diagramok, és nézzük meg lépésről lépésre. Ez a folyamat nem fog sok időt igénybe venni, de ha nincs, akkor megteheti letöltés ingyen végső Gantt-diagram sablon Excelben.
Minden Excel-felhasználó ismeri a diagramokat, és tudja, hogyan hozhatja létre azokat Excelben. Azonban nem mindenki ismeri ezt a típust Gantt-diagram. Ez a cikk a következő részeket tartalmazza:
Ha már tudja hogyan készítsünk Gantt-diagramot Excelben, és csak azt szeretnéd töltse le a Gantt-diagram sablont, akkor az alábbi linken érhető el:
Mi az a Gantt-diagram?
Gantt-diagram Henry Gantt amerikai gépészmérnökről és vezetési tanácsadóról nevezték el, aki még az 1910-es években feltalálta ezt a táblázatot. Gantt diagram Excelben projekteket vagy feladatokat ábrázol lépcsőzetes vízszintes oszlopdiagramok formájában. Gantt-diagram szemlélteti a projekt lebontásának szerkezetét, megjeleníti a kezdési és befejezési dátumokat, valamint a projekttevékenységek közötti különféle kapcsolatokat, és így segít a feladatok nyomon követésében a tervezett időhöz vagy előre meghatározott mérföldkövekhez képest.
Gantt-diagram az Excelben – Példa a Gantt-diagramra
Gantt-diagram készítése Excel 2016, 2013 és 2010 programban
Sajnos a Microsoft Excelben nincs beépített Gantt-diagram sablon opcióként. Azonban gyorsan megteheti készítsen Gantt-diagramot Excelben a hisztogram funkció használatával és némi formázás hozzáadásával.
Használni fogjuk Excel 2013 létrehozásához Gantt-diagram sablon, de ugyanúgy létrehozhatsz Gantt-diagram az Excel 2016-banÉs Excel 2010.
1. lépés: Hozzon létre egy projekttáblát
Először is meg kell adnia a projekt adatait egy Excel-táblázatban. Minden feladatlista a projektterv külön sora és szerkezete, beleértve a kezdő dátumot, a befejezési dátumot és az időtartamot, amely a napok száma a feladat végrehajtásához.
Jegyzet: Az alkotáshoz Gantt diagramok Excelben Csak a „Kezdési dátum” és az „Időtartam” oszlopok szükségesek. Ha azonban megadja a befejezési dátumokat, egy egyszerű képlet segítségével számíthatja ki az "Időtartamot":

Gantt-diagram az Excelben - Projekt táblázat
2. lépés: Hozzon létre egy szabványos Excel diagramot a kezdő dátum alapján
Kezdjük az alkotást Gantt diagramok Excelben, rendszeres halmozott oszlopdiagram felállítása.
- Válassza ki a kezdő dátumtartományt az oszlopfejléccel, esetünkben ez B1:B11. Ügyeljen arra, hogy csak az adatokat tartalmazó cellákat jelölje ki, ne a teljes oszlopot.
- Lépjen a „BEHELYEZÉS” fülre --> „Diagramok” csoportba, és kattintson a „ Illessze be az oszlopdiagramot».
- A „Szabályos” részben kattintson a „ Halmozott vonalzó».

Ennek eredményeként a következő diagramot adjuk hozzá a munkalaphoz:

Gantt-diagram az Excelben – Hozzon létre halmozott oszlopdiagramot
3. lépés: Adjon hozzá időtartamadatokat a diagramhoz
Most egy újabb sort kell hozzáadnunk a jövőhöz Gantt diagram Excelben.
- Kattintson a jobb gombbal bárhol a diagram területén, és válassza az Adatok kiválasztása lehetőséget a helyi menüből.

Gantt-diagram az Excelben – Válassza az Adatok lehetőséget
Az ablak " Adatforrás kiválasztása».
- fejezetben Jelmagyarázat elemek (sorok) A kezdési dátum már hozzáadva. Most hozzá kell adnunk az időtartamot.
Kattintson a "Hozzáadás" gombra a kívánt további adatok (Időtartam) kiválasztásához építse be a Gantt-diagramot.

Gantt-diagram Excelben – Adatforrás kiválasztása
- Megnyílik a Sorozat szerkesztése ablak. Kovesd ezeket a lepeseket:
- A „Sorozat neve” mezőbe írja be az „Időtartam” vagy bármely más tetszőleges nevet. Alternatív megoldásként elhelyezheti az egérmutatót ebbe a mezőbe, és rákattinthat az oszlop címére (D1 cella) a táblázatban, ekkor a kiválasztott cím hozzáadódik a Gantt-diagram sorozat neveként.
- Az "Értékek" mezőben válassza ki az Időtartamot úgy, hogy rákattint az első D2 cellára, és húzza az egeret az utolsó D11-re. Ügyeljen arra, hogy tévedésből ne adja meg a fejlécet vagy üres cellákat.

Gantt-diagram az Excelben – Adatsor hozzáadása
Kattintson az OK gombra.
- Most újra az ablaknál vagy" Adatforrás kiválasztása" szakaszban feltüntetett kezdési dátummal és időtartammal" A legendák elemei" (sorok). Csak kattintson az "OK" gombra, és az "Időtartam" hozzáadódik a diagramhoz.

Gantt-diagram Excelben – Adatforrás kiválasztása – Új sorozat hozzáadva
Az eredményül kapott hisztogramnak valahogy így kell kinéznie:

Gantt-diagram az Excelben – Hisztogram – A Gantt-diagram köztes nézete
4. lépés: Adja hozzá a feladatleírásokat a Gantt-diagramhoz
Most a diagram bal oldalán lévő napokat le kell cserélnünk egy feladatlistára.
- Kattintson a jobb gombbal bárhol a diagram területén (a kék és piros sávokkal ellátott terület), majd kattintson az „Adatok kiválasztása” gombra az ablak újbóli megnyitásához. Adatforrás kiválasztása».
- Győződjön meg arról, hogy a kezdési dátum van kiválasztva a bal oldali ablaktáblában, és kattintson a "Szerkesztés" gombra a jobb oldali ablaktáblában a " Vízszintes tengelycímkék (kategóriák)».

Gantt-diagram az Excelben – Feladatleírások hozzáadása a Gantt-diagramhoz
- Megnyílik a Tengelycímkék ablak, és ugyanúgy kiválaszthatja a feladatokat, mint az előző lépésben az Időtartam lehetőséget. Ne feledje, hogy az oszlopfejléc nem szerepelhet. A megnyitott ablakok bezárásához kattintson kétszer az OK gombra.
- Ezen a ponton Gantt-diagram Tartalmaznia kell a feladatok leírását a bal oldalon, és valahogy így kell kinéznie:

Gantt-diagram az Excelben – A feladatok leírása a Gantt-diagram bal oldalán
5. lépés: Konvertálja az oszlopdiagramot Gantt-diagrammá az Excelben
Most van egy összefoglaló hisztogramunk. Megfelelő formázást kell hozzáadnunk ahhoz, hogy ez a diagram hasonlóbb legyen Gantt-diagram. Célunk a kék csíkok eltávolítása, hogy csak a projektfeladatokat jelző narancssárga részek jelenjenek meg. Technikai szempontból a kék csíkokat nem távolítjuk el, hanem egyszerűen átlátszóvá, ezáltal láthatatlanná tesszük.
- Kattintson bármelyik kék sávra Gantt-diagram mindegyiket kiválasztani; kattintson a jobb gombbal, és válassza a " Adatsor formátum» a helyi menüben.

Gantt-diagram az Excelben – Átalakítson oszlopdiagramot Gantt-diagrammá
- Az ablak " Adatsor formátum" Ban,-ben " Árnyékolás és szegélyek"A "Kitöltés" csoportban válassza a "Nincs kitöltés", a "Szegély" csoportban pedig a "Nincs vonal" lehetőséget.

Gantt-diagram az Excelben – Adatsorok formátumának módosítása Gantt-diagramban
- Amint azt már észrevetted, a feladatok benne vannak Gantt-diagram fordított sorrendben soroljuk fel. És most megjavítjuk.
Kattintson a bal oldalon található feladatlistára Gantt diagramok kiválasztani őket. Megjelenik a Format Axis ablak. válassza a " Fordított kategória sorrend" a "Tengelyparaméterek" részben.

Gantt-diagram az Excelben – A feladatok sorrendjének megváltoztatása a Gantt-diagramban
A végrehajtott változtatások eredménye:
- A feladatok sorrendje szerint Gantt-diagram.
- A dátumjelzők alulról felfelé haladnak a diagram elejére.
Az Excel diagram úgy kezd kinézni, mint egy normál diagram Gantt-diagram:

Gantt-diagram az Excelben – Átmeneti Gantt-diagram
6. lépés: Javítsa a Gantt-diagram kialakítását az Excelben
Tegyünk még néhány simítást a megjelenés javítása érdekében. Gantt diagramok.
- Üres hely eltávolítása a bal oldalon Gantt diagramok.
Ahogy emlékszel, a kék csíkok eredeti kezdési dátuma az elején volt Gantt diagramok. Most eltávolíthatja ezt az üres helyet, hogy a feladatok egy kicsit közelebb kerüljenek a bal függőleges tengelyhez.
- Jobb klikk az első kezdési időpontig az adattáblázatban válassza a "Cellák formázása" --> "Általános" lehetőséget. Írja le a látott számot – ez a dátum numerikus ábrázolása, jelen esetben 42826. Kattintson a "Mégse" (!) gombra, mert itt nem kell változtatást végrehajtanunk.

Gantt-diagram az Excelben – a kezdő dátum numerikus ábrázolása
- Kattintson bármelyik dátumra a tálca felett Gantt-diagram. Kattintson a jobb gombbal erre a területre, és válassza a Tengely formázása lehetőséget a helyi menüből.

Gantt-diagram az Excelben – Az üres terület eltávolítása a Gantt-diagram jobb oldalán
- A "Tengelyparaméterek" részben a "Minimum" mezőbe írja be az előző lépésben rögzített számot. Szintén ebben a részben módosíthatja a dátumintervallumok fő és köztes felosztását. Általában minél rövidebb a projekt ideje, annál alacsonyabb számot használ. Az alábbi képen láthatja, hogy milyen beállításokat használunk a példánkban.
Jegyzet: Ha Excel 2010-et használ, szám beírásához ki kell választania a "fix" opciót.

Gantt-diagram az Excelben – Dátumok módosítása a Gantt-diagramban
- A felesleges üres hely eltávolítása a csíkok között.
A feladatsorok tömörítése megteszi Gantt-diagram jobb.
- Kattintson bármelyik piros sávra az összes kijelöléséhez; kattintson a jobb gombbal, és válassza a " Adatsor formátum».
- Az Adatsorozat formátuma párbeszédpanelen állítsa be Átfedő sorok 100%-ra, az oldaltávolság pedig 0%-ra (vagy közel 0%-ra).

Gantt-diagram az Excelben – Üres hely eltávolítása a Gantt-diagramból
És itt van erőfeszítéseink eredménye - egyszerű, de aranyos Gantt diagram Excelben:

Gantt-diagram az Excelben – A Gantt-diagram végső verziója
Ne feledje, hogy bár az Excel diagram nagyon jól utánozza a Gantt diagramot, továbbra is megőrzi a szabvány alapvető funkcióit. Excel diagramok:
- Gantt diagram Excelben feladatok hozzáadásakor vagy eltávolításakor megváltozik a méret.
- Módosíthatja a kezdési dátumot vagy az időtartamot, a diagram tükrözi a változásokat, és automatikusan igazodik.
Gantt diagram Excel sablon
Megváltoztathatod a sajátodat Gantt diagram Excelben többféle módon, a kitöltés színének, a szegélyszínnek, az árnyéknak a megváltoztatásával, sőt 3D formátum használatával is. Mindezek a lehetőségek az „Adatformátum” ablakban érhetők el.
Miután elkészítette a tervet, érdemes menteni Gantt-diagram az Excelben sablonként jövőbeni használatra. Ehhez kattintson a jobb gombbal a diagram területen, és válassza a " Mentés sablonként» a helyi menüben.

Gantt-diagram az Excelben – Mentse el a Gantt-diagramsablont az Excelben
Ha akarod Töltse le az ingyenes Gantt-diagram sablont Excelben, amelyet ebben a cikkben példaként hoztam létre, itt érhető el.
A projektindítás aktív szakaszában egy másik szakasz kezdődik - a tervezés. A tervezési folyamatok jellemzője a projekttevékenységekben a tervek folyamatos javítása, aktualizálása egészen a befejezésig. A Gantt-diagram, mint a naptári ütemterv bemutatásának egyik formája, instrumentálisan teszi lehetővé az erőforrás-összetétel és a munkakapcsolatok legjobb minőségi értékelését. Ez csökkenti a változtatások szükségességét a projekttevékenységek későbbi végrehajtása során.
Módszertani alapja a Gantt-diagrammal való munkavégzésnek
A PMI (PMBOK Guide) által értelmezett ütemtervet projekt ütemezésnek nevezzük. A fő projektműveletek időzítésének kiszámítása és a projekt teljes időtartamának meghatározása céljából jön létre. A naptári terv részeként minden érdeklődővel egyeztetik a határidőket és jóváhagyják a vonatkozó dokumentumokat. A projekttervezési folyamatok láncolatában az ütemezés szorosan összefügg a munka hierarchikus felépítésével, költségvetésével és felelősségi mátrixával.
A naptárterv kidolgozásának mélysége attól függ, hogy milyen gyorsan találnak erőforrásokat a felbontandó feladat elvégzéséhez. Ez mindenekelőtt a vállalati alkalmazottak vagy külső résztvevők személyében a feladatok eredményéért felelős erőforrásokra vonatkozik. Másodszor, más erőforrásokat is figyelembe vesznek: pénzügyi, anyagi és információs forrásokat. A részletezettség meghatározásához a projektmenedzsernek meg kell értenie, hogy képes ellenőrizni az összes feladat előrehaladását és az azokból adódó cselekvéseket. Ugyanakkor a túlzott részletezés szükségtelen, sőt káros is.
A munka ütemezése, tartalma és sorrendje határozza meg az ellenőrzés szabályait és lehetőségeit, amelyek az események menetét koordináló fő dokumentumnak - a naptári tervnek köszönhetően valósulnak meg. Ez a dokumentum egy dokumentált forma, a felelős erőforrásokhoz rendelt projektfeladatok hordozója, hiszen eredménykimutatásokat, határidőket és felelős erőforrásokat tartalmaz. Az ütemezést többek között a vezető jóváhagyása biztosítja. A következő típusú projekt ütemezések léteznek:
- hálózati diagram;
- szalagdiagram;
- mérföldkő terv;
- a munka bemutatásának táblázatos formája;
- vonaldiagram vagy Gantt-diagram.

Egyszerűsített Gantt-diagram modell
Fent látható egy sematikus diagram egy projektfeladat műveleti ütemtervének bemutatásának egyik legáltalánosabb formájának elkészítéséhez, amelyet „Gantt-diagramnak”, pontosabban Gantt-diagramnak (a szerzőjének neve után) neveznek. A Chestor mérnök, Henry Gantt tudós (USA, XX. század eleje) kifejlesztett egyfajta szalagdiagramot, amely magában foglalja az elvégzett feladatok skáláját és az időskálát. Az elvégzett projektfeladatok idővonalai összekapcsolódnak egymással, vizuálisan göndör nyilak formájában ábrázolva. A modellben minden csatlakozási lehetőség megvalósul.
- Független kezdési időpont.
- Kezdete-vége.
- Indítás-indítás.
- A befejezés a befejezés.
- A vég a kezdet.
A Gantt-diagramokról kiderült, hogy könnyen megtanulhatók, egyszerűen megvalósíthatók, és széles körben elterjedtek a tervezési gyakorlatban. A Gantt-diagram különösen népszerű az építőiparban. A modell ideológiáját a Microsoft Project speciális számítógépes program alkalmazza, melynek köszönhetően a projektmenedzser széles skálán használhatja a naptárterv beállításait a munka megkönnyítése és a működési vezérlés érdekében.
Figyelembe véve a diagram felépítésének példáját
Hogyan készítsünk ügyesen Gantt-diagramot? Mi a legfontosabb, amit figyelembe kell venni? E kérdések megválaszolásához egy példát tekintünk meg Gantt-diagram felépítésére, amely egy kis projekten alapul, a Neon termék gyártásának bevezetésére. A projektet a tervek szerint a cég által vásárolt speciális berendezések alapján valósítják meg, amelyek telepítést, fejlett használati és karbantartási ismereteket igényelnek. A termék piaci potenciáljáról meglehetősen komoly marketingtanulmány várható. Az alábbiakban egy kivonat található a projekt tevékenységeiből.

Kivonat a Neon projekt munkakörének példájából
Ez a kivonat lényegében nem más, mint az MS Project csomag Gantt-diagramjának része. A termék lehetővé teszi diagramok készítését különféle megjelenítési lehetőségekben: Gantt-diagram, elérhető erőforrások felhasználása, feladatok alkalmazása. A programba bevitt példaprojektünket az alábbiakban két részre osztott felületkép formájában mutatjuk be. Bal oldalon a feladat érdemi része, jobb oldalon pedig a tervezett munka direkt lineáris grafikonja látható.

Példa az MP program Gantt-diagram felületének általános nézetére
A Gantt-diagram kék téglalapok formájában látható feladatsorokból áll, amelyek egy naptárhoz kapcsolódnak. Mellettük a felelős erőforrások és a műveletek elvégzéséhez szükséges havi munkaerőköltségük aránya látható. A feladatok közötti kapcsolatokat nyilak segítségével hozzuk létre. Az egyesített feladatok szürke vízszintes zárójelben jelennek meg a grafikonon. A Gantt-diagram bal oldalán olyan feladatok jelennek meg, amelyek fő paramétereinek összetétele táblázatban jelenik meg, és a következő elemeket tartalmazza.
- Azonosító.
- A feladat neve.
- Időtartam.
- Kezdő dátum.
- Lejárati dátum.
- Felelős erőforrás.
- Munkaintenzitás.
- Teljesített százalék.
- Hierarchia szint.
- Prioritás paraméter.
- Időtartalék egy feladatra.
- A korábbi műveletek azonosítói.
- A korábbi munka és a jelenlegi munka közötti kapcsolat típusa.
- Az aktuális munka időeltolása az előzőhöz képest.
A feladatkapcsolatok felépítése azok típusától függ. A vizsgált projektpélda mind a négy kapcsolattípust tartalmazza. Az „5NO” kapcsolat azt jelenti, hogy ennek a feladatnak a vége az „előző” 5. számú feladat elejéhez kötődik, amelyet esetünkben az azonosító szám szerint az aktuális feladatnál későbbre tervezünk. A „2OH+2” kapcsolat a szekvenciálisan végrehajtott műveletek kölcsönös függésének szokásos változatát személyesíti meg, amikor a 4. számú aktuális művelet kezdete a 2. számú előző művelet végével 2 napos késéssel kapcsolódik.

Példák a „kezdettől a végéig” és a „befejezéstől a kezdésig” kapcsolatokra a Gantt-diagramon
A „7НН+6” kapcsolat azt jelzi, hogy az esemény 6 napos késéssel kezdődik a 7. számú előző művelet kezdetéhez képest. A „7OO” feladatok egymáshoz való viszonya azt jelzi, hogy ezt a munkát pontosan az előző, 7. számú művelet befejezésének pillanatában kell befejezni. Az alábbi grafikon következő részlete egy ilyen összefüggést mutat be.

Példák az elejétől a kezdésig és a végétől a végéig kapcsolatokra egy Gantt-diagramon
A minőségi projekt ütemezése olyan modern és hozzáférhető eszközökkel, mint az MS Project, a gyakorlatban nem nehéz. Egy másik kérdés, hogyan biztosítható, hogy a Gantt-diagram naprakész maradjon a projekt során. Sietek elmondani, hogy az én gyakorlatomban ezt rendkívül nehéz volt megtenni. Lehetetlen előre figyelembe venni az összes árnyalatot, és az ütemterv fenntartása, valamint annak folyamatos frissítése és javítása egyszerűen nem indokolt a munkaerőköltségek szempontjából. Ezért, tekintve, hogy az ütemterv bemutatása a legkényelmesebb, legfeljebb két-három alkalommal javaslom, hogy a projekt sorsának döntő pillanataiban mutassa be a kurátornak és a projekt más befolyásos résztvevőinek.
Ebben a cikkben bemutatjuk a főbb jellemzőket Gantt diagramok, és nézzük meg lépésről lépésre. Ez a folyamat nem fog sok időt igénybe venni, de ha nincs, akkor megteheti letöltés ingyen végső Gantt-diagram sablon Excelben.
Minden Excel-felhasználó ismeri a diagramokat, és tudja, hogyan hozhatja létre azokat Excelben. Azonban nem mindenki ismeri ezt a típust Gantt-diagram. Ez a cikk a következő részeket tartalmazza:
Ha már tudja hogyan készítsünk Gantt-diagramot Excelben, és csak azt szeretnéd töltse le a Gantt-diagram sablont, akkor az alábbi linken érhető el:
Mi az a Gantt-diagram?
Gantt-diagram Henry Gantt amerikai gépészmérnökről és vezetési tanácsadóról nevezték el, aki még az 1910-es években feltalálta ezt a táblázatot. Gantt diagram Excelben projekteket vagy feladatokat ábrázol lépcsőzetes vízszintes oszlopdiagramok formájában. Gantt-diagram szemlélteti a projekt lebontásának szerkezetét, megjeleníti a kezdési és befejezési dátumokat, valamint a projekttevékenységek közötti különféle kapcsolatokat, és így segít a feladatok nyomon követésében a tervezett időhöz vagy előre meghatározott mérföldkövekhez képest.
Gantt-diagram az Excelben – Példa a Gantt-diagramra
Gantt-diagram készítése Excel 2016, 2013 és 2010 programban
Sajnos a Microsoft Excelben nincs beépített Gantt-diagram sablon opcióként. Azonban gyorsan megteheti készítsen Gantt-diagramot Excelben a hisztogram funkció használatával és némi formázás hozzáadásával.
Használni fogjuk Excel 2013 létrehozásához Gantt-diagram sablon, de ugyanúgy létrehozhatsz Gantt-diagram az Excel 2016-banÉs Excel 2010.
1. lépés: Hozzon létre egy projekttáblát
Először is meg kell adnia a projekt adatait egy Excel-táblázatban. Minden feladatlista a projektterv külön sora és szerkezete, beleértve a kezdő dátumot, a befejezési dátumot és az időtartamot, amely a napok száma a feladat végrehajtásához.
Jegyzet: Az alkotáshoz Gantt diagramok Excelben Csak a „Kezdési dátum” és az „Időtartam” oszlopok szükségesek. Ha azonban megadja a befejezési dátumokat, egy egyszerű képlet segítségével számíthatja ki az "Időtartamot":

Gantt-diagram az Excelben - Projekt táblázat
2. lépés: Hozzon létre egy szabványos Excel diagramot a kezdő dátum alapján
Kezdjük az alkotást Gantt diagramok Excelben, rendszeres halmozott oszlopdiagram felállítása.
- Válassza ki a kezdő dátumtartományt az oszlopfejléccel, esetünkben ez B1:B11. Ügyeljen arra, hogy csak az adatokat tartalmazó cellákat jelölje ki, ne a teljes oszlopot.
- Lépjen a „BEHELYEZÉS” fülre --> „Diagramok” csoportba, és kattintson a „ Illessze be az oszlopdiagramot».
- A „Szabályos” részben kattintson a „ Halmozott vonalzó».

Ennek eredményeként a következő diagramot adjuk hozzá a munkalaphoz:

Gantt-diagram az Excelben – Hozzon létre halmozott oszlopdiagramot
3. lépés: Adjon hozzá időtartamadatokat a diagramhoz
Most egy újabb sort kell hozzáadnunk a jövőhöz Gantt diagram Excelben.
- Kattintson a jobb gombbal bárhol a diagram területén, és válassza az Adatok kiválasztása lehetőséget a helyi menüből.

Gantt-diagram az Excelben – Válassza az Adatok lehetőséget
Az ablak " Adatforrás kiválasztása».
- fejezetben Jelmagyarázat elemek (sorok) A kezdési dátum már hozzáadva. Most hozzá kell adnunk az időtartamot.
Kattintson a "Hozzáadás" gombra a kívánt további adatok (Időtartam) kiválasztásához építse be a Gantt-diagramot.

Gantt-diagram Excelben – Adatforrás kiválasztása
- Megnyílik a Sorozat szerkesztése ablak. Kovesd ezeket a lepeseket:
- A „Sorozat neve” mezőbe írja be az „Időtartam” vagy bármely más tetszőleges nevet. Alternatív megoldásként elhelyezheti az egérmutatót ebbe a mezőbe, és rákattinthat az oszlop címére (D1 cella) a táblázatban, ekkor a kiválasztott cím hozzáadódik a Gantt-diagram sorozat neveként.
- Az "Értékek" mezőben válassza ki az Időtartamot úgy, hogy rákattint az első D2 cellára, és húzza az egeret az utolsó D11-re. Ügyeljen arra, hogy tévedésből ne adja meg a fejlécet vagy üres cellákat.

Gantt-diagram az Excelben – Adatsor hozzáadása
Kattintson az OK gombra.
- Most újra az ablaknál vagy" Adatforrás kiválasztása" szakaszban feltüntetett kezdési dátummal és időtartammal" A legendák elemei" (sorok). Csak kattintson az "OK" gombra, és az "Időtartam" hozzáadódik a diagramhoz.

Gantt-diagram Excelben – Adatforrás kiválasztása – Új sorozat hozzáadva
Az eredményül kapott hisztogramnak valahogy így kell kinéznie:

Gantt-diagram az Excelben – Hisztogram – A Gantt-diagram köztes nézete
4. lépés: Adja hozzá a feladatleírásokat a Gantt-diagramhoz
Most a diagram bal oldalán lévő napokat le kell cserélnünk egy feladatlistára.
- Kattintson a jobb gombbal bárhol a diagram területén (a kék és piros sávokkal ellátott terület), majd kattintson az „Adatok kiválasztása” gombra az ablak újbóli megnyitásához. Adatforrás kiválasztása».
- Győződjön meg arról, hogy a kezdési dátum van kiválasztva a bal oldali ablaktáblában, és kattintson a "Szerkesztés" gombra a jobb oldali ablaktáblában a " Vízszintes tengelycímkék (kategóriák)».

Gantt-diagram az Excelben – Feladatleírások hozzáadása a Gantt-diagramhoz
- Megnyílik a Tengelycímkék ablak, és ugyanúgy kiválaszthatja a feladatokat, mint az előző lépésben az Időtartam lehetőséget. Ne feledje, hogy az oszlopfejléc nem szerepelhet. A megnyitott ablakok bezárásához kattintson kétszer az OK gombra.
- Ezen a ponton Gantt-diagram Tartalmaznia kell a feladatok leírását a bal oldalon, és valahogy így kell kinéznie:

Gantt-diagram az Excelben – A feladatok leírása a Gantt-diagram bal oldalán
5. lépés: Konvertálja az oszlopdiagramot Gantt-diagrammá az Excelben
Most van egy összefoglaló hisztogramunk. Megfelelő formázást kell hozzáadnunk ahhoz, hogy ez a diagram hasonlóbb legyen Gantt-diagram. Célunk a kék csíkok eltávolítása, hogy csak a projektfeladatokat jelző narancssárga részek jelenjenek meg. Technikai szempontból a kék csíkokat nem távolítjuk el, hanem egyszerűen átlátszóvá, ezáltal láthatatlanná tesszük.
- Kattintson bármelyik kék sávra Gantt-diagram mindegyiket kiválasztani; kattintson a jobb gombbal, és válassza a " Adatsor formátum» a helyi menüben.

Gantt-diagram az Excelben – Átalakítson oszlopdiagramot Gantt-diagrammá
- Az ablak " Adatsor formátum" Ban,-ben " Árnyékolás és szegélyek"A "Kitöltés" csoportban válassza a "Nincs kitöltés", a "Szegély" csoportban pedig a "Nincs vonal" lehetőséget.

Gantt-diagram az Excelben – Adatsorok formátumának módosítása Gantt-diagramban
- Amint azt már észrevetted, a feladatok benne vannak Gantt-diagram fordított sorrendben soroljuk fel. És most megjavítjuk.
Kattintson a bal oldalon található feladatlistára Gantt diagramok kiválasztani őket. Megjelenik a Format Axis ablak. válassza a " Fordított kategória sorrend" a "Tengelyparaméterek" részben.

Gantt-diagram az Excelben – A feladatok sorrendjének megváltoztatása a Gantt-diagramban
A végrehajtott változtatások eredménye:
- A feladatok sorrendje szerint Gantt-diagram.
- A dátumjelzők alulról felfelé haladnak a diagram elejére.
Az Excel diagram úgy kezd kinézni, mint egy normál diagram Gantt-diagram:

Gantt-diagram az Excelben – Átmeneti Gantt-diagram
6. lépés: Javítsa a Gantt-diagram kialakítását az Excelben
Tegyünk még néhány simítást a megjelenés javítása érdekében. Gantt diagramok.
- Üres hely eltávolítása a bal oldalon Gantt diagramok.
Ahogy emlékszel, a kék csíkok eredeti kezdési dátuma az elején volt Gantt diagramok. Most eltávolíthatja ezt az üres helyet, hogy a feladatok egy kicsit közelebb kerüljenek a bal függőleges tengelyhez.
- Jobb klikk az első kezdési időpontig az adattáblázatban válassza a "Cellák formázása" --> "Általános" lehetőséget. Írja le a látott számot – ez a dátum numerikus ábrázolása, jelen esetben 42826. Kattintson a "Mégse" (!) gombra, mert itt nem kell változtatást végrehajtanunk.

Gantt-diagram az Excelben – a kezdő dátum numerikus ábrázolása
- Kattintson bármelyik dátumra a tálca felett Gantt-diagram. Kattintson a jobb gombbal erre a területre, és válassza a Tengely formázása lehetőséget a helyi menüből.

Gantt-diagram az Excelben – Az üres terület eltávolítása a Gantt-diagram jobb oldalán
- A "Tengelyparaméterek" részben a "Minimum" mezőbe írja be az előző lépésben rögzített számot. Szintén ebben a részben módosíthatja a dátumintervallumok fő és köztes felosztását. Általában minél rövidebb a projekt ideje, annál alacsonyabb számot használ. Az alábbi képen láthatja, hogy milyen beállításokat használunk a példánkban.
Jegyzet: Ha Excel 2010-et használ, szám beírásához ki kell választania a "fix" opciót.

Gantt-diagram az Excelben – Dátumok módosítása a Gantt-diagramban
- A felesleges üres hely eltávolítása a csíkok között.
A feladatsorok tömörítése megteszi Gantt-diagram jobb.
- Kattintson bármelyik piros sávra az összes kijelöléséhez; kattintson a jobb gombbal, és válassza a " Adatsor formátum».
- Az Adatsorozat formátuma párbeszédpanelen állítsa be Átfedő sorok 100%-ra, az oldaltávolság pedig 0%-ra (vagy közel 0%-ra).

Gantt-diagram az Excelben – Üres hely eltávolítása a Gantt-diagramból
És itt van erőfeszítéseink eredménye - egyszerű, de aranyos Gantt diagram Excelben:

Gantt-diagram az Excelben – A Gantt-diagram végső verziója
Ne feledje, hogy bár az Excel diagram nagyon jól utánozza a Gantt diagramot, továbbra is megőrzi a szabvány alapvető funkcióit. Excel diagramok:
- Gantt diagram Excelben feladatok hozzáadásakor vagy eltávolításakor megváltozik a méret.
- Módosíthatja a kezdési dátumot vagy az időtartamot, a diagram tükrözi a változásokat, és automatikusan igazodik.
Gantt diagram Excel sablon
Megváltoztathatod a sajátodat Gantt diagram Excelben többféle módon, a kitöltés színének, a szegélyszínnek, az árnyéknak a megváltoztatásával, sőt 3D formátum használatával is. Mindezek a lehetőségek az „Adatformátum” ablakban érhetők el.
Miután elkészítette a tervet, érdemes menteni Gantt-diagram az Excelben sablonként jövőbeni használatra. Ehhez kattintson a jobb gombbal a diagram területen, és válassza a " Mentés sablonként» a helyi menüben.

Gantt-diagram az Excelben – Mentse el a Gantt-diagramsablont az Excelben
Ha akarod Töltse le az ingyenes Gantt-diagram sablont Excelben, amelyet ebben a cikkben példaként hoztam létre, itt érhető el.
Ha arra kérnének, hogy nevezze meg a Microsoft Excel három legfontosabb összetevőjét, melyiket nevezné meg? Valószínűleg olyan lapok, amelyekre adatokat írnak be, képletek, amelyeket számításokhoz használnak, és diagramok, amelyekkel különféle adatok grafikusan ábrázolhatók.
Biztos vagyok benne, hogy minden Excel felhasználó tudja, mi az a diagram, és hogyan kell létrehozni. Létezik azonban egyfajta grafikon, amelyet sokak számára sötétség borít – Gantt-diagram. Ez a rövid útmutató elmagyarázza a Gantt-diagram főbb jellemzőit, elmondja, hogyan készíthet egyszerű Gantt-diagramot Excelben, honnan töltheti le a fejlett Gantt-diagramsablonokat, és hogyan használhatja a Projektmenedzsment online szolgáltatást Gantt-diagramok létrehozására.
Mi az a Gantt-diagram?
Gantt-diagram Henry Gantt amerikai mérnökről és vezetési tanácsadóról nevezték el, aki 1910-ben egy ilyen táblázattal állt elő. Az Excel Gantt-diagramja a projekteket vagy feladatokat vízszintes oszlopdiagramok kaszkádjaként jeleníti meg. A Gantt-diagram megmutatja a projekt struktúrájának bontását (kezdési és befejezési dátumok, a projekten belüli feladatok közötti különféle kapcsolatok), így segít nyomon követni a feladatok időbeli és tervezett irányelvek szerinti befejezését.
Gantt-diagram létrehozása az Excel 2010, 2007 és 2013 programban
Sajnos a Microsoft Excel nem kínál beépített Gantt-diagram sablont. Azonban gyorsan létrehozhat egyet az oszlopdiagram funkció és egy kis formázás segítségével.
Gondosan kövesse ezeket a lépéseket, és nem tart több mint 3 percet egy egyszerű Gantt-diagram létrehozásához. Példáinkban az Excel 2010-ben Gantt-diagramot készítünk, de ugyanez megtehető az Excel 2007-ben és 2013-ban is.
1. lépés: Hozzon létre egy projekttáblát
Először is írjuk be a projekt adatait egy Excel lapba. Írjon minden feladatot külön sorba, és készítsen projektszerkezeti tervet, jelezve kezdő dátum(Kezdő dátum) érettségi(Befejezés dátuma) és időtartama(Időtartam), vagyis a feladat végrehajtásához szükséges napok száma.
Tanács: Gantt-diagram létrehozásához csak oszlopok szükségesek Kezdő dátumÉs Időtartam. Ha azonban egy oszlopot is létrehoz Befejezés dátuma akkor egy egyszerű képlet segítségével kiszámíthatja a feladat időtartamát, amint az az alábbi ábrán látható:

2. lépés: Készítsen egy normál Excel sávdiagramot a „Kezdő dátum” oszlop adatai alapján
Kezdje el készíteni a Gantt-diagramot az Excelben egy normál diagram létrehozásával Halmozott oszlopdiagram:
- Válasszon ki egy tartományt Kezdési dátumok az oszlopfejléccel együtt példánkban az B1:B11. Csak az adatokat tartalmazó cellákat kell kijelölnie, nem pedig a munkalap teljes oszlopát.
- A lapon Beszúrás(Beszúrás) a Diagramok részben kattintson a gombra Illessze be az oszlopdiagramot(Rúd).
- A csoportban megnyíló menüben Uralkodott(2-D sáv) nyomja meg Halmozott vonalzó(Stacked Bar).

Ennek eredményeként a következő diagramnak kell megjelennie a lapon:

Megjegyzés: A Gantt-diagramok létrehozására vonatkozó egyéb utasítások azt javasolják, hogy először hozzon létre egy üres sávdiagramot, majd töltse fel adatokkal, ahogyan a következő lépésben is megtesszük. De szerintem a bemutatott módszer jobb, mert a Microsoft Excel automatikusan hozzáad egy adatsort, és így időt takarítunk meg.
3. lépés: Adjon hozzá időtartamadatokat a diagramhoz

A diagramnak valahogy így kell kinéznie:

4. lépés: Adja hozzá a feladatleírásokat a Gantt-diagramhoz
Most a diagram bal oldalán a feladatok listáját kell megjeleníteni a számok helyett.

Ezen a ponton a Gantt-diagram bal oldalán feladatleírásoknak kell lenniük, és valahogy így kell kinézniük:

5. lépés: Alakítsa át az oszlopdiagramot Gantt-diagrammá
Ezen a ponton a diagramunk még mindig halmozott oszlopdiagram. Ahhoz, hogy Gantt-diagramnak tűnjön, helyesen kell formáznia. Feladatunk a kék vonalak eltávolítása, hogy a grafikonoknak csak a projektfeladatokat ábrázoló narancssárga részei maradjanak láthatóak. Technikailag nem távolítjuk el a kék vonalakat, hanem egyszerűen átlátszóvá tesszük őket, ami azt jelenti, hogy láthatatlan.

Megjegyzés: Ne zárja be ezt a párbeszédpanelt; a következő lépésben újra szüksége lesz rá.

A diagram hasonlóvá válik egy hagyományos Gantt-diagramhoz, nem értesz egyet? Például a Gantt-diagramom most így néz ki:

6. lépés: Szabja testre a Gantt-diagram kialakítását az Excelben
A Gantt-diagram már formálva van, de még néhány simítást adhat hozzá, hogy igazán stílusos legyen.
1. Távolítsa el az üres helyet a Gantt-diagram bal oldalán
Gantt-diagram létrehozásakor kék sávokat szúrtunk be a diagram elejére, hogy mutassuk a kezdési dátumot. Most a helyükön maradt üreg eltávolítható, és a tálcák balra, közelebb a függőleges tengelyhez mozgathatók.

2. Állítsa be a dátumok számát a Gantt-diagram tengelyén
Itt a párbeszédpanelen Tengely formátum(Axis formázása), amelyet az előző lépésben nyitottunk meg, módosítsa a paramétereket Alapfelosztások(Főegység) és Középszintű osztályok(Kis egység) bekapcsolva Szám(Rögzített), és adja meg a kívánt tengelytávolság értékeket. Jellemzően minél rövidebb a feladatok időkerete egy projektben, annál kisebb osztási lépésekre van szükség az időtengelyen. Ha például minden második dátumot szeretne megjeleníteni, akkor írja be 2 paraméterhez Alapfelosztások(Fő egység). Az általam elvégzett beállítások az alábbi képen láthatók:

Tanács: Addig játsszon a paraméterbeállításokkal, amíg el nem éri a kívánt eredményt. Ne féljen valami rosszat tenni, az opciók beállításával bármikor visszatérhet az alapértelmezett beállításokhoz Automatikusan(Automatikus) Excel 2010-ben és 2007-ben, vagy kattintson a gombra Visszaállítás(Visszaállítás) Excel 2013-ban.
3. Távolítsa el a felesleges üres helyet a csíkok között
Rendezd el a feladatsorokat tömörebben a diagramon, és a Gantt-diagram még jobban fog kinézni.
- Jelölje ki a grafikonok narancssárga sávjait az egyikre kattintva a bal egérgombbal, majd kattintson rá jobb gombbal és kattintson rá a megjelenő menüben Adatsor formátum(Adatsorozat formátuma).
- A párbeszédpanelen Adatsor formátum(Format Data Series) állítsa be a paramétert Átfedő sorok(Sorozat átfedés) értéke 100% (a csúszka teljesen jobbra van mozgatva), és a paraméternél Oldalsó hézag(Gap Width) értéke 0% vagy majdnem 0% (csúszka egészen vagy majdnem teljesen balra).

És itt van erőfeszítéseink eredménye - egy egyszerű, de nagyon ügyes Gantt-diagram az Excelben:

Ne feledje, hogy az így létrehozott Excel diagram nagyon közel áll egy valódi Gantt-diagramhoz, ugyanakkor megőrzi az Excel diagramok minden kényelmét:
- Az Excel Gantt-diagramja mérete megváltozik, amikor feladatokat vesz fel vagy távolít el.
- Módosítsa egy feladat kezdő dátumát vagy időtartamát, és a grafikon azonnal automatikusan tükrözi a végrehajtott változtatásokat.
- Az Excelben készített Gantt-diagram képként menthető vagy HTML formátumba konvertálható, és közzétehető az interneten.

Gantt diagramsablonok az Excelben
Mint látható, egy egyszerű Gantt-diagram létrehozása az Excelben egyáltalán nem nehéz. De mi van akkor, ha egy összetettebb Gantt-diagramot szeretne, ahol a feladat előrehaladása a százalékos befejezettségen alapul, és a projekt mérföldköveit függőleges vonalak jelzik? Természetesen, ha Ön azon ritka és titokzatos lények közé tartozik, akiket tisztelettel Excel-guruknak nevezünk, megpróbálhat saját maga is elkészíteni egy ilyen diagramot.
Gyorsabb és egyszerűbb lesz azonban a kész Gantt-diagram sablonok használata Excelben. Az alábbiakban a Microsoft Excel különböző verzióihoz készült projektmenedzsment Gantt-diagram sablonok gyors áttekintése található.
Gantt diagramsablon az Excel 2013-hoz a Microsofttól
Ezt a Gantt-diagram sablont az Excelhez hívják Projekttervező(Gantt Projekttervező). Úgy tervezték, hogy nyomon kövesse a projekt előrehaladását különböző mutatók alapján, mint pl Tervezett kezdés(Tervindítás) és Valós kezdés(Tényleges kezdés) Tervezett időtartam(Terv időtartama) és Tényleges időtartam(Tényleges időtartam), valamint Teljesítési százalék(Teljesített százalék).
Az Excel 2013-ban ez a sablon a lapon érhető el Fájl(Fájl) az ablakban Teremt(Új). Ha a sablon nem szerepel ebben a szakaszban, letöltheti a Microsoft webhelyéről. A sablon használatához nincs szükség további ismeretekre – kattintson rá, és kezdje el.

Online Gantt-diagram sablon
A Smartsheet.com interaktív online Gantt-diagram készítőt kínál. Ez a Gantt-diagram sablon ugyanolyan egyszerű és használatra kész, mint az előző. A szolgáltatás 30 napos ingyenes próbaverziót kínál, ezért nyugodtan regisztráljon Google-fiókkal, és azonnal kezdje meg az első Gantt-diagram létrehozását.
A folyamat nagyon egyszerű: a bal oldali táblázatban adja meg projektje adatait, majd a táblázat kitöltésekor a jobb oldalon egy Gantt-diagram jön létre.

Gantt diagramsablonok az Excel, a Google Táblázatok és az OpenOffice Calc számára
Tekintse meg a vertex42.com webhelyen az Excel 2003, 2007, 2010 és 2013 programokhoz készült ingyenes Gantt-diagramsablonokat, amelyek az OpenOffice Calc és a Google Sheets szolgáltatással is működnek. Ezekkel a sablonokkal ugyanúgy dolgozhat, mint bármely hagyományos Excel-táblázattal. Egyszerűen írja be az egyes feladatok kezdési dátumát és időtartamát, és írja be az oszlopba a befejezett százalékot %Teljes. A Gantt-diagram ábrázolási területén látható dátumtartomány módosításához mozgassa a csúszkát a görgetősávon.

És végül egy másik Excel Gantt diagramsablon az Ön figyelmébe.
Projektmenedzser Gantt diagramsablon
Egy másik ingyenes Gantt-diagram sablon található a professionalexcel.com webhelyen, és a neve „Project Manager Gantt Chart”. Ez a sablon a figyelt feladatok időtartamától függően nézetet (napi vagy normál heti) választhat ki.
Remélem, hogy a javasolt Gantt-diagram sablonok közül legalább egy megfelel az Ön igényeinek. Ha nem, akkor sokféle Gantt-diagram sablont találhat az interneten.
Most, miután megismerte a Gantt-diagram főbb jellemzőit, tovább tanulmányozhatja azt, és megtanulhatja, hogyan hozhat létre saját összetett Gantt-diagramokat Excelben, hogy meglepje főnökét és kollégáit.
A Gantt-diagramot széles körben használják bármely összetett folyamat tervének és/vagy tényleges végrehajtásának vizuális megjelenítésére az idő múlásával, kisebb logikai szakaszokra „bontva”. Egy papírra egy Gantt-diagram rajzolható, speciális programmal elkészítve...
Projektmenedzsmenthez (MS Project, Primavera, Gantt Project), és MS Excel-ben vagy OOo Calc-ban is elvégezhető, és szinte bármilyen bonyolultságú.
Ez a cikk bemutatja, hogyan hozhat létre Gantt-diagramot Excelben egy gyakorlatias, részletes példa segítségével. A témában jártasak számára érdekes lehet megismerkedni a kiindulási adatok elkészítésének javasolt lehetőségével és a tervezési algoritmussal.
Példaként vegye figyelembe az épület fémszerkezetek szállítására vonatkozó megrendelés teljesítésének ütemezésének folyamatát. Bár természetesen minden más összetett folyamat példaként szolgálhat.
A cikkben használt rövidítések:
KB - tervezőiroda
OEM – tervezési és feladási osztály
OS - ellátási osztály
PU – gyártási hely
UPiO – festési és szállítási terület
2015. január 12-én az építőipari fémszerkezeteket gyártó üzem készen áll arra, hogy megállapodást írjon alá 63 tonna gerenda és állvány szállításáról a YuG LLC társaságnak. A késztermékek kiszállításának időpontja: 2015.02.04. A szállításnak legkésőbb 2015.02.20-ig be kell fejeződnie.
Az OEM vezetője hozzárendeli az új 5001-es számú megbízást, és megkezdi a rendelés-végrehajtási ütemterv kezdeti adatok táblázatának összeállítását, minden felmerülő kérdést egyeztetve az osztályok és részlegek vezetőivel. Az ütemtervnek előzetes választ kell adnia a kötelezettségek határidőre történő teljesítésének kérdésére, és tájékoztatást kell adnia az üzem kapacitásának terhelésének általános ütemtervéhez.
A munka végén ránk váró végeredményt az alábbi ábra mutatja be, amelyen a kiindulási adatok táblázata és egy Gantt-diagram Excelben látható egy olyan időpontban, amikor a megrendelés már végrehajtási szakaszban van. (Különösen a tervezőirodának kell elkészítenie az összes rajzot ehhez a megrendeléshez 1 napon belül - 01/23/15.)

Szellemileg az OEM vezetőjének helyébe helyezzük magunkat, és az MS Excel program elindítása után elkezdünk haladni a bemutatott eredmény felé.
1. Formális általános adatok:
1. Megírjuk a rendelési számot
az egyesített C2D2E2 cellához: 5001
2. Ügyfél neve -
a C3D3E3-ban: LLC "YUG"
3. A fémszerkezetek típusa -
a C4D4E4-ben: gerendák, állványok
4. A fémszerkezetek tömegét tonnában adjuk meg sorrendben
a C5D5E5-ben: 63,000
5. Felírjuk az aktuális dátumot megjelenítő képletet
a C6D6E6-ban: =TODAY() = 22.01.15
2. Kiindulási adatok:
Elkezdjük kitölteni a megrendelés teljesítési szakaszainak időtartamát, azok kezdetét és befejezését egymáshoz viszonyítva. Minden időintervallum érték napokban értendő. Mind a tizenegy kérdéspont a legegyszerűbb és legérthetőbb formában van megfogalmazva az osztály- és osztályvezetők számára, konkrét időpontra való hivatkozás nélkül (az első kivételével). Ez megkönnyíti az ütemezés szükség esetén az idővonal mentén történő mozgatását, és a szakaszok teljesítéséhez szükséges időintervallumok beállítását.
1. Bemutatjuk a rajzok kidolgozásának kezdő dátumát a tervezőirodában
D8 cellába: 15.01.15
/Cella numerikus formátum – „Dátum”, típus – „03/14/01”/
Terveink szerint a tervezőiroda 2015. január 15-én kezdi meg a munkát ezen a megrendelésen.
2. Ennél a megrendelésnél minden rajz kidolgozásának időtartamát beírjuk a tervezőirodába
a D9-ben: 8
Terveink szerint a teljes rajzkészlet elkészítése 8 napot vesz igénybe.
3. A tervezőirodában a rajzfejlesztés kezdő időpontjától az első rajzok tervezőirodától az irányítóközpontba történő kiadásáig tartó napok számát regisztráljuk.
a D10-ben: 5
Úgy gondoljuk, hogy a tervezőiroda tervezői elkészítik az első rajzokat, az OEM munkatársai pedig reprodukálják és 5 nappal a megrendelés megkezdése után kiadják az irányítóközpontnak.
4. Beírjuk az időintervallumot a teljes megrendelés kidolgozásának a tervezőirodában történő befejezésének dátumától az összes rajz vezérlőközpontba történő kiadásának végéig
a D11-ben: 1
A rajzmásolatok kinyomtatására és kitöltésére 1 napot szánunk.
5. Az időt a tervezőirodában a rajzok kidolgozásának megkezdésének napjától az első anyagok üzembe érkezésének napjáig írjuk.
a D12-ben: 5
Úgy gondoljuk, hogy a rendelési munkák megkezdése után 5 nappal a megrendelés teljesítéséhez szükséges elsőbbségi anyagok megérkeznek a cég raktárába.
6. Minden anyag (hengerelt fém, vasalat, alkatrészek) szállítási idejét rögzítjük.
a D13-ban: 8
Előrejelzésünk szerint a megrendelés elkészítéséhez szükséges összes operációs rendszer anyag szállítása 8 napot vesz igénybe.
7. Az első rajzok vezérlőközpontban történő kiadásának napjától a nyersdarabok gyártásának kezdő dátumáig eltelt időszak kerül megadásra
a D14-ben: 4
4 napot szánunk a gyártás előkészítésére és a megrendelés beépítésére a munkaközpontok menetrendjébe.
8. Minden termék (fémszerkezetek) teljes gyártási idejét megadjuk a PU megrendelésére
a D15-ben: 23
Terveink szerint attól a pillanattól kezdve, hogy a gyártóközpontban megkezdődik a gyártóközpontban megrendelt első alkatrész gyártása az utolsó termék gyártóüzembe történő exportálásáig, a gyártás technológiájának, kapacitásának és leterheltségének megfelelően 23 nap szükséges.
9. Előírjuk az időintervallumot a nyersdarabok vezérlőközpontban történő gyártásának kezdetétől az első termékek gyártóüzembe történő szállításáig.
a D16-ban: 5
Úgy gondoljuk, hogy egy átlagos termék PU-val történő előállításához szükséges összes technológiai művelet elvégzése legfeljebb 5 napot vesz igénybe.
10. Adja meg a napok számát az első termékek UPiO-nak történő kézbesítésétől a rendelés kiszállításának megkezdéséig
a D17-ben: 6
Úgy gondoljuk, hogy 6 nappal a termékek PU-tól való UPiO-nál történő átvétele után a megrendelés első tételét lefestjük, megjelöljük, összeszereljük, becsomagoljuk, szállítjuk és elküldjük a vevőnek.
11. A teljes megrendelés fémszerkezeteinek szállítási idejét a szerződés feltételeinek megfelelően írjuk meg
a D18-ban: 16
Terveink szerint 16 nap van az első és az utolsó szállítás között.
3. A Gantt-diagram táblázatában szereplő értékek kiszámítása:
Ez a táblázat segédeszköz, értékei alapján egy Gantt-diagram épül fel az Excelben. Minden érték automatikusan kiszámításra kerül az eredeti adatokon alapuló képletekkel.

1. A G3-G7 cellákban a megrendelés teljesítésének öt fő szakaszának neve kiemelve látható.
2. A H3-H7 az egyes szakaszok kezdési dátumait kiszámítjuk:
H3-ban: =D8 =15.01.15
H4-ben: =H3+D10 =20.01.15
H5-ben: =H3+D12 =20.01.15
H6-ban: =H4+D14+D16 =29.01.15
H7-ben: =H6+D17 =04.02.15
/H3-H7 cellák számformátuma – „Dátum”, típus – „03/14/01”/
3. Az I3-I7-ben kiszámítják, hogy egy nap mennyi idő telt el az egyes szakaszok kezdete óta (az értékeket a szakaszok időtartama korlátozza):
I3-ban: =IF(($C$6-H3)>=D9,D9,$C$6-H3) =7
I4-ben: =IF(($C$6-H4)>=(D9-D10+D11);(D9-D10+D11);$6-H4) =2
I5-ben: =IF(($C$6-H5)>=D13,D13,$C$6-H5) =2
I6-ban: =IF(($C$6-H6)>=D15-D16;D15-D16;$C$6-H6) =-7
I7-ben: =IF(($C$6-H7)>=D18,D18,$C$6-H7) =-13
A negatív értékek azt jelzik, hogy még van idő a szakasz tervezett kezdetéig.
4. A J3-J7-ben kiszámítják, hogy mennyi idő van hátra a napból az egyes szakaszok végéig (az értékeket a szakaszok időtartama is korlátozza):
J3-ban: =IF(I3<0;D9;D9-I3) =1
J4-ben: =IF(I4<0;(D9-D10+D11);(D9-D10+D11) -I4) =2
J5-ben: =IF(I5<0;D13;D13-I5) =6
J6-ban: =IF(I6<0;D15-D16;D15-D16-I6) =18
J7-ben: =IF(I7<0;D18;D18-I7) =16
4. Gantt-diagram létrehozása és formázása:
1. Válassza ki az újonnan létrehozott táblát - G2-J7 terület -, majd kattintson a "Chart Wizard" ikonra az Excel "Standard" eszköztárán - indítsa el a varázslót.
2. A felugró ablakban a „Standard” fülön válassza ki a „Bar” diagram típusát, írja be a „Stacked Bar Chart...”



5. Ugyanerre a „Tovább” gombra kattintva folytatjuk a negyedik és utolsó lépést. Helyezze a diagramot ugyanarra a lapra, és kattintson a „Befejezés” gombra.

A Gantt-diagram sablonja elkészült.

6. Távolítsuk el a „Legendát” a diagrammezőből (színes négyzetek és „Eltelt napok” és „Még hátralévő napok”) - kattintson jobb gombbal arra a mezőre, ahol a „Legenda” található, és válassza a „Törlés” lehetőséget a legördülő menüben. ablak.
7. Állítsuk fel a vízszintes tengelyt. Ehhez kattintson duplán a bal egérgombbal az „Értéktengelyre”. A felugró „Axis Format” ablakban állítsa be a „Scale”, „Font”, „Number” és „Alignment” füleket a képernyőképeken látható módon.

A bal és jobb oldali időskálát korlátozó számok a napok sorszámai, 1900. 01. 01-től számítva.
Bármely dátum sorszámának megtudásához be kell írnia azt az MS Excel lap egyik cellájába, majd alkalmaznia kell az „Általános” számformátumot erre a cellára, és el kell olvasnia a választ.



8. Vigye az egeret a „Diagramterületre”, és kattintson a jobb gombbal a helyi menü megjelenítéséhez, amelyben kiválasztjuk a „Forrásadatok” lehetőséget. A felugró ablakban válassza ki a „Sor” fület, adjon hozzá egy új sorozatot „Stage start date”, és javítsa ki az „X-tengely címkéit”. Mindennek úgy kell kinéznie, mint a képen.

9. Állítsuk fel a függőleges tengelyt. Kattintson duplán a „Kategória tengelyre” a bal egérgombbal. Az „Axis Format” ablakban állítsa be a „Scale” lapot az alábbi képnek megfelelően.

A „Betűtípus” fület ugyanúgy állítjuk be, mint a vízszintes tengelynél.
10. A „Stage start date” sorozat bármelyik halványsárga csíkján a bal egérgombbal duplán kattintva előhívjuk az „Adatsorozat formátuma” legördülő ablakot. A „Sorsorrend” lapon helyezze át a „Stage start date” sort a lista legtetejére.

Most az összes adatsor csíkjait látjuk a diagramon.
11. Tegyük láthatatlanná a „Stádium kezdési dátuma” sor csíkjait.

A Gantt-diagram megépült, már csak színesen díszíteni kell - formázni.

12. Vigye az egeret a „Chart Area” fölé, és kattintson duplán a bal gombbal. A megjelenő „Diagramterület formázása” ablakban kattintson a „Kitöltési módok” gomb „Nézet” fülére. A felugró „Kitöltési módszerek” ablakban válassza ki a „Texture” fület, és válassza a „Pergamen” lehetőséget.

Zárja be az ablakokat az „OK” gombra kattintva. A diagram területe tele van „pergamen” textúrával.
13. Vigye az egeret a „Diagramépítési terület” fölé, és kattintson duplán. A megjelenő „Kiállítási terület formázása” ablak „Nézet” lapján kattintson a „Kitöltési módok” gombra. A „Fill Methods” ablakban válassza ki a „Gradient” lapot, és állítsa be, például az alábbiak szerint.

Zárja be az ablakokat az „OK” gombbal. A diagrammező tele van az imént létrehozott színátmenettel.
14. Változtassa meg a csíkok színét világosabb színekre - zöldre és sárgára. Vigye az egérmutatót az „Eltelt napok” sor sávjára, és kattintson duplán az egérmutatóra. Állítsa be az „Adatsorozat formátuma” ablak „Nézet” lapját, amely kiesik, mint a képernyőképen.

Hasonlóképpen változtassa meg a „Még hátralevő napok” sor sávjának színét sárgára.
15. Végül emeljük ki a heteket az időtengelyen. Vigye a kurzort az „Értéktengely fő rácsvonalaira”, kattintson duplán, és a „Rácsvonal formázása” ablakban állítsa be a legnagyobb vonalvastagságot.

A formázás befejeződött - az eredmény a cikk legtetején és a szöveg alatt található képen látható.

Következtetés.
A Gantt-diagram Excelben való létrehozásának ebben a cikkben ismertetett módszere már régóta széles körben ismert. Csak kissé módosítottam a kezdeti adatok megadásának sémáját, és a terv minden szakaszát egy dátumhoz kapcsoltam - a folyamat indulásának napjához. Ugyanakkor az aktuális dátum automatikusan meghatározásra kerül a C6D6E6 kombinált cellában található képlet segítségével. Ennek a megközelítésnek a gyakorlata bebizonyította ennek a megoldásnak a kényelmét, egyszerűségét és egyértelműségét.
Az aktuális napot meghatározó vonal (zöld és sárga határvonal) minden nap és automatikusan mozog az időskálán, megmutatva, hogy a terv szerint a folyamat melyik szakaszában legyenek a folyamat lépései. A fenti képen az aktuális dátum 01/22/15.
Ha kérdése van, írja meg a megjegyzésekben, kedves olvasók. Talán a párbeszédünk hasznos lesz mások számára.
 Régi asus táblagépek. Asus tabletek. A legjobb ASUS prémium táblagépek
Régi asus táblagépek. Asus tabletek. A legjobb ASUS prémium táblagépek A SIM-kártya ICCID-azonosítója - mi az, hogyan lehet megtudni és meghatározni a helyét A „bal oldali” SIM-kártya az Ön nevében adósságot jelent
A SIM-kártya ICCID-azonosítója - mi az, hogyan lehet megtudni és meghatározni a helyét A „bal oldali” SIM-kártya az Ön nevében adósságot jelent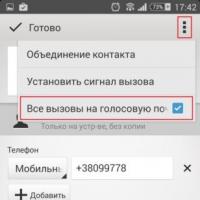 Szám hozzáadása a feketelistához a Sony Xperia készüléken
Szám hozzáadása a feketelistához a Sony Xperia készüléken Minden Windows parancssori parancs egy helyen A Windows 7 parancssori titkai
Minden Windows parancssori parancs egy helyen A Windows 7 parancssori titkai Ha a Xiaomi folyamatosan újraindul Hogyan lehet megszabadulni a lefagyásoktól
Ha a Xiaomi folyamatosan újraindul Hogyan lehet megszabadulni a lefagyásoktól A leghasznosabb USSD parancsok a Tele2 hálózaton Lehetséges-e GB-t átvinni a Tele2-ről a
A leghasznosabb USSD parancsok a Tele2 hálózaton Lehetséges-e GB-t átvinni a Tele2-ről a Lenovo Yoga Book Review: Szinte egy művész álma Hihetetlenül kényelmes gépelés a Halo billentyűzettel
Lenovo Yoga Book Review: Szinte egy művész álma Hihetetlenül kényelmes gépelés a Halo billentyűzettel