A lemezen nincs kötetcímke. A flash meghajtó formázásának módszerei NTFS formátumban. Windows telepítő flash meghajtó használata
Képzeljünk el egy olyan helyzetet, amikor használtan vásárolt egy rendszeregységet vagy laptopot, és a rendszer elindítása után rájön, hogy a lemezeket néhány kifejezéssel nevezték el. Azaz megváltozott a partíció kötetcímkéje, oda bármit be lehet írni. Példaként itt egy képernyőkép.
Hogyan lehet megváltoztatni a kötetcímkét egy partíción?
Nem írom le ennek a fogalomnak a jelentését, mert minden világos. A Windows 10 rendszerben megmutatom, hogyan módosíthatja bármely partíció kötetcímkéjét. Sőt, rendszergazdai jogokkal minden néhány másodperc alatt elvégezhető.
Tehát nyissa meg a „Számítógép” mappát, és kattintson bármelyik partícióra, amelyet át kell neveznie. Kattintson rá a jobb gombbal, és kattintson az elemre "Átnevezés".


Megjelenik egy üzenet, hogy rendszergazdai jogokkal kell rendelkeznie, de mivel rendelkezünk velük, kattintson "Folytatni".

Ez minden.
A kötetcímke módosítása a Lemezkezelésben
A kötetcímkét más módszerrel is módosíthatja. Ehhez kattintson a jobb gombbal a Start menüre, és kattintson a kívánt elemre "Lemezkezelés".

Válassza ki a kívánt kísérleti részt, kattintson rá jobb gombbal, majd "Tulajdonságok".

A tetején lesz egy beviteli mező, ahol bármit beírhat. Csak ne felejts el kattintani "Alkalmaz".

Valójában a „Számítógép” mappából léphet a lemez tulajdonságaihoz.
Bizonyos esetekben előfordulhat, hogy át kell neveznie a meghajtót a Windows 7 rendszerben. Ez általában a kényelmesebb PC-kezelés érdekében történik, például beállíthat egy címkét, amely jelzi, hogy a meghajtót fontos adatok archiválási másolataira szánják.
Fontos! A Windows 7 rendszerben a nem rendszerpartíciók betűjelét is módosíthatja, de mielőtt végrehajtaná ezeket a műveleteket, mérlegelnie kell a lehetséges kockázatokat.
A kötetcímke módosítása
A felhasználók eltérően kezelik számítógépeiket. Vannak, akik meglehetősen elégedettek a rendszer által kínált alapértelmezett paraméterekkel, mások inkább „testreszabják” a rendszert maguknak, elérve a számítógép használatának legkényelmesebb feltételeit.
A telepítés után a merevlemezen lévő összes partíciót gyakran „Helyi lemez”-nek nevezik, de sokkal kényelmesebb, ha tisztábban jelöljük ki a filmek, fényképek vagy biztonsági másolatok számára fenntartott helyet. Ez különösen igaz, ha a számítógépet több felhasználó használja.
A kötetcímke a merevlemez partíciójának leíró neve; csak a felhasználói kényelem miatt szükséges, és nem befolyásolja az operációs rendszer működését.
Nézzük meg a kötetcímke megváltoztatásának fő módjait:
- grafikus felület használata;
- címke parancs.

A legtöbb felhasználó nincs hozzászokva a parancsalapú rendszerekhez. Számukra sokkal alkalmasabb a kötetcímke GUI-val történő megváltoztatása.
A kötetcímke módosításának menete a következő:
- nyissa meg a "Sajátgép" elemet;
- kattintson a jobb gombbal a menü megnyitásához a kívánt meghajtón;
- válassza az „Átnevezés” lehetőséget;
- írjon be egy új nevet;
- nyomd meg az Entert.

A kötetcímke cseréje előtt ismernie kell a vele szemben támasztott alapvető követelményeket, mert ellenkező esetben a megfelelő működés megszakadhat, vegye figyelembe ezeket:
- a címke maximális hossza 11 karakter FAT vagy 32 karakter NTFS esetén;
- szóközök megengedettek;
- Tilos tabulátor karaktert használni a címkében;
- A FAT-ban formázott lemez címkéje nem tartalmazhatja a következő karaktereket: * ? / | . , ; : + = ".
A merevlemezeket általában már sok éve NTFS-ben formázzák, más meghajtókat még mindig a régebbi FAT fájlrendszerben lehet formázni.
A tapasztalt felhasználók számára kényelmesebb a kötetcímke módosítása a parancssor és a címke parancs segítségével.
Nézzük meg, hogyan lehet megváltoztatni a címkét a parancssorból:
- nyissa meg a parancssort rendszergazdai jogokkal;
- írja be a parancscímke meghajtó betűjelét;
- nyomd meg az Entert;
- adjon meg egy új címkét, és erősítse meg a bevitelt az Enter gombbal.
Felhívjuk figyelmét, hogy a régi címke további figyelmeztetés nélkül törlődik.

Ha csak a kötetcímkét kell eltávolítania, tegye a következőket:
- parancssor futtatása rendszergazdai jogokkal;
- írja be a parancscímke meghajtó betűjelét, és nyomja meg az Enter billentyűt;
- amikor a rendszer kéri, hagyja üresen a beviteli mezőt, és nyomja meg az Enter billentyűt;
- Erősítse meg a jelölés törlését az Y gombbal.
Lehetséges problémák
A Windows 7 felhasználók néha nem tudják megváltoztatni a meghajtó nevét. Ez az operációs rendszer ezen verziójában bekövetkezett nagy változásoknak köszönhető. Gyakran Vista és XP rendszerű számítógépeken bizonyos vírusok általi fertőzés megelőzése érdekében egy autorun.inf fájl jött létre a lemez gyökerében. A Windows 7 rendszerben nincs értelme létrehozni, de ez a fájl rejtett lehet.

Nézzük meg, hogyan lehet engedélyezni a rejtett fájlok megjelenítését:
- nyissa meg a „Vezérlőpultot”;
- lépjen a „Mappabeállítások” szakaszba;
- a „Nézet” lapon jelölje be a „Rejtett fájlok és mappák megjelenítése” melletti négyzetet;
- Kattintson az OK gombra.
Most törölheti az autorun.inf fájlt, és újraindíthatja a számítógépet, majd módosíthatja a kötet címkéjét.
Videó: Hogyan lehet megváltoztatni a meghajtó betűjelét
A meghajtó betűjelének megváltoztatása
A meghajtóbetűjel közvetlenül a merevlemez logikai partíciójára mutat; cserélhető meghajtókban, CD/DVD-meghajtókban és virtuális lemezeken is megtalálható. Előfordulhat, hogy a nagyobb kényelem vagy a programok megfelelő átvitele érdekében módosítania kell a telepített új meghajtóra.
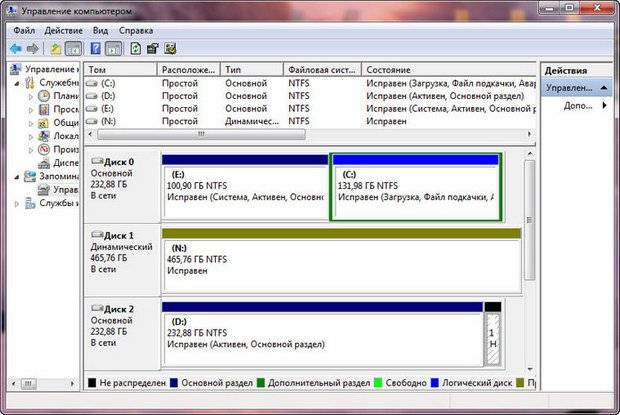
Fontos! Soha ne próbálja megváltoztatni a rendszermeghajtó betűjelét. A legtöbb esetben ez a művelet meghiúsul, és bizonyos esetekben problémák merülnek fel az operációs rendszer indításakor.
Nézzük meg, hogyan lehet megváltoztatni a meghajtó betűjelét:
- lépjen a „Vezérlőpult” elemre;
- válassza a „Számítógép-kezelés” lehetőséget, és lépjen a „Lemezkezelés” szakaszba;
- kattintson a jobb gombbal azon a partíción, amelyen módosítani kell a betűt;
- a megnyíló menüben válassza a „Meghajtóbetűjel vagy meghajtóútvonal módosítása” lehetőséget;
- a megjelenő ablakban kattintson a „Módosítás” gombra;
- válassza ki a megfelelő betűt;
- kattintson az OK gombra;
- erősítse meg a változtatásokat.
Fontos! A meghajtó betűjelének megváltoztatása előre nem látható hatással lehet a telepített alkalmazásokra. Nem javasolt az optikai meghajtó betűjének megváltoztatása sem, mert előfordulhat, hogy ezután a Nero és néhány más program nem fog megfelelően működni.
A merevlemez címkéjét korlátlan számú alkalommal módosíthatja, mivel ez csak a felhasználók kényelmét szolgálja, és nincs hatással a futó alkalmazásokra. A meghajtó betűjelének megváltoztatása csak tapasztalt számítógép-tulajdonosok számára javasolt, mivel ezek a műveletek károsíthatják a rendszert.
>mi az a kötetcímke?
- Konvertálás A FAT és FAT32 fájlrendszerű köteteket NTFS fájlrendszerű kötetekké alakítja.
Szintaxis
kötet konvertálása /fs:ntfs /v /cvtarea:fájlnév /nosecurity /xA csonkfájlt a convert parancs futtatása előtt kell létrehozni az fsutil file createnew paranccsal. A convert parancs nem hozza létre ezt a fájlt. Ez a parancs csak az adott fájlt írja felül NTFS adatokkal. Az átalakítás után a fájl minden fel nem használt területe felszabadul. Az fsutil fájl paranccsal kapcsolatos további információkért lásd: Lásd még.
/security
Szabad hozzáférést biztosít a konvertált fájlok és könyvtárak biztonsági beállításaihoz.
/x
Szükség esetén átalakítás előtt szerelje le a kötetet. A kötet minden nyitott fogantyúja érvénytelenné válik.
Megjegyzések
A számítógép újraindításakor be kell állítania a lemezkonverziót. Ellenkező esetben nincs lehetőség az aktuális meghajtó konvertálására.
Ha a konvertálási parancs nem tud zárolni egy lemezt (például a rendszerkötetet vagy az aktuális lemezt), akkor a számítógép következő újraindításakor a rendszer felkéri a lemez átalakítására.
A Master File Table (MFT) más helyen található az NTFS fájlrendszer korábbi verziójából konvertált köteteken, ezért előfordulhat, hogy nem teljesítenek olyan jól, mint a Windows NT-ből konvertált kötetek.
A FAT fájlrendszerről NTFS-re konvertált kötetek teljesítménye kissé gyengébb, mint a közvetlenül NTFS-szel formázott kötetek. Az átalakított köteteken a főfájltábla (MFT) töredezetté válhat. Ezenkívül az átalakított rendszerindító köteteken az NTFS-hozzáférési engedélyek érvénytelenek a kötet átalakítása után.
Példák
Az E meghajtó köteteinek NTFS formátumba konvertálásához és az összes üzenet megjelenítéséhez írja be a következő parancsot:konvertálja e: /fs:ntfs /v
- Kötetcímke - a lemez szöveges megjelölése.
- Ez a lemez neve. 🙂
- Lemez címe!
- Kötetcímke - a lemez neve.
Nagyon kényelmes értelmes neveket adni.C: A "sajátgépemben" lévő SYS SYS lesz (C:)
D: ADATOKX:RM-HDD
Y: MY-FLASH
Z: WORK-FLASH - Ez olyan, mint a lemez neve, csakúgy, mint egy flash meghajtót). Nem mindegy, hogy mit jelez
- Nos, elméletileg ez a betűje lesz a meghajtónak (C, D, E)
- ez csak a lemez vagy a kötet neve...
ne keverje össze a meghajtóbetűjellel.
A kötetcímke azért szükséges, hogy ne keverjük össze a lemezeket... például egyszerre több merevlemezem és több merevlemezem van csatlakoztatva a számítógépemhez. cserélhető eszköz... Ki akarok húzni egyet. . Honnan tudhatom meg, hogy melyik hardver melyik? Ezért adnak nevet a lemezeknek))
ha 5-nél több van belőlük. . akkor megérted))
A lemezekkel kapcsolatos legfontosabb információ a szabad és a felhasznált terület mennyisége. Ezen információk beszerzéséhez nyissa meg a Sajátgép ablakot úgy, hogy duplán kattintson a Sajátgép ikonra, majd kattintson a jobb gombbal a kívánt meghajtó ikonjára, és válassza ki a Tulajdonságok menüpontot a helyi menüből. Az Általános lap a lemezen lévő szabad és felhasznált terület mennyiségét, a kötetcímkét, a lemez típusát és a fájlrendszert mutatja.
Mi az a kötetcímke?
A kötetcímke legfeljebb 11 karakterből álló alfanumerikus jel (NTFS esetén legfeljebb 32 karakter), amely a lemez nevét jelzi. Ez a címke a meghajtó ikonjával együtt jelenik meg. A meghajtócímke nem szükséges, de gyakran segíthet a hajlékonylemez- vagy cserélhető meghajtók rendszerezésében.
Hogyan változtathatom meg a kötetcímkét?
Miután megnyitotta a Sajátgép ablakot duplán a Sajátgép ikonra kattintással, kattintson jobb gombbal a kívánt meghajtó ikonjára, és válassza a Tulajdonságok menüpontot a helyi menüből. Az Általános lapon megadhatja a kötet címkéjét az ablak tetején található mezőben. Ezenkívül a lemez formázásakor a kötetcímke is beállítható.
14.4. Fájlrendszerablakok 7 ( kb.chemtable.com/ru/ ablakok-7 -fájl- rendszer.htm )
A Windows 7 fájlrendszert használ NTFS, amely ma az egyik legelterjedtebb a világon.
Az NTFS alapja az MFT (Master File Table). Lényegében ez egy speciális formátumú fájl, amely a partíció speciális MFT zónájában található. Ez a zóna csak az operációs rendszer szervizeszközei vagy speciális segédprogramjai számára érhető el, amelyek közvetlenül hozzáférnek a merevlemezhez. Az MFT egy táblázatot mutat be, amely felsorolja az összes fájlt alapvető attribútumokkal és biztonsági beállításokkal. De nem csak. Az MFT minden egyes fájlhoz eltárolja azoknak a szektoroknak a címét, amelyekben a tartalma található. Ez nagyon fontos információ, hiszen enélkül a rendszer egyszerűen nem tudná, hogy hol található a kért objektum, és hova kell mozgatni a merevlemez olvasófejét.
A Windows 7 rendszerben számos szolgáltatási mappának nevezett mappa található. Alapértelmezés szerint ezek az operációs rendszer összes felhasználója számára azonosak. Néhányukhoz nem tanácsos hozzányúlni, mert ez hibás működéshez vezethet a Windows 7-ben. Mások tartalma félelem nélkül módosítható.
Kétségtelenül ez a legfontosabb mappa, amely a merevlemez aktív partícióján található. Az operációs rendszer összes végrehajtható fájlját, illesztőprogramokat, modulokat stb. tárolja. Ezért nem javasolt bármit törölni ebből a mappából. Érdemes megjegyezni, hogy bizonyos esetekben más név is lehet.
Windows.old
Mappa a régi operációs rendszerrel. Akkor fordul elő a merevlemezen, ha a Windows 7 rendszert formázás nélkül telepítette. A felhasználók túlnyomó többségének nincs rá szüksége, ezért teljesen nyugodtan eltávolítható.
Mappa felhasználói profilok tárolására. Alapértelmezés szerint az operációs rendszert tartalmazó lemez gyökerében található. Számos szabványos mappát, valamint minden fiókhoz egy mappát tartalmaz. Tartalmaznak „felhasználói” almappákat, beleértve az asztalt, a dokumentumokat, a képeket, a kedvenceket stb. Tartalmuk teljes mértékben az adott személytől függ. Más almappák a különféle alkalmazások, böngészők stb. szolgáltatási információinak tárolására szolgálnak: AppData, ApplicationData, Cookie-k, Helyi beállítások stb. El vannak rejtve, és nem ajánlott manuálisan módosítani a tartalmukat.
Az operációs rendszer összes indítófájlját tartalmazó mappa. El van rejtve, és nem szabad megváltoztatni.
Program adatok
Egy másik nagyon fontos rejtett mappa. Itt tárolják az operációs rendszerre telepített alkalmazások adataikat, telepítési fájljaikat stb. Természetesen semmit sem kell eltávolítani belőle.
Felépülés
A mappa, amelyben a helyreállítási környezetbe való belépéshez szükséges képfájl tárolva van. Ismét el van rejtve, és nem lehet megváltoztatni.
$Recycle.Bin
Lényegében ez a mappa a Windows Lomtár. Ide kerül az összes törölt információ. A mappa rejtett, de törölheti azt és a tartalmát is. Ez lényegében egyet jelent a Kuka vagy annak egy részének kiürítésével. Kérjük, vegye figyelembe, hogy minden merevlemez-partíciónak van saját $Recycle.Bin mappája, amely az onnan törölt fájlokat tárolja.
Ez a cikk egy utasítás, valamint megoldás azokra a problémákra, amelyek gyakran rendszerhiba vagy vírussal fertőzött USB-meghajtók során merülnek fel.
Cserélhető meghajtóról készíthet rendszerindító USB flash meghajtót, írhat rá egy Windows 7 rendszerképet, és telepítheti, akárcsak egy hagyományos CD-DVD-meghajtóról. Ehhez egy formátumra van szükség, amelyet használni fogunk.
Azonban, hogy helyes legyen formázza a flash meghajtót, számos nagyon fontos árnyalat van, amelyeket megpróbálunk a lehető legvilágosabban leírni.
Flash meghajtó formátumok és formázási árnyalatok
A feladat megkezdéséhez röviden nézzük meg, melyek azok a formátumok, és melyiket válasszuk.
Ha nem érted, és csak tudni szeretnéd, hogyan formátumú flash meghajtó, azt javasoljuk, hogy az alapértelmezett FAT32 helyett az NTFS formátumot válassza.
A helyzet az, hogy FAT32-ben ugyanolyan típusú, legfeljebb 4 gigabájt méretű fájlokat írhat egy flash meghajtóra, ahogy az NTFS-ben is nagy fájlokat írhat.
- FAT32– akár 4 gigabájt;
- NTFS– nagy fájlok rögzítéséhez 16 TB. Összetett hierarchikus rendszerrel rendelkezik.
A flash meghajtó formázási folyamatának megkezdése
Ha fontos fájljai vannak a flash meghajtón, másolja át őket egy biztonságos helyre vagy a számítógépére.
Ha nehézségek merülnek fel, vagy nem lehet fontos fájlokat olvasni a flash meghajtón, megpróbálhatja vírusirtóval fertőtleníteni a flash meghajtót, és biztonsági mentési lehetőségként programokat használhat a törölt fájlok helyreállítására.
Flash meghajtó formázása gyorsan megtörténik, és nem okozhat nehézséget, de ha mégis felmerülnek, adunk 2 további formázási lehetőséget, módszert, amelyeket szintén érdemes figyelembe venni.
- út.
Nyissa meg a számítógépet a billentyűkombinációval:
Válassza ki a kívánt flash meghajtót, és kattintson a jobb gombbal, válassza ki formátum .
A formázási beállításoknál ki kell választani a fájlrendszert, esetünkben ez NTFS.
Kötetcímkéje – ez a flash meghajtó neve. Szabadon írhatod, tetszés szerint.
Gyors tisztítás – csak felületesen törli az összes fájlt, de magukban a bájtokban marad a láthatatlan szemét. Egyes információk, ha lehetséges, speciális szoftverrel visszaállíthatók.
Ezért, ha a formázás után nehézségekbe ütközik a flash meghajtó használata, ezt vírusok okozhatják, amelyek bájtszinten károsíthatják a flash meghajtót. Ebben az esetben törölje a jelölést a „gyors tisztítás” négyzetből a flash meghajtó teljes formázásához és a megfelelő működés visszaállításához.

Egyetértünk a figyelmeztetésekkel, ha minden fontos fájlt elmentettünk a számítógépre.

Várjuk az értesítést a művelet befejezéséről.

Formázás a parancssor segítségével
2. módszer.
Hogyan lehet formázni egy számítógépes flash meghajtót a parancssoron keresztül? Megbízhatóan közvetlenül a porthoz vagy USB-n keresztül kell csatlakoztatni a munka sikeres befejezése érdekében, előre nem látható hibák nélkül.
Hívni parancs sor használja a billentyűkombinációt:
Írja be a „cmd” parancsot a mezőbe, és nyomja meg az Entert vagy az OK gombot.

Megnyílik egy parancssor, ahol valami ilyesmit kell használnia az újraformázáshoz:
Szedjük szét a csapatot :
formátumJ: — a lemez betűindexe, tudományosan a kötetcímke. Nyissa meg a „Sajátgép” elemet, és nézze meg, melyik betűje van.
/FS:NTFS– fájlrendszer típusa, esetünkben NTFS.
/Q– amikor használatos gyors formázás vagy távolítsa el a perjellel együtt, mert teljes formázás .
/V:TOSHIBA– kötetcímke vagy adathordozó neve. Egyszerűen fogalmazva, a flash meghajtó neve.
Mint látható, a hangerő kiválasztása nem jelent problémát, vagy más beállítások könnyen használhatók.

Nincs más hátra, mint az Enter megnyomása.
Megjelenik egy másik mini értesítés, ahol szintén meg kell nyomni az Entert. Ezután meg kell várnia, amíg megjelenik az „Elérhető: GB száma” sor.
Ezen eljárás után könnyedén megszabadulhat a nem törölt fájloktól.
Kevéssé ismert hiba a hierarchia szerkezetében: hogyan lehet megjavítani egy hibás hierarchikus rendszerű flash meghajtót? Semmi esetre sem, ha ilyen hiba jelenik meg, akkor meg kell tennie jótállási jegy és garanciálisan cserélje ki a flash meghajtót.
Nagy flash meghajtók formázása
Előfordul, hogy egy flash meghajtót FAT32 formátumba kell formázni, de a normál Windows-környezet az NTFS-en kívül nem lát mást, ha a flash meghajtó 64 GB vagy nagyobb. Ezenkívül egyes platformok egyáltalán nem hajlandók látni.
A nagy flash meghajtó tisztításához harmadik féltől származó szoftvert kell használnia. Erre a célra van egy nagyon jó „MiniTool Partition Wizard Free Edition” program.
Telepítjük a programot és végrehajtjuk az első indítást.
Ebben az esetben kattintson a csillagokkal ellátott ceruzára, és lépjen a program főmenüjébe:
Írja be a flash meghajtó nevét (kötetcímke), és válassza ki a FAT32 vagy NTFS formátumot. Kész!
Mivel ez a három módszer elegendő lesz, a flash meghajtó formázásához nem kell más lehetőséget figyelembe venni, és nincs szükség további megoldásokra, mert Az itt megadott módszerek elégségesek lesznek. A programokról is szeretném elmondani, hogy a jövőben, ha nehézségekbe ütközik a nagy flash meghajtókkal, csak írja be a megfelelő nevet bármelyik keresőbe. Számos ingyenes szoftveres megoldás létezik.
 A Yandex Wordstat használata A Yandex Wordstat helper Yandex böngészőbővítmény
A Yandex Wordstat használata A Yandex Wordstat helper Yandex böngészőbővítmény A processzor felmelegszik, mi az oka?
A processzor felmelegszik, mi az oka? Windows hálózati szippantó. Szimatolók. Jó szándék és rosszindulatú célok
Windows hálózati szippantó. Szimatolók. Jó szándék és rosszindulatú célok Hogyan vehet fel egy névjegyet a feketelistára
Hogyan vehet fel egy névjegyet a feketelistára Hogyan nyithatók meg a Rosreestr dokumentumai
Hogyan nyithatók meg a Rosreestr dokumentumai Windows XP frissítések fogadása a támogatás befejezése után
Windows XP frissítések fogadása a támogatás befejezése után Telefonlehallgatás – a legjobb kémszoftver
Telefonlehallgatás – a legjobb kémszoftver