A Vista nem csatlakozik a Wi-Fi-hez. Otthoni helyi hálózat beállítása Windows Vista rendszerben. A javítások cseréjére vonatkozó információk
Ha számítógépére vagy laptopjára telepítette a Windows Vista operációs rendszert, és szeretné, akkor jó helyen jár. Mielőtt elkezdenénk létrehozni a kapcsolatot a globális hálózattal, szeretnék tisztázni néhány pontot:
- Az internetkapcsolat beállításának Windows Vista rendszeren az alábbiakban bemutatott diagram szerint csak akkor van értelme, ha a padlószekrényből származó kábel közvetlenül a számítógéphez csatlakozik.
- Telefonos kapcsolat esetén az elosztóból származó kábelt kell csatlakoztatni a számítógéphez.
- Semmi esetre sem kell internetkapcsolatot beállítania, ha rendelkezik útválasztóval, Wi-Fi útválasztóval vagy kombinált eszközzel. Az ilyen esetekre van egy speciális cikk „“.
Internetkapcsolat létrehozásának folyamata Windows Vista operációs rendszeren
Internetkapcsolat beállításához Windows Vista rendszerű számítógépen, kövesse az alábbi lépéseket:
- Nyisd ki Rajtés válassza ki az elemet Kezelőpanel.

- Néző állapotban Nagy ikonok ki kell választania egy elemet Hálózati és megosztási központ.

- A megnyíló ablakban válassza ki az elemet Kapcsolat vagy hálózat létrehozása, amely a bal oldali oszlopban található.
- Ezután ki kell választania az elemet Internet kapcsolatés nyomja meg a gombot További.

- A következő lépés a kiválasztás Magassebesség. Ha a Windows megkérdezi, hogy hozzon-e létre új kapcsolatot, válaszoljon igennel.

- Ez a legfontosabb: itt meg kell adnia felhasználónevét és jelszavát az internet eléréséhez. Ezt a kombinációt a Szolgáltatótól kell megkapnia.

- A következő ablaknak vagy tetszenie kell, vagy... Ez az elem egy üzenetet jelenít meg, amely jelzi, hogy a Windows Vista internetkapcsolata készen áll a használatra, vagy hiba történt. Hiba esetén emlékeznie kell a hibakódra (általában egy háromjegyű szám), és meg kell próbálnia megoldani ezt a hibát. Ezen a webhelyen ismertetünk néhány hibát, különösen az internethez való csatlakozás során, és a probléma megoldásának módjait.
Ezzel befejeződik az internetkapcsolat beállítása Windows Vista rendszerű számítógépen.
Hogyan jeleníthet meg egy parancsikont az internethez való csatlakozáshoz az asztalon?
Az internetkapcsolat parancsikonjának megjelenítéséhez az asztalon Windows Vista rendszeren meg kell nyitnia Hálózati és megosztási központ. A megnyíló ablakban kattintson a gombra Hálózati kapcsolatok kezelése.

A megnyíló ablakban kattintson a jobb gombbal a korábban létrehozott internetkapcsolatra, és válassza ki Hozzon létre egy parancsikont, amelyet az asztalra helyez.

Így állíthat be internetkapcsolatot a Windows Vista operációs rendszeren.
Szergej Pakhomov
Amikor elkezd dolgozni az új Windows Vista operációs rendszerrel, felmerül a hálózati kapcsolatok beállításának problémája. A nehézséget az okozza, hogy a Windows XP operációs rendszer felületéhez való hozzászokás után nem lehet gyorsan átváltani a Windows Vista által kínált új felületre. Általánosságban elmondható, hogy az első benyomás a Hálózati és megosztási központról (ez a Windows Vista hálózati kapcsolat beállításai párbeszédpanelének neve) egyáltalán nem egyértelmű. Úgy tűnik, hogy a fejlesztők mindent le akartak egyszerűsíteni, amennyire csak lehetséges, a teljes beállítási folyamatot a megfelelő Hálózati kapcsolat beállítási varázslóra bízták. De úgy tűnik, túlzásba vitték, és ennek eredményeként a dolgok csak bonyolultabbá váltak. Eltűnt a Windows XP-ben rejlő átláthatóság és egyszerűség, helyette sok párbeszédpanelünk van, amelyekben könnyen összetéveszthető. A Windows Vista azonban olyan eszközöket biztosít, amelyek növelik a hálózati kapcsolatok biztonságát és megbízhatóságát, ami természetesen kétségtelen előnye.
Ebben a cikkben részletesen megvizsgáljuk a hálózati kapcsolatok létrehozásának minden árnyalatát a Windows Vista Ultimate (32 bites) orosz verziójának (6.0.6000 build) példájával.

Tulajdonságok
És pont


hálózati tartományhoz csatlakozni
Hálózati és megosztási központ További hálózati csatlakozási beállításokat is megadhat.
Beállítások Nyilvános vagy Magán). Ami az otthoni hálózatot illeti, jobb az elhelyezés típusát beállítani Magán Nyilvános

Hálózati és megosztási központ Teljes térkép megtekintése

Amint láthatja, a Hálózati és megosztási központ nem jeleníti meg megfelelően a hálózati diagramot. Először is, a vezeték nélküli útválasztó vezeték nélküli hozzáférési pontként és a hozzá tartozó kapcsolóként jelenik meg, nem pedig egyetlen eszközként. A második vezeték nélküli útválasztó általában kapcsolóként jelenik meg, a két útválasztó közötti vezeték nélküli kapcsolat pedig a két kapcsoló közötti vezetékes kapcsolat. Ezért nem szabad megbíznia a megjelenített hálózati diagramban. Ugyanakkor megjegyezzük, hogy a létrehozott hálózati térkép segítségével gyorsan megtekintheti a helyi hálózat részét képező összes számítógép és hálózati eszköz IP- és MAC-címét. Ehhez csak vigye az egeret a számítógép vagy hálózati eszköz képét tartalmazó ikonra, és a (a hálózati eszköz) IP- és MAC-címei megjelennek egy eszköztippben.
Magán vagy Nyilvános
- hálózat felfedezése;
- fájlmegosztás;
- nyilvános mappákhoz való hozzáférés megosztása;
- médiafájlok megosztása.
Hozzáférési paraméter Hálózati felfedezés meghatározza, hogy egy adott számítógép látható lesz-e más hálózatba kapcsolt számítógépek és eszközök számára, és hogy ez a számítógép látható lesz-e más hálózati számítógépek számára.
Paraméter Fájlmegosztás
Paraméter Nyilvános mappák megosztása meghatározza, hogy a hálózati felhasználók hozzáférhetnek-e a megosztott mappában található fájlokhoz. Mindazonáltal engedélyezheti a megosztott mappák megosztását, így a hálózati felhasználók megnyithatnak, szerkeszthetnek és létrehozhatnak fájlokat egy adott számítógép megosztott mappáiban, vagy csak olvasásra nyithatják meg azokat.
Paraméter
Ha az opció engedélyezve van, csak azok a felhasználók férhetnek hozzá a megosztott fájlokhoz és nyomtatókhoz, akik számára fiókot és jelszavakat hoztak létre ezen a számítógépen.
Amikor engedélyezi az opciót Médiamegosztás
Hálózati és megosztási központ válassza ki a hivatkozást. Ezt követően megnyílik egy ablak Háló

Háló az asztalon.

Új vezeték nélküli hálózati kapcsolati profil létrehozásához először be kell állítania a vezeték nélküli adaptert az IP-címek automatikus lekérésére, vagy manuálisan kell regisztrálnia az összes IP-címet.
A vezeték nélküli adapter konfigurálásához válassza ki az elemet a tálcán lévő ablakban Az adapter tulajdonságaiés megnyomja a gombot Tulajdonságok
A vezeték nélküli hálózati adapter beállítása után megkezdheti az új vezeték nélküli kapcsolati profil létrehozását. Ehhez az ablakban Vezeték nélküli hálózatkezelés Hozzáadás
- hozzon létre egy hálózati profilt manuálisan;

Ha ezt a lehetőséget választja, megnyílik egy ablak az összes észlelt vezeték nélküli hálózat listájával (12. ábra). Válasszon ki egy nem biztonságos vezeték nélküli hálózatot a listából, azaz egy olyan hálózatot, amely nem használ hitelesítési és adattitkosítási protokollokat, és kattintson a Csatlakozás, csatlakozhat ehhez a vezeték nélküli hálózathoz. Miután sikeresen csatlakozott a kiválasztott vezeték nélküli hálózathoz, a rendszer kéri, hogy mentse el a hálózat beállításait, azaz hozzon létre egy vezeték nélküli kapcsolati profilt egy adott hálózathoz. Ha a kiválasztott vezeték nélküli hálózathoz többször is csatlakozni kíván, akkor célszerű a csatlakozási profilt elmenteni, de ha egyszer csatlakozik a hálózathoz, akkor nem kell profilt létrehozni. Ha a csatlakozási paraméterek mentése lehetőség van kiválasztva, akkor az ablakban Vezeték nélküli hálózatkezelés


Rizs. 13. Profil beállítása
Nincs hitelesítés
Az ablakban Vezeték nélküli hálózatkezelés Átnevezés

Tulajdonságok. Ezzel megnyílik egy ablak Hálózatbiztonsági tulajdonságok. A lapon Kapcsolat Biztonság

Hálózati és megosztási központ válassza ki a hivatkozást
- Internet kapcsolat;
- kapcsolat a munkahelyhez.

választási lehetőség Internet kapcsolat

Egy opció kiválasztása elindítja az útválasztó (hozzáférési pont) beállítási varázslóját. A varázsló elindításához természetesen a számítógépet csatlakoztatni kell az útválasztóhoz (hozzáférési ponthoz). A telepítővarázsló két konfigurációs módot kínál: vagy megnyithatja az útválasztó (hozzáférési pont) webes felületét, majd manuálisan konfigurálhatja az eszközt, vagy először létrehozhatja a biztonságos vezeték nélküli hálózat összes beállítását (hálózati profil), és elmentheti azokat a flash meghajtó, amely később átviheti őket az útválasztóra és más számítógépekre. Ehhez azonban az útválasztónak (hozzáférési pontnak) támogatnia kell a flash adathordozóról történő konfigurálást.
Válassz egy lehetőséget Manuális csatlakozás vezeték nélküli hálózathoz
Választási lehetőség - számítógép"
választási lehetőség Internet kapcsolat
választási lehetőség Csatlakozás a munkahelyhez
Amint azt még a zimbabwei feketék is tudják, az otthoni hálózat több számítógépből áll, amelyek Ethernet vagy Wi-Fi csatornákon keresztül kapcsolódnak egymáshoz. Ebben az esetben minden számítógép kapcsolókhoz, útválasztókhoz vagy hozzáférési pontokhoz csatlakozik, amelyek viszont más kapcsolókhoz csatlakoznak, amelyekhez a helyi hálózat többi számítógépe csatlakozik. Ennek a sémának köszönhetően lehetőség nyílik olyan otthoni hálózatok létrehozására, amelyek több tízezer számítógépet foglalnak magukban. Ez a cikk bemutatja, hogyan konfigurálhatja Windows Vista rendszerű számítógépét úgy, hogy az otthoni helyi hálózaton működjön.
A bemutatott információk nemcsak az internethez fizetős hozzáférést kínáló hivatalos otthoni hálózatokkal, hanem azokkal a kis otthoni hálózatokkal is hasznosak lesznek, amelyek több számítógépes családokban jönnek létre.
A hálózati eszközök beállítása Windows Vista rendszerben nem is lehetne egyszerűbb. A munka nagy része az ablakban történik , megnyitásához válassza ki a parancsot Start>Vezérlőpult Hálózat és internet majd a linken . Ennek eredményeként megnyílik az alábbi ablak.
Ez a központ a helyi hálózat és az internetkapcsolat fő eszköze. Az ablak legtetején egy hálózati térkép látható, amely megmutatja, hogyan csatlakozik számítógépe a helyi hálózathoz és az internethez. A hálózati paraméterek beállításának fő feladatait az ablak bal oldali paneljén a megfelelő parancs kiválasztásával hajtjuk végre. Amint láthatja, jó néhány parancs található ezen a panelen, és ezek közül néhányat a következőkben megvizsgálunk.
Kattints a linkre megtekintheti azon számítógépek listáját, amelyek ugyanannak a munkacsoportnak a tagjai. Ha az egyik számítógépe video- vagy hangfájlok megosztására van beállítva, egy ikon jelenik meg ebben az ablakban. Az egyes számítógépikonokra kattintva megtekintheti a megosztott erőforrások listáját, beleértve a számítógépeken található fájlokat és mappákat. Ahhoz, hogy hozzáférjen ezekhez az erőforrásokhoz, rendelkeznie kell a megfelelő jogosultságokkal.

Most menj vissza az ablakon Csatlakozzon a hálózathoz. Ennek eredményeként megnyílik egy ablak, amely tartalmazza a számítógép által észlelt összes hálózat listáját, beleértve a Wi-Fi vezeték nélküli hálózatokat is. Csak kattintson duplán bármelyik csatlakozási ikonra a kiválasztott hálózathoz való csatlakozáshoz (kivéve persze, ha a hálózat biztonságos, vagy nem rendelkezik a szükséges hozzáférési jogokkal). Az észlelt hálózatok listájának frissítéséhez kattintson az ablak jobb felső sarkában található Frissítés gombra. Ez az ablak nagyon hasznos lesz minden laptop-tulajdonos számára, aki szeretne velük sétálni a városban. Hogyan lehet megtudni, hogy van-e olyan Wi-Fi hálózat a laptop közeli vagy távoli sugarában, amelyhez csatlakozhat? Nyissa ki az ablakot Csatlakozzon a hálózathozés megjelenik a laptop vezeték nélküli adaptere által észlelt vezeték nélküli hálózatok listája.
Térjen vissza ismét a főablakba , majd kattintson a linkre . Ennek hatására megnyílik egy számunkra már ismerős ablak, amelyben betárcsázós kapcsolaton és szélessávú hálózaton keresztül is konfigurálhatja az internet elérését.

Nézzük meg közelebbről, milyen internetkapcsolati lehetőségek jelennek meg a fent látható ablakban.
- Internet kapcsolat. Ha számítógépe nem tudott automatikusan csatlakozni az internethez, erre a hivatkozásra lesz szüksége. Segítségével szélessávú kapcsolatot, Wi-Fi vezeték nélküli hálózaton vagy normál betárcsázós modemen keresztül létesíthet kapcsolatot. Ennek mikéntjét már korábban tárgyaltuk ebben a fejezetben.
- Vezeték nélküli útválasztók és hozzáférési pontok beállítása. Az otthoni hálózat gyakran használ útválasztókat és hozzáférési pontokat, amelyeknek köszönhetően a helyi hálózat összes számítógépe hozzáfér az internethez. Ez a hivatkozás segít az újonnan vásárolt útválasztó beállításában, de ne feledje, hogy valószínűleg a routerhez vagy hozzáférési ponthoz mellékelt telepítőprogram használatával érheti el a legjobb eredményeket.
- Telefonkapcsolat beállítása. Ez a hivatkozás segít betárcsázós internetkapcsolat létrehozásában telefonvonalon és modemen keresztül.
- Csatlakozás a munkahelyhez. Ez a hivatkozás segít beállítani a VPN-hozzáférést egy távoli hálózathoz. A nagy kereskedelmi otthoni hálózatokban gyakran így konfigurálják az internet-hozzáférést.
Visszatérve a főablakba , kattints a linkre . Ebben az ablakban megjelennek a számítógépe abszolút összes kapcsolatának ikonjai, például az Ethernet és a Wi-Fi kapcsolatok ikonja. Az ikonra duplán kattintva megnyílik a kapcsolat tulajdonságai ablak, amelyben nem csak a kapcsolat különféle tulajdonságait tekintheti meg, hanem a hálózati kapcsolat beállításait is konfigurálhatja.

A fenti ablakban a gombra kattintva Intelligencia, megtekintheti a kapcsolatról szóló részletes információkat, például az IP-címet, az IP-bérleti időt, az alhálózati maszkot, az alapértelmezett átjáró IP-címét stb. Ezek a beállítások segítenek a hálózati adapter vagy útválasztó konfigurálásában. Viszont a gombra kattintva Tulajdonságok lehetővé teszi a TCP/IP protokollkészlet paramétereinek konfigurálását, különösen a számítógép IP-címének és alhálózati maszkjának manuális megadását. A gombra kattintás után Letiltás a hálózati kapcsolat megszakad, és Ön internet-hozzáférés nélkül marad (hacsak nincs tartalék kapcsolata). Végül, ha bármilyen problémája van az internetkapcsolattal, kattintson a gombra Diagnosztika. Ebben az esetben a Windows Vista megpróbálja felismerni a probléma forrását, és megoldást kínál.
Egyébként a diagnosztika elvégzéséhez kattintson a linkre is Diagnosztika és helyreállítás az ablak bal oldalán található . A hálózati kapcsolat-diagnosztikai program egy csodálatos Windows Vista-eszköz, amely automatikusan végrehajt néhány olyan műveletet, amelyet eddig csak a rendszergazdák ismertek. Például megújítja a DHCP-címbérletet, visszaállítja a hálózati kapcsolatot, letiltja vagy engedélyezi a hálózati adaptert, ha szükséges, stb.
Ebben az esetben egy diagnosztikai eredményeket tartalmazó ablak jelenhet meg a képernyőn, amelyben különféle javaslatokat kínálnak a probléma megoldására. A diagnosztikai eszköz gyakran önállóan oldja meg a hálózati csatlakozási problémákat.
Most figyeljen a linkre Teljes térkép megtekintése, amely a képernyő jobb felső sarkában található, közvetlenül a felirat alatt . Kattintson erre a hivatkozásra, hogy a Windows Vista térképet készítsen otthoni hálózatáról, beleértve a hálózat többi számítógépéhez fűződő összes kapcsolatot. Sajnos a legjobb eredmény akkor érhető el, ha a Windows Vista a helyi hálózat összes számítógépére telepítve van. Ellenkező esetben a hálózati térkép hiányos lesz, bár az összes hálózati eszköz megjelenik benne.

Most pedig menjünk vissza az ablakon és fordítsa figyelmünket a közvetlenül a hálózati kapcsolat minitérképe alatt, az ablak jobb oldalán található paraméterekre. Ha rákattint a linkre Beállítások az ikontól jobbra található Háló, akkor kiválaszthatja a számítógép hálózati helyének típusát. A típus kiválasztása attól függ, hogy a számítógépet hol és milyen kapacitásban használják.

Csak kétféle szállás létezik. Minden elhelyezéstípushoz választhat egyéni ikont, vagy használhatja a Windows Vista által biztosított alapértelmezett ikont.
- Nyilvános. Ha nyilvános hálózathoz csatlakozik, például nyilvános Wi-Fi hálózathoz egy kávézóban vagy repülőtéren, a Windows Vista megpróbálja a lehető legjobban megvédeni a számítógépet (különösen a laptopot) a lehetséges külső behatolástól.
- Magán. A privát tárhely ideális otthoni vagy irodai hálózathoz, mert így elérhetőbbé teszi a számítógépet a hálózat többi számítógépe számára, amellyel könnyen tud adatot cserélni.
Most figyeljen a mezőre Megosztás és hálózatfelderítés. Mint látható, jó néhány hálózati funkciót sorol fel, amelyek mindegyike rendelkezik bizonyos funkciókkal. Nézzük meg őket közelebbről.
- Hálózati felfedezés. Aktiválja ezt a funkciót, hogy számítógépe látható legyen a hálózat többi számítógépe számára.
- Fájlmegosztás. Ez a funkció lehetővé teszi a fájlmegosztás beállítását.
- Nyilvános mappákhoz való hozzáférés megosztása. Állítsa be a nyilvános mappák, például mappa megosztását Gyakoriak mappában Felhasználók a C meghajtón.
- Megosztott nyomtatók használata. Állítsa be a számítógépéhez csatlakoztatott nyomtatóhoz való hozzáférést a helyi hálózat többi számítógépe számára.
- Jelszóval védett megosztás. Engedélyezze ezt a funkciót, ha felhasználói név és jelszó megadását kéri a számítógép megosztott erőforrásainak és eszközeinek eléréséhez. Ha ez a funkció ki van kapcsolva, az erőforrásokhoz való ingyenes hozzáférés mindenki számára nyitva áll.
- Médiamegosztás. Engedélyezze ezt a funkciót, majd mondja meg a Windows Media Player 11-nek, hogy mely médiafájlokat (hang- és videofájlokat) kívánja megosztani.
A hivatkozásra kattintva megtekintheti, hogy mely mappák és fájlok vannak megosztva a számítógépén A számítógépen lévő összes megosztott fájl és mappa megjelenítése az ablak legalsó részén található .
Szergej Pakhomov
Amikor elkezd dolgozni az új Windows Vista operációs rendszerrel, felmerül a hálózati kapcsolatok beállításának problémája. A nehézséget az okozza, hogy a Windows XP operációs rendszer felületéhez való hozzászokás után nem lehet gyorsan átváltani a Windows Vista által kínált új felületre. Általánosságban elmondható, hogy az első benyomás a Hálózati és megosztási központról (ez a Windows Vista hálózati kapcsolat beállításai párbeszédpanelének neve) egyáltalán nem egyértelmű. Úgy tűnik, hogy a fejlesztők mindent le akartak egyszerűsíteni, amennyire csak lehetséges, a teljes beállítási folyamatot a megfelelő Hálózati kapcsolat beállítási varázslóra bízták. De úgy tűnik, túlzásba vitték, és ennek eredményeként a dolgok csak bonyolultabbá váltak. Eltűnt a Windows XP-ben rejlő átláthatóság és egyszerűség, helyette sok párbeszédpanelünk van, amelyekben könnyen összetéveszthető. A Windows Vista azonban olyan eszközöket biztosít, amelyek növelik a hálózati kapcsolatok biztonságát és megbízhatóságát, ami természetesen kétségtelen előnye.
Ebben a cikkben részletesen megvizsgáljuk a hálózati kapcsolatok létrehozásának minden árnyalatát a Windows Vista Ultimate (32 bites) orosz verziójának (6.0.6000 build) példájával.
A Microsoft Windows Vista operációs rendszerben minden hálózati kapcsolat beállítása az ablakban történik. A hozzáféréshez kattintson az asztali ikonra Háló kattintson a jobb gombbal, és a megnyíló helyi menüben válassza a lehetőséget Tulajdonságok(1. ábra).
Rizs. 1. A Hálózati és megosztási központ ablak megnyitása
Ennek eredményeként megnyílik egy ablak Hálózati és megosztási központ(2. ábra), melynek jobb oldalán a számítógép internetre és helyi hálózatra való csatlakozásának állapota és tulajdonságai láthatók, a bal oldalon pedig egy tálca található, amelyen további beállításokkal, kezeléssel, kezeléssel kapcsolatos párbeszédpanelek hivatkozásai találhatók. hálózati kapcsolatok megtekintése és diagnosztikája.
Rizs. 2. Hálózati és megosztási központ ablak
Először nézzük meg a Windows Vista operációs rendszert futtató számítógép vezetékes interfészen keresztüli helyi hálózathoz való csatlakoztatását, azaz Ethernet-hálózaton keresztüli csatlakozást.
Amíg a számítógép hálózati vezérlőjén el nem végezte a szükséges beállításokat a helyi hálózathoz való csatlakozáshoz, Megosztott hálózati központ A számítógép csatlakozási állapota a következőképpen jelenik meg: Nincs kapcsolat vagy kapcsolatként Ismeretlen hálózat.
Ha egy számítógépet a helyi hálózatba szeretne beilleszteni, először meg kell találnia, hogy használ-e DHCP-kiszolgálót, vagy a hálózat minden számítógépéhez van-e statikus IP-cím. A második lehetőség azonban meglehetősen ritka - általában otthon használják, amikor két vagy három számítógép csatlakozik a hálózathoz. De még akkor is, ha az otthoni hálózat internet-hozzáféréssel rendelkező útválasztóra épül, magát az útválasztót gyakran használják DHCP-kiszolgálóként, amely szükségszerűen rendelkezik beépített DHCP-kiszolgálóval. A több tucat vagy több számítógépet tartalmazó vállalati hálózatok esetében a standard megoldás a DHCP szerver használata.
A DHCP-kiszolgáló lehetővé teszi a helyi hálózaton lévő összes számítógép számára, hogy automatikusan IP-címeket szerezzen be előre meghatározott IP-címtartományból. Valójában ebben az esetben nincs szükség speciális beállításokra a hálózati vezérlőn. Az alapértelmezett beállításokkal a hálózati vezérlő automatikusan megpróbálja megszerezni az összes hálózati címet (saját IP-címét, alapértelmezett átjáró IP-címét, DNS-kiszolgáló IP-címét).
A számítógép hálózati vezérlőjének konfigurálásához az IP-címek automatikus lekérésére vagy az IP-címek manuális beállítására, az ablakot kell használni. Hálózati és megosztási központ a tálcán kattintson a hivatkozásra Hálózati kapcsolatok kezelése. A megnyíló ablakban Hálózati kapcsolatok(3. ábra) válasszuk ki a számunkra szükséges hálózati interfészt (ha több is van), és jobb gombbal rákattintva válasszuk ki a helyi menüben a kívánt elemet Tulajdonságok.

Rizs. 3. Hálózati kapcsolatok ablak
Ezzel megnyílik a hálózati kapcsolat tulajdonságai párbeszédpanel ( LAN csatlakozás-tulajdonságait) (4. ábra), amely gyakorlatilag nem különbözik a Windows XP operációs rendszer hasonló ablakától.

Rizs. 4. Hálózati kapcsolat tulajdonságai párbeszédpanel
Az elemre lépve kattintson a gombra Tulajdonságok, amely után meg kell nyílnia a jól ismert (Windows XP-ben hálózati kapcsolatok beállítási tapasztalattal rendelkezőknek) TCP/IPv4 protokoll tulajdonságainak ablaka. Beállítja a hálózati vezérlő, az alapértelmezett átjáró és a DNS-kiszolgáló IP-címét.
Ha a helyi hálózaton DHCP szervert használnak, akkor a TCP/IPv4 protokoll tulajdonságai ablakban be kell jelölni a négyzetet Automatikusan szerezzen be IP-címetés pont A DNS-kiszolgáló címének automatikus lekérése. (5. ábra). Alapértelmezés szerint ezek a hálózati vezérlőbeállítások használatosak.

Rizs. 5. A TCP/IPv4 protokoll konfigurálása
Ha olyan helyi hálózathoz kell csatlakoznia, amely nem használ DHCP-kiszolgálót, manuálisan kell hozzárendelnie a számítógéphez egy IP-címet, és be kell állítania egy alhálózati maszkot. Természetesen a hozzárendelt IP-címnek ugyanabból az alhálózatból kell származnia, mint a helyi hálózat összes többi számítógépének címének. Ezenkívül, ha a helyi hálózat rendelkezik internet-hozzáféréssel rendelkező útválasztóval, akkor a hálózathoz való hozzáféréshez meg kell adnia a fő átjáró IP-címét is (az internet-hozzáféréssel rendelkező útválasztó IP-címe).
A számítógép hálózati interfészének beállítása után csatlakozik a helyi hálózathoz és megjelenik az ablakban Hálózati és megosztási központ A kapcsolat állapota megjelenik annak a hálózatnak a nevével együtt, amelyhez a számítógép csatlakozik. Például, ha a számítógép egy hálózati tartományhoz csatlakozik, akkor a hálózati tartomány neve jelenik meg hálózatnévként (6. ábra).

Rizs. 6. Hálózati és megosztási központ ablak
és általános hozzáférés állapotkijelzővel
hálózati tartományhoz csatlakozni
Miután csatlakoztatta a számítógépet a helyi hálózathoz az ablakban Hálózati és megosztási központ További hálózati csatlakozási beállításokat is megadhat.
Ehhez válassza ki a hivatkozást a tálcán Beállítások a helyi hálózat neve mellett. A megnyíló ablakban A hálózati hely beállítása(7. ábra) megadhatja a létrehozott hálózati kapcsolat nevét (például HOME LAN), kiválaszthat egy ikont ehhez a kapcsolathoz és a hálózati hely típusát ( Nyilvános vagy Magán). Ami az otthoni hálózatot illeti, jobb az elhelyezés típusát beállítani Magán, mert ez lehetővé teszi, hogy számítógépe felfedezzen más számítógépeket és eszközöket a helyi hálózaton, és lehetővé teszi számukra az Ön számítógépének felfedezését. Nyilvános hálózat esetén (például ha vezeték nélküli hotspotról beszélünk) jobb az elhelyezés típusát használni Nyilvános. Ebben az esetben korlátozott lesz a hálózaton lévő számítógépek észlelése, valamint egyes programok hálózathasználata.

Rizs. 7. Hálózati paraméterek beállítása
A hálózati paraméterek konfigurálása után az ablakban Hálózati és megosztási központ a teljes hálózati térképet a linkre kattintva tekintheti meg Teljes térkép megtekintése. Megjegyzendő, hogy a megfelelő hálózati struktúra csak a legegyszerűbb esetekben jelenik meg, és ha a helyi hálózat többé-kevésbé bonyolult, akkor nem számíthat megfelelő megjelenítésre. Például esetünkben egy otthoni helyi hálózatot használtunk, amely három számítógépből és két vezeték nélküli routerből állt, amelyek vezeték nélküli elosztott hálózati (WDS) módban működnek, és ennek megfelelően vezeték nélküli interfészen keresztül kapcsolódnak egymáshoz. Egy laptop és egy számítógép vezeték nélkül csatlakozott az egyik útválasztóhoz, egy másik számítógép pedig vezetékes interfészen keresztül csatlakozott a másikhoz. Egy ilyen hálózat diagramja az ábrán látható. 8.

Rizs. 8. Tekintse meg a teljes helyi hálózati térképet
Amint láthatja, a Hálózati és megosztási központ nem jeleníti meg megfelelően a hálózati diagramot. Először is, a vezeték nélküli útválasztó vezeték nélküli hozzáférési pontként és a hozzá tartozó kapcsolóként jelenik meg, nem pedig egyetlen eszközként. A második vezeték nélküli útválasztó általában kapcsolóként jelenik meg, a két útválasztó közötti vezeték nélküli kapcsolat pedig a két kapcsoló közötti vezetékes kapcsolat. Ezért nem szabad megbíznia a megjelenített hálózati diagramban. Ugyanakkor megjegyezzük, hogy a létrehozott hálózati térkép segítségével gyorsan megtekintheti a helyi hálózat részét képező összes számítógép és hálózati eszköz IP- és MAC-címét. Ehhez csak vigye az egérmutatót a számítógép vagy hálózati eszköz képét tartalmazó ikonra, és a hálózati adapter (hálózati eszköz) IP- és MAC-címe megjelenik egy eszköztippben.
A helyi hálózat helytípusának beállításán kívül ( Magán vagy Nyilvános), a Hálózati és megosztási központ ablakban pontosabban konfigurálhatja a számítógép hálózathoz való hozzáférésére vonatkozó összes beállítást, valamint a számítógép helyi hálózatról való eléréséhez szükséges beállításokat. Így lehetséges a következő hozzáférési paraméterek vezérlése (be- és kikapcsolása):
- hálózat felfedezése;
- fájlmegosztás;
- nyilvános mappákhoz való hozzáférés megosztása;
- megosztott nyomtatók használata;
- megosztott hozzáférés jelszavas védelemmel;
- médiafájlok megosztása.
Hozzáférési paraméter Hálózati felfedezés meghatározza, hogy egy adott számítógép látható lesz-e más hálózatba kapcsolt számítógépek és eszközök számára, és hogy ez a számítógép látható lesz-e más hálózati számítógépek számára.
Paraméter Fájlmegosztás Meghatározza, hogy a számítógépén megosztott fájlokhoz és nyomtatókhoz hozzáférhessenek-e más hálózati felhasználók.
Paraméter Nyilvános mappák megosztása meghatározza, hogy a hálózati felhasználók hozzáférhetnek-e a megosztott mappában található fájlokhoz. Mindazonáltal engedélyezheti a megosztott mappák megosztását, így a hálózati felhasználók megnyithatnak, szerkeszthetnek és létrehozhatnak fájlokat egy adott számítógép megosztott mappáiban, vagy csak olvasásra nyithatják meg azokat.
Paraméter Megosztott nyomtatók használata meghatározza, hogy a számítógéphez csatlakoztatott nyomtatókat használhatják-e más hálózati felhasználók.
Amikor engedélyezi az opciót Jelszóval védett megosztás Csak azok a felhasználók férhetnek hozzá a megosztott fájlokhoz és nyomtatókhoz, akik számára fiókot és jelszavakat hoztak létre ezen a számítógépen.
Amikor engedélyezi az opciót Médiamegosztás a hálózati felhasználók hozzáférhetnek a számítógépen tárolt zenefájlokhoz, képekhez és videókhoz, és a számítógép maga keresi az ilyen típusú megosztott fájlokat a hálózaton.
Miután a számítógép bekerült a helyi hálózatba, a Hálózati és megosztási központ lehetővé teszi a helyi hálózati böngésző gyors elérését. Ehhez egyszerűen lépjen a tálcára az ablakban Hálózati és megosztási központ válassza ki a hivatkozást Számítógépek és eszközök megtekintése. Ezt követően megnyílik egy ablak Háló(9. ábra), amely megjeleníti a helyi hálózaton lévő összes számítógépet és a hálózati eszközöket. Ezen számítógépek (eszközök) bármelyikére kattintva elérheti azt, ha azt a biztonsági szabályzat lehetővé teszi.

Rizs. 9. Tekintse meg a helyi hálózat részét képező számítógépeket
Vegye figyelembe, hogy a hálózati böngészőt úgy is elérheti, ha az ikonra bal gombbal kattint Háló az asztalon.
A Hálózati és megosztási központ következő szolgáltatása a helyi hálózat kiválasztásának lehetősége, amelyhez csatlakozni kíván. Ez akkor fontos, ha több vezeték nélküli helyi hálózat van.
A vezeték nélküli kapcsolatok beállításához a Hálózati és megosztási központ egy speciális vezeték nélküli kapcsolat beállítási varázslót kínál. Vezeték nélküli kapcsolatok konfigurálásához a tálcáról Hálózati és megosztási központ ki kell választania egy hivatkozást. Ezt követően megnyílik egy azonos nevű ablak (10. ábra), amelyben új profilt hozhat létre (vagy szerkeszthet egy már létrehozottat) a vezeték nélküli hálózathoz való csatlakozáshoz.

Rizs. 10. Vezeték nélküli hálózatok kezelése ablak
Új vezeték nélküli hálózati kapcsolati profil létrehozásához először be kell állítania a vezeték nélküli adaptert az IP-címek automatikus lekérésére, vagy manuálisan kell regisztrálnia az összes IP-címet.
A vezeték nélküli adapter konfigurálásához válassza a lehetőséget az ablakban Vezeték nélküli hálózatkezelés elemet a tálcán Az adapter tulajdonságai. Ezzel megnyílik a vezeték nélküli hálózati adapter már megszokott beállítási ablaka. Pontra megy Internet Protocol 4-es verzió (TCP/IPv4)és megnyomja a gombot Tulajdonságok, egy szabványos ablakhoz jutunk, amelyben beállíthatja a vezeték nélküli hálózati adapter IP-címét, alhálózati maszkját, az alapértelmezett átjáró IP-címét, valamint az elsődleges és másodlagos DNS-kiszolgálók IP-címét.
Ha nyilvános vezeték nélküli hálózatról, például hotspotról beszélünk, be kell állítania a vezeték nélküli hálózati adaptert úgy, hogy automatikusan megkapja az összes IP-címet (ez az alapértelmezett beállítás). Vezeték nélküli hozzáférési ponton vagy vezeték nélküli útválasztón alapuló otthoni hálózat esetén előfordulhat, hogy manuálisan kell regisztrálnia az IP-címeket.
A vezeték nélküli hálózati adapter beállítása után megkezdheti az új vezeték nélküli kapcsolati profil létrehozását. Ehhez az ablakban Vezeték nélküli hálózatkezelés a tálcán válassza a lehetőséget Hozzáadás. Ezt követően megnyílik egy párbeszédpanel (11. ábra), amely három lehetőséget kínál vezeték nélküli kapcsolati profil létrehozására:
- adjon hozzá egy hálózatot a számítógép lefedettségi területén;
- hozzon létre egy hálózati profilt manuálisan;
- hozzon létre egy számítógép-számítógép hálózatot

Rizs. 11. Vezeték nélküli kapcsolati profil létrehozásának lehetőségei
Ha egy vezeték nélküli hozzáférési pont vagy vezeték nélküli útválasztó aktív, és a számítógép egy nem biztonságos vezeték nélküli hálózat hatósugarán belül van, ajánlatos ezt az opciót használni. Adjon hozzá egy hálózatot a számítógép hatókörén belül.Ha ezt a lehetőséget választja, megnyílik egy ablak az összes észlelt vezeték nélküli hálózat listájával (12. ábra). Válasszon ki egy nem biztonságos vezeték nélküli hálózatot a listából, azaz egy olyan hálózatot, amely nem használ hitelesítési és adattitkosítási protokollokat, és kattintson a Csatlakozás, csatlakozhat ehhez a vezeték nélküli hálózathoz. Miután sikeresen csatlakozott a kiválasztott vezeték nélküli hálózathoz, a rendszer kéri, hogy mentse el a hálózat beállításait, azaz hozzon létre egy vezeték nélküli kapcsolati profilt egy adott hálózathoz. Ha a kiválasztott vezeték nélküli hálózathoz többször is csatlakozni kíván, akkor célszerű a csatlakozási profilt elmenteni, de ha egyszer csatlakozik a hálózathoz, akkor nem kell profilt létrehozni. Ha a csatlakozási paraméterek mentése lehetőség van kiválasztva, akkor az ablakban Vezeték nélküli hálózatkezelésúj vezeték nélküli hálózati kapcsolati profil kerül hozzáadásra.

Rizs. 12. A vezeték nélküli hálózatok listáját tartalmazó ablak,
amelyen belül a számítógép található
Ha biztonságos vezeték nélküli hálózathoz szeretne csatlakozási profilt létrehozni, akkor a párbeszédpanelen Manuális csatlakozás vezeték nélküli hálózathoz ki kell választania egy csatlakozási lehetőséget Hálózati profil létrehozása manuálisan. Ha ezt a lehetőséget választja, megnyílik egy párbeszédpanel, amelyben meg kell adnia a hálózat nevét, a biztonsági típust és a titkosítási kulcsot. Ezenkívül ugyanabban az ablakban megadhat olyan opciókat is, mint például a hálózathoz való automatikus csatlakozás lehetősége (13. ábra).

Rizs. 13. Profil beállítása
vezeték nélküli kapcsolat, ha biztonságos hálózathoz csatlakozik
Meg kell jegyezni, hogy a Windows Vista jelenlegi megvalósításában a vezeték nélküli kapcsolat beállítási varázslója biztonságos vezeték nélküli hálózathoz való csatlakozáskor nem működik megfelelően (mit tegyünk - még mindig sok „hiba” van a Vistában!). Ezért ne lepődjön meg, hogy miután a fent leírt módszerrel létrehozta a vezeték nélküli hálózati profilt, nem fog tudni csatlakozni hozzá - először szerkeszteni kell a profilt. Például, ha egy biztonságos hálózathoz csatlakozik, amely WEP-titkosítást használ, akkor amikor a biztonsági típust WEP-re állítja, és megadja a biztonsági kulcsot a létrehozott profilban, a rendszer WEP-titkosítást használ, de felhasználói hitelesítés nélkül (biztonsági típus - Nincs hitelesítés(nyisd ki)). Ezenkívül a megadott hálózatnév SSID-ként is szolgál. Természetesen előfordulhat, hogy ezek a beállítások nem teszik lehetővé a biztonságos hálózathoz való csatlakozást, ezért az első dolgunk a „hibák” kijavítása.
Az ablakban Vezeték nélküli hálózatkezelés válassza ki a hozzáadott profilt, és kattintson rá jobb gombbal. A hálózat nevének (de nem a hálózat SSID-jének) megváltoztatásához válassza ki az elemet a helyi menüben Átnevezés(14. ábra). Ez lehetővé teszi egy új hálózatnév megadását, amely eltér a hálózati SSID-től.

Rizs. 14. A vezeték nélküli hálózat átnevezése
Ezután kattintson ismét a jobb gombbal a hozzáadott profilra, és válassza ki az elemet a helyi menüben Tulajdonságok. Ezzel megnyílik egy ablak Hálózatbiztonsági tulajdonságok. A lapon Kapcsolat megadhatja a hálózathoz való csatlakozás módját, és a lapon Biztonság- biztonsági típus (hitelesítési mód), titkosítás típusa és adja meg a titkosítási kulcsot (15. ábra). Ezen a lapon javíthatja ki a Microsoft hibákat. Adja meg a szükséges biztonsági típust (hitelesítési módszert), a titkosítás típusát, és adja meg újra a titkosítási kulcsot. Csak ezt követően a létrehozott profil lehetővé teszi a biztonságos vezeték nélküli hálózathoz való csatlakozást.

Rizs. 15. A hitelesítési módszer konfigurálása
és a titkosítás típusa a vezeték nélküli hálózaton
A Hálózati és megosztási központ másik hasznos funkciója az Új kapcsolat varázsló elindítása. A varázsló elindítása a tálcáról egy ablakban Hálózati és megosztási központ válassza ki a hivatkozást Kapcsolat vagy hálózat létrehozása. Ezzel megnyílik egy azonos nevű ablak (16. ábra), amely számos lehetőséget kínál a kapcsolatok vagy a hálózati beállítások létrehozására:
- Internet kapcsolat;
- vezeték nélküli útválasztók és hozzáférési pontok beállítása;
- manuális csatlakozás vezeték nélküli hálózathoz;
- vezeték nélküli számítógép-számítógép hálózat beállítása;
- telefonkapcsolat létrehozása;
- kapcsolat a munkahelyhez.

Rizs. 16. Ablak Kapcsolat vagy hálózat beállítása
választási lehetőség Internet kapcsolat lehetővé teszi vezeték nélküli, nagy sebességű (PPPoE protokoll használatával) vagy telefonos (analóg modem vagy ISDN használatával) internetkapcsolat létrehozását (17. ábra).

Rizs. 17. Párbeszédpanel Csatlakozás az internethez
Válassz egy lehetőséget Vezeték nélküli útválasztók és hozzáférési pontok beállítása elindítja az útválasztó (hozzáférési pont) beállítási varázslót. A varázsló elindításához természetesen a számítógépet csatlakoztatni kell az útválasztóhoz (hozzáférési ponthoz). A telepítővarázsló két konfigurációs módot kínál: vagy megnyithatja az útválasztó (hozzáférési pont) webes felületét, majd manuálisan konfigurálhatja az eszközt, vagy először létrehozhatja a biztonságos vezeték nélküli hálózat összes beállítását (hálózati profil), és elmentheti azokat a flash meghajtó, amely később átviheti őket az útválasztóra és más számítógépekre. Ehhez azonban az útválasztónak (hozzáférési pontnak) támogatnia kell a flash adathordozóról történő konfigurálást.
Válassz egy lehetőséget Manuális csatlakozás vezeték nélküli hálózathoz a már ismert Vezeték nélküli hálózat beállítási varázsló elindításához vezet.
választási lehetőség Vezeték nélküli hálózati "számítógép" beállítása-számítógép" Lehetővé teszi a vezeték nélküli hálózat Ad-Hoc módban történő beállítását, azaz két számítógép egymás közötti közvetlen interakciójának módjában, hozzáférési pont használata nélkül.
választási lehetőség Telefonkapcsolat beállítása Internetkapcsolat létrehozására tervezték analóg modem segítségével. Ez a beállítás megkettőzi a beállításban futó varázslót Internet kapcsolat a telefonos csatlakozási mód kiválasztásakor.
választási lehetőség Csatlakozás a munkahelyhez lehetővé teszi VPN-kapcsolat létrehozását az internethez.
Úgy tűnik, hogy egy ilyen egyszerű művelet, mint a Wi-Fi csatlakoztatása egy Windows Vista laptopon, nem okozhat problémát vagy problémát. De csak azok gondolhatják így, akik nem foglalkoztak ezzel az operációs rendszerrel.
Melyek a Windows Vista hátrányai
A Microsoft operációs rendszerének két legikonikusabb verziója között megjelent a Windows Vista. Ez volt az az időszak, amikor az XP már kezdett elavulni, de még nem veszítette el pozícióját, és a „hetes” még csak elméletben volt, és még akkor sem a legjobb formájában. Úgy tűnik, hogyan lehet kudarcot vallani, ha az egyszerűségben és kényelemben zseniális operációs rendszer létrehozásához mindössze annyi kell, hogy összegyűjtse a legjobbat a már ikonikus XP-ből, kicsit javítsa, majd új grafikus felületet készítsen, és körültekintően új funkciókat ad hozzá. és optimalizálni. De nem volt ott…
A cég vezetése úgy döntött, hogy nem egy bevált sémára támaszkodik, amely a rendszer egyszerűségén és a felhasználó általi könnyű kezelhetőségén alapul, hanem régóta fennálló álmára, a felhasználói befolyási kör csökkentésére és az automatizálás arányának maximalizálására. Bárki, aki valaha is próbált kényelmesen dolgozni ezzel az operációs rendszerrel, érti, miről beszélünk, hiszen folyamatosan el kellett terelnie a figyelmét a felesleges felugró ablakoktól, a hozzáférési szintek különböző alkalmazásokhoz való elosztásától és az operációs rendszer mindent elsöprő próbálkozásaitól. mondja el a felhasználónak, mit kell tennie, és mit kell kerülnie.
Mit mondjak, ha az értékesítés kezdetekor csak a Wi-Fi beállításához kellett volna beállítania a helyi hálózati paramétereket. Szerencsére, amint ezt a hibát azonosították, a fejlesztők azonnal kiadtak egy javítást, amely kijavította. De még most is találhatunk olyan laptopokat, amelyeken az értékesítés kezdetén Windows Vista futott, és ahol az eredeti rendszer képében még mindig van ilyen probléma.
A rendszer általános instabilitásától eltekintve szinte minden más is alacsony minőségben valósult meg, egészen a fejlesztők és a hírhedt Aero által választott színvilágig.
Vezeték nélküli technológiák
Bár a „Wireless Network Setup Wizard” a Windows XP második szervizcsomagjában szerepelt, a Vista rendszerben nincs ilyen szolgáltatás. Természetesen később került bele, de a könnyű kezelhetőséghez hasonlóan általában a praktikumát is nagyon-nagyon túlértékelték a fejlesztők.
A Wi-Fi stabilitása nemcsak sok kívánnivalót hagyott maga után: ennek a funkciónak a funkcionalitása egyszerűen önkényes volt. Íme néhány a gyakran előforduló problémák közül:
- Előfordulhat, hogy egyes berendezések egyszerűen nem kompatibilisek a rendszerrel, vagy részben kompatibilisek. A második esetben az operációs rendszer látni fogja, de minden próbálkozás sikertelen lesz.
- Előfordulhat, hogy a rendszer megtagadja az adott illesztőprogramokkal való együttműködést, még akkor is, ha ez a hardver és az illesztőprogramok tökéletesen működnek Windows 7 és XP rendszeren.
- USB-Wi-Fi adapter használatakor pontosan tudnia kell, hogy az adott modell és ez a Vista-minta támogatott-e vagy sem. Ennek oka az USB-szabványok általánosságban történő változása a nagyobb rendszerellenőrzés és a szigorúbb végrehajtás irányába. Ha a rendszernek nem tetszik a kütyü, az operációs rendszer megtagadja annak elfogadását.
- Néha előfordulhat, hogy manuálisan kell megadnia az olyan paramétereket, mint az IP-cím, a DNS-kiszolgáló és az alhálózati maszk, még akkor is, ha ezeket a szolgáltató automatikusan biztosítja. És itt több lehetőség is van: a szolgáltató módosítása olyanra, amelyet a Vista jóváhagy; a Wi-Fi feladása vagy a Windows korábbi vagy újabb verziójára való frissítés.
Összefoglalva: ez a Vista, ami azt jelenti, hogy bármi megtörténhet.
Wi-Fi beállítási algoritmus
Nyissa meg a „Hálózati és megosztási központot” bármilyen kényelmes módon. A legegyszerűbb és legkényelmesebb módszer, ha az értesítési területen megkeresi a hálózat ikonját, és jobb gombbal rákattint, ezzel előhívja a helyi menüt.
Most a megnyíló ablak bal oldalán meg kell találnia a „Vezeték nélküli hálózatok kezelése” elemet, és ki kell választania azt.
A megjelenő ablak középső részén ki kell választania a „Hozzáadás” elemet.
Elindul a „Varázsló”, amely két mód közül választhat: állandó, a paraméterek kézi bevitelével és ideiglenes, egyszeri számítógép-számítógép kapcsolathoz. Érdekel minket az állandó mód a Wi-Fi profil kitöltésével.
Szergej Pakhomov
Amikor elkezd dolgozni az új Windows Vista operációs rendszerrel, felmerül a hálózati kapcsolatok beállításának problémája. A nehézséget az okozza, hogy a Windows XP operációs rendszer felületéhez való hozzászokás után nem lehet gyorsan átváltani a Windows Vista által kínált új felületre. Általánosságban elmondható, hogy az első benyomás a Hálózati és megosztási központról (ez a Windows Vista hálózati kapcsolat beállításai párbeszédpanelének neve) egyáltalán nem egyértelmű. Úgy tűnik, hogy a fejlesztők mindent le akartak egyszerűsíteni, amennyire csak lehetséges, a teljes beállítási folyamatot a megfelelő Hálózati kapcsolat beállítási varázslóra bízták. De úgy tűnik, túlzásba vitték, és ennek eredményeként a dolgok csak bonyolultabbá váltak. Eltűnt a Windows XP-ben rejlő átláthatóság és egyszerűség, helyette sok párbeszédpanelünk van, amelyekben könnyen összetéveszthető. A Windows Vista azonban olyan eszközöket biztosít, amelyek növelik a hálózati kapcsolatok biztonságát és megbízhatóságát, ami természetesen kétségtelen előnye.
Ebben a cikkben részletesen megvizsgáljuk a hálózati kapcsolatok létrehozásának minden árnyalatát a Windows Vista Ultimate (32 bites) orosz verziójának (6.0.6000 build) példájával.
A Microsoft Windows Vista operációs rendszerben minden hálózati kapcsolat beállítása az ablakban történik. A hozzáféréshez kattintson az asztali ikonra Háló kattintson a jobb gombbal, és a megnyíló helyi menüben válassza a lehetőséget Tulajdonságok(1. ábra).
Rizs. 1. A Hálózati és megosztási központ ablak megnyitása
Ennek eredményeként megnyílik egy ablak Hálózati és megosztási központ(2. ábra), melynek jobb oldalán a számítógép internetre és helyi hálózatra való csatlakozásának állapota és tulajdonságai láthatók, a bal oldalon pedig egy tálca található, amelyen további beállításokkal, kezeléssel, kezeléssel kapcsolatos párbeszédpanelek hivatkozásai találhatók. hálózati kapcsolatok megtekintése és diagnosztikája.

Rizs. 2. Hálózati és megosztási központ ablak
Először nézzük meg a Windows Vista operációs rendszert futtató számítógép vezetékes interfészen keresztüli helyi hálózathoz való csatlakoztatását, azaz Ethernet-hálózaton keresztüli csatlakozást.
Amíg a számítógép hálózati vezérlőjén el nem végezte a szükséges beállításokat a helyi hálózathoz való csatlakozáshoz, Megosztott hálózati központ A számítógép csatlakozási állapota a következőképpen jelenik meg: Nincs kapcsolat vagy kapcsolatként Ismeretlen hálózat.
Ha egy számítógépet a helyi hálózatba szeretne beilleszteni, először meg kell találnia, hogy használ-e DHCP-kiszolgálót, vagy a hálózat minden számítógépéhez van-e statikus IP-cím. A második lehetőség azonban meglehetősen ritka - általában otthon használják, amikor két vagy három számítógép csatlakozik a hálózathoz. De még akkor is, ha az otthoni hálózat internet-hozzáféréssel rendelkező útválasztóra épül, magát az útválasztót gyakran használják DHCP-kiszolgálóként, amely szükségszerűen rendelkezik beépített DHCP-kiszolgálóval. A több tucat vagy több számítógépet tartalmazó vállalati hálózatok esetében a standard megoldás a DHCP szerver használata.
A DHCP-kiszolgáló lehetővé teszi a helyi hálózaton lévő összes számítógép számára, hogy automatikusan IP-címeket szerezzen be előre meghatározott IP-címtartományból. Valójában ebben az esetben nincs szükség speciális beállításokra a hálózati vezérlőn. Az alapértelmezett beállításokkal a hálózati vezérlő automatikusan megpróbálja megszerezni az összes hálózati címet (saját IP-címét, alapértelmezett átjáró IP-címét, DNS-kiszolgáló IP-címét).
A számítógép hálózati vezérlőjének konfigurálásához az IP-címek automatikus lekérésére vagy az IP-címek manuális beállítására, az ablakot kell használni. Hálózati és megosztási központ a tálcán kattintson a hivatkozásra Hálózati kapcsolatok kezelése. A megnyíló ablakban Hálózati kapcsolatok(3. ábra) válasszuk ki a számunkra szükséges hálózati interfészt (ha több is van), és jobb gombbal rákattintva válasszuk ki a helyi menüben a kívánt elemet Tulajdonságok.

Rizs. 3. Hálózati kapcsolatok ablak
Ezzel megnyílik a hálózati kapcsolat tulajdonságai párbeszédpanel ( LAN csatlakozás-tulajdonságait) (4. ábra), amely gyakorlatilag nem különbözik a Windows XP operációs rendszer hasonló ablakától.

Rizs. 4. Hálózati kapcsolat tulajdonságai párbeszédpanel
Az elemre lépve kattintson a gombra Tulajdonságok, amely után meg kell nyílnia a jól ismert (Windows XP-ben hálózati kapcsolatok beállítási tapasztalattal rendelkezőknek) TCP/IPv4 protokoll tulajdonságainak ablaka. Beállítja a hálózati vezérlő, az alapértelmezett átjáró és a DNS-kiszolgáló IP-címét.
Ha a helyi hálózaton DHCP szervert használnak, akkor a TCP/IPv4 protokoll tulajdonságai ablakban be kell jelölni a négyzetet Automatikusan szerezzen be IP-címetés pont A DNS-kiszolgáló címének automatikus lekérése. (5. ábra). Alapértelmezés szerint ezek a hálózati vezérlőbeállítások használatosak.

Rizs. 5. A TCP/IPv4 protokoll konfigurálása
Ha olyan helyi hálózathoz kell csatlakoznia, amely nem használ DHCP-kiszolgálót, manuálisan kell hozzárendelnie a számítógéphez egy IP-címet, és be kell állítania egy alhálózati maszkot. Természetesen a hozzárendelt IP-címnek ugyanabból az alhálózatból kell származnia, mint a helyi hálózat összes többi számítógépének címének. Ezenkívül, ha a helyi hálózat rendelkezik internet-hozzáféréssel rendelkező útválasztóval, akkor a hálózathoz való hozzáféréshez meg kell adnia a fő átjáró IP-címét is (az internet-hozzáféréssel rendelkező útválasztó IP-címe).
A számítógép hálózati interfészének beállítása után csatlakozik a helyi hálózathoz és megjelenik az ablakban Hálózati és megosztási központ A kapcsolat állapota megjelenik annak a hálózatnak a nevével együtt, amelyhez a számítógép csatlakozik. Például, ha a számítógép egy hálózati tartományhoz csatlakozik, akkor a hálózati tartomány neve jelenik meg hálózatnévként (6. ábra).

Rizs. 6. Hálózati és megosztási központ ablak
és általános hozzáférés állapotkijelzővel
hálózati tartományhoz csatlakozni
Miután csatlakoztatta a számítógépet a helyi hálózathoz az ablakban Hálózati és megosztási központ További hálózati csatlakozási beállításokat is megadhat.
Ehhez válassza ki a hivatkozást a tálcán Beállítások a helyi hálózat neve mellett. A megnyíló ablakban A hálózati hely beállítása(7. ábra) megadhatja a létrehozott hálózati kapcsolat nevét (például HOME LAN), kiválaszthat egy ikont ehhez a kapcsolathoz és a hálózati hely típusát ( Nyilvános vagy Magán). Ami az otthoni hálózatot illeti, jobb az elhelyezés típusát beállítani Magán, mert ez lehetővé teszi, hogy számítógépe felfedezzen más számítógépeket és eszközöket a helyi hálózaton, és lehetővé teszi számukra az Ön számítógépének felfedezését. Nyilvános hálózat esetén (például ha vezeték nélküli hotspotról beszélünk) jobb az elhelyezés típusát használni Nyilvános. Ebben az esetben korlátozott lesz a hálózaton lévő számítógépek észlelése, valamint egyes programok hálózathasználata.

Rizs. 7. Hálózati paraméterek beállítása
A hálózati paraméterek konfigurálása után az ablakban Hálózati és megosztási központ a teljes hálózati térképet a linkre kattintva tekintheti meg Teljes térkép megtekintése. Megjegyzendő, hogy a megfelelő hálózati struktúra csak a legegyszerűbb esetekben jelenik meg, és ha a helyi hálózat többé-kevésbé bonyolult, akkor nem számíthat megfelelő megjelenítésre. Például esetünkben egy otthoni helyi hálózatot használtunk, amely három számítógépből és két vezeték nélküli routerből állt, amelyek vezeték nélküli elosztott hálózati (WDS) módban működnek, és ennek megfelelően vezeték nélküli interfészen keresztül kapcsolódnak egymáshoz. Egy laptop és egy számítógép vezeték nélkül csatlakozott az egyik útválasztóhoz, egy másik számítógép pedig vezetékes interfészen keresztül csatlakozott a másikhoz. Egy ilyen hálózat diagramja az ábrán látható. 8.

Rizs. 8. Tekintse meg a teljes helyi hálózati térképet
Amint láthatja, a Hálózati és megosztási központ nem jeleníti meg megfelelően a hálózati diagramot. Először is, a vezeték nélküli útválasztó vezeték nélküli hozzáférési pontként és a hozzá tartozó kapcsolóként jelenik meg, nem pedig egyetlen eszközként. A második vezeték nélküli útválasztó általában kapcsolóként jelenik meg, a két útválasztó közötti vezeték nélküli kapcsolat pedig a két kapcsoló közötti vezetékes kapcsolat. Ezért nem szabad megbíznia a megjelenített hálózati diagramban. Ugyanakkor megjegyezzük, hogy a létrehozott hálózati térkép segítségével gyorsan megtekintheti a helyi hálózat részét képező összes számítógép és hálózati eszköz IP- és MAC-címét. Ehhez csak vigye az egérmutatót a számítógép vagy hálózati eszköz képét tartalmazó ikonra, és a hálózati adapter (hálózati eszköz) IP- és MAC-címe megjelenik egy eszköztippben.
A helyi hálózat helytípusának beállításán kívül ( Magán vagy Nyilvános), a Hálózati és megosztási központ ablakban pontosabban konfigurálhatja a számítógép hálózathoz való hozzáférésére vonatkozó összes beállítást, valamint a számítógép helyi hálózatról való eléréséhez szükséges beállításokat. Így lehetséges a következő hozzáférési paraméterek vezérlése (be- és kikapcsolása):
- hálózat felfedezése;
- fájlmegosztás;
- nyilvános mappákhoz való hozzáférés megosztása;
- megosztott nyomtatók használata;
- megosztott hozzáférés jelszavas védelemmel;
- médiafájlok megosztása.
Hozzáférési paraméter Hálózati felfedezés meghatározza, hogy egy adott számítógép látható lesz-e más hálózatba kapcsolt számítógépek és eszközök számára, és hogy ez a számítógép látható lesz-e más hálózati számítógépek számára.
Paraméter Fájlmegosztás Meghatározza, hogy a számítógépén megosztott fájlokhoz és nyomtatókhoz hozzáférhessenek-e más hálózati felhasználók.
Paraméter Nyilvános mappák megosztása meghatározza, hogy a hálózati felhasználók hozzáférhetnek-e a megosztott mappában található fájlokhoz. Mindazonáltal engedélyezheti a megosztott mappák megosztását, így a hálózati felhasználók megnyithatnak, szerkeszthetnek és létrehozhatnak fájlokat egy adott számítógép megosztott mappáiban, vagy csak olvasásra nyithatják meg azokat.
Paraméter Megosztott nyomtatók használata meghatározza, hogy a számítógéphez csatlakoztatott nyomtatókat használhatják-e más hálózati felhasználók.
Amikor engedélyezi az opciót Jelszóval védett megosztás Csak azok a felhasználók férhetnek hozzá a megosztott fájlokhoz és nyomtatókhoz, akik számára fiókot és jelszavakat hoztak létre ezen a számítógépen.
Amikor engedélyezi az opciót Médiamegosztás a hálózati felhasználók hozzáférhetnek a számítógépen tárolt zenefájlokhoz, képekhez és videókhoz, és a számítógép maga keresi az ilyen típusú megosztott fájlokat a hálózaton.
Miután a számítógép bekerült a helyi hálózatba, a Hálózati és megosztási központ lehetővé teszi a helyi hálózati böngésző gyors elérését. Ehhez egyszerűen lépjen a tálcára az ablakban Hálózati és megosztási központ válassza ki a hivatkozást Számítógépek és eszközök megtekintése. Ezt követően megnyílik egy ablak Háló(9. ábra), amely megjeleníti a helyi hálózaton lévő összes számítógépet és a hálózati eszközöket. Ezen számítógépek (eszközök) bármelyikére kattintva elérheti azt, ha azt a biztonsági szabályzat lehetővé teszi.

Rizs. 9. Tekintse meg a helyi hálózat részét képező számítógépeket
Vegye figyelembe, hogy a hálózati böngészőt úgy is elérheti, ha az ikonra bal gombbal kattint Háló az asztalon.
A Hálózati és megosztási központ következő szolgáltatása a helyi hálózat kiválasztásának lehetősége, amelyhez csatlakozni kíván. Ez akkor fontos, ha több vezeték nélküli helyi hálózat van.
A vezeték nélküli kapcsolatok beállításához a Hálózati és megosztási központ egy speciális vezeték nélküli kapcsolat beállítási varázslót kínál. Vezeték nélküli kapcsolatok konfigurálásához a tálcáról Hálózati és megosztási központ linket kell kiválasztani. Ezt követően megnyílik egy azonos nevű ablak (10. ábra), amelyben új profilt hozhat létre (vagy szerkeszthet egy már létrehozottat) a vezeték nélküli hálózathoz való csatlakozáshoz.

Rizs. 10. Vezeték nélküli hálózatok kezelése ablak
Új vezeték nélküli hálózati kapcsolati profil létrehozásához először be kell állítania a vezeték nélküli adaptert az IP-címek automatikus lekérésére, vagy manuálisan kell regisztrálnia az összes IP-címet.
A vezeték nélküli adapter konfigurálásához válassza a lehetőséget az ablakban Vezeték nélküli hálózatkezelés elemet a tálcán Az adapter tulajdonságai. Ezzel megnyílik a vezeték nélküli hálózati adapter már megszokott beállítási ablaka. Pontra megy Internet Protocol 4-es verzió (TCP/IPv4)és megnyomja a gombot Tulajdonságok, egy szabványos ablakhoz jutunk, amelyben beállíthatja a vezeték nélküli hálózati adapter IP-címét, alhálózati maszkját, az alapértelmezett átjáró IP-címét, valamint az elsődleges és másodlagos DNS-kiszolgálók IP-címét.
Ha nyilvános vezeték nélküli hálózatról, például hotspotról beszélünk, be kell állítania a vezeték nélküli hálózati adaptert úgy, hogy automatikusan megkapja az összes IP-címet (ez az alapértelmezett beállítás). Vezeték nélküli hozzáférési ponton vagy vezeték nélküli útválasztón alapuló otthoni hálózat esetén előfordulhat, hogy manuálisan kell regisztrálnia az IP-címeket.
A vezeték nélküli hálózati adapter beállítása után megkezdheti az új vezeték nélküli kapcsolati profil létrehozását. Ehhez az ablakban Vezeték nélküli hálózatkezelés a tálcán válassza a lehetőséget Hozzáadás. Ezt követően megnyílik egy párbeszédpanel (11. ábra), amely három lehetőséget kínál vezeték nélküli kapcsolati profil létrehozására:
- adjon hozzá egy hálózatot a számítógép lefedettségi területén;
- hozzon létre egy hálózati profilt manuálisan;
- hozzon létre egy számítógép-számítógép hálózatot

Rizs. 11. Vezeték nélküli kapcsolati profil létrehozásának lehetőségei
Ha egy vezeték nélküli hozzáférési pont vagy vezeték nélküli útválasztó aktív, és a számítógép egy nem biztonságos vezeték nélküli hálózat hatósugarán belül van, ajánlatos ezt az opciót használni. Adjon hozzá egy hálózatot a számítógép hatókörén belül.Ha ezt a lehetőséget választja, megnyílik egy ablak az összes észlelt vezeték nélküli hálózat listájával (12. ábra). Válasszon ki egy nem biztonságos vezeték nélküli hálózatot a listából, azaz egy olyan hálózatot, amely nem használ hitelesítési és adattitkosítási protokollokat, és kattintson a Csatlakozás, csatlakozhat ehhez a vezeték nélküli hálózathoz. Miután sikeresen csatlakozott a kiválasztott vezeték nélküli hálózathoz, a rendszer kéri, hogy mentse el a hálózat beállításait, azaz hozzon létre egy vezeték nélküli kapcsolati profilt egy adott hálózathoz. Ha a kiválasztott vezeték nélküli hálózathoz többször is csatlakozni kíván, akkor célszerű a csatlakozási profilt elmenteni, de ha egyszer csatlakozik a hálózathoz, akkor nem kell profilt létrehozni. Ha a csatlakozási paraméterek mentése lehetőség van kiválasztva, akkor az ablakban Vezeték nélküli hálózatkezelésúj vezeték nélküli hálózati kapcsolati profil kerül hozzáadásra.

Rizs. 12. A vezeték nélküli hálózatok listáját tartalmazó ablak,
amelyen belül a számítógép található
Ha biztonságos vezeték nélküli hálózathoz szeretne csatlakozási profilt létrehozni, akkor a párbeszédpanelen Manuális csatlakozás vezeték nélküli hálózathoz ki kell választania egy csatlakozási lehetőséget Hálózati profil létrehozása manuálisan. Ha ezt a lehetőséget választja, megnyílik egy párbeszédpanel, amelyben meg kell adnia a hálózat nevét, a biztonsági típust és a titkosítási kulcsot. Ezenkívül ugyanabban az ablakban megadhat olyan opciókat is, mint például a hálózathoz való automatikus csatlakozás lehetősége (13. ábra).

Rizs. 13. Profil beállítása
vezeték nélküli kapcsolat, ha biztonságos hálózathoz csatlakozik
Meg kell jegyezni, hogy a Windows Vista jelenlegi megvalósításában a vezeték nélküli kapcsolat beállítási varázslója biztonságos vezeték nélküli hálózathoz való csatlakozáskor nem működik megfelelően (mit tegyünk - még mindig sok „hiba” van a Vistában!). Ezért ne lepődjön meg, hogy miután a fent leírt módszerrel létrehozta a vezeték nélküli hálózati profilt, nem fog tudni csatlakozni hozzá - először szerkeszteni kell a profilt. Például, ha egy biztonságos hálózathoz csatlakozik, amely WEP-titkosítást használ, akkor amikor a biztonsági típust WEP-re állítja, és megadja a biztonsági kulcsot a létrehozott profilban, a rendszer WEP-titkosítást használ, de felhasználói hitelesítés nélkül (biztonsági típus - Nincs hitelesítés(nyisd ki)). Ezenkívül a megadott hálózatnév SSID-ként is szolgál. Természetesen előfordulhat, hogy ezek a beállítások nem teszik lehetővé a biztonságos hálózathoz való csatlakozást, ezért az első dolgunk a „hibák” kijavítása.
Az ablakban Vezeték nélküli hálózatkezelés válassza ki a hozzáadott profilt, és kattintson rá jobb gombbal. A hálózat nevének (de nem a hálózat SSID-jének) megváltoztatásához válassza ki az elemet a helyi menüben Átnevezés(14. ábra). Ez lehetővé teszi egy új hálózatnév megadását, amely eltér a hálózati SSID-től.

Rizs. 14. A vezeték nélküli hálózat átnevezése
Ezután kattintson ismét a jobb gombbal a hozzáadott profilra, és válassza ki az elemet a helyi menüben Tulajdonságok. Ezzel megnyílik egy ablak Hálózatbiztonsági tulajdonságok. A lapon Kapcsolat megadhatja a hálózathoz való csatlakozás módját, és a lapon Biztonság- biztonsági típus (hitelesítési mód), titkosítás típusa és adja meg a titkosítási kulcsot (15. ábra). Ezen a lapon javíthatja ki a Microsoft hibákat. Adja meg a szükséges biztonsági típust (hitelesítési módszert), a titkosítás típusát, és adja meg újra a titkosítási kulcsot. Csak ezt követően a létrehozott profil lehetővé teszi a biztonságos vezeték nélküli hálózathoz való csatlakozást.

Rizs. 15. A hitelesítési módszer konfigurálása
és a titkosítás típusa a vezeték nélküli hálózaton
A Hálózati és megosztási központ másik hasznos funkciója az Új kapcsolat varázsló elindítása. A varázsló elindítása a tálcáról egy ablakban Hálózati és megosztási központ válassza ki a hivatkozást Kapcsolat vagy hálózat létrehozása. Ezzel megnyílik egy azonos nevű ablak (16. ábra), amely számos lehetőséget kínál a kapcsolatok vagy a hálózati beállítások létrehozására:
- Internet kapcsolat;
- vezeték nélküli útválasztók és hozzáférési pontok beállítása;
- manuális csatlakozás vezeték nélküli hálózathoz;
- vezeték nélküli számítógép-számítógép hálózat beállítása;
- telefonkapcsolat létrehozása;
- kapcsolat a munkahelyhez.

Rizs. 16. Ablak Kapcsolat vagy hálózat beállítása
választási lehetőség Internet kapcsolat lehetővé teszi vezeték nélküli, nagy sebességű (PPPoE protokoll használatával) vagy telefonos (analóg modem vagy ISDN használatával) internetkapcsolat létrehozását (17. ábra).

Rizs. 17. Párbeszédpanel Csatlakozás az internethez
Válassz egy lehetőséget Vezeték nélküli útválasztók és hozzáférési pontok beállítása elindítja az útválasztó (hozzáférési pont) beállítási varázslót. A varázsló elindításához természetesen a számítógépet csatlakoztatni kell az útválasztóhoz (hozzáférési ponthoz). A telepítővarázsló két konfigurációs módot kínál: vagy megnyithatja az útválasztó (hozzáférési pont) webes felületét, majd manuálisan konfigurálhatja az eszközt, vagy először létrehozhatja a biztonságos vezeték nélküli hálózat összes beállítását (hálózati profil), és elmentheti azokat a flash meghajtó, amely később átviheti őket az útválasztóra és más számítógépekre. Ehhez azonban az útválasztónak (hozzáférési pontnak) támogatnia kell a flash adathordozóról történő konfigurálást.
Válassz egy lehetőséget Manuális csatlakozás vezeték nélküli hálózathoz a már ismert Vezeték nélküli hálózat beállítási varázsló elindításához vezet.
választási lehetőség Vezeték nélküli hálózati "számítógép" beállítása-számítógép" Lehetővé teszi a vezeték nélküli hálózat Ad-Hoc módban történő beállítását, azaz két számítógép egymás közötti közvetlen interakciójának módjában, hozzáférési pont használata nélkül.
választási lehetőség Telefonkapcsolat beállítása Internetkapcsolat létrehozására tervezték analóg modem segítségével. Ez a beállítás megkettőzi a beállításban futó varázslót Internet kapcsolat a telefonos csatlakozási mód kiválasztásakor.
választási lehetőség Csatlakozás a munkahelyhez lehetővé teszi VPN-kapcsolat létrehozását az internethez.
 A bevitel nem támogatott: mi ez a hiba, és hogyan lehet javítani?
A bevitel nem támogatott: mi ez a hiba, és hogyan lehet javítani? Hogyan telepítse saját maga a DirectX-et néhány perc alatt
Hogyan telepítse saját maga a DirectX-et néhány perc alatt Otthoni helyi hálózat beállítása Windows Vista rendszerben
Otthoni helyi hálózat beállítása Windows Vista rendszerben A Xiaomi Mi5 összes jellemzője - technikai és nem egészen
A Xiaomi Mi5 összes jellemzője - technikai és nem egészen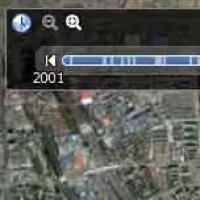 Jelenlegi beépülő modulok és programok Mozilla Firefox ® és mások számára Töltse le a google map earth programot
Jelenlegi beépülő modulok és programok Mozilla Firefox ® és mások számára Töltse le a google map earth programot Vízszintes szkennelés konvertálása BU808DF-ről másik tranzisztorra
Vízszintes szkennelés konvertálása BU808DF-ről másik tranzisztorra Mikrokontroller tápegység Mikrokontrollerről vezérelt kapcsolóüzemű tápegység
Mikrokontroller tápegység Mikrokontrollerről vezérelt kapcsolóüzemű tápegység