Hogyan kombináljunk több réteget egybe. Hogyan lehet merevlemez-partíciókat egyesíteni? Az összes módszer leírása. Összevonás az előzővel
A számítógép-felhasználók körében az egyik leggyakrabban feltett kérdés, hogy hogyan lehet két lemezt egyesíteni. Ez számos helyzetben hasznos lehet, beleértve az összes partícióhoz egyetlen fájlrendszer telepítésével, az operációs rendszer által esetleg nem elfogadott GPT vagy RAW formátumok konvertálásával, sok lemezterületet igénylő szoftver telepítésével kapcsolatos problémákat is. A felhasználónak két fő kombinációs módszert ajánlhatunk fel, amelyeket a lehető legrészletesebben tárgyalunk. A javasolt megoldások egyformán jól működnek az ilyen műveletek logikai partíciókkal történő végrehajtásakor és RAID-tömbök használatakor, amikor két vagy több független merevlemez van telepítve a számítógépre.
A merevlemezek vagy partíciók kombinálásának előnyei
Magától értetődik, hogy az első és legfontosabb tényező, amely a partíciók egyesítése melletti pozitív döntést befolyásolja, az egy lemezen rendelkezésre álló lemezterület növelése, amely bizonyos programok telepítésekor rendkívül szükséges.
Másrészt, mint már említettük, ha különböző típusú fájlrendszereket telepítenek a lemezekre vagy partíciókra, akkor meglehetősen gyakori problémák bizonyos típusú szoftverek telepítése során. Ha úgymond közös nevezőre hozzuk őket, az teljesen kiküszöböli a problémát. Végül, ha a rendszer olvashatatlan RAW-partíciókkal vagy GPT-formátummal rendelkezik a 2 TB-nál nagyobb merevlemezekhez, amelyeket az operációs rendszer esetleg nem érzékel, egy ilyen eszköz egyszerűen pótolhatatlan.
Egyesítési lehetőségek
Most néhány szó arról, hogyan lehet két lemezt egyesíteni a Windows 7 és újabb verzióiban. Először is el kell döntenie, hogy pontosan hogyan egyesítik a partíciókat. Mindenekelőtt az információvesztéssel, illetve annak megőrzésével kombinálható módszereket emelhetjük ki. A második a szabványos rendszereszközök vagy harmadik féltől származó szoftverek használata.
Érdemes rögtön elmondani, hogy a két lemez egyesítésének megoldása a beépített Windows-eszközök használatával nem jelenti az eredetileg az egyik partícióban található adatok megőrzését (ezt nem adjuk meg minden). Ezért az ilyen műveletek elvégzése előtt a törlés alatt álló partíció összes információját (és ténylegesen törlődik, és csak ezután csatlakozik a fő lemezhez vagy partícióhoz) először át kell vinni egy másik partícióra vagy cserélhető adathordozóra. Amint az már világos, nem kell beszélni a telepített programok teljesítményéről. Amikor megoldja a két lemez egyesítésének problémáját, de annak érdekében, hogy az információ megmaradjon és az alkalmazások működjenek, további harmadik féltől származó eszközöket kell használni. Ezekről külön lesz szó.
Hogyan lehet két lemezt egybe olvasztani a Windows 7 és újabb verzióiban szabványos eszközökkel?
Először nézzük meg a rendszer saját eszközeit. Ez a lemezkezelés szakasz. Az adminisztrációs menün keresztül érheti el, de egyszerűbb a „Futtatás” konzol használata, amelyben be kell írnia a diskmgmt.msc sort.

Itt kiválaszthatja az egyesíteni kívánt partíciót, és az RMB menü segítségével előhívhatja a kötettörlés opciót. A rendszer azonnal figyelmeztetést ad, hogy a kiválasztott lemezen lévő összes információ törlődik. Egyetértünk.

Megismételünk egy hasonló műveletet, de a szakaszhoz. Ezt követően megjelenik az úgynevezett fel nem osztott terület.

Most az RMB-t kell használnia azon a partíción, amelyhez csatolni kívánja, és ki kell választania a kötetbővítő vonalat.

A lemezkiválasztás szakaszában valószínűleg a szabad csatolható terület azonnal felkerül a listára. Ha ez nem történik meg, használja a hozzáadás gombot. Ezután kattintson a Tovább gombra, és a következő ablakban - fejezze be. Ha a művelet befejezése után megnézi a lemezek és partíciók állapotát, akkor az egyik partíció helyének növekedését fogja látni a másik rovására.
Két lemez egyesítése harmadik féltől származó programokkal
A lemezek és partíciók kezeléséhez, amikor adatokat kell egyesítenie és mentenie, használhat harmadik féltől származó segédprogramokat, amelyek sokkal hatékonyabbak, mint a rendszer saját eszközei. Ide tartoznak az olyan szoftvercsomagok, mint az AOMEI Partition Assistant, az Acronis Disk Director, az EaseUS Partition Master és még sokan mások.

Nézzük meg az összevonási folyamatot az utoljára említett segédprogram alapján. Például össze kell vonnunk az E meghajtót és az F meghajtót, de úgy, hogy utána csak egy E partíció maradjon. A Partition Manager rész főablakában használd az egyesítés gombot (Merge), jelöld be a megadott lemezekhez tartozó négyzeteket ( partíciók) és kattintson az „OK” gombra. Az egyesítés ellenőrzése után a folyamat függőben lesz. Kattintson az Alkalmaz gombra, és erősítse meg a műveletet. Ezt követően kezdődik az egyesülési folyamat.

Amikor befejeződik, csak egy partíció (E) látható a lemezkezelésben. Az Explorer két merevlemezt jelenít meg egy merevlemezen vagy partíción. Csak az E partícióban lévő F meghajtó jelenik meg helyi könyvtárként (Helyi F lemez) az összes korábban rajta lévő információval.
Rövid következtetések
Összegzésként megjegyzendő, hogy ha a felhasználó gyors egyesítést igényel, de a csatolt lemezen vagy partíción nincs kritikus információ, akkor használhatja a rendszer eszközeit. Ha az adattárolás kötelező, akkor harmadik féltől származó programokra lesz szükség. És tovább. Kérjük, vegye figyelembe, hogy ha a csatolt partíció egyesített lemezein van egy második operációs rendszer, akkor azt nem lehet futtatni.
Az évek során elég hosszú listát állítottam össze az e-mail címekről. Van kettő vagy három, amit tinédzserként hoztam létre, olyan felhasználónevekkel, mint [e-mail védett]És [e-mail védett], valamint más fiókok, amelyeket akkor hoztam létre, amikor kinőttem a régi felhasználóneveimet, vagy találtam egy új e-mail szolgáltatást. Annak ellenére, hogy örülök, hogy legtöbbjük működik, mégis fontos üzeneteket kapok, amelyeket nem szeretnék elszalasztani néhány kevésbé használt fiókomon. Azonban egyszerűen nem tudok négy-öt e-mail-fiókot ellenőrizni a nap folyamán. Ez nem olyan sok bejelentkezést igénylő munka, hogy ne felejtsem el ezeket napokig ellenőrizni.
A megoldás tehát az, hogy létrehozok egy egységes postafiókot, amely az összes e-mailemet egy helyen gyűjti. Minden üzenetem egy postafiókba kerül, és bármelyik e-mail címre válaszolhatok. Egyetlen beérkező levelek létrehozása, amely az összes e-mailt gyűjti, nem olyan nehéz, mint amilyennek hangzik, és megmutatom, hogyan kell.
A Gmail használata e-mailek továbbítására
Jelentkezzen be abba a Gmail-fiókba, amelyből az e-mailt szeretné küldeni. A gyakorlatban ez egy másodlagos e-mail fiók, amelyet kevésbé használ. Az ebből a fiókból származó összes e-mailt egy másik e-mail fiókba továbbítjuk, valószínűleg a fő fiókját sokkal gyakrabban fogják ellenőrizni. Ebben az oktatóanyagban az e-maileket egyik Gmail-fiókból a másikba irányítom át, de a Gmail bármely e-mail szolgáltatást képes továbbítani.
Másodlagos Gmail-fiókjában kattintson a fogaskerék ikonra a jobb oldalon, és válassza a lehetőséget Beállítások.
Keresse meg a Gmail beállításait.
Menjen a lapra Továbbítás és POP/IMAPés keresse meg a beállításokat Szállítmányozás.
Keresse meg a Továbbítás lapot.Kattintson Adjon hozzá továbbítási címetés adja meg elsődleges e-mail címét. Kattintson Folytatni, folytatni.
Adja meg azt az e-mail címet, amelyre a továbbított e-mailt küldi.A Gmail megerősítő e-mailt küld az Ön által megadott elsődleges e-mail címre.
A folytatáshoz kattintson a Folytatás gombra.Tanács: Ha elsődleges e-mail címe egyben Gmail-fiók is, jelentkezzen be úgy, hogy a Gmail ablak jobb felső sarkában lévő felhasználói képére kattint, és Adjon hozzá egy fiókot. Így két fiók összekapcsolásával gyorsan válthat a fiókok között az ellenőrzési folyamat során, be- és kijelentkezés nélkül.
Csatlakoztasson két Gmail-fiókot a postafiókok közötti váltás megkönnyítése érdekében.A visszaigazoló e-mailben megtalálod megerősítő kódÉs megerősítő link. Írja be az ellenőrző kódot a lapon Továbbítás és POP/IMAP másodlagos Gmail-fiókjában, vagy kattintson az e-mailben található megerősítő linkre. A másodlagos Gmail-fiók továbbítja az elsődleges e-mail címet.
Írja be a kódot, vagy kattintson a hivatkozásra az átviteli folyamat befejezéséhez.E-mail küldése másik fiókként
Ez nagyszerű, de az lenne igazán zökkenőmentes, ha egy Gmail-címről küldött e-mail úgy tűnhet, mintha egy másik e-mail fiókból érkezne. Megmutatom, hogyan küldhet e-mailt más e-mail szolgáltatóktól a Gmailben.
A Gmailben kattintson a fogaskerék ikonra a jobb oldalon, és válassza ki a lehetőséget Beállítások. Menjen a lapra Fiókok és importálás.
fejezetben Levél küldése mint kattintson Adjon hozzá egy másik e-mail címet amit használsz.
A Gmail lehetővé teszi e-mailek küldését másik fiókként.Adja meg másodlagos e-mail címét. Módosíthatja a megjelenített nevet is, és eltérő választ adhat a címre.
Írja be az e-mail címet, amelyre levelet szeretne küldeni.Amikor a Gmail kéri, küldjön egy megerősítő üzenetet másodlagos e-mail címére. A visszaigazoló e-mailben megtalálod megerősítő kódÉs megerősítő link.
Küldj egy megerősítő e-mailt.Írja be az ellenőrző kódot az ablakba Vizsgálat a Gmailben, vagy kattintson az e-mailben található megerősítő linkre.
Írja be a kódot, vagy kattintson a linkre.A Gmail-fiók mostantól másodlagos e-mail fiókként is küldhet e-mailt. Ismételje meg a folyamatot a Gmailben használni kívánt összes e-mail címre.
Miután elkészült a legördülő menüben Új üzenet létrehozása egy új legördülő menü jelenik meg Kitől. Ismételje meg ezt a folyamatot az összes e-mail címére.
Válassza ki azt a címet, amelyről az e-mailt el szeretné küldeni.Az alapértelmezett levelezési cím beállítása
Bár az ablakban kiválaszthatod, hogy melyik címről szeretnéd elküldeni az e-mailt Új üzenet létrehozása, előfordulhat, hogy gyakrabban szeretne e-mailt küldeni Outlook vagy Yahoo e-mail címekről, mint Gmail e-mail címéről.
Ebben az esetben érdemes másik e-mail címet beállítani mint email címek alapértelmezett a Gmailben.
Kattintson ismét a fogaskerék ikonra a Gmail ablakának jobb oldalán, és válassza ki a lehetőséget Beállítások. Menjen a lapra Fiókok és importálás. Itt található az összes e-mail cím, amellyel e-mailt küldhet a Gmailben.
Az összes csatlakoztatott e-mail cím megjelenik a listában.Kattintson Beállítás alapértelmezettként az e-mailek küldésére leggyakrabban használt e-mail cím mellett.
Amikor legközelebb új e-mailt ír, a Tól től a cím automatikusan kiválasztásra kerül Levél küldése mint alapértelmezett cím.
A Gmail használatával küldött e-mailek úgy jelennek meg, mintha egy másik fiókból származnának.Rendszerezze az e-mailek küldését különböző címekre
A harminc üzenetet tartalmazó postafiókban homályos lehet, hogy mi a fontos és mi nem, milyen e-maileket küldtek az egyes címekre. A Gmail szűrői és címkéi támogathatják ezeket az e-mail címeket közvetlenül a beérkező levelek között.
Kattintson a fogaskerék ikonra a Gmail ablakának jobb oldalán, és válassza a lehetőséget Beállítások. Ezúttal válassza ki a lapot Szűrők.
Válassza ki Hozzon létre egy új szűrőt az ablak alján.
Hozzon létre egy új szűrőt a beállításokban.Számos lehetőség közül választhat a szűrőhöz, de ehhez az oktatóanyaghoz csak az egyik mezőt kell kitöltenie. A terepen Kinek Adjon meg egy másodlagos e-mail címet, amely az elsődleges Gmail-fiókjába irányít. Kattintson Hozzon létre egy szűrőt ezzel a kereséssel.
A Gmail sok mindenre képes a szűrt üzenetekkel, és a legjobb, ha maga dönti el, hogyan szeretné megkapni a továbbított üzeneteket. Szeretné, ha mindegyiket olvasottként és archiváltként jelölné meg, vagy fontosként kell megjelölni?
Alkalmazzon címkét a keresésnek megfelelő üzenetekre.Engedélyem, hogy a Gmail a szokásos módon feldolgozza a továbbított üzeneteket, de szeretnék egy címkét hozzáadni, hogy tudjam, melyik fiókba küldték az üzenetet. Jelölje be a négyzetet Parancsikon alkalmazásaés válasszon ki egy parancsikont a listából.
Ha még nem hozott létre címkét a másodlagos e-mail címről továbbított üzenetek kezelésére, válassza a lehetőséget Új címke.
Hozzon létre egy új parancsikont.Adja meg a címke nevét, és kattintson Teremt.
Ha valamelyik korábban kapott üzenet megfelel a szűrési feltételeknek, akkor azokra az üzenetekre is alkalmazhatja a szűrőt.
Kattintson Szűrő létrehozása ha végeztél. A második e-mail címre küldött összes üzenet új címkét kap.
Következtetés
Bár úgy tűnhet, hogy le kell mondania a régi e-mail fiókokról, vagy időt kell ütemeznie a különböző, még használatban lévő fiókok ellenőrzésére, kis erőfeszítéssel az összes e-mailt egyetlen Gmail-postafiókba kaphatja. Ha problémái vannak az e-mail fiókok egyesítésével a Gmailben, ne felejtsen el megjegyzést írni alább, és segítünk kitalálni, hogyan működhet.
Valószínűleg ma már mindenkinek van saját e-mail fiókja valamelyik szolgáltatásnál. Nekem például több is van belőlük. Egy e-mail fiók a Rambler-en, egy a Yandexen, kettő a gmail.com-on és kettő a mail.ru-n. Egészen a közelmúltig minden nap megnéztem őket, hátha írt valaki valami fontosat. Ma, ha új levél jelenik meg bármelyik postaládában, azonnal tudok róla. Hogyan csináljam ezt? Nagyon egyszerű! Telepítettem az online messengert a Yandex Ya Online-ról!
Általánosságban elmondható, hogy a Ya Online program lehetővé teszi, hogy ne csak a postafiókjában lévő új levelekről tájékozódjon, hanem a közösségi hálózatokon érkező új üzenetekről is. Ez nagyon kényelmes, ha érdekel, hogy ki és mi írt újat neked. A program ingyenes, így abszolút mindenki számára elérhető. Csak le kell töltenie és telepítenie kell a számítógépére.
Tehát miután letöltötte a Ya Online internetes üzenetküldőt, futtassa a telepítését. Megjelenik egy ablak, amelyben a „Futtatás” gombra kell kattintania.
Itt ki kell választania azt a helyet, ahol az online üzenetküldő található. Az alapértelmezett elérési út a C:\Program Files\Yandex\Online. Javasoljuk továbbá, hogy a Yandex legyen a kezdőlap, telepítse a keresőt és a Yandex.Bar-t a Firefox és az Internet Explorer böngészőkhöz. Nem volt rá szükségem, ezért töröltem az összes négyzet bejelölését. Egyébként ne felejtse el elolvasni a licencszerződést. 
Ezt követően megkezdődik maga a telepítés. Gyorsan elmúlik. A telepítés végeztével egy ilyen ablak jelenik meg, amiben még három mondat lesz. Csak az alsó két jelölőnégyzetet hagytam meg, mert nem szeretném parancsikonokkal telezsúfolni az asztalt:
A használat megkezdéséhez meg kell adnia Yandex e-mail bejelentkezési nevét és jelszavát.
Most, hogy bejelentkezett, konfigurálhatja a programot. Például van levele a Mail vagy a Rambler oldalon, és azonnal tudni szeretné, hogy új levél érkezett. Ehhez az „E-mail címek hozzáadása” ablakban kattintson a „Hozzáadás” gombra: állítson be egy online messengert
Megnyílik egy ablak, amely arra kéri, hogy válassza ki a használt e-mail szolgáltatást: postafiókok kiválasztása egy online üzenetküldőben
Válassza ki a kívántat (vagy azokat, amelyekre szüksége van), adja meg a választott e-mailhez tartozó bejelentkezési nevet és jelszót, és kész - az online messenger értesíti Önt a postafiókjába érkező új levelekről. 
Nézzük meg közelebbről a merevlemez-partíciók kombinálását. Ha a merevlemez több partícióra van osztva, könnyen egyesítheti azokat szabványos Windows-eszközök vagy harmadik féltől származó programok segítségével.
A Windows korábbi verzióiban a merevlemez partíciókra osztása lehetővé tette a felhasználók által a számítógépükön tárolt információ mennyiségének strukturálását. Ezenkívül egyes rendszergazdák elkülönítést hoznak létre, így a rendszerfájlok és egyéb adatok különböző helyeken kerülnek tárolásra.
Ez csökkenti a vírusszoftverek vagy a felhasználó gondatlan lépései által okozott károk kockázatát.
A modern operációs rendszer modellekben általában csak két részleget használnak - a fő lemezt és a biztonsági mentési helyet. Így ha komoly hiba történik a Windows rendszerben, és minden leáll, akkor az adatok nem sérülnek meg, mert a második lemezpartíció használatával mindig képes lesz helyreállításra.
Ha túl sok nem használt partíció van a számítógépen, és el szeretné távolítani őket, kövesse a cikk alábbi utasításait.
Lemezkötet törlésének előkészítése
Mielőtt több kötetet egyesítene, néhány lépést megtehet a fájlok megőrzéséhez. Egy partíció Windows rendszerben történő bármilyen szerkesztése a fájlok és mappák végleges törlését eredményezi ebben a kötetben.
Javasoljuk, hogy készítsen biztonsági másolatot az összes fájlról, és helyezze át egy cserélhető USB-meghajtóra. Ha az információ mennyisége túl nagy, hozzon létre egy külön profilt a felhőtárhelyen. Legtöbbjükben akár 20 GB helyet is használhat ingyen (Yandex.Disk, DropBox, OneDrive és mások).
1. ábra - sematikus példa a merevlemez felosztására
Partíciók egyesítése a Windows 7 rendszerben
A Windows 7 rendszerben a felhasználók anélkül egyesíthetik a lemezpartíciókat, hogy további programokat töltenének le számítógépükre. Az összes szükséges beállítás az alábbiak szerint módosítható:
- Lépjen a Start menübe, és nyissa meg a Futtatás ablakot. A Windows 7 Home Edition rendszerben előfordulhat, hogy ez a kulcs nem érhető el. Ebben az esetben csak nyomja meg a Win + R megnyomását a kívánt ablak megnyitásához, vagy módosítsa a Start menü megjelenését a kezdőképernyő beállításaiban;
- A megjelenő ablakban írja be a diskmgmt.msc parancsot, amely megnyitja a számítógép lemezkezelő ablakát. Erősítse meg a műveletet az „OK” gombra kattintva.
2. ábra - parancsbevitel
- Megnyílik a következő ablak. Az ablak alján megjelenik a rendszerhez csatlakoztatott összes merevlemez és azok feltételes felosztása. Minden felosztási rész külön kötet. Betűvel van jelölve, és saját fájlrendszertípussal és -területtel rendelkezik;
Rizs. 3 – szekciók megjelenítése a beállításokban
- Ki kell választani a törölni kívánt szakaszt (egyesíteni a C meghajtó fő kötetével). Ezután kattintson rá jobb gombbal, és kattintson a „Kötet törlése” elemre. Ezután egy ablak jelenik meg egy rendszerüzenettel, amely szerint a köteten lévő összes adat törlődik, és nem tudja visszaállítani. Erősítse meg az eltávolítást. Lényegében nem töröl semmit, csak törli a részt. Minden hely a C meghajtóra megy;
Rizs. 4 – kötet törlése
Egy kötet törlése után ugyanezt megteheti a többivel is, így szabad partíciókat hozhat létre. Az előző objektum helyén egy „Üres kötet” jelenik meg. Ne felejtse el a megfelelő részhez csatolni. Kattintson arra a szakaszra, amelybe az összes objektumot egyesíteni fogja, majd kattintson a „Hangerő kiterjesztése” elemre a helyi menüben.
A megnyíló ablakban válasszon ki egy elérhető üres partíciót, és adja hozzá a fő partícióhoz. Folytassa ezt a műveletet mindaddig, amíg a merevlemez lefoglalatlan része nem marad a számítógépen.
Rizs. 5 – kötetbővítés a Windows 7 rendszerben
Az eljárás befejezése után újra kell indítania a Windows-t, különben a további munka hibákhoz és adatok törléséhez vezethet.
Útmutató a Windows 10 rendszerhez
A cikk ebben a részében leírt utasítások a Windows 10 és a Windows 8 összes verziójához egyaránt használhatók. A partíciókat a beépített operációs rendszer eszközeivel egyesítheti. A beállítások előző leírásához hasonlóan szükségünk lesz a Lemezkezelő segédprogramra. Kövesse az utasításokat:
- Lépjen a keresőmezőbe, és írja be a "Menedzsment" szót. A kívánt opció megjelenik az eredmények között. A Win + X billentyűkombináció megnyomásával is előhívhatja a gyors hozzáférési menüt. Tartalmaz egy hivatkozást a Lemezkezelés eléréséhez;
6. ábra – merevlemez-beállítások ablaka Windows 10 rendszerben
- Döntse el, mely szakaszokat nem használja többé. A jobb tájékozódás érdekében azokat betűk jelölik, amelyek megfelelnek a meghajtók nevének az „Ez a számítógép” ablakban;
- Ha csak egy kötetet szeretne megtartani, válassza ki, hogy melyik kötethez csatolja a többi elemet;
- Ezután kattintson a jobb gombbal a törölni kívánt objektumra. És távolítsa el;
7. ábra – partíció törlése Windows 10 rendszerben
- Erősítse meg a műveletet, beleegyezve az adatvesztésbe;
- Távolítsa el a partíciót;
8. ábra - hely felszabadítása
- Most látni fogja, hogy a rész kiürült, de a felosztása megmarad. Mivel már nem használják a rendszerben, a neve és egyéb attribútumai el lesznek távolítva. Az objektum kombinálható a fő lemezzel;
- Az összes művelet helyes végrehajtásának eredményeként a következő üzenet jelenik meg a lemezrész helyén: „Nincs kiosztva”. Most megkezdheti a szakaszok összevonását.
Kattintson a fő részre - a legtöbb esetben ez a C meghajtó. A menüben válassza ki a kötet bővítését.
Rizs. 9 – elemcsatlakozás
Megnyílik a Beállítások varázsló ablak. Segítségével könnyedén feloszthatja a szabad területet, vagy egyetlen rendszertároló adathordozóba egyesítheti.
10. ábra - szakaszok összevonása
Munka az Acronis programmal Rendező
A szabványos Lemezkezelés ablakban a felhasználók gyakran szembesülnek azzal a ténnyel, hogy a „Kötet törlése” gomb nem érhető el, vagy más funkciók nem hajthatók végre. Ez a csoportházirend-korlátozások miatt következik be. Lehet, hogy a rendszergazda megtiltotta az ilyen műveleteket, vagy az operációs rendszer verziója nem teszi lehetővé a lemezpartíciók és más rendszerparaméterek konfigurálását.
Harmadik féltől származó segédprogramok használata segít megoldani a problémát. Az Acronis Director az egyik legjobb program, amely lehetővé teszi a lemezkonfiguráció konfigurálását, és megkerüli a számítógép beállításainak módosítására vonatkozó összes korlátozást.
Javasoljuk, hogy csak a program indítható verziójával dolgozzon, mert ez segít elkerülni a rendszerparaméterek konfigurálása során előforduló hibákat. A segédprogram főablakában minden szükséges adat megtalálható a merevlemezről. Ebben az ablakban a particionálási információk is megjelennek.
Rizs. 11 – az Acronis Director fő ablaka
Ha több szakasz helyett egy lemezt szeretne létrehozni, egyszerűen válassza ki az összes partíciót, amelyet már nem szeretne használni, és kattintson az ablak bal oldalán található „Egyesítés” gombra. Az elemek részletes beállításai egy új ablakban jelennek meg. Ki kell választania egy kötetet, amely az elsődleges lesz, és egyenként hozzá kell csatolnia további objektumokat.
Az összes lépés végrehajtása után alkalmaznia kell a beállításokat. Ehhez kattintson az „Alkalmaz” gombra, amely a segédprogram tetején (az eszköztáron) található.
Tematikus videók:
A merevlemez-partíciók egyesítése a Windows rendszerben.
Egyszerű megoldás összetett hibákra
Egyesítse a merevlemez-partíciókat GYORSAN!
Megmondom, hogyan egyesítheti a merevlemez-partíciókat egy egyszerű Acronis Disk Director programmal. Ha még mindig nem tudja, hogyan kell ezt megtenni, nézze meg rövid videós bemutatómat, ahol mindent részletesen felvázoltam. Szüksége lesz néhány percre a lemezek és az Acronis Disk Director alkalmazás egyesítéséhez.
A szabály az Minden képelemet külön rétegen kell tartani, bizonyos esetekben nem működik. Néha össze kell egyesíteni a rétegeket. Lehet csak két réteg, vagy akár egyszerre is. Erre a célra a Photoshop rendelkezik olyan parancsokkal, mint pl Unió, ragasztásÉs keverés. Ez a cikk elmagyarázza, mit jelentenek ezek a parancsok, valamint milyen esetekben és miért lehet szükség rájuk.
Tehát a parancsok használatához legalább két rétegnek kell lennie a rétegek palettán. Az összevonási parancsok a helyi menün keresztül érhetők el, amelyet a rétegre való jobb kattintással hívhatunk meg.
Rétegek összevonása
Ha egy kép töredékéből elérte a tökéletességet, és ezt jobban tudja soha Ha nem akarja megváltoztatni, kombinálhat két vagy több réteget egybe. Ez nemcsak a rétegpaletta hosszát csökkenti, hanem az eredményül kapott fájlt is.
A Photoshop többféle módot kínál hogyan lehet rétegeket egyesíteni.
Összevonás az előzővel
Ha kombinálni akarod két réteg egymás mellett találhatók, jelölje ki a felső réteget ebből a párból, majd válassza ki a parancsot (Merge Down) a helyi menüből, vagy nyomja meg a Ctrl+E gyorsbillentyűkombinációt.
Például kombinálnia kell a 4. és 3. réteget. Ehhez elő kell hívnia a 4. réteg menüjét, és ki kell választania ezt a parancsot:
Eredmény:
Egyesítés látható
A (bal oldali szem ikon) segítségével készítse elő az összevonáshoz szükséges rétegeket: az összecsukandó rétegeknél hagyja el a szem ikont, az érintetlen rétegeknél pedig távolítsa el a szem ikont.
Ezután hívja elő a helyi menüt a jobb gombbal valamelyik látható rétegre kattintva, és válassza ki a parancsot (Látható egyesítése), vagy nyomja meg a Shift+Ctrl+E gyorsbillentyűkombinációt.
Például a feladat csak az 5., 4. és 3. réteg összecsukása. Ez azt jelenti, hogy el kell távolítania a láthatósági ikont az 1-es és a 2-es közül:
Eredmény:

Egyesítés kiválasztva
A paletta gyakran káosz, és a rétegek teljesen véletlenül és kaotikusan vannak szétszórva. Ezért az egymástól távol eső fóliák kombinálásához először ki kell jelölni azokat a fóliakijelölés általános szabálya szerint - a Ctrl billentyű lenyomva tartása közben egymás után kattintson az egyes kívánt rétegekre (). Ezek kiemeltek lesznek. Most alkalmazhatja a parancsot rájuk Rétegek egyesítése(Rétegek egyesítése) vagy nyomja meg a Ctrl+E gyorsbillentyűkombinációt.
Például össze kell csuknia az 1., 3. és 5. réteget. Jelölje ki őket, majd válassza ki a parancsot:
Eredmény:
Összevonással kapcsolatos
Ha igen, könnyedén kombinálhatod is őket. Először ki kell jelölnie az összes csatlakoztatott réteget. Ennek leggyorsabb módja a programmenü Rétegek – Kapcsolódó rétegek kiválasztása(Válassza ki a Kapcsolt rétegeket). Ezt követően megnyithatja a helyi menüt, és kiválaszthatja a parancsot Rétegek egyesítése.
Eredmény:

Ragasztási rétegek
Az egyesítést az egyesítés biztonságosabb változatának tekintheti, mert lehetővé teszi, hogy az újonnan létrehozott egyesítés egy új rétegen jelenjen meg, és az eredetiek érintetlenül maradjanak. Csak ki kell kapcsolnia a források láthatóságát, hogy ne zavarjon. Aztán bármikor visszatérhet hozzájuk.
Tudományosan ezt a Photoshop-műveletet hívják: Nyomtatási rétegek.
Két módja van hogyan lehet rétegeket ragasztani a Photoshopban.
Ragasztás kiválasztva
A parancs csak a Ctrl+Alt+E gyorsbillentyűkkel érhető el. Először azokra a rétegekre van szükség, amelyeket össze akar ragasztani.
A félreértések elkerülése érdekében az új réteg automatikusan névelőtagot kap "Egyesült".
Például ragasztania kell a 2. és 4. réteget. Jelölje ki őket a palettán a Ctrl billentyű lenyomva tartásával:

Ezután a gyorsbillentyűk kombinációját használjuk:

Ragasztás látható
A láthatósági ikonokra kattintva, majd a Ctrl+Shift+Alt+E billentyűkombinációt lenyomva kapcsolja ki azon rétegek láthatóságát, amelyeket nem szeretne bélyegezni.
Vagy tartsa lenyomva az Alt billentyűt a parancs kiválasztása közben.
Például ragasztania kell a 3. és 4. réteget, ami azt jelenti, hogy el kell távolítania a láthatósági ikont a többi közül:

Most vagy nyomja meg a gyorsbillentyűket, vagy előhívhatja a helyi menüt, és miközben a parancsra kattint, tartsa lenyomva az Alt billentyűt.

Az eredmény ragasztás lesz, miközben megőrzi az eredetit:

Egyengető rétegek
A rétegek simítása a palettán lévő összes réteget összecsukja, és csak egy réteg marad meg. Automatikusan megkapja a „Háttér” nevet, és ez lesz (amint azt a lakat ikon jelzi). Ráadásul minden kép fehér lesz.
A rétegek egyengetéséhez válassza ki a parancsot a helyi menüből Végezze el a simítást(Kép lapítása).

Eredmény:

Töltse le a PSD-fájlomat, és próbálja meg végigdolgozni az összes elemzett példát, hogy alaposan megszilárdítsa az olvasott anyagot. A rétegek egyesítése a Photoshopban egyáltalán nem bonyolult folyamat, de megvannak a maga árnyalatai. Gyakorolj és akkor rögtön mindent értesz. Sok sikert a tanuláshoz!
Ha hibát észlel a szövegben, jelölje ki, és nyomja meg a Ctrl + Enter billentyűket. Köszönöm!
 Full-stack fejlesztő: mitikus karakter vagy nagyon is valós alkalmazott?
Full-stack fejlesztő: mitikus karakter vagy nagyon is valós alkalmazott? Hogyan lehet merevlemez-partíciókat egyesíteni?
Hogyan lehet merevlemez-partíciókat egyesíteni? Nvidia GeForce videokártya-családok Referencia információk A GPU boost 2 letöltése
Nvidia GeForce videokártya-családok Referencia információk A GPU boost 2 letöltése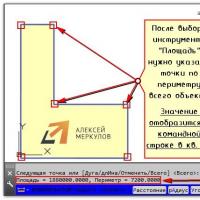 AutoCAD rajz beállítása
AutoCAD rajz beállítása Natasha Koroleva férje megvillantotta a fenekét Natasha Koroleva a kapcsolati csoportban
Natasha Koroleva férje megvillantotta a fenekét Natasha Koroleva a kapcsolati csoportban A C-meghajtó megtisztítása gyilkos módszer a szemét eltávolítására a számítógépről.
A C-meghajtó megtisztítása gyilkos módszer a szemét eltávolítására a számítógépről. Hol van a Windows eseménynaplója? A Windows 7 eseménynézegetője eltűnt
Hol van a Windows eseménynaplója? A Windows 7 eseménynézegetője eltűnt