Gyorsítsa fel a Windows 7-et laptopon. A laptop teljesítményének növelésének módjai. Kapcsolja ki a nem használt szolgáltatásokat
A számítógép sebessége kisebb-nagyobb mértékben minden felhasználót érdekel. Annak érdekében, hogy kinyomja ablakok Maximum 7, számos jól ismert módszerhez folyamodhat, a legegyszerűbbek és az átlagos felhasználó számára nehezebbek is.
Ebben a cikkben megvizsgáljuk a módszereket kézi beállítás rendszert, és nem folyamodunk a rendszer teljesítményének növelésére szolgáló speciális programok segítségéhez.
Indítási tisztítás
Sok telepített program indításkor automatikusan betöltődik. ablakok . A számítógép bekapcsolásakor automatikusan elindulnak. Ezen programok listájának ellenőrzésével és a ritkán (vagy egyáltalán nem) használt programok eltávolításával felgyorsíthatja a rendszert.
Ehhez futtassa a rendszerkonfiguráció-kezelő eszközt:
Start -> Vezérlőpult -> Rendszer és biztonság -> Felügyeleti eszközök -> Rendszerkonfiguráció
vagy belépni parancs sor jelentése " msconfig» és nyomja meg az Enter billentyűt.
ablakok és törölheti azokat, amelyekre nincs szüksége. Ezt manuálisan is megteheti a megfelelő értékek eltávolításával rendszerleíró adatbázis. Az induló programok listája a beállításjegyzék következő ágaiban található:
HKEY_LOCAL_MACHINE\SOFTWARE\Microsoft\Windows\CurrentVersion\Run
HKEY_CURRENT_USER\Software\Microsoft\Windows\CurrentVersion\Run
A szükségtelen szolgáltatások letiltása (szolgáltatások)
A szükségtelen vagy ritkán használt szolgáltatások letiltása lehetővé teszi a RAM kismértékű leterhelését, ami lehetővé teszi más alkalmazások gyorsabb működését. Bármely szolgáltatás letiltása előtt javasoljuk, hogy hozzon létre egy rendszer-visszaállítási pontotbármilyen szövődmény esetén (különösen a tapasztalatlan felhasználóknak):Vezérlőpult -> Rendszer -> Rendszervédelem -> Létrehozás...
Tehát a szolgáltatások listája itt található: Start -> Vezérlőpult -> Rendszer és biztonság -> Felügyeleti eszközök -> Szolgáltatások


Itt letilthatja a keveset használt szolgáltatásokat. Biztonságosan letilthatja a következőket:
·
Tablet PC beviteli szolgáltatás
·
Számítógépes böngésző
·
IP Helper szolgáltatás
·
Távoli nyilvántartás
·
Programkompatibilitási asszisztens szolgáltatások (haladó felhasználók számára)
Folyamat prioritás beállítása
A futó alkalmazások gyorsabb működéséhez magasabb prioritást kell adni nekik, mint a háttérfolyamatoknak. Ebben az esetben az aktív alkalmazások több CPU-időt kapnak. Alapértelmezés szerint a rendszer így van konfigurálva, de az aktív és a háttérfolyamatok erőforrásai közötti egyensúly még jobban eltolható.
Mögött jelentésének felel meg Win32PrioritySeparation,
ami az anyakönyvi ágban van HKEY_LOCAL_MACHINE\System\CurrentControlSet\Control\PriorityControl.
A rendszerleíró adatbázis megnyitásához írja be a "regedit
" a parancssorban.
Az alapértelmezett hexadecimális érték 2 ( hex)
Az ajánlott érték 6 ( hex)
Érvényes értéktartomány: 1-26 ( hex)
Kipróbálhat más értékeket is, hogy a rendszer a lehető leggyorsabban működjön. Figyelmeztetés: használjon értéket 0 nem teheted, azonnal lefagy a számítógéped!
A processzor-erőforrások általános egyensúlyának megváltoztatása mellett az egyes programok számára magasabb prioritást is beállíthat. Ezt a Feladatkezelőn keresztül teheti meg.


Néha ez hasznos. Például, ha egy program nagyon hosszú műveletet végez, és gyorsabban kell végrehajtania, akkor segíthet, ha magasabbra állítja a prioritást.
A "Teljesítménybeállítások" módosítása
Operációs rendszer ablakok 7 lehetőséget ad néhány olyan beállítás módosítására, amelyek felgyorsíthatják a rendszert. Egy párbeszédpanel megnyitásához Interakciós lehetőségek ide kell menned:Start -> Vezérlőpult -> Rendszer és biztonság -> Rendszer -> Speciális rendszerbeállítások -> Beállítások (a Speciális lapon) .


Itt a Vizuális effektusok fülön a Start menüben lehet kikapcsolni az animációkat, kikapcsolni a funkciót Aero Peek , ablak átlátszósága és egyéb lehetőségek. Ha a „Legjobb teljesítmény biztosítása” lehetőséget választja, az összes vizuális effektus le lesz tiltva Windows Aero , és a rendszer gyorsabban fog működni, azonban Ön feláldozza mindazt a szépséget, amit ad nekünk Windows 7.
Az Aero Peek funkció gyorsítása
Aero Peek egy olyan funkció, amely az összes ablakot átlátszóvá teszi, ha az óra jobb oldalán lévő kis négyzet fölé viszi az egérmutatót. A funkció válaszidejének csökkentése érdekében meg kell változtatnia a kulcsot DesktopLivePreviewHoverTime típus DWORD , amely a rendszerleíró ágban található HKEY_CURRENT_USER\Software\Microsoft\Windows\CurrentVersion\Explorer\Advanced
Ha ebben az ágban nincs ilyen kulcs, akkor létre kell hozni, majd módosítani kell az értékeit. Az 1000 decimális érték egy másodperc késleltetést jelent, az 500 egy fél másodpercet és így tovább.
Leállitás Felhasználói fiókok felügyelete (UAC)
Felhasználói felület ( UAC) értesíti a felhasználót a rendszer azon változtatásairól, amelyek rendszergazdai jogosultságot igényelnek. Ez a szolgáltatás értesíti Önt, amikor megpróbálja telepíteni új program, a fájlrendszer módosításakor stb. Ez kezdőknek hasznos lehet, de a tapasztalt felhasználók számára gyakran akadályba ütközik. Az értesítések kikapcsolásáhozFelhasználói felületa következőket kell tenned:
·
Futtassa a rendszerkonfigurációt (" msconfig ' idézőjelek nélkül a parancssorban).
·
Lépjen a "Szolgáltatás" fülre, és a listában keresse meg a "Felhasználói fiókok felügyeleti beállításai" elemet.
·
Válassza ki ezt az elemet, és kattintson a "Start" gombra.
·
Megnyílik egy párbeszédpanel, amelyben módosítania kell az értesítéseket a csúszkával.


Az elvégzett módosítások a számítógép újraindítása után aktiválódnak.
Lépésről lépésre a teljesítmény javításához és a Windows 7 optimalizálásához
A Windows 7 optimalizálása manapság rendkívül fontos, és nemcsak a szakosodott központok professzionális mérnökei, hanem a hétköznapi felhasználók számára is elérhető.
A megjelenés óta a Microsoft által operációs rendszer Windows 8, elődje népszerűsége, Windows 7 nem lesz kisebb.
Prevalencia Windows verziók 2014 márciusától (a http://www.netmarketshare.com/ szerint)
Windows 8/8.1 - 12,54%
Windows 7 - 50,55%
Windows 7 az operációs rendszer legsikeresebb és legfelhasználóbarátabb verziójának bizonyult Windows platform, különösen az elődjéhez képest - Windows Vista.
Jelenleg jelentősen megnőttek a szoftvergyártók által kitűzött feladatok és a felhasználók elvárásai a rendszer sebességével és teljesítményével kapcsolatban.
A programok száma is emelkedett gyártók által előre telepítettúj laptopokon és személyi számítógépek, amelyek gyakran csak a rendszer teljesítményét veszik el. Ráadásul idővel felhalmozódik nagy mennyiség ideiglenes és felesleges fájlok programok és internetes böngészők által generált.
A fentiekkel összefüggésben egyre több cég vesz részt mind a fejlesztésben szakosodott közművek a Windows 7 teljesítményének optimalizálására és létrehozásával multitasking programok amelyek megtisztítják és konfigurálják a rendszert, optimalizálják annak működését egy adott felhasználó igényei alapján, valamint egy sor egyéb szoftvert (például minden egyben vírusirtó, CCleaner, RegOptimazer és mások).
De ne felejtsük el, hogy minden tisztító és optimalizáló program felületesen működik, anélkül, hogy befolyásolná a rendszer bélrendszerét. Az egyszerű műveleteknek köszönhetően minden felhasználó biztonságosan és hatékonyan tud optimalizálja a Windows 7 teljesítményét anélkül, hogy munkája mélyreható elemzéséhez és gyakorlati tanulmányozásához folyamodna.
A Windows7 teljesítményének optimalizálásához kövesse az alábbi lépéseket:
1. Teljesen tiltsa le az UAC-t (felhasználói fiókok felügyelete)
Először is figyelni kell arra a tényre, hogy ez az eszköz az egyik legfontosabb a rendszerbiztonság kérdésében és letiltása elkerülhetetlenül csökkenti a külső fenyegetésekkel szembeni védelem általános szintjét. Sok felhasználó azonban jobban bízik a minőségi víruskereső szoftverekben.
Ebben a cikkben kínálunk Önnek az UAC teljes letiltásának és a védelmi szint megváltoztatásának képessége.
A javasolt lépések végrehajtása előtt be kell jelentkeznie. fiókot adminisztrátor.
14. Az automatikus indítás funkció letiltása cserélhető adathordozókról és CD-meghajtókról.
Az automatikus futtatás letiltása nem csak gyorsítsa fel a munkát külső médiával, hanem védeni fogja számos vírustól, amely behatol a számítógépébe.
Indítsa el a Jegyzettömböt (a keresősáv Start menüjében írja be a "Jegyzettömb" szót).
A Jegyzettömb program elindítása után másolja oda a következő szöveget:
"HonorAutoRunSetting"=dword:00000001
"NoDriveTypeAutoRun"=dword:000000ff
3. Ezután válassza ki a "Fájl" - "Mentés másként" menüpontot.
4. Válassza ki az "Összes fájl" fájltípust.
5. Adja meg a fájl nevét és kiterjesztését "* .reg"
6. Zárja be a Jegyzettömb programot. 
7. Futtassa az újonnan létrehozott fájlt, és fogadja el a módosításokat.
Az automatikus futtatási funkció továbbra is fennáll, tegye a következőket:
1. Nyissa meg a Jegyzettömböt
2. A Jegyzettömb program elindítása után másolja oda a következő szöveget:
A kód:
Windows Registry Editor 5.00 verzió
"AutoRun"=dword:0000001
"allocatecdroms"="0"
"NoDriveTypeAutoRun"=dword:00000091
"NoSaveSettings"=dword:00000000
3. Ezután válassza ki a "Fájl" - "Mentés másként" menüpontot.
4. Válassza ki az "Összes fájl" fájltípust.
5. Adja meg a fájl nevét és kiterjesztését "*.reg"
6. Ezután lépjen ki a Jegyzettömb programból.
7. Futtassa az újonnan létrehozott fájlt, és fogadja el a módosításokat
8. Indítsa újra a számítógépet, és ellenőrizze az adathordozó automatikus futtatását.
Figyelem, ez a módszer letiltja az automatikus futtatást minden adathordozóról:
Flash és hordozható meghajtók;
CD, DVD, BD lemezek;
Hálózati meghajtók;
Helyi meghajtók.
15. Helyezze át a Lomtárat az Asztalról a Tálcára
Ha van kedve teljesen szabadítsd meg az asztalodat az ikonoktól, akkor megteheted. Végül is be Windows 7 nem csak távolítsa el a szemetet az asztalról, de még a tálcára is rögzítheti.
1. Kattintson jobb gombbal egy üres helyre az asztalon.
2. A helyi menüben válassza a Létrehozás - Parancsikon lehetőséget.
3. Az Objektum helye mezőbe illessze be:
%SystemRoot%\explorer.exe shell:RecycleBinFolder
4. Kattintson a Tovább gombra.
5. A megnyíló ablakban a Parancsikon neve mezőbe írja be a Lomtár elemet, és kattintson a Kész gombra.
6. Megjelent egy parancsikon az asztalon (kattintson duplán, hogy megbizonyosodjon arról, hogy az a Lomtár), de úgy néz ki, mint egy Explorer parancsikon, nem  Kosarak. Ennek kijavításához kattintson rá jobb gombbal, válassza a Tulajdonságok menüpontot, majd kattintson a gombra változás ikonra.
Kosarak. Ennek kijavításához kattintson rá jobb gombbal, válassza a Tulajdonságok menüpontot, majd kattintson a gombra változás ikonra.
7. Az Ikonok keresése a következő fájlban mezőbe írja be:
%SystemRoot%\system32\imageres.dll
és nyomja meg az Entert.
8. A Windows 7 ikonok javasolt gyűjteményéből válassza ki a Lomtár ikont, és kattintson kétszer az OK gombra.
9. Most a kosár ikonja hitelesnek tűnik. Húzza a jobb vagy bal egérgombbal valahova a tálcán.
10. Jobb gombbal kattintunk az asztalra, kiválasztjuk a Personalization menüpontot, majd az Asztali ikonok módosítása menüpontot, és töröljük a Lomtár jelölését.
16. Mi a teendő, ha egy merevlemez-partíció eltűnik a Windows 7 telepítése után
Tegyük fel, hogy a számítógép merevlemeze két partíciót (C és D) tartalmaz, és miután egy másik operációs rendszert telepített a második partícióra, az első partíció eltűnt. Valójában a szakasz maradt, ahol volt, de Windows 7 nem adott neki levelet. Ezért nem férünk hozzá az ezen a lemezen tárolt adatokhoz. 
Meghajtóbetűjel hozzárendeléséhez lépjen a Vezérlőpult -> Felügyeleti eszközök -> Számítógép-kezelés menüpontra.
A bal oldali menüben válassza a Tárolóeszközök -> Lemezkezelés lehetőséget. Ez információkat jelenít meg a számítógéphez csatlakoztatott összes meghajtóról, beleértve a logikai meghajtók(szakaszok), meghajtók és cserélhető meghajtók. Az elveszett partíciónk is itt van - megjelenik a listában, és nincs rajta sem betű, sem kötetcímke, de a rendszer merevlemezként ismeri fel. 
1. Kattintson rá jobb gombbal, és a megjelenő menüben válassza a Meghajtóbetűjel vagy meghajtóútvonal módosítása menüpontot.
2. A megnyíló ablakban kattintson a Hozzáadás gombra.
3. A megnyíló ablakban a Meghajtóbetűjel hozzárendelése sorában az összes szabad betű legördülő lista formájában jelenik meg, bármelyiket hozzárendelhetjük „azonosítatlan” partíciónkhoz.
4. Válasszon ki egy betűt, és nyomja meg az OK gombot.
Mint látható, a Windows 7 megfelelő megközelítéssel konfigurálása és optimalizálása nem nehéz és gyors út hogyan lehet javítani a számítógép működését, növelni a teljesítményét és sebességét.
Fontos!
Ha a Windows optimalizálása után nem érte el a kívánt eredményt, vagy tevékenysége a rendszer megzavarásához vezet, a UService szakemberei segítenek.
Érdekes és mindig aktuális téma a számítógép sebességének növelése. A modern világban egyre érdekesebb a versenyfutás az idővel, mindenki úgy száll ki, ahogy tud. És a számítógép fontos szerepet játszik itt. Hogy tud nevetséges fékekkel feldühíteni egy döntő pillanatban! Ebben a pillanatban ilyen gondolatok keresnek fel: „Kick-ass, hát én nem csinálok ilyesmit! honnan vannak a fékek?
Ebben a cikkben a 10 legtöbbet fogok megnézni hatékony módszerek hogyan lehet növelni a számítógép teljesítményét.
Alkatrészek cseréje
A legkézenfekvőbb módja a számítógép cseréje valami erősebbre, ezt nem vesszük figyelembe 🙂 De bizonyos alkatrész (alkatrész) cseréje teljesen lehetséges. Csak azt kell kitalálnia, hogy mit lehet helyettesíteni kevesebb pénz kiadásával és a számítógép sebességének maximális növelésével.
DE. CPU akkor érdemes cserélni, ha az új legalább 30%-kal gyorsabb, mint a telepített. Ellenkező esetben nem fog észrevehetően növekedni a termelékenység, és sok pénzre lesz szükség.
Az izgalmat keresők megpróbálhatják túlhúzni processzorukat. A módszer nem mindenkinek való, de ennek ellenére lehetővé teszi a processzor frissítésének további egy évvel elhalasztását, ha a túlhajtási potenciál lehetővé teszi alaplapés processzor. Ez a központi processzor, a videokártya és/vagy a névleges frekvenciák növeléséből áll véletlen hozzáférésű memória. Bonyolítja az adott konfiguráció egyedi jellemzői és az idő előtti meghibásodás lehetősége.
b. RAM. Feltétlenül hozzá kell adni, ha az összes memória be van töltve működés közben. Átnézzük a "Feladatkezelőt", ha a munka csúcsán (amikor minden, ami kinyitható) a RAM 80% -áig betöltődik, akkor jobb, ha növeli 50-100% -kal. Szerencsére most minden fillért megér.

C. HDD. Nem a lemez mérete a lényeg, hanem a sebesség. Ha lassú HDD gazdaságos, 5400 ford./perc orsófordulatszámú sorozatból, majd cseréje drágábbra, 7200 ford./perc vagy nagyobb fordulatszámmal nagy sűrűségű a rekordok növelik a termelékenységet. Az SSD meghajtóra való csere minden esetben sokat mosolyog a felhasználókon 🙂 Teljesen más az előtte és utána nyújtott teljesítmény.
Nagyjából azonosíthatja a szűk keresztmetszetet a számítógép-konfigurációban a használatával szabvány azt jelenti becslések Windows teljesítmény 7. Ehhez lépjen a "Vezérlőpult -> Rendszer" elemre, és kattintson a "Teljesítmény értékelése" vagy a "Frissítés" lehetőségre. Az általános teljesítményt a legalacsonyabb pontszám határozza meg, így azonosítható a gyenge láncszem. Például, ha a pontszám merevlemez sokkal kevesebb, mint a processzor és a RAM becsült értéke, akkor meg kell gondolnia, hogy produktívabbra cserélje.

Számítógép javítás, tisztítás
A számítógép valamilyen meghibásodás miatt lassú lehet, és egy egyszerű javítás segít növelni a sebességet. Például, ha a processzor hűtőrendszere meghibásodik, az órajel frekvenciája nagymértékben alábecsülik, és ennek eredményeként a teljesítmény csökken. Még mindig triviális lehet az alaplap alkatrészei miatt lassítani a nagy por miatt! Tehát először próbálja meg alaposan megtisztítani a rendszeregységet.
Töredezettségmentesítés és szabad lemezterület
Ha még soha nem hallotta, hogy mi ez, vagy már régóta nem csinálta, akkor ez az első dolog, amit meg kell tennie számítógépe sebességének növelése érdekében. A töredezettségmentesítés a merevlemezen lévő információkat egésszé gyűjti össze, ezáltal csökkenti az olvasófej mozgásainak számát és növeli a teljesítményt.
A rendszerlemezen (ahová az operációs rendszer telepítve van) legalább 1 GB szabad hely hiánya szintén csökkentheti az általános teljesítményt. Kövesse nyomon a szabad területet a meghajtókon. Mellesleg, a töredezettségmentesítési folyamathoz kívánatos, hogy legalább 30% szabad hely legyen.
A Windows XP/7/10 operációs rendszer újratelepítése
A 90% újratelepítése lehetővé teszi a számítógép sebességének 1,5-3-szoros növelését, a "szennyezettségétől" függően. Ez az operációs rendszer úgy van elrendezve, hogy idővel újra kell telepíteni 🙁 Ismerek olyanokat, akik hetente többször „megszakítják a Windowst”. Nem vagyok híve ennek a módszernek, igyekszem optimalizálni a rendszert, kideríteni a fékek valódi forrását, de így is kb évente egyszer újratelepítem a rendszert, aztán meg azért, mert néhány alkatrész megváltozik.
Elvileg, ha nem lenne ekkora programhullám, akkor 5-10 évig élhetnék újratelepítés nélkül. De ez ritka, például egyes irodákban, ahol csak 1C: Számviteli és Microsoft Officeés évek óta nem változott semmi. Ismerek ilyen céget, több mint 10 éve fut ott a Windows 2000 és jól működik... De általában az újratelepítés jó módszer, ha nem tudod, hogyan növeld a géped sebességét.
Operációs rendszer-optimalizáló programok használata
Néha speciális programok segítségével jelentősen növelheti a munka kényelmét. És a legtöbb esetben szinte ez az egyetlen egyszerű, gyors és megfelelő módszer. Egy jó programról már írtam korábban.
Kipróbálhat egy jó PCMedic segédprogramot is. Fizetős, de ez nem probléma 🙂 A program fénypontja egy teljesen automatizált folyamatban van. Az egész program egy ablakból áll, amelyben ki kell választani az operációs rendszert, a processzor gyártóját (Intel, AMD vagy más) és az optimalizálás típusát - Heal (csak tisztítás) vagy Heal & Boost (tisztítás és gyorsítás). Megnyomjuk a "GO" gombot és ennyi.

És az egyik legtöbb erőteljes programok az Auslogics BoostSpeed, bár az is fizetős, de van próbaverziója. Ez egy igazi szörnyeteg, amely számos segédprogramot tartalmaz, amelyek minden fronton növelik a számítógép sebességét. Van egy optimalizáló és egy töredezettségmentesítő, és megtisztítja a számítógépet a felesleges fájloktól, és megtisztítja a rendszerleíró adatbázist, és egy Internet gyorsító, és néhány egyéb segédprogram.
Érdekes módon a programnak van egy tanácsadója, aki megmondja, mit kell tennie. De mindig ellenőrizze, hogy mit tanácsolnak, ne használjon mindent válogatás nélkül. Például a tanácsadó nagyon szeretné az automatát Windows Update. Akik nem vettek licencelt Windows tudom, hogy rossz vége lehet...
Az optimalizálás érdekében vannak tisztább programok is, például a CCleaner, amely megtisztítja a számítógépet a felesleges ideiglenes fájloktól, és megtisztítja a rendszerleíró adatbázist. Ha eltávolítja a szemetet a lemezekről, akkor szabad helyet szabadíthat fel.
A rendszerleíró adatbázis tisztítása azonban nem vezet észrevehető teljesítménynövekedéshez, de problémákhoz vezethet, ha a fontos kulcsokat törlik.
FONTOS! Minden változtatás előtt mindenképpen tedd meg!
SZÜKSÉGSZERŰEN nézzen meg mindent, amit a takarítók el akarnak távolítani! Átkutattam a számítógépemet Auslogics Disk Cleaner programmal, és először örültem, hogy 25 GB szemét van a kukámban. De emlékezve arra, hogy nemrégiben kitakarítottam a szemetet, megnyitottam a törlésre előkészített fájlokat ebben a programban, és megőrültem! Ott volt a legtöbbem fontos fájlokat, egész életemet az elmúlt hónapokban. Ráadásul nem a kukában voltak, hanem egy külön mappában a D meghajtón. Így töröltem volna, ha nem nézem.
A Windows 7 rendszerben az egyszerűsítéssel némileg javíthatja a teljesítményt GUI. Ehhez lépjen a "Vezérlőpult -> Rendszer -> Speciális -> Beállítások" elemre, és kapcsoljon ki néhány jelölőnégyzetet, vagy válassza a "Legjobb teljesítmény biztosítása" lehetőséget.

Az alaplap BIOS beállításai
A BIOS tárolja a számítógép legalapvetőbb beállításait. Ezt a számítógép bekapcsolása közben adhatja meg a Delete, F2, F10 vagy más billentyűkkel (a számítógép bekapcsolásakor a képernyőre van írva). erős hanyatlás a teljesítmény csak a beállítások kritikus jambjainak köszönhető. Általában normálisan van beállítva, és ott nem kell beavatkozni, sőt káros is.
A beállítások optimális beállításának legegyszerűbb módja, ha belép a BIOS-ba, és kiválaszt egy lehetőséget, például az „Optimális beállítások betöltése” lehetőséget (a helyesírás a BIOS-tól függően eltérő lehet), elmenti a beállításokat és újraindítja a rendszert.
A szükségtelen szolgáltatások és programok letiltása az automatikus futtatásból
Ma már szinte minden második telepített program kapja meg az orrát az automatikus betöltéshez. Emiatt az operációs rendszer betöltése határozatlan ideig késik, maga a munka pedig lelassul. Nézd meg a tálcát (az óra közelében), hány felesleges ikon van? Érdemes eltávolítani szükségtelen programokat vagy letiltja az indítást az indításból.
Ez könnyen megtehető a beépített Windows segédprogramok"Rendszerbeállítások". A futtatáshoz nyomja meg a "Win + R" kombinációt, és írja be az "msconfig" parancsot az ablakba. A programban lépjen az "Indítás" fülre, és törölje az extra jelölőnégyzetek bejelölését. Ha az újraindítás után valami hiányzik, akkor a jelölőnégyzetek visszaállíthatók. Tudnia kell, hogy milyen programokat telepített és.

A teljesítmény javításának egyik hatékony módja... a vírusirtó letiltása 🙂 Természetesen rossz, de az erőforrásigényes feladatok idejére néha letiltom a víruskeresőt.
Ezt nem kell megtennie az interneten való böngészés vagy ismeretlen szoftver telepítése közben!
A legújabb illesztőprogramok telepítése
Ez valóban segíthet, különösen, ha nagyon régi vagy alapértelmezett illesztőprogramok vannak telepítve (alapértelmezés szerint a Microsofttól). Az alaplapi lapkakészlet illesztőprogramjainak van a legnagyobb hatása, de mások is lelassíthatják a teljesítményt. Minden eszközhöz frissíteni kell az illesztőprogramokat, amelyeket a gyártók weboldalain találsz.
Jobb az illesztőprogramok manuális frissítése, de sok program létezik automatikus frissítés járművezetők. Például egy jó eszköz átvizsgálja az eszközöket, és keresi a frissített illesztőprogramokat.

Okosan válassza ki operációs rendszerét
Ha még mindig Windows XP-n ül, és 2 gigabájt RAM-mal rendelkezik, akkor azt tanácsolom, hogy gyorsan váltson át Windows 7-re, a teljesítmény megnő. Ha pedig 4 GB vagy több van, akkor nyugodtan telepítse a Windows 10 64 bites verzióját. A munka sebessége még tovább fog nőni, de csak a 64 bites programokban. A videó, hang és egyéb erőforrásigényes feladatok feldolgozása 1,5-2-szer gyorsabban megoldható! A Windows Vista is ideje átállni a hétre.
Ne használjon mást Windows épít telepítéshez, mint például a Windows Zver és hasonlók. Már eleve tele vannak a szükséges és szükségtelen szoftverekkel, ráadásul gyakran meg is hibáznak.
Vírusok
Bár a tizedik helyemen állnak, ez egyáltalán nem jelenti azt, hogy ne kellene rájuk figyelni. A vírusok jelentősen lelassíthatják vagy akár „lefagyhatják” a számítógépet. Ha furcsa a teljesítmény csökkenés, akkor érdemes például valamelyik szkennerrel átvizsgálni a rendszert. De jobb, ha egy megbízható vírusirtó telepítve van, például a DrWeb vagy a Kaspersky Anti-Virus.
Ebben a cikkben elemeztük a számítógép sebességének növelésének főbb módszereit. Remélem, hogy ez a cikk segített megmenteni életünk legfontosabb dolgait – ez az az idő, amelyet produktívan, óránként és percenként kell felhasználni, és nem kell elpazarolni. A következő cikkekben nem egyszer érintem a számítógép teljesítményének növelésének témáját, feliratkozom a blogfrissítésekre.
Érdekes videó a mai napra - hihetetlen pingpong!
A számítógép és az operációs rendszer beállításai nem mindig a hardver- és szoftverkomponensek legmagasabb teljesítményére irányulnak. A gyártók és felhasználók gyakran feláldozzák a teljesítményt, hogy csökkentsék a processzor és a RAM terhelését, csökkentsék az akkumulátorfogyasztást és javítsák a stabilitást. Emellett az erőforrások jelentős részét a munka kényelmére fordítják: a grafikus felületre, indításra, másodlagos szolgáltatásokra. Nézzük meg, milyen műveletekkel gyorsíthatja fel a Windows 7 rendszert.
Miért csökken a Windows 7 teljesítménye?
Számos oka lehet annak, hogy a Windows 7 lassabban kezd el futni, mint azt a felhasználó várná, mivel a számítógép sebességét a hardver és a szoftver összetevői egyaránt meghatározzák.
Grafikus rendszer be modern számítógép olyan jelentőssé vált, hogy külön blokkot különítettek el számára: egy videokártyát, amely egy speciális többprocesszoros rendszer, és egy videomemóriát, amely fizikai szinten elkülönül a fő működési egységtől. Ennek az összetevőnek az a célja, hogy eltávolítsa a CPU terhelésének egy részét, amikor dolgozik vele számítógépes grafikaés videólejátszás. A Windows 7 alapértelmezés szerint nem használja más célra a videokártyát, de ez javítható. Hardveres gyorsításnak nevezzük a számítógép grafikus kártyájának vagy más speciális hardverének a CPU terhelés egy részének levételét.
A videokártya működésének ellenőrzése
Erre a lépésre akkor van szükség, ha a videokártyát nemrégiben telepítették a számítógépre, de nem észleltek teljesítménynövekedést, vagy kétségek merülnek fel a helyes működésével kapcsolatban. Mindenesetre nem árt a további ellenőrzés. A Windows 7 beépített rendszerrel rendelkezik a kritikus összetevők teljesítményének értékelésére. Logikus elvárás, hogy egy nagy teljesítményű videokártya nagy teljesítményű lesz. Ha igen, akkor nem lehet probléma a hardveres gyorsítással, különben meg kell találni és meg kell szüntetni az okot.
Nyomja meg a Win billentyűkombinációt (a Windows márka ikonjával, amely általában a Ctrl és az Alt billentyűk között található) és a Pause / Break gombot (a három szolgáltatási billentyű egyikét, amelyek általában a PrintScreen mellett találhatók). Megnyílik a Rendszer ablak, középen kiemelve a Windows teljesítménypontszámával.
Az értékelés mellett egy aktív „Windows Experience Index” felirat található. Ha az indexet nem a számítógép jelenlegi konfigurációjában számították ki, akkor a következő felirat jelenik meg: "Frissítenünk kell a számítógép teljesítményindexét." Mindenesetre kattintson rá az egérrel, és lépjen a következő ablakba.
Az összetett teljesítményindex kiszámításához a Windows 7 minden összetevőt maximális terhelésű feladatokon tesztel. Ennek eredményeként öt külön becslést határozunk meg, és a legalacsonyabb szűk keresztmetszetet tekintjük összefoglalónak.
Ha a videokártya nem működik megfelelően, vagy a tesztet még nem végezték el a telepítés után, a rendszer a lehető legalacsonyabb pontszámot - 1,0 - rendeli hozzá, és tájékoztatja Önt a tesztelés megkezdésének szükségességéről.
Ha a kiértékelést elvégezték, de az eredmény még mindig 1.0, akkor valószínűleg a grafikus kártya szoftverében van a probléma. Frissítenie kell az illesztőprogramokat.
Frissítse a videokártya illesztőprogramjait
Megnyomjuk a képernyőn megjelenő "Start" gombot, és a keresősávba beírjuk az "Eszközkezelő" kifejezést.
A fenti kötelező sor
A Windows 7 megjeleníti az aktív "Eszközkezelő" sort, amelyre kattintva megjelenik egy azonos nevű ablak az összes telepített hardverösszetevő listájával.
Érdekelnek minket a "Videoadapterek". A megfelelő fül megnyitása után megtaláljuk a telepített videokártyákat, beleértve azt is, amelyik érdekel. Nyissa meg a helyi menüt rajta.
A kívánt opció felül található, válassza az "Illesztőprogramok frissítése ..." lehetőséget.
A rendelkezésre álló lehetőségek közül válassza ki Automatikus keresés frissített illesztőprogramok", amely után a Windows 7 önállóan keres és telepít tényleges frissítések. A második lehetőség hasznos lesz, ha a megfelelő illesztőprogramokat számítógépre előre mentve vagy lemezen elérhető.
Az illesztőprogram frissítése akkor is megoldja a problémát, ha a videokártya helyett a "Standard VGA" ikon jelenik meg. grafikus adapter". Ez azt jelenti, hogy olyan szoftver lett telepítve, amely támogatja a minimális teljesítményt. Ha telepített videokártya egyáltalán nincs a "Kijelző adapterek" lapon, akkor valószínűleg az "Egyéb eszközök" lapon található, "Azonosítatlan 3D eszköz" címkével. Az illesztőprogram frissítése segít a rendszernek felismerni az eszközt és használni az energiaforrásokat.
Kapcsolja be a gyorsítást
Megnyomjuk a képernyőn megjelenő "Start" gombot, és a keresősávba beírjuk a "Kijelző beállításai" lehetőséget. A keresési eredmények között lépjen az azonos nevű könyvjelzőre.
A monitor beállításait tartalmazó felugró ablakban megtaláljuk a „Speciális beállítások” opciót, és végigmegyünk rajta.
A monitor tulajdonságait bemutató ablak több lapra van rendezve. Egyikükhöz jutunk el "Diagnosztika" néven. A lap fő részén csak egy gomb található "Beállítások módosítása". Ha nincs kiemelve, akkor valószínűleg a videokártya nem rendelkezik elegendő energiával a hardveres gyorsításhoz.
Ha a videokártya megfelelő teljesítményű, és az illesztőprogramok frissítése sikeresen megtörtént, akkor a gomb aktív lesz. Ha rákattintunk, az ábrázolt „motor” ablakhoz jutunk. A csúszkát a jobb szélső pozícióba kell mozgatni, majd kattintson az "OK" gombra. A változtatások újraindítás után lépnek életbe.
A hardveres gyorsítás általában nem érhető el, ha a számítógép beépített vagy gyenge grafikus kártyával rendelkezik.
Az operációs rendszer túlhajtása
Az operációs rendszer sokat tud mutatni jobb teljesítmény, ha megtisztítja számítógépét a felesleges programoktól és fájloktól, és a rendelkezésre álló kapacitást teljes mértékben kihasználja.
Nem használt programok eltávolítása
A számítógép többféleképpen eltömődött. Egy új eszközön a gyártó saját alkalmazásait telepíti, beleértve a nagyon tolakodó alkalmazásokat is. A hirdetőkkel kötött megállapodás értelmében sok „próba”, „korlátozott” és „korlátozott” verzió ugyanazon az úton jut el. kereskedelmi termékek, melynek egyetlen célja, hogy felhívja a felhasználó figyelmét a fizetős verzióra. Ingyenes hasznos közművek gyakran észrevétlenül "alapértelmezett böngészőket" és egyéb kellemetlen kiegészítéseket ír elő. Egy pillanatnyi feladat megoldásához a felhasználó telepíthet egy olyan programot, amelyre hosszú ideig nem lesz szüksége. Fokozatosan nagyszámú A szükségtelen programok problémát jelentenek, a lemezterület pazarlása és a RAM további terhelése.
Hogy megszabaduljunk a felesleges programoktól, a sajátunkat használjuk windows eszközök 7. A keresősávba írja be a "programok és összetevők" szót, kattintson a találatok között az azonos nevű aktív sorra.
A megnyíló nagy ablak fő része tartalmazza teljes lista telepített alkalmazások, amelyet alaposan tanulmányozni kell, és listát kell készíteni a törléshez. Ebben az esetben be kell tartani a fő szabályt: nem kell eltávolítania az ismeretlen programokat, amíg meg nem találja a céljukat. Emellett a kockázatok minimalizálása érdekében érdemes elmenteni a felhasználói adatokat.
Az eltávolításhoz válassza ki a programot az egérrel a listából. Közvetlenül ezután több gomb jelenik meg a képernyőn, köztük a "Törlés". Az egérrel rákattintunk.
A rendszer kéri szándékunk megerősítését. Határozottan az igent választjuk.
A korábban összeállított listát sorban haladva eltávolítjuk extra programok ugyanúgy. Ha a "tisztításunk" nagyszabású volt, akkor jobb, ha újraindítjuk a számítógépet, majd defragmentáljuk a merevlemezt.
Tiltsa le a szükségtelen Windows 7 szolgáltatásokat
A Windows 7 egy nagy és sokoldalú program- és segédprogramcsomag különféle célokra. Sokan haszontalanok otthoni számítógép számára, ugyanakkor elfoglalják a memóriát, és emellett betöltik a számítógépet. Néhányat tiltsunk le.
A letiltható rendszerszolgáltatások listája (táblázat)
| Szolgáltatás | Miért lehet eltávolítani |
| KtmRm az elosztott tranzakciók koordinátora számára | |
| Offline fájlok | |
| IPSec Policy Agent | |
| Adaptív fényerőszabályozás | Csak akkor hasznos, ha van fényérzékelő. |
| Windows tűzfal | |
| Számítógépes böngésző | Hálózati szolgáltatás, hálózat hiányában nem szükséges. |
| IP Helper szolgáltatás | A otthoni számítógép hiábavaló. |
| Másodlagos bejelentkezés | Biztonsági okokból le kell tiltani. |
| Nyomtatáskezelő | A szolgáltatásra csak akkor van szükség, ha rendelkezik nyomtatóval. |
| Hozzáférés a HID eszközökhöz | A szolgáltatásra csak akkor van szükség, ha USB porton keresztül csatlakoztatott eszközök vannak. |
| Windows Defender | Eltávolítható, ha vírusirtó telepítve van. |
| Hivatkozáskövető kliens módosult | |
| IPsec kulcsmodulok az internetes kulcscseréhez és a hitelesített IP-címhez | A szolgáltatásra rendszeres felhasználónak nincs szüksége. |
| NetBIOS támogatási modul | Hálózati szolgáltatás, hálózat hiányában nem szükséges. |
| SSDP felfedezés | A szolgáltatásra csak akkor van szükség, ha vannak SSDP protokollon keresztül csatlakoztatott eszközök. Biztonsági okokból a legjobb kikapcsolni. |
| Alapvető TPM szolgáltatások | A szolgáltatásra csak akkor van szükség, ha TMP vagy BitLocker chipeken alapuló vezérlőeszközökkel rendelkezik. |
| Windows Search | Csak nagyon aktív számítógépes keresés esetén szükséges. |
| Szülői felügyelet | Haszontalan szolgáltatás. |
| szerver | Hálózati szolgáltatás, hálózat hiányában nem szükséges. |
| Tablet PC beviteli szolgáltatás | A szolgáltatásra csak akkor van szükség, ha kézírással rendelkezik. |
| Windows képfeltöltési szolgáltatás (WIA) | A szolgáltatásra csak digitális fényképezőgép és szkenner használata esetén van szükség. |
| Bluetooth támogatási szolgáltatás | A szolgáltatásra csak akkor van szükség, ha az eszközök Bluetooth-on keresztül csatlakoznak. |
| Windows hibanaplózási szolgáltatás | A szolgáltatásra rendszeres felhasználónak nincs szüksége. |
| intelligens kártya | A szolgáltatásra csak intelligens kártya alapú vezérlőeszközök megléte esetén van szükség. |
| Távoli nyilvántartás | A szolgáltatásra rendszeres felhasználónak nincs szüksége. Biztonsági okokból jobb eltávolítani. |
| fax | A szolgáltatásra csak számítógép faxként történő használata esetén van szükség. |
Nyomja meg a Win + R billentyűkombinációt, írja be az msconfig parancsot, majd az OK parancsot.
A "Rendszerkonfiguráció" nevű ablakban válassza ki a "Szolgáltatások" fület a rendszerszolgáltatások listájával.
Célunk érdekében törölnünk kell a jelet a szolgáltatás neve melletti négyzetből. Tisztítjuk a listát.
Marad az "OK" gomb kiválasztása. Mivel a változtatások csak újraindítás után lépnek életbe, zárjon be mindent aktív ablakokés indítsa újra a számítógépet.
A rendszerindításkor automatikusan elinduló programok eltávolítása
Ritkán használunk néhány programot, de a rendszer minden indításakor folyamatosan, a részvételünk nélkül töltődnek be. Valószínűleg az indítási listán vannak, így a Windows 7 a munkája elején betölti őket a RAM-ba. Víruskeresők, levelező ügynökök, gyakran használt alkalmazások, és automatikusan be kell tölteni őket, így időt takarít meg. És eltávolítjuk a legtöbb egyéb programot, nem számítva a rendszerprogramokat.
Az indítási lista szerkesztéséhez a már megszokott Számítógép konfigurációt fogjuk használni. Nyomja meg a Win + R billentyűket, írja be az msconfig billentyűt, de ezúttal lépjen az Indítás fülre.
Gondosan tanulmányozzuk a rendszer indításakor betöltött programok listáját. Nem nyúlunk hozzá azokhoz, akiknek a szerzői a Microsoft, az Intel és a számítógépgyártók, a többieknél értékeljük a memóriában való állandó jelenlét szükségességét. A program eltávolításához egyszerűen törölje a jelölést a nevétől balra található négyzetből. Ez az eljárás magát az alkalmazást nem érinti, csak azt akadályozza meg, hogy a Windows 7 önállóan, felhasználói parancs nélkül elindítsa. A változtatások a rendszer újraindítása után lépnek életbe.
Az egyidejű programok számának korlátozása
A multitasking a Windows 7 egyik legnagyobb előnye. Ezt a funkciót azonban mértékkel kell használni. Minden futó program vagy lap a böngészőben további mennyiségű RAM-ot foglal el. Még "összehajtva", de nem zárt pályázat betölti a számítógépet.
Néha a rendszer sokkal gyorsabban kezd működni ezután egyszerű művelet- a felesleges ablakok bezárása és a felesleges programok leállítása.
Kapcsolja ki a vizuális effektusokat
A csökkentéssel jelentős teljesítménynövekedés érhető el Windows kényelem 7. A vizuális effektusok és az Aero interfész sok CPU-t és videokártyát fogyasztanak.
Most a keresősávba írjuk be a "Rendszer" kifejezést. Áttérünk az azonos nevű aktív sorra.
A megnyíló ablak bal oldalán (már ismerős) a keresett "Speciális rendszerbeállítások" sor található. Menjünk túl rajta.
A "Rendszer tulajdonságai" alatt válassza ki a "Speciális" fület, és kattintson a "Teljesítmény" jellemzőhöz kapcsolódó felső "Paraméterek" gombra.
Egy kis ablak "Teljesítménybeállítások" is épült több lap formájában. Menjünk a Vizuális effektusokhoz.
A vizuális effektusok listája a lap fő részét foglalja el. A leírás intuitív, így nincs más hátra, mint kiválasztani, mely effektusokat akarja visszautasítani, és törölje a jelölést a nevüktől balra található négyzetből. Ezután kattintson az "Alkalmaz" és az "OK" gombra. Az interfész némileg aszkétikusabb lesz, de a processzor terhelése csökken.
Egy másik módja annak, hogy további forrásokat szabadítson fel a szépség rovására, ha elhagyja a márkát Windows interfész Az Aero Theme áttetsző ablakait klasszikusabbra cseréli korai változatai Ablakok. Ezúttal a "Start" gombra kattintás után megjelenő keresősávba beírjuk a "Personalization" kifejezést, és a megfelelő aktív sorra lépünk.
A megjelenő ablakban kiválaszthat egyet a rendelkezésre álló témák közül, vagy létrehozhat saját témát. Ha az Aero elhagyására vonatkozó döntésünk nem változott, kiválasztunk egyet az „Alap (egyszerűsített) és nagy kontrasztú témák” területen gyűjtött témák közül. Például "klasszikus".
A Windows 7 azonnal átvált erre új téma megerősítést sem kérve. A felület egyszerűsödött, de a programok gyorsabban fognak futni.
A rendszerhangok beállítása
Néhány teljesítmény megtakarítás érhető el a letiltással rendszerhangok, vagyis a rendszereseményeket kísérő különféle hangjelzések. Ehhez ismét meghívjuk a "Futtatás" ablakot a Win + R kombinációval, és a beviteli sorba írjuk be az mmsys.cpl parancsot, majd kattintson az "OK" gombra.
A nyitottban kis ablak A "Hang" lépjen a nem túl eredeti "Hangok" nevű fülre. Úgy tervezték, hogy kiválassza a meglévő hangsémák egyikét, vagy létrehozzon egy újat a rendszereseményekhez. Olyan séma érdekel bennünket, amelyben minden csendben történik, ezért a „Hangséma” legördülő listában válassza a „Csendes” lehetőséget.
Továbbra is kattintson az "Alkalmaz" és az "OK" gombra.
Merevlemez optimalizálás
Gyorsítsa fel a fájlok másolását és mozgatását
Az átvitt információ mennyiségének minimalizálása érdekében a Windows 7 fejlesztői bevezették a rendszerbe a „távoli differenciáltömörítés” technológiát. Mielőtt másoláskor fájlt küldene, a rendszer megállapítja a küldendő és fogadott objektum közötti különbségeket, majd végrehajtja a műveletet. Ez egyrészt forgalmat takarít meg, különösen például adatbázisok vagy dokumentumok következő verzióinak másolásakor. Másrészt a technológia lassítja a közvetlen adatátvitelt.
Ha a felhasználónak nincs állandó igénye nagy mennyiségű adat átvitelére, akkor célszerű megtiltania a Windows 7 számára ennek a technológiának a használatát, ami némileg növeli a teljesítményt, valamint felgyorsítja a másolást és mozgatást. egyedi fájlokat. Erre a feladatra az általunk már ismert módon a "Programok és szolgáltatások" ablakot hívjuk. Az ablak bal oldalán található az „Engedélyezés vagy letiltás Windows összetevők”, menjen át rajta az azonos nevű ablakhoz.
Most a rendszer segédprogramok listájában meg kell találnia a "Távoli differenciáltömörítés" sort.
Törölje a jelet a szolgáltatás nevétől balra található négyzetből, majd nyomja meg a képernyőn az „OK” gombot.
Merevlemez töredezettségmentesítése
A merevlemezen lévő adatok blokkokban helyezkednek el szabad szektorokban, amelyek gyakran szétszórva helyezkednek el lemez terület. Ennek eredményeként olvasás közben nagy fájlokat egy kis idő elvész az egyik blokkról a másikra való átmenet során, még szabad szemmel is észrevehető. A fájlok egyetlen adattömbbe való összeállítása és a meghajtó felgyorsítása érdekében lemeztöredezettség-mentesítési eljárást alkalmaznak.
Megnyomjuk a képernyőn megjelenő "Start" gombot, és a beviteli sorba beírjuk a "Lemeztöredezettség-mentesítő" parancsot, amely után az azonos nevű aktív sorba lépünk.
A megnyíló ablak középső részén az összes listája látható logikai meghajtók, valamint a töredezettségmentesítési folyamat kezelésére szolgáló gombok. A képernyőn megjelenő "Analyze Disk" gomb lehetővé teszi a probléma méretének megadását az egyes meghajtókhoz, és a "Lemez töredezettségmentesítése" azonnal elindítja az eljárást.
Minél nagyobb a meghajtó és minél kevesebb szabad hely rajta, annál tovább tart a töredezettségmentesítés. Ezért célszerű szabadidejében futtatni, például éjszaka vagy munkaszünetben. Az "Ütemezés beállítása" gombbal beállíthatja az eljárás gyakoriságát és idejét, hogy ne felejtse el sokáig.
Merevlemez tisztítás
A Windows 7 sebessége jelentősen csökken, ha nincs elég hely a merevlemezen. A rendszer a meghajtót használja ideiglenes fájlok tárolására, virtuális memória, beállítások és egyéb célokra. Ezért a szükségtelen információk törlése, a kukák ürítése és a rendszer által javasolt állandó szabad terület fenntartása további teljesítménynövekedést ad.
Memória hozzáadása
Lehetőség van a számítógépes hardver képességeinek fizikai növelésére, ami növeli a teljesítményt, bár némi anyagköltséget igényel. Sajnos a laptopgyártók nem adják meg a vevőnek azt a szabadságot, amit a tulajdonosok asztali számítógépek. Általában csak a RAM és a lemezterület növelhető.
Ha a számítógépén 32 bites Windows 7 fut, akkor optimális hangerő A RAM 3 GB lesz. Felesleges tovább növelni: a rendszer nem tud további gigabájtokat használni. Jobb, ha újratelepíti a rendszert a 64 bites verzióra, amelyhez 4 GB a minimális összeg teljes értékű munkavégzés. A RAM-ot jobb a műhelyben cserélni. A hangerőn kívül fontos ismerni a rudak fizikai jellemzőit, beleértve a sebességüket is.
A merevlemez sebességében a legjobb eredményt a hagyományos "merevlemez" lecserélésével érheti el Solid State Drive. Ez a megoldás drága, így kompromisszumként tehetsz egy kicsit Solid State Drive hogy a Windows 7 működjön, és a fő felhasználói információkat egy hagyományos, olcsóbb és terjedelmesebb mágneses eszközön tárolja.
Vírusellenőrzés
A rosszindulatú programok nemcsak lelassítják a rendszert azáltal, hogy saját céljaikra használják fel erőforrásait, hanem adatvesztéshez és a számítógép blokkolásához is vezethetnek. Ezért elengedhetetlen egy jószág létrehozása vírusvédelem naprakész aláírási adatbázisokkal.
BIOS beállítás a számítógép maximális sebességéhez
BIOS ( alaprendszer I / O) biztosítja a számítógép működését és a programok elindítását, beleértve a Windows 7-et is. Az átlagos felhasználó a bekapcsolás és a rendszerindítás közötti rövid időn belül látja munkája eredményét. Egy haladó felhasználó személyre szabhat néhányat BIOS beállítások a termelékenység növelésére.
A BIOS-beállítások megadásához kapcsolja be a számítógépet, és nyomja meg a "Del" vagy az F2 billentyűt, amikor az első szövegsorok megjelennek a képernyőn. Azonnal emlékezzen az összes beállítás visszaállításának módjára, ha tevékenységeink eredményeként a számítógép nem tud megfelelően működni (ez lehetséges): a BIOS-beállításokban válassza a SETUP alapértelmezések betöltése és újraindítása lehetőséget.
Néhány BIOS-beállítás, amely a teljesítmény javítása érdekében módosítható:
- CPU 1. szintű gyorsítótár, CPU 2. szintű gyorsítótár. Felelős az első és második szint gyorsítótárának használatáért, fontos paramétereket a processzor sebességéhez. Engedélyezni kell.
- Rendszerindítási sebesség. Processzor sebesség és frekvencia paraméter rendszerbusz. Magas állapotban kell lennie.
- Gyorsítótár időzítésének vezérlése. Meghatározza a második szintű gyorsítótár olvasási sebességét. Gyorsnak kell lennie (Turbó).
- DRAM frekvencia. Meghatározza a RAM stickek sebességét, amelyet a gyártó a csomagoláson jelez. Állítsa be a pontos értéket, ha ismert, egyébként Auto.
- SDRAM ciklus hossza. Az általános teljesítmény fontos paramétere. Állítsa 2-re (ha elég gyors a memória).
- RAS-CAS késleltetés. A teljesítmény szempontjából is fontos. Állítsa az értéket 2-re.
- SDRAM RAS előtöltési idő. Meghatározza az időintervallumot a memóriacellák újratöltéséhez. Telepítjük a 2.
- Optimalizálási módszer. Beállítja a RAM-mal történő adatcsere sebességét. Általában a legnagyobb értéktől kezdődő felsorolással határozzák meg.
- Gyors bekapcsolási önteszt (vagy gyorsindítás). Lehetővé teszi a számítógép hardverösszetevőinek rendszerindításkor történő ellenőrzésének letiltását a munka megkezdésének felgyorsítása érdekében. Bekapcsoljuk.
- Indítsa el a Floppy Seek-et. Felelős a rendszerindító floppy megtalálásáért a munka megkezdésekor. Haszontalan funkció, ezért tiltsa le.
Rossz BIOS beállítások a számítógép meghibásodását okozhatja, ebben az esetben azonnal vissza kell állítania az alapértelmezett beállításokat. Ezt a BEÁLLÍTÁSOK alapértelmezéseinek betöltése (in BIOS menü) vagy fizikailag: távolítsa el az akkumulátort a alaplap két percig, majd tegye vissza a helyére.
Windows Ready Boost
A Windows 7 speciális technológiával rendelkezik a külső flash memória használatára a rendszer teljesítményének növelésére, az úgynevezett ReadyBoost. Jelentése az, hogy bizonyos mennyiségű szabad helyet foglaljon le egy gyorsabb külső adathordozón, például egy USB flash meghajtón, és ideiglenes fájlok tárolására használja. A ReadyBoost engedélyezéséhez helyezze be az USB flash meghajtót az USB portba, kattintson a jobb gombbal a flash meghajtó nevére. A megnyíló helyi menüben válassza a "Tulajdonságok" lehetőséget.
A "Tulajdonságok" ablakban lépjen a ReadyBoost fülre, ahol a jelölőt a "Provide this device for ReadyBoost technológia"-ra állítjuk, és beállítjuk a lefoglalt terület méretét.
A ReadyBoost funkció nem lesz hasznos, ha gyors SSD-meghajtó van telepítve a számítógépen.
Az optimalizálás egyéb módjai
Rendszeres újraindítás
Az időszakos újraindítás megtisztítja a RAM-ot a lefagyott folyamatoktól és törmelékektől, aktiválja az automatikus betöltés módosításait, és semlegesíti a véletlenszerű rendszerösszeomlásokat. Hetente legalább egyszer újra kell indítani, és még gyakrabban is jobb.
Windows 7 frissítés
Felgyülemlett windows hibák 7 a rendszer rendszeres frissítésével javítható. Ezt megteheti visszaállítási pont használatával vagy a Windows 7 újratelepítésével a telepítőcsomagból.
A folyamat prioritásainak meghatározása
A Windows 7 lehetővé teszi a feladatok prioritásának megváltoztatását, több számítógépes erőforrást rendelve a felhasználó számára legfontosabb folyamatokhoz. Ez nem ad általános teljesítménynövekedést, de jelentősen felgyorsíthatja egyes feladatok végrehajtását mások rovására.
Meghívjuk a "Feladatkezelőt" a Ctrl + Shift + Esc kombinációval, és menjünk a "Folyamatok" fülre.
Keresse meg a listában kívánt folyamatotés kattintson rá jobb gombbal. A helyi menüben válassza ki a "Prioritás" elemet, és nyissa meg.
Állítsa a kapcsolót "Magas" állásba, és erősítse meg a választást. Most ez a folyamat több számítógépes erőforrást kap. Ha ugyanabban a menüben rákattint az „Affinitás beállítása” elemre, akkor beállíthatja, hogy hány processzor vegyen részt ugyanazon folyamat működésében. Nem mindig világos, hogy mely folyamatok felelnek meg futó alkalmazás. Ennek kiderítéséhez egyszerűen válassza ki az „Alkalmazások” lap „Feladatkezelőjében” a lehetőséget kívánt programés a jobb egérgombbal megnyíló helyi menüben válassza ki az utolsó "Ugrás a folyamathoz" elemet.
Gyorsítsa fel a letöltéseket az összes processzor csatlakoztatásával
A rendszer indítása felgyorsítható, ha az összes elérhető processzort a kezdetektől fogva kényszerítjük. Ehhez hívja meg a "Rendszerkonfiguráció"-t a "Futtatás" ablakban és msconfig parancsokat. Ezúttal lépjen a "Letöltés" fülre.
A kis ablakban a "Speciális rendszerindítási beállítások" jelölje be a "Processzorok száma" elemet, majd a legördülő listában kiválasztja a maximális számot. A következő rendszerindításnak gyorsabbnak kell lennie.
Harmadik féltől származó programok: RAM tisztítása, vírusok eltávolítása stb
CCleaner
Kiváló ingyenes csomag, amellyel megtisztíthatja számítógépét minden feleslegestől. Eltávolítja a rendszer és a főbb böngészők által létrehozott ideiglenes fájlokat, megtisztítja és töredezettségmentesíti a lemezt. Az alkalmazás segédprogramokat tartalmaz az indítás szerkesztéséhez, a programok eltávolításához, valamint a rendszer általános elemzéséhez a szükségtelen fájlok tekintetében.
Fejlett rendszerellátás
Erőteljes segédprogram Fejlett rendszerellátás lecsupaszított ingyenes verzióban is jelentősen túlhajthatja a rendszert. Az alkalmazás tartalmaz egy beépített rendszert a problémák elemzésére és javítására, beleértve a RAM és a merevlemez tisztítását, valamint a rendszerleíró adatbázis javítását.
PC Decrapifier
Videó: hogyan lehet túlhajtani a Windows 7-et laptopon
A Windows 7 teljesítményét a hardveres teljesítmény és a számítógépbeállítás kombinációja határozza meg. Nem mindig legjobb megoldás a modern alkatrészek vásárlása: finomhangolás A Windows többletköltség nélkül is kézzelfogható előnyökkel jár.
Sok informatikus szerint az operációs rendszer hetedik verziója sokkal gyorsabban fut a személyi számítógépeken. Ugyanakkor jobban teljesíti a feldolgozási folyamatokat, és ha megfelelően van konfigurálva, akkora merevlemez-területet és ugyanannyi erőforrást fogyaszt, mint az XP. Ezért a felhasználóknak kérdésük van: hogyan lehet felgyorsítani ablakok működnek 7?
Mit lehet letiltani és hogyan?
A Windows 7 tagadhatatlanul nehezebb, mint az XP, hacsak nem kapcsolja ki a vizuális beállításokat és a widgeteket, és beállítja az operációs rendszer maximális verzióját. Gyenge számítógép sokkal lassabban fog működni vele. A számítógép fő paraméterei, amelyek nagy terhelése esetén problémák merülhetnek fel CPUés munkamemória.
Szolgáltatások és programok indítási beállításainak szerkesztése
Először is, a számítógép terhelését befolyásolja a futó szoftverek és folyamatok száma. Ezért mindenekelőtt ellenőriznie kell az operációs rendszer automatikus futtatási beállításait. Ehhez a következő lépéseket kell végrehajtania:

Ellenőrizze az Indítás lapot, és tiltsa le az összes felesleges programot, csak a legszükségesebbeket hagyja meg, például a víruskereső szoftvert és a nyelvi sáv megjelenítését.

A legjobb, ha eltávolítja azokat a bejegyzéseket, amelyeket nem kell automatikusan elindítani. Ezt megteheti a rendszerleíró adatbázis használatával vagy egy speciális program, például a CCleaner használatával.
Most lépjen a "Szolgáltatások" fülre. Itt rendkívül óvatosnak kell lenni, mivel a legtöbbjük valóban szükséges stabil működés számítógép, és sok függ tőlük kívánt funkciókat. Ha vírusirtót használ szoftverés nem kell időszakos rendszerfrissítések, biztonságosan letilthatja a következő szolgáltatásokat:
- Automatikus frissítés;
- Windows tűzfal;
- Hibanaplózási szolgáltatás;
- Teljesítménynaplók és riasztások.
Attól függően, hogy milyen típusú kapcsolatot használ az internethez való csatlakozáshoz, néhány további szolgáltatást letilthat, és a megfelelőeket meghagyhatja számítógépének. Valójában a legtöbbjük nem állandóan folyamatok futtatása, de csak akkor töltődnek be, ha a rendszer valamilyen műveletéhez szükséges. Ebben a tekintetben a legtöbb szolgáltatást futva hagyhatja anélkül, hogy aggódnia kellene számítógépe teljesítménye miatt.
Vizuális effektusok és egyéb felesleges díszítések
Ha a Windows 7 felgyorsításának kérdése továbbra is aktuális, akkor le kell tiltania a dekorációkat és vizuális effektek. Hiszen a hetedik verzió sokkal szebb az XP-hez képest. Nem mindegy azonban, hogy mikor beszélgetünk a PC teljesítményéről. Először is további programokkal és widgetekkel kell kezdenie az asztalon. Ezt követően, ha az elvégzett műveletek nem elegendőek, menjen a felhasználói beállításokhoz. Ezt a következő módon teheti meg:

Az összes beállítást deaktiválhatja, majd engedélyezheti, ha szüksége van rájuk. Ez nem befolyásolja a rendszer teljesítményét, de hatással lehet a betűtípusok és mappák megjelenítésére az asztalon.

Módosítsa az operációs rendszer indítási beállításait
Fontos, hogy az alapértelmezett operációs rendszer ne használja fel a számítógép összes erőforrását a rendszerindításkor. Ez azért történik, hogy a még "hideg" berendezést ismét ne terheljék teljesen. Ha azonban a rendszer 2 Gb-nál több RAM-ot és egynél több magot tartalmaz, ajánlatos módosítani a beállításokat, ami jelentősen felgyorsítja Windows indítás 7. A számítógép indítási beállításainak módosításához a következőket kell tennie:

Fontos annak biztosítása, hogy a memóriaérték helyesen legyen megadva, és ami a legfontosabb, eltér a "0"-tól, ami néha meghibásodások során fordul elő. Ebben az esetben jobb, ha teljesen deaktiválja a beállítást, és később, a rendszer újraindítása után visszatér ebbe a menübe.
A rendszerindítási beállításokat a rendszerkonfigurációs menü Boot lapján is szerkesztheti. Alapvetően érdemes megszüntetni az operációs rendszer választásának várakozási idejét úgy, hogy 30 helyett a szükséges értéket állítjuk be (egy operációs rendszer használata esetén a 0-t javasoljuk). Aktiválja a "Nincs GUI" értéket az ablak megfelelő jelölőnégyzetének bejelölésével.

Eredmény:
műtő Windows rendszer A 7 nagyon gyorsan futhat, stabil és kiváló minőségű támogatást biztosítva számítógépének. Ugyanakkor elegendő egyszer konfigurálni ezt az utasítást a telepítés után, és többet nem gondolni rá.
Ezeken a műveleteken kívül ne felejtse el rendszeresen tisztítani a listát telepített programokat, törli őket, majd megtisztítja a rendszerleíró bejegyzéseket speciális közművek. Ez nem segít felgyorsítani a rendszert, de nem lassítja le a számítógépet a jövőben.
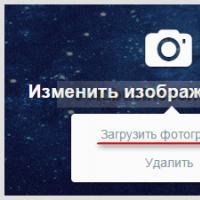 Hogyan változtassuk meg a téma színét a Twitteren
Hogyan változtassuk meg a téma színét a Twitteren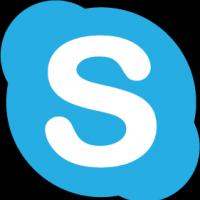 Mi az a Skype, hogyan kell használni Skype kommunikáció program nélkül
Mi az a Skype, hogyan kell használni Skype kommunikáció program nélkül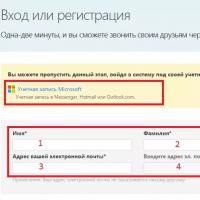 skype chat lányokkal
skype chat lányokkal Mi a különbség az okostelefon és a kommunikátor között?
Mi a különbség az okostelefon és a kommunikátor között? A Minecraft parancsai a Minecraftban működnek
A Minecraft parancsai a Minecraftban működnek Egyszerű, könnyű és minimalista indító Androidra
Egyszerű, könnyű és minimalista indító Androidra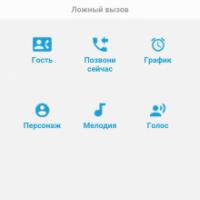 Töltse le a Fake call for Android v
Töltse le a Fake call for Android v