Növelje a Windows 10. sebességét. Optimalizálja a RAM -ot
Minden felhasználó mindig azt akarja, hogy számítógépe a lehető leggyorsabban működjön, de egyáltalán nem tudja, hogyan lehet ezt megtenni. Fennáll annak a veszélye, hogy vírusprogramokat töltenek le a számítógépre túlhajtás vagy tisztítás céljából, de ezek nem gyorsítják fel a technikát, hanem éppen ellenkezőleg, csak kárt okoznak. Fontoljuk meg, hogyan hangolhatjuk és javíthatjuk a számítógép teljesítményét a Windows 10 rendszeren, már bevált módszerekkel. Népszerű módszerek a számítógép teljesítményének javítására.
Túlhajtás teljes értékre: A Windows 10 hangolása a maximális teljesítmény érdekében
Számítógép indítása
A számítógép indításakor a legtöbb esetben a telepített programok működni kezdenek. Némelyikük teljesen felesleges lehet, és károsíthatja az operációs rendszert. A programok nagyon lelassítják a számítógépet futás közben háttér... Talán nem is sejti, hogy néhány közülük be van kapcsolva, és a sebesség gyenge. A teljesítmény javítása érdekében csak le kell tiltania néhány programot az indítási menüben.
Töröljük a Temp mappát
A műtőben Windows rendszer 10, amely ideiglenesen és között tárolja a fájlokat, sok felesleges fájlokat... Más szóval lelassítja a rendszert a szolgáltatások és a Temp mappát kitöltő különféle programok nagy jelenléte miatt.

A lemez tisztítása

Kapcsolja ki a szükségtelen szolgáltatásokat

Ezek a fő gyors módszerek gyorsítsa fel számítógépét. Tiltsa le azokat a szolgáltatásokat és programokat, amelyek nem hasznosak, de csak lelassítják a rendszert.
A paraméterek helyes konfigurálása a tápegységben

A Windows 10 számítógép teljesítményének javítása: szakmai tippek
- Ügyeljen arra, hogy mit telepítsen a számítógépére. Néha egyes programok nem dokkolnak, és nagyon gyakran víruskeresőnek bizonyulnak. Különösen, ha ketten vannak a számítógépen, különben az egész operációs rendszer összeomolhat.
- Néha a probléma nem a veszélyes programokban vagy akár a vírusokban rejtőzik, hanem magukban a számítógép -összetevőkben. Száraz ruhával óvatosan tisztítsa meg a számítógépet a portól. Próbáljon meg ne érintse meg a kis alkatrészeket. Tisztítás után a számítógép gyorsabban működik, és sokkal kevésbé melegszik túl.
- Emlékeztetni kell arra, hogy a teljesítmény javítása nem mindig jó hatással van a számítógépre. Például a "Nagy teljesítmény" beállítás nagy akkumulátor -fogyasztást eredményez. Ez vonatkozik a laptop tulajdonosokra. Jobb, ha az ilyen funkciókat olyan számítógépen használja, amely nem igényel töltést.
- Az operációs rendszer újratelepítése általában mindig jó hatással van a számítógép teljesítményére. A nem kívánt programok teljesen eltávolításra kerülnek, azok, amelyeket Ön nem használ, a vírusok, amelyeket nem észleltek a szkennelés során, vagy különféle alkalmazások, amelyek csak lelassítják a rendszer működését.
- Ügyeljen arra, hogy a megfelelő PC -tartozékokat válassza. Ha valamit helytelenül választott ki, vagy például a RAM nem illeszkedik az adatoknak, és néha teljesen betöltődik. Ebben az esetben jobb új alkatrészeket vásárolni.
- Speciális programok segítségével törölheti a felesleges fájlokat, gyorsítótárat és egyéb szemetet. Minden esetben többször növelik a számítógép sebességét. A lényeg az, hogy megbízható forrásból töltse le. És soha ne felejtse el ellenőrizni a listát arról, hogy mit akar eltávolítani a fájltisztító!
- Az illesztőprogramok frissítése nagyszerű a számítógép számára. Különösen a lapkakészlet frissítése alaplap... Más eszközök esetében az új verziók is relevánsak.
- Rendszeresen ellenőrizze a számítógépet vírusok ellen. A legjobb, ha egy megbízható víruskereső kezében van. Ebben az esetben nem kockáztatja az összes adat és információ elvesztését.
Az asztali grafika testreszabása
Vizuális effektek A Windows 10 operációs rendszer sok erőforrást használ. Ha a felhasználó rendelkezik régi számítógép, akkor az effektusok letiltása valamelyest felgyorsítja a számítógépet.
Az első út

Második út

Videó: Hogyan hangoljuk be a legjobb teljesítményt a Windows 10 rendszeren
Számos módja van a számítógép teljesítményének javítására. A módszerek egyszerűek, és mindig használhatja őket, hogy vigyázzon a technikájára és tisztítsa meg a felesleges fájlokat. Sőt, kényelmes és gyors használat A PC szórakoztató és nem idegesítő, ami fontos. És ami a legfontosabb, ne folyamodjon nem tesztelt módszerekhez, különben a számítógép helyzete rosszabbodhat.
Jó napot.
A Windows 10 felhasználók száma napról napra nő. És a Windows 10 nem mindig gyorsabb, mint a Windows 7 vagy 8. Ennek természetesen számos oka lehet, de ebben a cikkben a Windows 10 azon beállításaira és paramétereire szeretnék összpontosítani, amelyek némileg növelhetik ennek az operációs rendszernek a sebességét.
Egyébként mindenki optimalizálással érti a különböző jelentéseket. Ebben a cikkben iránymutatásokat adok, amelyek segítenek a Windows 10 optimalizálásában, hogy a lehető leggyorsabban fusson. És hát talán kezdjük is.
1. Tiltsa le a szükségtelen szolgáltatásokat
Szinte mindig Windows optimalizálás szolgáltatásokkal kezdeni. Rengeteg szolgáltatás létezik a Windows rendszerben, és mindegyik felelős a saját "frontjáért". A lényeg itt az, hogy a fejlesztők nem tudják, milyen szolgáltatásokra lesz szüksége ennek vagy annak a felhasználónak, ami azt jelenti, hogy azok a szolgáltatások, amelyekre Önnek elvileg nincs szüksége, működni fognak a rekeszében (nos, például miért van szüksége szolgáltatásra a működéshez? nyomtatókkal, ha nincs?) ...
A szolgáltatáskezelési szakaszba való belépéshez kattintson a jobb gombbal a START menüre, és válassza a „ Számítógép -kezelés"(Mint az 1. ábrán).
Rizs. 2. Szolgáltatások a Windows 10 rendszerben
Most tulajdonképpen a fő kérdés: mit kell letiltani? Általánosságban azt javaslom, mielőtt a szolgáltatásokkal dolgozna - készítsen biztonsági másolatot a rendszerről(hogy ha valami történjen, minden helyreálljon, ahogy volt).
- Windows Keresés - Mindig letiltom ezt a szolgáltatást, mert Nem használom a keresést (és a keresés "inkább" ügyetlen). Eközben ez a szolgáltatás, különösen néhány számítógépen, nagyon nehéz HDD ami komolyan befolyásolja a teljesítményt;
- Központ Windows frissítések - Mindig kikapcsolom. Maga a frissítés jó. De úgy vélem, hogy jobb, ha manuálisan frissíti a rendszert a megfelelő időben, mint amennyi önmagában betölti a rendszert (és még telepíti is ezeket a frissítéseket, időt vesztegetve a számítógép újraindításakor);
- Ügyeljen a szolgáltatásokra amelyek különböző alkalmazások telepítésekor jelennek meg. Tiltsa le azokat, amelyeket ritkán használ.
2. Illesztőprogramok frissítése
A második probléma, amely akkor merül fel, amikor Windows telepítés 10 (nos, vagy 10 -re frissítéskor) új illesztőprogramok keresése. Előfordulhat, hogy a Windows 7 és 8 rendszerben működő illesztőprogramok nem működnek megfelelően az új operációs rendszerben, vagy leggyakrabban az operációs rendszer letilt néhányat közülük, és "saját" univerzálisokat telepít.
Emiatt előfordulhat, hogy a berendezés egyes funkciói nem érhetők el (például az egér vagy a billentyűzet multimédiás gombjai leállhatnak, a laptop fényereje leállhat stb.) ...
Általánosságban elmondható, hogy az illesztőprogramok frissítése elég nagy téma (különösen bizonyos esetekben). Javaslom az illesztőprogramok ellenőrzését (különösen, ha a Windows instabil, lelassul). A link csak lent található.
Illesztőprogramok ellenőrzése és frissítése:

Rizs. 3. Driver Pack Solution - az illesztőprogramok automatikus keresése és telepítése.
3. Eltávolítás felesleges fájlok a rendszerleíró adatbázis tisztítása
A "szemét" fájlok nagy száma befolyásolhatja a számítógép teljesítményét (különösen, ha hosszú ideig nem tisztította meg a rendszert tőlük). Annak ellenére, hogy a Windows rendelkezik saját szeméttisztítóval - szinte soha nem használom, inkább harmadik féltől származó szoftverek... Először is, a "tisztítás" minősége erősen megkérdőjelezhető, másodsorban a munka gyorsasága (különösen bizonyos esetekben) sok kívánnivalót hagy maga után.
Szeméttisztító programok:
CCleaner
Ingyenes program a számítógép tisztítására mindenféle ideiglenes fájlból. Ezenkívül a program segít kiküszöbölni a rendszerleíró adatbázis hibáit, törli az előzményeket és a gyorsítótárat minden népszerű böngészőben, eltávolítja a szoftvereket stb. Egyébként a segédprogram támogatja és jól működik a Windows 10 rendszerben.
Rizs. 4. CCleaner - Ablaktisztító ablak
4. A Windows 10 indításának szerkesztése
Valószínűleg sokan észrevettek egy mintát: ha telepíti a Windows rendszert, az elég gyorsan működik. Aztán telik az idő, tucat -két programot telepít - a Windows lassítani kezd, a betöltés nagyságrenddel hosszabb lesz.
A dolog az a része telepített programok, hozzáadódik az operációs rendszer indításához (és ezzel kezdődik). Ha sok program van indításkor, akkor a letöltési sebesség nagyon jelentősen csökkenhet.
Hogyan ellenőrizhetem az indítást a Windows 10 rendszerben?
Meg kell nyitnia a feladatkezelőt (egyszerre nyomja meg a Ctrl + Shift + Esc gombokat). Ezután nyissa meg az indítási fület. A programok listájában kapcsolja ki azokat, amelyekre nincs szüksége a számítógép minden bekapcsolásakor (lásd 5. ábra).
Egyébként néha a feladatkezelő nem jeleníti meg az összes indítási programot (nem tudom, mihez kapcsolódik ...). Ha mindent látni szeretne, akkor telepítse az AIDA 64 segédprogramot (vagy valami hasonlót).
Klassz segédprogram! Támogatja az orosz nyelvet. Lehetővé teszi, hogy szinte bármilyen információt megtudjon a Windows -ról és általában a számítógépről (bármilyen hardverről). Például elég gyakran kell használnom a Windows beállításakor és optimalizálásakor.
Egyébként az indítás megtekintéséhez el kell mennie a "Programok" szakaszba, és ki kell választania az azonos nevű fület (mint a 6. ábrán).
5. A teljesítményparaméterek beállítása
A legtöbbben Windows már vannak kész beállítások, ha engedélyezve van, akkor egy kicsit gyorsabban fog működni. Ezt különféle effektusok, betűtípusok, egyes operációs rendszer összetevőinek működési paraméterei, stb.
A "legjobb teljesítmény" engedélyezéséhez kattintson a jobb gombbal a START menüre, és válassza a "Rendszer" fület (mint a 7. ábrán).
Rizs. 7. Rendszer
Rizs. 9. Vizuális hatások
Azoknak, akiknek a játéka lelassul, javaslom, hogy olvassa el a cikkeket finomhangolás videokártya:,. Ezenkívül vannak olyan programok, amelyek a teljesítmény maximalizálása érdekében hangolhatják a paramétereket (elrejtve):
Nekem ma ennyi. Az OS sikeres és gyors működése 🙂
Gyakran sokan Windows felhasználók 10 szembesülnek a problémával is lassú munka operációs rendszerüket. Ennek számos oka lehet: a vírusoktól a nagyszámú, egyszerre futó alkalmazásig. Természetesen a legtöbbet egyszerű módon A Windows 10 felgyorsítása az operációs rendszer banális újratelepítése. De nem mindenki akarja elveszíteni az övét értékes fájlokat... Ebben a cikkben a Windows 10 optimalizálásának módjairól fogunk beszélni a jobb teljesítmény érdekében.
Miért lassul a Windows 10?
Mielőtt elkezdené gyorsítani a Windows 10 rendszert, meg kell találnia, miért lassul a Windows 10? Valószínűleg észrevette azt a tényt, hogy a kezdeti telepítés során a számítógép szó szerint „repül”: minden program és játék azonnal elindul, a betöltés néhány másodpercet vesz igénybe stb. De azzal Windows idő 10 sokat kezd lassulni. Ez annak köszönhető, hogy a felhasználók betöltik a merevlemezt a szükséges és felesleges programok ami megterheli a számítógép processzorát. Ezenkívül az asztalon található különféle vizuális effektek és modulok további terhelést hoznak létre. Annak megértéséhez, hogy miért lassul a Windows 10, lépésről lépésre diagnosztikát kell végeznie.
Íme a fő okok, amelyek miatt a Windows 10 lelassul, és hogyan javíthatók:
- Magas CPU terhelés: adott indok a leggyakoribb, és az okozza, hogy a processzor nem rendelkezik elegendő energiával az aktuális alkalmazáshoz, és elkezd fagyni. Megoldások a problémára: szabaduljon meg a felesleges folyamatoktól, vagy vásároljon egy modernebb processzort.
- Hibák vagy ellentmondások merevlemez: A merevlemez jelentősen befolyásolja a számítógép teljesítményét. A megszakadt szektorok rendszerhibákhoz vezetnek. Ebben az esetben diagnosztizálni kell a merevlemezt törött szektorok(például a Victoria HDD program használatával). A diagnosztika után, ha a lemez sérülése jelentős, akkor érdemes cserélni, ha vásárol új lemez semmilyen módon nem próbálhatja meg eltávolítani a törött szektorokat). A második esetben, amikor kevés hely van a merevlemezen, először meg kell szabadulnia a felesleges fájloktól, majd töredezettségmentesíteni kell a merevlemezt.
- hiánya véletlen hozzáférésű memória: az egyik leggyakoribb eset, amiért a Windows 10 lelassul. Gyakran ez a probléma akkor fordul elő, ha sok alkalmazás fut a számítógépen, színes kivitel. Szükséges az alkalmazások indításának kikapcsolása, valamint az összes grafikus elem eltávolítása Windows effektek 10. Ha ez nem segít, akkor érdemes új RAM csíkot vásárolni.
- Kis lapozófájl: A lapozófájlt akkor használja, ha nincs elég RAM. A cikk további része leírja a lapozófájl növelésének módját.
- Vírusok: nincs mit megmagyarázni - minden világos. A legbiztosabb megoldás ennek a helyzetnek a megelőzésére, ha elkerüljük a fájlok letöltését a "bal oldali" webhelyekről. Egyébként a víruskereső gyakran még jobban betölti a rendszert, mint maga a kártevő.
- A számítógép túlmelegedése: egy másik ok abban nyilvánul meg, ha a számítógép nincs jól összeszerelve, és nincs normális hűtőrendszer. A hűtőrendszerekről itt olvashat.
- Sok por: a por leülepedik az alaplap alkatrészeire, és megzavarja a számítógép hőátadási folyamatait, ami ugyanazt a túlmelegedést okozza.
A Windows 10 kicsinyességének hatása a munka sebességére
A felhasználók gyakran további terhelést okoznak a rendszerben. Például laptopja van 2 GB RAM-mal és 64 bites processzorral. A felhasználó 64 bites telepítést végez Windows verzió 10, ami után kiderül, hogy a laptop nem tud megbirkózni a terheléssel. Ebben az esetben a Windows 10 felgyorsítása érdekében érdemes volt telepíteni a 32 bites verziót, mert ehhez minimum 1 GB RAM szükséges. 2 GB az ajánlott méret, és ezekkel a paraméterekkel a laptop lényegesen gyorsabban fog működni.
A szükségtelen Windows 10 folyamatok leállítása
Ha a számítógép fut nagyszámú egyidejűleg futó alkalmazásokat, nincs ideje megbirkózni a parancsok áramlásával, és elkezd lógni. Annak érdekében, hogy ellenőrizze a CPU terhelését és megszabaduljon a felesleges alkalmazásoktól, menjen a következő helyre Feladatkezelő... Ehhez nyomja meg a Ctrl + Alt + Del billentyűkombinációt.
Az elején a Feladatkezelő megjeleníti az aktuálisat alkalmazások futtatása(Torrent, Yandex böngésző). Elem kiválasztása További részletek hogy lássa az összes folyamatot.

A lapon Folyamatok látjuk az összes futó alkalmazás listáját. Hagyományosan három csoportra osztják őket:
- Alkalmazások - jelenleg futó alkalmazások
- Háttérfolyamatok - a háttérben futó alkalmazások
- Windows folyamatok - A Windows 10 futtatásához szükséges alkalmazások
Világosabban láthatja a számítógép indítását a lapon Teljesítmény.

Itt láthatja a CPU terhelését, a felhasznált RAM mennyiségét, a lemezre írást, az Ethernet kapcsolat aktuális sebességét. Ben bemutatott adatok grafikus ábrázolás százalékban. A piktogram megnyitása Erőforrásfigyelő.

A karakterláncok rendezése érték szerint Átlagos CPU eseténés nézze meg, mely alkalmazások töltik be a processzort leginkább.

Itt ki kell választania a táblázatból az összes szükségtelen folyamatot, és le kell állítania azokat. Azonnal meg kell mondanom, hogy semmiképpen ne tiltsa le a Windows 10 rendszerszolgáltatásait. A leírás oszlopban ezeket jelzi Host folyamat Windows szolgáltatások 10 ... Alább egy lista Windows folyamatok 10, amelyet nem kell befejezni:
- explorer - felelős az asztal, a tálca munkájáért
- Taskhost - gazdafájl
- Conhost - gazdagép konzol ablaka
- svchost - felelős a dinamikus DLL -ek futtatásáért
- taskmgr - maga a feladatkezelő
- msdtc - Elosztott tranzakciókoordinátor
- sppsvc - Microsoft szoftvervédelmi platform
- smss - Windows Session Manager
- csrss - kliens -szerver végrehajtása
- winlogon - bejelentkezés
- szolgáltatások - Windows -szolgáltatások
- spoolsv - Windows nyomtatási sor
- lsass - helyi felhasználók engedélyezése
- lsm - Helyi ülésszolgálat
- SearchIndexer - keresési indexelő
Megmutatom a szükségtelen folyamatok listáját is, amelyek végrehajtásával felgyorsíthatja a Windows 10 -et:
- reader_sl - felgyorsítja az Adobe Reader elindítását
- jqs - A Java Quick Starter gyorsítja a Java szoftver megnyitását
- Osa - Az Office Source Engine az irodával működik
- soffice - működik az Open Office -val
- AdobeARM - Az Adobe szoftver frissítéseinek ellenőrzése
- Jushed - Java frissítések keresése
- NeroCheck - illesztőprogramokat keres, amelyek konfliktusokat okozhatnak
- Hkcmd - karbantartja a Windows hardvert
- apiptaxx (ati2evxx) - gyors hozzáférés az ATI videokártyák beállításaihoz
- RAVCpl64 - Realter Audio Manager - audio manager, anélkül minden működni fog
- NWiz - az NVIDIA NView funkcióra utal
- A CCC - Catalyst Control Center - az ATI -hez tartozik, a játékosok számára
- winampa - Winamp lejátszási folyamat
- OSPPSVC - Office 2010 biztonsági platform
- Oldalsáv - Windows modulok
- wmpnetwk - Keresse meg a Windows Media Player alkalmazást
Ez a lista a végtelenségig folytatható, a legfontosabb az, hogy meg kell értenie, hogy mely programok nem szükségesek a működéshez.
A folyamat befejezéséhez kattintson a jobb gombbal, és válassza ki az elemet Fejezze be a folyamatot.

Egyes alkalmazások automatikus betöltésének letiltása
A Windows 10 lelassulásának leggyakoribb oka a rendszerrel egyidejűleg induló alkalmazások nagy száma. Sok ilyen alkalmazás egyszerűen felesleges és pazarolja a számítógépes erőforrásokat. A szükségtelen alkalmazások letiltása felgyorsítja a Windows 10 rendszerindítását. Az automatikus futtatásból való eltávolításhoz szükségtelen alkalmazások menj a feladatkezelőhöz.


Az összes program közül válassza ki a felesleges programokat, és távolítsa el őket. Ehhez kattintson a gombra jobb gomb egérrel, és válassza ki az elemet Letiltás.

Hogyan lehet megérteni, hogy mely programok tilthatók le a gyorsítás érdekében Windows indítás tíz? Először is érdemes információt keresni erről a programról az interneten (feltételezhető, hogy a programok 90% -ára egyáltalán nincs szükség, és csak zavarják a rendszer elindítását). Határozottan kikapcsolhatja:
- Felhőtárolás
- uTorrent, MediaGet és más letöltések
- Hivatalos szoftver
Tiltsa le a szükségtelen szolgáltatásokat
A programok mellett egyes szolgáltatások párhuzamosan futnak a Windows 10 rendszerrel. A Windows fejlesztői nem tudhatták, hogy mely szolgáltatásokra van szükségük, és melyekre nem, ezért saját magának kell ellenőriznie ezt a listát, és letiltania mindent, ami nincs használatban. A szolgáltatások listájának megkereséséhez nyomja meg a Win + R billentyűkombinációt, és írja be a services.msc parancsot, majd nyomja meg az OK gombot.

Rendezés szolgáltatás szerint indítási típus szerint.

A szolgáltatás letiltásához kattintson a jobb gombbal, és válassza a lehetőséget Tulajdonságok.

Akkor a jelentésben Indítás típusa választ Tiltva... Kattintson az OK gombra.

Milyen szolgáltatásokat lehet letiltani a Windows 10 gyorsabb indítása érdekében? Itt egy lista:
- Windows 10 frissítés - ha frissítenie kell a rendszert, akkor a legjobb, ha manuálisan hajtja végre
- Windows Keresés - kevesen keresnek valamit a számítógépen
- Hálózati szolgáltatások (KtmRm, Offline Files, IPSec Policy Agent, Computer Browser, NetBIOS Helper, Network Service Server)
- Számítógép -védelem (tűzfal, Windows Defender) - tiltsa le, ha már rendelkezik víruskeresővel
- Adaptív fényerő -szabályozás
- IP Helper
- Másodlagos bejelentkezés
- Megváltozott linkkövető kliens
- IPSec kulcsmodulok
- SSDP észlelés
- Szülői felügyelet
- Hiba naplózási szolgáltatás
- Távoli nyilvántartás
- Intelligens kártya
- Nyomtatási menedzser
- Alkalmazásletöltési szolgáltatás
- Bluetooth támogatás
- Tablet PC bemeneti szolgáltatás
Távolítsa el a felesleges szoftvereket
Ésszerű, ha csak azokat a programokat tartja a számítógépén, amelyekre valóban szüksége van. A szükségtelen szoftverek eltávolítása jelentősen felgyorsítja a Windows 10 munkáját. A Programok és szolgáltatások ablak megnyitásához nyomja meg a Win + R billentyűket, majd írja be az appwiz.cpl parancsot, majd kattintson az OK gombra.

Egy program eltávolításához kattintson a jobb gombbal rá, és válassza a lehetőséget Töröl.

Tisztítjuk a lemezt a szeméttől és a felesleges fájloktól
Bármilyen operációs rendszerben pontos idő"szemetet" gyűjteni rendszerfájlok... Eltávolításukhoz lépjen a Start menübe, és lépjen be a Lemezkarbantartóba.

Jelölje be a jelölőnégyzeteket az összes szakaszban, majd kattintson az OK gombra.
Ha nem működő merevlemeze van, és "tele van", akkor meg kell tisztítania a fájlokból. Nézze meg a számítógépen található összes fájlt, biztosan talál felesleges filmeket, tévéműsorokat, zenét, játékokat, amelyeket törölhet. Ellenőrizze a Letöltések mappát, sok felesleges lehet telepítő fájlokat... Ezenkívül ne tároljon személyes fájlokat a C meghajtón, emiatt a számítógép garantáltan lelassul. Jobb ezeket a fájlokat átvinni a szomszédos meghajtókra, például a D meghajtóra.
A számítógép további tisztításához programokat használhat a munka felgyorsítására windows számítógép 10, például a CCleaner.
Töredezettségmentesítse a merevlemezt
Töredezettségmentesítés - a fájlok és a lemez logikai felépítésének átcsoportosítása a fürtök folyamatos sorozata érdekében.
A töredezettségmentesítés lehetővé teszi a fájlok olvasásának és írásának felgyorsítását, ami azt jelenti, hogy a Windows 10 felgyorsul a lemez folyamatos olvasása miatt, azaz a merevlemez -fej további eltolása nélkül. A töredezettségmentesítést a számítógép tisztítása után kell elvégezni.
A lemez töredezettségmentesítéséhez nyomja meg a Win + R billentyűkombinációt, és írja be a dfrgui parancsot.

A megjelenő ablakban válassza a lehetőséget rendszerlemezС, nyomja meg Optimalizálás.

A swap fájl növelése
A lapozófájl egy speciális fájl a merevlemezen, amelyet a RAM bővítésére használnak. A lapozófájl akkor lép játékba, ha nincs szabad hely a RAM -ban.
A lapozófájl elkerüli sok program lefagyását. Nincsenek konkrét értékek, de ajánlott legalább a RAM kétszeresének megfelelő fájlméretet választani. Ha a "RAM" hangereje 2 GB, akkor a lapozófájl értékét 4 GB -ra állítom. A lapozófájl méretének módosításához lépjen a Rendszer tulajdonságai oldalra. Bemegyünk a számítógépembe, egy szabad helyen, kattintson a jobb egérgombbal, és válassza a Tulajdonságok lehetőséget.


Lépjen a lapra Ezenkívül, választ Lehetőségek.

Az ablakban Teljesítményparaméterek Fejezetben Virtuális memória választ változás.

Az ablakban Virtuális memória törölje a jelölőnégyzet jelölését A lapozófájl méretének automatikus kiválasztása.

Elem kiválasztása Adja meg a méretetés írja be a minimumot és maximális méret csere fájl. Kattintson az OK gombra, és indítsa újra a számítógépet.

Windows 10 illesztőprogramok frissítése
A telepítés jó eredményt ad legújabb driverek... Valójában a Windows 10 automatikusan frissíti az eszközillesztőket, de vannak kivételek. Menj Eszközkezelő, ehhez nyomja meg a Win + R billentyűkombinációt, és írja be a devmgmt.msc parancsot.

Az Eszközkezelőben kattintson a jobb gombbal a kívánt készüléketés válassza ki Frissítse az illesztőprogramokat.

A vizuális effektek letiltása
Nos, ha a számítógépe nagyon régi, akkor a "mentés" utolsó lehetősége az összes animáció letiltása a Windows 10 rendszerben. Ehhez lépjen a A számítógépem, kattintson a jobb gombbal egy üres helyre, és válassza a lehetőséget Tulajdonságok.

A megjelenő ablakban Rendszer választ Extra lehetőségek rendszereket.

Lap kiválasztása Ezenkívülés nyomja meg a gombot Lehetőségek További információért lásd a Teljesítmény részt.

A lapon Vizuális effektek tárgy kiválasztása A legjobb teljesítményt nyújtja.

A Windows 10 gyorsításának egyéb módjai
A Windows 10 felgyorsításának fő módjait ismertettük. Minden módszer a Windows 10 optimalizálására irányult a jobb teljesítmény érdekében, de ez nem elég. Ezenkívül azt tanácsolom, hogy diagnosztizálja a számítógépet, ellenőrizze a merevlemezt és a RAM -ot a használat során speciális programok... Ellenőrizze a számítógépen a vírusokat is. Vagy talán felmelegszik a számítógépe, majd meg kell tisztítania a portól, és esetleg javítania kell a hűtőrendszert. Nos, az utolsó tanács, amikor semmi sem segít -.
Támogassa a projektet
Barátaim, a Netcloud webhely minden nap fejlődik az Ön támogatásának köszönhetően. Tervezzük új cikkcímek, valamint néhány hasznos szolgáltatás bevezetését.
Lehetősége van arra, hogy támogassa a projektet, és bármilyen szükséges összeggel hozzájáruljon.
Jó nap!
Népi bölcsesség: a tökéletességnek nincs határa?!
Sok felhasználó megjegyezte (és megjegyzi), hogy az új Windows 10 operációs rendszer valamivel lassabb, mint a Windows 7 (és még inkább a Windows 8.1 -hez képest). Talán ezért van mindig nagy érdeklődés és igény az olyan programok iránt, amelyek automatikusan optimalizálni és felgyorsítani tudják a rendszert ...
Ebben a cikkben számos orosz programot szeretnék megvizsgálni, amelyek kompatibilisek az új operációs rendszerrel, és lehetővé teszik a dolgok rendbetételét automatikus módban, és egy kicsit felgyorsítják a rendszert (azaz növelik a teljesítményt). Nem állítom, hogy én vagyok a végső igazság, de a legjobbat fogom adni, mint amit alább használok.
Jegyzet!
A maximumért Windows gyorsítás, az alább bemutatott segédprogramokon kívül azt javaslom, hogy hangolja (azaz optimalizálja) az operációs rendszert. Ezt egy másik cikkem írja le:
A 6 legjobb segédprogram a Windows 10 gyorsításához
Fejlett rendszerellátás

Az egyik legjobb programok a Windows tisztítására, optimalizálására és felgyorsítására, és mindezt komplexen teszi! Nem minden segédprogram gyűjtemény képes ezt megismételni!
A leginkább lenyűgöző a felhasználóra való összpontosítás: a fejlesztők úgy alakították ki, hogy még egy teljesen kezdő felhasználó is használhassa a programot! Döntse el maga, amikor először indítja el a programot - csak meg kell nyomnia egy gombot: "START" (lenti képernyő). Ezután a SystemCare elemzi a rendszert, és felajánlja az összes talált probléma kijavítását (már csak egyet kell érteni).

Advanced SystemCare 10 - főablak // tisztítás és optimalizálás
Egyébként figyeljen a nagyszerű funkcionalitásra, a "jelölőnégyzetekre" (lásd a fenti képernyőképet), alapértelmezés szerint:
- a rakodás optimalizálása;
- a rendszerleíró adatbázis tisztítása és töredezettségmentesítése;
- szemétszállítás;
- az internet gyorsítása;
- parancsikonok javítása, biztonsági rések lezárása;
- kémprogramok eltávolítása stb.
Már csak ezért is - a program tiszteletet és népszerűséget érdemelne! De különlegességeket is tartalmaz az arzenáljában. a tabok közé tartozik "Gyorsulás" ... Ebben a következőket hajthatja végre:
- turbó gyorsítás: a fel nem használt szolgáltatások leállítása, RAM felszabadítása a maximális PC gyorsítás érdekében;
- hardveres gyorsítás: A SystemCare speciális algoritmusokkal rendelkezik, amelyek javítják a sofőrökkel való munkát és interakciót, ennek köszönhetően nyerhet a teljesítményben;
- mély optimalizálás: a program megkeresi és elemzi a Windows operációs rendszer paramétereit, konfigurációját, amelyek miatt továbbra is nyerhet a PC sebességében;
- alkalmazás tisztító: megmutatja és megmondja, hogy mit nem használ, és ajánlásokat ad néhány szoftver eltávolítására (biztos vagyok benne, hogy lesznek olyan programok, amelyekről már rég megfeledkezett!).

Külön szeretnék köszönetet mondani a program fejlesztőinek a "Védelem" fülért. Az a tény, hogy sok klasszikus víruskereső szoftver ne találjon vírusokat, például az adware -ben, miközben a SystemCare jelentést tesz róla, és blokkolja az ilyen "jó" hozzáférését a rendszeréhez.
A "Védelem" fül fő funkciói:
- nyomkövetés a böngészőben (most már senki nem fogja tudni megtekinteni a meglátogatott webhelyek előzményeit és mikor);
- szörfvédelem: böngészőjében többé nem lát rosszindulatú oldalakat, bosszantó hirdetéseket, és nem menti meg számítógépét számos fenyegetéstől;
- valós idejű védő: védi a rendszert a kémprogramoktól (különösen fontos most, amikor az online fizetések egyre népszerűbbek);
- honlap védelme: az adware sokat változik kezdőlap saját magadtól. Ennek eredményeként, amikor elindítja a böngészőt, egy csomó jelenik meg nyissa meg a lapokat, minden lefagy és lelassul. Most ez nem fog megtörténni!
- A Windows 10 megerősítése: Az operációs rendszer védelme megerősödik a trójai programok és a hacker támadások ellen.

Általánosságban elmondható, hogy egy üvegben nagyon szilárd segédprogramcsomagot kapunk, amely segít gyorsan és egyszerűen eltávolítani az összes szemetet, és a rendszert normál teljesítményre hozni. Használatát javaslom!
Ashampoo WinOptimizer

Ha legalább egyszer használta az Ashampoo programjait (például 10 évvel ezelőtt volt egy nagyon népszerű programjuk a CD / DVD lemezek írására), akkor valószínűleg tudja, hogy a vállalat mekkora figyelmet fordít a szoftverek egyszerű használatára. Azok. a programnak ilyennek kell lennie - hogy az első indítása után azonnal elkezdhessen vele dolgozni, anélkül, hogy akár 5 percet is vesztegetne a tanulásra!
El kell mondanom, hogy a WinOptimizer csak egy olyan program, amely gyorsan és egyszerűen felgyorsítja a rendszert, és egyetlen gramm időt sem igényel a megtanulásához.

Az indítás után - látni fogja, hogy a program három fülből áll: tisztítás, optimalizálás, védelem. A rendszer elemzése után a WinOptimizer tájékoztatja Önt arról, hogy mit kell javítani. Csak meg kell erősítenie ezt a szándékát.
Egyébként szeretném hangsúlyozni, hogy a program valójában tucatnyi problémát talál a számítógépen, és kijavítja azokat. Még a "szemen" is, a munkája után a rendszer érzékenyebbé válik, kényelmesebbé és kellemesebbé válik a munka.
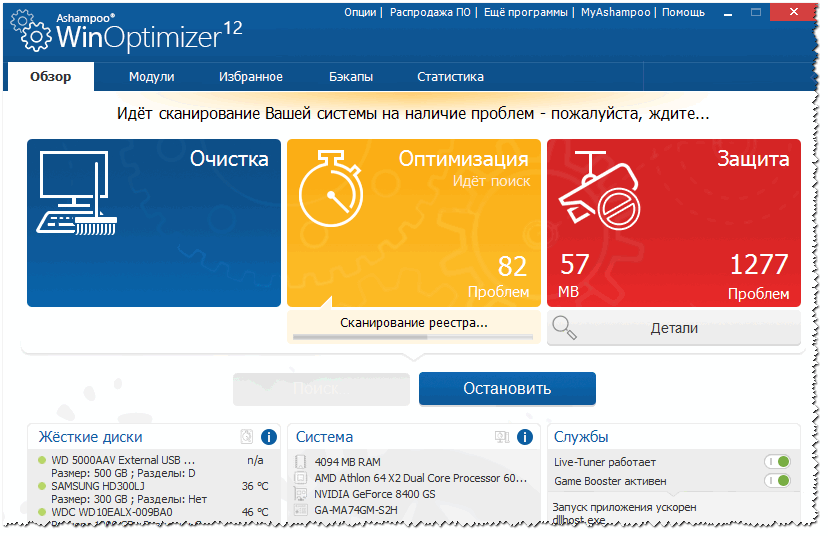
A WimOptimizer teljesen működik automatikus üzemmód: azaz nem kell semmit konfigurálnia, belemennie a beállításjegyzékbeállításokba, felmásznia valahova a vezérlőpulton stb. Ezt hívják - egyszer telepítve és elfelejtve!
Főbb jellemzők:
- minden munka három részre oszlik: optimalizálás, védelem, tisztítás;
- teljesen automatikus munka;
- nagyszerű funkcionalitás;
- egyszerűség és könnyű használat;
- stílusos, modern és kényelmes (ami a legfontosabb!) kialakítás;
- 100% orosz nyelvű támogatás
- teljes kompatibilitás a Windows 10 rendszerrel (32/64 bit).
Számítógépes gyorsító

Ez a program orosz fejlesztőktől származik, ezért 100% -ban a mi nyelvünkön van (beleértve a menüt és a súgót). Ennek a segédprogramnak az arzenálja meglehetősen gazdag - segít eltávolítani a szemetet a Windows rendszerből, kijavítani a rendszerleíró adatbázis hibáit, konfigurálni az ütemezőt és az indítást, megtudni a hardver jellemzőit. Olyan jó betakarító minden alkalomra ...

Ne feledje, hogy a program használata rendkívül egyszerű: minden műveletet lépésben hajtanak végre, vannak beépített tippek, szűrők, figyelmeztetések. Például, ha nem szeretne eltávolítani valamit a rendszerben talált szemétből (például a böngésző gyorsítótárából), akkor ez kizárható a műveletből. Lásd az alábbi példát a képernyőképen.

Sajátosságok:
- egyszerű és tömör felület oroszul;
- szeméttisztító modul;
- modul a rendszerleíró adatbázis hibáinak kijavítására;
- a Windows indításának ellenőrzése;
- duplikált fájlok keresése és a foglalt lemezterület elemzése;
- modul a programok kényszerített eltávolítására;
- a hőmérséklet megtekintésének és a CPU, RAM stb. betöltésének képessége;
- azokat megtekintve. a telepített hardver jellemzői;
- Windows 7/8/10 támogatás (32/64 bit).

Csillogó segédprogramok

Mielőtt Önnek van egy hatalmas csomag segédprogramja (tucatnyi van itt - egyszer telepítettem, és nem kell mást keresnie), amelyeket egyetlen nagy csomagban gyűjtenek össze. Az optimalizálás és a gyorsítás terén természetesen a program rosszabb, mint az első kettő, de funkcionalitás tekintetében - nincs párja!
A programnak több modulja van (mindegyik modulnak több funkciója is van):
- tisztító modul;
- optimalizálás: automatikus futtatás, lemez töredezettségmentesítés, memóriaoptimalizáló, illesztőprogram -kezelő stb.
- biztonság, fájlok és mappák;
- szolgáltatás.

Glary Utilities - optimalizálás
Van egy meglehetősen érdekes "gomb" - egyetlen kattintással ("1 kattintás", lásd az alábbi képernyőképet). A lényeg az, hogy egyszerre több műveletet hajt végre egyetlen egérkattintással:
- tisztít rendszer -nyilvántartás;
- gyorsbillentyűk javítása;
- adware eltávolítása;
- törli az ideiglenes fájlokat, stb. Kényelmes!

A Glary Soft csomagba épített további segédprogramok teljes listája az alábbi képernyőképen látható:
- rosszindulatú programok megsemmisítése;
- járművezető;
- duplikált fájlok keresése;
- üres mappák keresése;
- fájl helyreállítása;
- lemezellenőrzés (állapotának felmérése);
- fájl titkosítás (mappa jelszavas védelem);
- rendszer információ;
- memóriaoptimalizáló és még sok más!

Glary Utilities - modulok
Auslogics BoostSpeed

A BootSpeed az a program, amely sok zajt keltett kezdete óta. Lehetővé teszi, hogy pillanatok alatt tájékozódjon a számítógép állapotáról: A BootSpeed automatikusan meghatározza, hogy hány "szemét" fájlt törölhet, megtalálja az összes problémát és hibát, amelyek zavarják gyors munka a rendszer, megtalálja és kijavítja a hibákat a rendszerleíró adatbázisban.
Példa a problémák keresésére és a számítógép munkájának elemzésére az alábbi képernyőképen látható. Mint látható, az eredmények nem túl jók ...
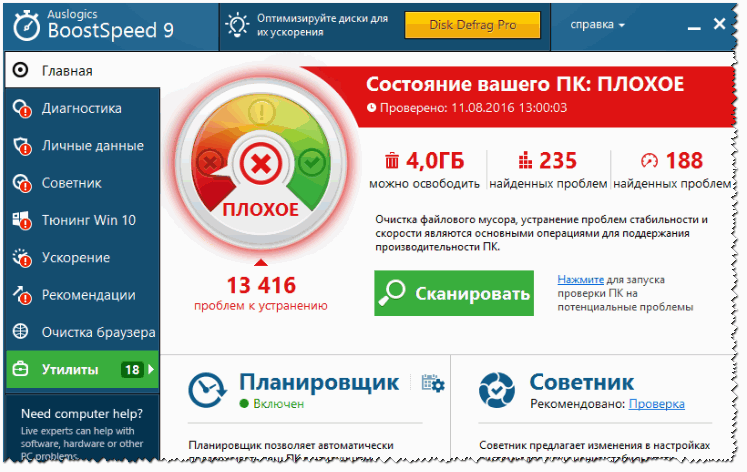
A program eredményei lenyűgözőek:
- eltávolított körülbelül 3,5 GB szemetet: ideiglenes fájlokat, a régiből megmaradt fájlokat távoli programok stb;
- 229 hibát javítottak a rendszerleíró adatbázisban: a hibás bejegyzéseket, az alkalmazásokból származó "farkokat" stb. Eltávolították;
- kijavította a számítógép sebességét befolyásoló 188 problémát.

A program fő jellemzői:
- Windows optimalizálás, hibajavítások;
- a rendszerleíró adatbázis tisztítása a szükségtelen és hibás bejegyzésekből;
- optimalizálja és növelje a hálózat sebességét;
- a lemezek hatékony tisztítása a "szemét" fájloktól;
- az ismétlődő fájlok keresése és törlése (ugyanazok a fájlok különböző mappákban, például zene vagy kép / fénykép szerelmeseinek - ugyanazok a kompozíciók lehetnek különböző mappákban);
- a rendszerre vonatkozó információk részletes jelentésének megtekintése;
- az alkalmazások ellenőrzése indításkor (beleértve a szükségtelenek letiltására vonatkozó ajánlásokat);
- Orosz nyelv támogatása;
- kompatibilitás a Windows 10 rendszerrel.
Wise Care 365

Wise Care 365 - intelligens gondozás a számítógépről (így fordítják le a program nevét angolról oroszra). Általában kiváló segédprogram a Windows normál és "egészséges" üzemmódban tartásához, hogy ne tapasztaljon fékeket, hibákat, késéseket és egyéb "jót" az optimalizálatlan operációs rendszer miatt.
A programfelület külön hálát érdemel a fejlesztőknek: nem kell mászni valamit keresve valahol 10 lap mögött. Itt minden megtalálható a fenti panelen:
- rész a számítógép állapotának ellenőrzésére és elemzésére (képernyőkép alább);
- egy szakasz a lemez tisztítására a "szeméttől";
- rendszeroptimalizálási és gyorsítási rész;
- bizalmas információ -ellenőrző rész;
- rendszerrész;
- Segítség.

Egészséges a számítógéped? Wise Care 365
Ami az optimalizálást és a gyorsítást illeti (és ezt a célt tűztem ki ebben a cikkben), a Wise Care használatával:
- töredezettségmentesítse a lemezt;
- javítsa ki a rendszerleíró adatbázis hibáit és tömörítse azt;
- a programok, szolgáltatások automatikus indításának konfigurálása;
- szabadítson fel RAM -ot;
- a Windows "egyszerű", de hatékony optimalizálása 1 kattintással.

Általában a program hagyja a legtöbb pozitív érzelmet. A fent felsorolt fő feladatokon kívül a Wise Care 365 a következőkre képes:
- a személyes adatok védelme;
- automatikusan kikapcsolja a számítógépet egy meghatározott idő után;
- van feladatütemező;
- a rendszerleíró adatbázis visszaállítása egy előre elkészített másolatból;
- figyelje a hőmérsékletet (és tájékoztassa erről);
- a program elrejtheti és eltávolíthatja a látómezőből személyes mappáit, amelyeket nem kíván senkinek megmutatni;
- segít megtalálni a vasaló tulajdonságait.
Erre be is fejezem ...
Remélem, hogy az áttekintés hasznos volt, és beállította a számítógépet / laptopot maximális teljesítmény.
Minden felhasználó életében legalább egyszer játszott különböző játékokat. Előbb vagy utóbb a kedvenc újdonságok rettenetesen lassulni kezdenek, és a kép elrontja az összes szórakozást. A rendszer nagyon lassú, sok felesleges fájl és program van, amelyek zavarják a normál működést. Nagyon szeretnék játszani, de rendszerkövetelmények csak növekedj tovább. Fontoljuk meg, hogyan kezeljük ezt a számítógép teljesítményének némi javítása érdekében, milyen módszerek léteznek a Windows 10 gyorsítására és optimalizálására.
A Windows 10 optimalizálása játékra: Az operációs rendszer felgyorsításának módjai
Nem számít, mennyire új operációs rendszer a Windows sem volt, még némi munkát igényel. Az operációs rendszer kényelmet nyújt a felhasználóknak, folyamatos frissítéseket, de bizonyos esetekben javítani szeretné a számítógép teljesítményét. Sok tulajdonos a régi PC -k, vagy nem a legújabb alkatrészek, de élvezi a játékot gyors képek mindig öröm. És nem akarok várni a játékok telepítéséig.
A Windows 10 -re való optimalizálás meglehetősen nehéz, mert sokféle módon tisztítható, sok fájl és program, amely csak a lemezterületet tölti fel, lelassítja a rendszert és természetesen a játékokat. Mielőtt eltávolítana programokat, fájlokat vagy szolgáltatásokat, feltétlenül ellenőrizze az interneten, hogy pontosan mit lehet tisztítani.
Hogyan lehet felgyorsítani a játék telepítését Windows 10 rendszeren
Növelje a számítógép teljesítményét a játékokban
A játékokkal szemben támasztott követelmények évről évre nőnek, és néha nincs lehetőség drága alkatrészek vásárlására, vagy akár állandó cseréjére. Nagyon szomorú lesz, amikor kedvenc játéka lassulni kezd. Vessünk egy pillantást arra, hogyan javíthatja a rendszer és a számítógép teljesítményét.
Az első út

Második út

Harmadik út

A ping, az FPS optimalizálása az online játékokban
Az első út
Ez nagyszerű módja annak, hogy növelje a ping -et és a másodpercenkénti képkockák számát is.

Második út
Most törölheti a rendszer partícióját.

Programok a Windows működésének optimalizálására

Videó: hogyan szerezhet több FPS -t a Windows 10 játékokban
A teljesítmény javításának számos módja van. Érdemes kihasználni mindegyiket, hogy az operációs rendszer a legjobb állapotban maradjon. Nem szabad elfelejteni, hogy a felhasználók számára mindig vannak jó segítő programok, amelyek megtisztítják számítógépét a felesleges szeméttől, és javítják a rendszer sebességét, valamint a hangulatát.
 Az iPad frissítése: utasítások
Az iPad frissítése: utasítások Hogyan működik a Ne zavarjanak mód az iPhone -on
Hogyan működik a Ne zavarjanak mód az iPhone -on Nokia 3310, amikor megjelent. Hogyan találnak ránk
Nokia 3310, amikor megjelent. Hogyan találnak ránk A számítógépes grafika története Oroszországban 1 A számítógépes grafika fejlődésének története
A számítógépes grafika története Oroszországban 1 A számítógépes grafika fejlődésének története Teljes sorrend: Az ikonok rendszerezése okostelefonon Teljes sorrend: Az ikonok rendszerezése okostelefonon
Teljes sorrend: Az ikonok rendszerezése okostelefonon Teljes sorrend: Az ikonok rendszerezése okostelefonon A Xiaomi Huami Amazfit Bip a legjobb okosóra minden nélkül, de akkor is
A Xiaomi Huami Amazfit Bip a legjobb okosóra minden nélkül, de akkor is Mi az a Jailbreak és mire való?
Mi az a Jailbreak és mire való?