A számítógép bekapcsol, de az operációs rendszer nem indul el: lehetséges okok és megoldások. Oldalak megnyitásával kapcsolatos problémák megoldása a böngészőben Az oldal nem töltődik be teljesen a böngészőben
Helló! A cikkben egy nagyon rendezetlen problémáról fogunk beszélni - amikor a webhely nem jelenik meg megfelelően. Ez akkor fordul elő, ha az oldal nincs teljesen betöltve, és bizonyos elemek egy idő után nem töltődnek be. A képek és a szövegblokkot tartalmazó szkriptek is leállíthatják a betöltődést.
További megoldások segítenek a probléma megoldásában a Windows sorozat bármely operációs rendszerén (7, 8.1, 10 és még XP). Mellesleg, ugyanazok a problémák merülnek fel okostelefonokon és táblagépeken - a megoldásról az alábbiakban fogok beszélni. Általában, ha az oldalak nem töltődnek be teljesen a mobilböngészőben, vagy hibásan jelennek meg, ez az útválasztó hibás működését jelezheti.
Megvizsgáljuk az összes lehetséges megoldást a böngészők számára: Opera, Chrome, Yandex Browser. Ha Microsoft Edge-t vagy Internet Explorert használ, és bármilyen nehézsége van, és az ajánlásaim nem segítenek, akkor írjon róla a cikk alján.
SEGÍTSÉG! Ha nehézségek vannak, ne légy szégyenlős, és írd meg a megjegyzésekben. A csapatom vagy én segítünk.
Okok és elsődleges megoldások
Először is meg kell gondolnia az okot és azt, hogy a böngésző miért nem tölti be teljesen az oldalt. A kezdéshez egyszerűen indítsa újra a böngészőt – zárja be a keresztre kattintva, és indítsa újra. Előfordul, hogy a problémák a rendszer vagy magának az útválasztónak a hibájához kapcsolódnak. Tehát csak indítsa újra a számítógépet és az otthoni útválasztót.
Szinte minden útválasztó rendelkezik alaphelyzetbe állító gombbal – csak koppintson rá duplán, és ki kell kapcsolnia, majd újra bekapcsolnia. Ha nincs ilyen gomb, akkor nyugodtan kihúzhatja a konnektorból, majd visszahelyezheti.
Ne feledje azt is, ha korábban telepített olyan programot vagy alkalmazást, amely elméletileg zavarhatja a böngészőt. Ez vonatkozik a bővítményekre is. Főleg minden reklámblokkoló (Adblock, Adguard, AdMuncher), ami ferdén is képes működni és mindent blokkolni. Nyissa meg a böngészőt, keresse meg a bővítmény részt, és tiltson le mindent.
Törölje a böngésző gyorsítótárát és a bővítményeket
A gyorsítótár lehetővé teszi, hogy ne töltse be a webhely egyes elemeit vagy akár teljes oldalait. De néha, ha ez meghiúsul, ez a probléma kialakulásához vezethet. Szóval most bemegyünk és kitakarítjuk.
Google Chrome

Győződjön meg arról, hogy az alábbi képen látható blokk van kiválasztva, és kattintson a törlés gombra. Ezt követően indítsa újra a böngészőt.

Most le kell tiltania a további bővítményeket. Azt tanácsolom, hogy kapcsoljon ki mindent, mivel nem tudja, melyik bővítmény zavarja. A menü ugyanabban a részében válassza a "Bővítmények" lehetőséget. Ezután kapcsolja a csúszkákat "ki" módba.

Opera

Most kattintson a törlés gombra.

A bővítmények ugyanabban a menüben történő kikapcsolásához lépjen kétszer a „Bővítmények” menüpontra. Azt javaslom, hogy kapcsoljon ki mindent.

Firefox
Kattintson a három kötőjelre az ablak jobb felső sarkában, majd válassza a "Beállítások" lehetőséget. A bal oldali menüben kattintson az "Adatvédelem és védelem" blokkra. Ezután görgessen le egy kicsit az "Előzmények" részhez, és kattintson az "Előzmények törlése" gombra. Megjelenik egy ablak - ki kell választania a törlés gombot.

Nyissa meg a menüt, kattintson a "Kiegészítők" elemre, majd a bal oldalon kattintson a "Bővítmények" elemre. Letilt minden felesleges, de minden jobb.

Yandex

A jobb oldalon kattintson az "Előzmények törlése" gombra. Ezután megnyílik egy ablak, ahol csak egy gombra kell kattintania.

A menü alatti bővítmények letiltásához működő bővítményeket kell látnia. Kattintson a jobb gombbal bármelyikre, majd válassza a "Bővítmények konfigurálása" lehetőséget. Most letiltjuk a felesleges és gyanúsakat.

Gyanús programok és vírusok
Még ha nem is emlékszik, hogy telepített valamit, azt tanácsolom, hogy ellenőrizze. Mivel néha az alkalmazások a háttérben más programokkal együtt települnek.

Lépjen a "Programok és szolgáltatások" elemre, és rendezze a telepítés dátuma szerint

Ezt követően látnia kell a legutóbb telepített programokat. Ha valami gyanúsat lát, törölje. Ez vonatkozik a virtuális helyi hálózatokkal működő alkalmazásokra is.
Ezután ellenőriznie kell a számítógépét vírusok szempontjából. Ha még nincs vírusirtó programja, letölthet egyet, hogy kihasználhassa az ingyenes próbaverziót. Vannak ingyenes vírusirtók is, például az Avast az interneten (használhatja).
A következő lépés az, hogy ellenőrizze, vannak-e extra programok indításkor. Ehhez a CCleaner programot fogjuk használni.

Először is tisztítsa meg a számítógépet. Ez a tisztítás egyébként minden böngészőben törli a teljes gyorsítótárat. Tehát ezt a jövőben is megteheti. Ezután lépjen a "Registry"-re, és javítsa ki a hibákat. A legvégén lépjen a "Szolgáltatás" - "Indítás" -ra - kapcsolja be a rendezést, hogy megtudja, mely programok vannak betöltve a rendszerrel.
Ki kell kapcsolnia mindent, ami felesleges, amire biztosan nincs szüksége. Nézze meg alaposan – különösen a kiadó nélküli alkalmazások esetében. Kapcsoljon ki minden rendszerbetöltőt. Csak a vírusirtót hagyhatja. Ezután újraindítjuk a számítógépet.
MTU változás
Az MTU (maximális átviteli egység) egy blokkban egyszerre továbbítható bájtok maximális száma. Néha ez az érték túl nagy, és megakadályozza az oldal betöltését. Ezért egy kicsit kicsinyíthető. Ezt a problémát gyakran a 3G, 4G internettel oldják meg, amely az útválasztóhoz csatlakozik.
Először el kell mennie az útválasztó web-konfigurátorához. Ez meglehetősen egyszerűen megtehető, és ebből az alkalomból írtam egy külön. Odamegyünk és bemegyünk a routerbe. Azonnal azt mondom, hogy módosítanunk kell, és egy kicsit kevesebbet kell telepítenünk. Ha például 1500 volt az értéke, akkor azt 50-el vagy 60-al csökkentjük. 100-on belül. Vagyis a maximum 1400-ra csökken.
FIGYELEM! Miután megváltoztatta az értéket egy másikra, kattintson a beállítások mentése gombra. Ellenkező esetben az MTU nem változik.
TP Link
"Hálózat" - "WAN". Néhány firmware elrejti a további információkat - ez egy hiba. Csak kattintson közvetlenül a „Kapcsolat típusa” beállítások alatt, ha nem látja az „MTU” sort.

Az első lépés a hiba okának megállapítása. Ha a helyzet olyan, hogy a számítógép bekapcsol, de maga az operációs rendszer (OS) nem töltődik be, akkor természetesen ugyanannak az operációs rendszernek az irányába kell ásnia.
És ha a helyzet az, hogy a számítógép egyáltalán nem kapcsol be, vagyis egyáltalán nem ad életjelet, akkor a helyzet sokkal rosszabb lehet.
Néhány javaslat, hogy mit tegyünk, ha a számítógép nem indul el!
Az első esetben (amikor a számítógép bekapcsol, de maga az operációs rendszer nem indul el).
Itt általában probléma van a rendszerfájlokkal, vagy sérültek vagy teljesen elvesztek. Próbálja ki az alábbi tippeket, minden tipp Windows XP rendszerre vonatkozik:
- Használja az „Utolsó ismert jó konfiguráció betöltése (működési paraméterekkel)” opciót. Használata a következőképpen lehetséges: a számítógép bekapcsolása után nyomja meg az F8 billentyűt, megjelenik egy ablak, amelyben válassza ki a fenti menüpontot.
- Lépjen csökkentett módba, és próbálja meg visszaállítani a számítógépet egy korábbi állapotába. Ehhez a számítógép indításakor nyomja meg az F8 billentyűt (mint az előző bekezdésben), válassza ki a „Csökkentett mód” elemet, ha a rendszer elindul, menjen a következő útvonalra: Start -> Minden program -> Kellékek -> Rendszereszközök-> Rendszer-visszaállítás. És a varázsló utasításait követve próbáljon meg visszaállítani egy korábbi működő rendszert.
- Ha az előző módszerek nem segítettek, akkor azt javaslom, hogy ismerkedjen meg egy másik lehetőséggel. Ez az opció 99%-os valószínűséggel visszaállítja a számítógépet a munkaképességre. Mit kell csinálnunk? Csak frissítenie kell a régi rendszert. Ehhez szükség van egy indítólemezre Windows XP rendszerrel. Helyezze be a lemezt a DVD-ROM-ba, indítsa újra, indítsa el a CD-ről, ehhez be kell állítani a megfelelő elemet a BIOS-ban, vagy a PC indításakor az F12 billentyűvel hívhatja a boot opciót, és válassza a boot lehetőséget. CD-ről / DVD-ROM-ról, de ez a módszer nem mindenkinél működik.
A CD-ről való indítás után válassza a "Windows XP telepítése" lehetőséget a megjelenő utasításokat követve. Amikor megjelenik egy ablak, amely tájékoztatja Önt, hogy egy korábban telepített operációs rendszert talált, és nyomja meg az R billentyűt. Ezzel frissíti a Windows telepítő meglévő példányát. Várd meg a végét, és próbálj meg normálisan elindulni.
A második esetre (amikor a számítógép egyáltalán nem kapcsol be).
Valójában ennek nagyon sok oka lehet, és ebben az esetben néha nagyon nehéz távollétében segíteni. És általában az ok néhány eszköz (alaplap, tápegység, RAM stb.) Meghibásodása. Otthon, különösen egy tapasztalatlan felhasználó számára, egyszerűen nincs mód egy adott eszköz teljesítményének ellenőrzésére úgy, hogy egy ismerten működőre cseréli. De van kiút, bár nem 100%.
Első próbáld meg visszaállítani a BIOS-t. Ehhez néhány percre ki kell venni az akkumulátort. Vagy zárja be a jumper érintkezőit a BIOS visszaállításához. Keresse meg az akkumulátor melletti és Clear CMOS feliratú jumpert (lehetséges jelölések: CCMOS, CL_CMOS, Clear RTC, CRTC, CLRTC, CL_RTC). Ha nem segít, olvass tovább.
Második. A számítógép ÖSSZES eszközét le kell választani, csak az alaplapot kell csatlakoztatni. Vagyis kivesszük a videokártyát, az összes RAM foglalatot, kikapcsoljuk a merevlemez és a DVD-ROM tápellátását, ha vannak további eszközök (belső modem, hangkártya stb.), azokat is kivesszük , így csak az alaplap marad csatlakoztatva a tápegységhez.
És most megpróbáljuk bekapcsolni a számítógépet, ha bekapcsol, akkor a probléma az egyik leválasztott eszközben van. Kapcsolja ki a számítógépet, és próbálkozzon FELVÁLTVA eszközök csatlakoztatása, a számítógép működőképességének ellenőrzése. Először csatlakoztassa a legfontosabb eszközöket (videokártya, merevlemez, RAM), majd a másodlagosakat.
Így, ha a számítógép nem kapcsol be az eszköz telepítésekor, Ön maga határozza meg a hibás eszközt. Ha a számítógép nem kapcsol be egy alaplappal, akkor a probléma önmagában vagy a tápegységben van.
Valószínűleg nem szükséges elmagyarázni, hogy meglehetősen gyakoriak azok a helyzetek, amikor a számítógép nem indul el. Ennek számtalan oka lehet. Most megpróbáljuk kitalálni, hogy miért merülnek fel ilyen helyzetek, és hogyan kezeljük őket. Nézzük az asztali számítógépeket, ne a laptopokat, bár bizonyos esetekben a probléma megoldásának módjai nagyon hasonlóak lehetnek.
A letöltési problémák okai
Először is, abban a kérdésben, hogy miért nem indul el a számítógép, meg kell értenie, hogy a fő okok között két fő ok van: a számítógépes rendszer összetevőinek fizikai károsodása és a szoftverhiba (ebben az esetben a Windows).
Mindkettő komoly problémákat okozhat. Fontolja meg a meghibásodások legalapvetőbb okait, és gondolja át, hogyan lehet megszüntetni a következményeket.
A fizikai behatás következményei
Ami a fizikai összetevők károsodását illeti, először figyelni kell a számítógép indításának kezdeti szakaszára. Valószínűleg mindenki tudja, hogy bekapcsoláskor a rendszeregység jellegzetes hangot ad (egyszeri csikorgás). Ez azt jelzi, hogy minden "vas" alkatrész rendben van. Igaz, ez nem mindig van így. A helyzet az, hogy a merevlemez meghibásodását csak az indítás után határozzák meg (a rendszer nem látja).

Néha a rendszer hangszórója rövid és hosszú hangjelzéseket bocsáthat ki. Most ez még rosszabb. Ez csak egy dolgot jelenthet - egyes összetevők nem működnek, nem működnek, vagy egyszerűen nincs megfelelően csatlakoztatva az alaplaphoz. A BIOS különböző verzióinál a jelek eltérőek lehetnek. De mindegyik jelezheti a RAM, a videokártya, a központi processzor stb. működésének megsértését. Bizonyos esetekben előfordulhat, hogy a jel teljesen hiányzik.

Ebben az esetben javasoljuk, hogy távolítsa el a rendszeregység paneljét, és ellenőrizze, hogy minden alkatrész csatlakozik-e az "alaplaphoz". Könnyen előfordulhat, hogy a készülék nem hiba miatt működik, hanem azért, mert a megfelelő kábel sérült. Természetesen az ilyen meghibásodást önmagában nem lehet megállapítani, ezért szakemberhez kell fordulnia.
Gyakran előfordul, hogy a számítógép még bekapcsolt állapotban sem indul el. Ennek is jó okai lehetnek. Nagyon valószínű, hogy egyszerűen nincs tápegység. Érdemes megnézni a konnektort vagy a "szünetmentes". Néha, amikor nagyszámú elektromos készüléket kapcsol be egy hosszabbítókábelben, a védelem és még sok más működhet. Ellenőrizheti az alaplapra szerelt akkumulátort. Nagyon könnyen előfordulhat, hogy a csere után a számítógép bekapcsolása és betöltése a megszokott módon megy tovább. Sokszor senki sem figyel erre, ennek ellenére tény marad.
Általában azonnal ellenőriznie kell az összes kábelt, aljzatot, hosszabbítót stb. Lehet, hogy tényleg ez az oka. Emiatt derül ki, hogy nem indul el semmi, nem tölt be, fekete a számítógép és nem ad életjelet.
Összeomlási rendszer
Természetesen lehet cserélni a hardvert, de magával az operációs rendszerrel sokkal rosszabb a helyzet, mert nyilvánvalóan senki sem akarja újratelepíteni a rendszert, formázni a merevlemezt vagy a partíciókat, ami adatvesztést von maga után.
A Windows „összeomlásának” nagyon sok oka van: hirtelen áramszünet, helytelen leállás vagy leállás, szoftverhiba, vírusok, merevlemez sérülések stb. A lista végtelen.
Ami a merevlemez fizikai sérülését illeti, a probléma súlyossága csak a felület és az érintkezők teljes tesztelése után állapítható meg. Ha kiégett, akkor megérted, újat kell keresned, nem tudsz vele mit kezdeni. Ha a sérülés kisebb, megpróbálhatja helyreállítani a sérült szektorokat. Erről egy kicsit később lesz szó.
A helyzet javításának alapvető módszerei
Amint az már világos, hardverhiba szempontjából, amikor a számítógép nem indul el, a fekete képernyő folyamatosan lóg, a rendszeregység nem ad ki hangot, a megoldás az összes összetevő teljes tesztelése lesz. Nagyon valószínű, hogy egyesek újracsatlakoztatása vagy cseréje tisztázza a problémát.

Érdemes megjegyezni, hogy bizonyos esetekben, amikor a rendszer nem észleli a merevlemezt, a legbanálisabb helyzet fordulhat elő. A BIOS-ban az első indítási prioritás lehet mondjuk egy CD / DVD / ROM, a második eszköz egy USB meghajtó stb. Nyilvánvaló, hogy az ilyen típusú adathordozó behelyezésekor a rendszer egy üzenetet jelenít meg, amely szerint ez nem rendszerlemez.
Az is előfordul, hogy a számítógép nem indul el a lemezről a Windows telepítési disztribúciójával. Itt magát a lemezt kell ellenőriznie. Lehetséges, hogy vannak rajta karcolások vagy egyéb sérülések. Mellesleg, talán maga a meghajtó sérült, és egyszerűen nem működik.
Most néhány szó arról, hogyan lehet javítani a helyzetet, amikor a számítógép nem indul el, a Windows 7 nem indul el, és általában úgy tűnik, hogy semmit sem lehet tenni.
Mondjuk csak: ne ess kétségbe és ne ess pánikba. Bill Gates egyáltalán nem hülye. Rendszerét létrehozva kiskapukat hagyott az "OS-ek" teljesítményének helyreállításához, és ma már jó néhány módszer létezik, amelyek lehetővé teszik olyan intézkedések gyors és hatékony alkalmazását, amelyek úgymond új életet lehelnek a rendszerbe. A leggyakoribb problémákat és azok kiküszöbölésének módjait az alábbiakban ismertetjük a Windows programhéj szempontjából.
Utolsó helyes konfiguráció és rendszer-visszaállítás betöltése
Általános szabály, hogy a Windows 7 működésében fellépő nagyon súlyos hibák után is, ahogy mondják, nem csak feladja. Újraindításkor (ha minden rendben van a rendszerindítási rekordokkal) megtörténik a tesztelés, majd a legtöbb esetben megjelenik egy üzenet a lehetséges indítási lehetőségekről, beleértve az utolsó ismert jó konfiguráció betöltését.

Ez azért történik, mert a rendszer úgymond emlékszik a legutóbbi működési állapotára, és felajánlja, hogy odamegy, megkerülve a korábban végrehajtott változtatásokat. Az esetek 90%-ában segít. Előfordul azonban az is, hogy a számítógép akkor sem indul el, ha a Windows öngyógyító, és a felhasználó végül kap egy üzenetet, amely szerint egy ilyen konfigurációt nem lehetett betölteni.
Ugyanez vonatkozik a Rendszer-visszaállítás használatára is, amely a Windows indításakor felajánlható. Néha segít, néha nem. Elvileg a két szolgáltatás nagyon hasonló. Ebben a helyzetben hatékonyabb intézkedéseket kell hozni.
Biztonságos mód
Sok felhasználó, amikor problémával szembesül, például amikor a számítógép nem indul el a Windows 7 frissítése után, egyértelműen alábecsüli a csökkentett mód előnyeit, de lehetővé teszi a teljesen működőképes rendszer elérését és számos szoftverhiba javítását.

A rendszer indítása után csökkentett módba való indításhoz nyomja meg és tartsa lenyomva az F8 billentyűt. Amikor a rendszer elindul, meg tudjuk oldani a problémánkat. Ebben az esetben ellenőrizheti az összes "vas" összetevő működőképességét és a megfelelő illesztőprogramok elérhetőségét, lefuttathatja a lemezellenőrzést a hibákért, és végül elkezdheti a rendszer visszaállítását.
Rendszer-visszaállítás
Először is, a vezérlőpult használatával el kell lépnie a "Biztonsági mentés és visszaállítás" szakaszba. Elérhető a fő Start menü Minden program/szolgáltatás menüpontjából is. Itt ki kell választania egy ellenőrző pontot (az utoljára létrehozott vagy a listán szereplők egyikét), és el kell indítania magát a folyamatot. Természetesen ez sok időt vehet igénybe, de ha nem akarja újratelepíteni, türelmesnek kell lennie.

Tegyük fel, hogy a frissítések után a számítógép nem indul el. Ugyanazon a vezérlőpulton, ha belép a "Windows Update" oldalra, megtekintheti a frissítési naplót, amelyben valójában el kell távolítania mindent, ami a rendszer "összeomlása" előtt telepítve volt, függetlenül attól, hogy ezek a frissítések automatikusan vagy kézi módban lettek telepítve.
Ez a megközelítés sok esetben lehetővé teszi a Windows újraélesztését anélkül, hogy komolyabb módszerekhez folyamodna, amelyeket nem minden felhasználó fog tudni kezelni.
A helyreállítási konzol használata
Ha a fenti módszer nem működik, akkor más módszereket kell alkalmaznia. Az egyik leghatékonyabb és legradikálisabb módszer abban az esetben, ha a számítógép nem indul el, a helyreállítási konzol használata, amely elérhető a telepítésben vagy a Windows 7 vészhelyzeti helyreállítási lemezén.

Az ilyen lemezek használatához természetesen a BIOS-ban meg kell adni a megfelelő beállításokat a rendszerindítási prioritáshoz, először a CD / DVD-ROM-ot jelezve a listában.

A rendszerindító menüben megjelenik a „Welcome To Setup” üdvözlőképernyő, amely után meg kell nyomnia az „R” billentyűt, hogy közvetlenül a konzolra (parancssor) lépjen. Érdemes megfontolni, hogy ha egynél több „OS” van telepítve a számítógépre, akkor először a fájlokat tartalmazó mappák jelennek meg, majd egy kérés következik, hogy a felhasználó melyik rendszerrel szeretne dolgozni. Most már csak be kell írnia a kiválasztott rendszer számának megfelelő számot. Ezt követheti egy rendszergazdai jelszó megadása, feltéve, hogy az elérhető. Most a parancsokról. Mit és hogyan kell beírni és miért kell használni, most kitaláljuk.
A Boot.ini rendszerindító fájl visszaállítása
Általános szabály, hogy a rendszer „összeomlásának” egyik oka a Boot.ini rendszerindító fájl károsodása, amely a rendszer indításáért felelős. A visszaállításhoz szinte minden rendszer a Bootcfg nevű eszközt használja. A Bootcfg / Rebuild parancsot a parancssorban kell megadni (nem számítva a bejegyzések ellenőrzéséhez, a műveletek átirányításához, azonosítók hozzáadásához stb. szolgáló egyéb eszközöket). Úgy tűnik, hogy a fő helyreállítási parancson kívül az átlagfelhasználónak semmi másra nincs szüksége.
A fő rendszerindítási rekord visszaállítása
A fő rendszerindító rekord a merevlemez összes logikai partíciójának táblázatát tartalmazza. Az úgynevezett elsődleges betöltő a táblákba helyezi az aktív és a rendszerindító szektort, ami után tulajdonképpen elindul a rendszer. Ha a rendszerindító rekord sérült, az aktív szektor egyszerűen nem tudja elindítani a rendszert.
Ebben az esetben a helyreállításhoz a Fixmbr parancsot használjuk, amely után beírjuk a lemez vagy partíció összetett nevét. A C meghajtó esetében a parancs így fog kinézni: Fixmbr\Device\HardDisc0.
A merevlemez rendszerindító szektorának helyreállítása
A rendszerindító szektor egy kis partíció a merevlemezen, amely az adatok FAT32 vagy NTFS fájlrendszerben történő tárolására szolgál a rendszerindításhoz. Sérülés esetén a Fixboot \ c: recovery parancsot használják (feltéve, hogy az "OS" telepítve volt a C meghajtóra).
Gyors rendszer újratelepítés
Fontolja meg ismét azt a helyzetet, amikor a Windows 7 frissítése után a számítógép nem indul el, és a rendszer egyszerűen nem akar elindulni. Szélsőséges esetekben a rendszer úgynevezett gyors újratelepítését ugyanabba a mappába alkalmazhatja, ahol az előző operációs rendszert telepítették. Bizonyos esetekben ez javíthatja a hibákat.
Miután elindította a rendszert a lemezről, megjelenik egy licencszerződés ablak. A feltételeket az F8 billentyű lenyomásával fogadhatja el, majd a rendszer felkéri a telepítési mód kiválasztására. Az "R" billentyű - a meglévő verzió visszaállítása, Esc - szakítsa meg a visszaállítást, és lépjen egy új telepítésre. A legtöbb esetben a helyreállítás problémamentesen megy végbe.
Vírusellenőrzés
Most néhány szó egy másik kellemetlen helyzetről, amikor a rendszer nem indul el, és a számítógép nem indul el. A fekete képernyő olyan vírusok spontán működésének eredménye lehet, amelyek vagy megakadályozzák a rendszer indítását, vagy módosítják a rendszerindító bejegyzéseket.

Ebben az esetben ajánlott olyan segédprogramokat használni, mint a Kaspersky Rescue Disc vagy a Dr. Web Rescue Disc. Mint már világos, az ilyen programok közvetlenül az optikai lemezről indulnak, de ami a legérdekesebb, még a Windows indítása előtt betöltődnek. Grafikus felülettel rendelkeznek, így nem nehéz velük dolgozni. Meg kell jegyezni, hogy az esetek 99,99% -ában az ilyen alkalmazások még azokat a vírusokat is eltávolítják, amelyeket egyszerűen lehetetlen eltávolítani a rendszerbe telepített szabványos szkennerekkel. Hiszen még RAM-ban is „lóghatnak”. Az ellenőrzés végén a számítógépes terminál újraindul, és hurrá, a rendszer újra működik, mintha mi sem történt volna.
Következtetés
Tehát megvizsgáltuk a kérdést, hogy mit tegyünk, ha a számítógép nem indul el. Úgy tűnik, hogy a probléma néhány megoldása sok felhasználó számára hasznos lesz. Természetesen azonnal így, menet közben meglehetősen nehéz megmondani, hogy a számítógép vagy az „OS” miért nem indul el. De ha átfogó tesztet végez, és kideríti a problémák okát, akkor kiválaszthatja a legmegfelelőbb módszert a helyzet javítására.
Sok hálózati felhasználó, akinek a böngészője szelektíven vagy teljesen blokkolja az internetes forrásokat, azon tűnődik, hogy miért nem nyílik meg a webhely. Számos oka lehet annak, ha egyes oldalak vagy webhelyek nem töltődnek be:
- Rosszindulatú szoftver;
- Paraméterek módosítása a rendszerleíró adatbázisban;
- A böngésző parancsikonjának módosítása;
- Probléma a DNS-kiszolgálóval;
- Változások a szöveges fájl gazdagépeiben.
Rosszindulatú szoftver
A vírusok, amelyek miatt a böngésző megtiltja a különféle erőforrásokhoz való hozzáférést, a következőképpen működnek: nem az eredeti webhelyre irányítják át a felhasználót, hanem egy adathalász oldalra.
Az adathalász webhely egy internetes forrás, amelyet számítógépes bûnözõk fejlesztettek ki személyes adatok eltulajdonítására felhasználásuk vagy értékesítésük céljából.
Az ilyen oldalak megjelenésében nem különböznek az eredeti oldalaktól, de a fő különbség a hivatkozás.
Szerencsére egy ilyen vírus könnyen eltávolítható, mivel a legtöbb esetben a hosts fájlba van írva. Ez a rendszererőforrás jegyzettömbbel nyitható meg, és tetszés szerint szerkeszthető.
A hosts fájl szerkesztése
A Hosts egy dokumentum, amely információkat tartalmaz a tartományokról és az IP-címekről. Sok vírus szeret itt regisztrálni, és egyes webhelyek nem nyílnak meg. A fájlt itt találja A:\ ablakok\ Rendszer32\ sofőr\ stb.\ otthont ad, ahol A a meghajtó betűjele, amelyre a Windows telepítve van.
A dokumentumot egy közönséges jegyzettömb vagy WordPad segítségével lehet megnyitni. Egy „egészséges” házigazda így néz ki:
És így néz ki a fertőzött dokumentum:

Mindent, ami a "szemét" kategóriájába tartozik, törölni kell, és a megváltozott gazdagépeket menteni kell. A számítógép újraindítása után újra megnyílik az internetes erőforrásokhoz való hozzáférés, így néhány olyan oldal betöltődik, amelyeket korábban nem indítottak el.
De vannak okosabb vírusok is, amelyek nem csak megváltoztatják, hanem módosítják is a gazdagépeket, így nem töltődnek be az oldalak. Ebben az esetben a szerkesztés valamivel nehezebb. A probléma két leggyakoribb változata:
- Két azonos dokumentum található a fenti elérési útvonalon található mappában . Ebben az esetben figyelnie kell a fájl kiterjesztésére. A hamis gazdagépeknek .txt kiterjesztése van, ha az eredeti nem.
- Hiányzik a dokumentum . Ez azt jelenti, hogy a vírus titkosította a fájlt.
A gazdagépek ismételt láthatóvá tételéhez a következőket kell tennie:
- Bontsa ki a mappaszalagot;
- Lépjen a "Nézet" szakaszba;
- A „Megjelenítés vagy elrejtés” kategóriában jelölje be a rejtett elemek melletti négyzetet:

A paraméterek beállítása után egy rejtett dokumentumnak kell megjelennie a mappában. A fájl átlátszónak tűnhet.
Ha a felhasználó nem akarja magát kínozni a gazdagépek szerkesztésével, akkor a fájl egyszerűen törölhető. A Windows operációs rendszer automatikusan visszaállítja az elveszett rendszerdokumentumot az eredeti állapotába.
Előfordulhat, hogy a harmadik felek címeit tartalmazó lista nem a szöveges dokumentum elején, hanem a végén található. Miután megnyitotta a gazdagépeket, mindenképpen görgessen végig a végéig.
Vírus keresése
Csak egy szöveges fájl szerkesztése nem elegendő - meg kell találnia a probléma forrását, azt, hogy a böngészőben miért nem nyílnak meg az oldalak. Bármely modern vírusirtó, legyen az Avast, Doctor Web vagy akár online szolgáltatás, megbirkózik a rosszindulatú szoftverek személyi számítógépen történő keresésével. Elég csak lehetővé tenni a mély elemzést.
A vírus észlelése és eltávolítása után törölni kell a böngésző gyorsítótárát.
DNS-kiszolgáló problémák
Egy másik gyakori ok, amiért egyes webhelyek nem nyílnak meg, a DNS-sel kapcsolatos hibák. A probléma megoldásához a következőket kell tennie:
- A vezérlőpulton lépjen az Internet részre;
- Menjen a hálózatkezeléshez;
- Nyissa meg a tulajdonságokat, és a "Hálózat" részben indítsa el a negyedik Internet protokollt;
- Keresse meg a DNS-címmel rendelkező sorokat. Minden esetre másold át őket a jegyzettömbbe;
- Ugyanezen mezőkbe írja be a következő értékeket: 8.8.8.8 és 8.8.4.4;
- Mentse el a módosított paramétereket.
Néha az ilyen változások azt a tényt eredményezik, hogy a szolgáltató által biztosított webhelyek egy része nem töltődik be.
Regisztrációs problémák
A regisztrációs problémákat általában rosszindulatú programok is okozzák. A tisztításhoz kövesse az utasításokat:
- A vonalat "Futtatás"-nak hívjuk a Win + R kombinációval. Az ablakban bevezetjük a regedit parancsot, és kattintson az "OK" gombra:
- Egy új rendszerleíró ablakban kövesse a hivatkozást
HKEY_LOCAL_MACHINE\SOFTWARE\Microsoft\Windows NT\CurrentVersion\Windows;
- Az Applnit_DLLs részt keressük. Ennek a sornak nem szabad megadni paramétereit. Ha vannak harmadik féltől származó feliratok, akkor töröljük és mentjük az elfogadott módosításokat.
Van egy alternatív módja a rendszerleíró adatbázis tisztításának - CCleaner.
A CCleaner egy ingyenes alkalmazás, amelynek feladata a Windows operációs rendszerek optimalizálása.
A program használata meglehetősen egyszerű, és néhány kattintással lehetővé teszi a problémák megoldását, amelyek miatt az internet oldalai miért nem töltődnek be:
- Telepítse és futtassa a programot a számítógépen;
- Lépjen a rendszerleíró adatbázisba;
- A lehetséges problémák listája új ablakban jelent meg. Kullancsokat teszünk mindenki elé;
- A PC-ellenőrzés elindul. 5-10 percig tart. A probléma észlelése után kattintson a Javítás ikonra.
A DNS-gyorsítótár törlése
Gyakran előfordul, hogy a hálózat egyes webhelyei leállnak a gyorsítótár-problémák miatt. Ebben az esetben a rendszeres tisztítás segít. Ezért:
- Elindítjuk a végrehajtó ablakot és meghajtót cmd-ben, ami elindítja a konzol elindítását;
- Adjon meg három parancsot egymás után:
- ipconfig/flushdns;
- ipconfig/registerdns;
- netsh winsock reset.
- Az ilyen parancsok után a gyorsítótár törlődik. A felhasználónak csak újra kell indítania a személyi számítógépet, és újra meg kell próbálnia elérni azt a webhelyet, amely korábban elérhetetlen volt.
Címke változások
Egy másik csúnya dolog, amit a vírusok tehetnek, hogy további alsó indexeket írnak be a böngésző parancsikonjába. Emiatt a böngésző nem kívánt forrásokhoz küldi a felhasználót, vagy teljesen blokkolja a webhelyeket.
A probléma nagyon egyszerűen megoldva:
- Kattintson jobb gombbal a manipulátorra a böngésző parancsikonján;
- Megyünk a tulajdonságok részhez;
- Megnézzük az "Objektum" sort. Normál állapotában így néz ki:
A:\Felhasználó\App adatok\ Helyi\böngésző\Alkalmazás\böngésző.alkalmazás
- Ha vannak harmadik féltől származó feliratok, egyszerűen törölje azokat, és mentse a változtatásokat.
Proxy problémák
A személyi számítógépen lévő rosszindulatú szoftverek tevékenysége miatt a proxyszerver beállításai módosulhatnak. A segédprogram újrakonfigurálása segít a probléma megoldásában. Példaként vessünk egy pillantást a híres Opera böngészőre, de a beállítások megváltoztatásának elve hasonló az összes többi böngészőhöz:
- Indítsa el a böngészőt, és lépjen a beállítások részhez az Alt + P billentyűk lenyomásával;
- A "Böngésző" lapon keresse meg a hálózat részt, és kattintson a "Proxyszerver beállításainak módosítása" gombra:

- Megjelenik egy ablak az internetes tulajdonságokkal. Kattintson a "Hálózati beállítások" elemre:

- Ha a felhasználó nem használ proxyszervert, akkor a normál alapértelmezett beállítás így néz ki:

- Ha a proxyszerver manuálisan van beállítva, de a tulajdonos biztos abban, hogy ezt nem tette meg, az azt jelenti, hogy rosszindulatú szoftver fut a számítógépen. Bármilyen víruskereső alkalmazással meg kell találni és semlegesíteni kell.
Mi a teendő, ha egy adott webhely nem nyílik meg
Gyakran előfordul, hogy minden internetes forrás jól működik, de a böngésző nem nyit meg egy adott oldalt. Ebben az esetben a böngésző módosításának nincs hatása. Első pillantásra úgy tűnhet, hogy ezek az oldalon lévő problémák, vagy technikai munka folyik, de a böngésző mobil verziójának elindításával megnyílik az oldal.
A probléma megoldására az oldaltömörítési módot használják. Ehhez az Opera böngészőben nyissa meg a menü részt, és keresse meg a tömörítési módot a sorban:
A régebbi verziókban ezt a funkciót Opera turbónak hívták. Munkájának lényege abban rejlik, hogy ebben a módban a felhasználó speciális proxyszervereken keresztül megy az oldalra. Ha a probléma nem oldódik meg, akkor valószínű, hogy a webhely technikai okok miatt nem működik.
Egy másik ok, amiért az oldal nem nyílik meg, lehet kitiltja a külsőIP-címek a hosting erőforrásból. Ez nem a felhasználó hibája, mivel a tárhelynek van egy automatikus funkciója a DDOS támadáshoz használt címek blokkolására. Ilyenkor elég megvárni az unbant. Ez egy héttől egy hónapig tart.
Miért nem nyílnak meg az oldalak? (videó)
A böngésző visszaállítása után a felhasználónak meg kell próbálnia elkerülni a rosszindulatú szoftverekkel való újabb találkozást. Szerencsére ez egészen egyszerűen megtörténik a modern antivírusok segítségével. Ha nem lehetett visszaállítani az internetes erőforrásokhoz való hozzáférést, akkor ne felejtse el a szolgáltató központokat, ahol a szakemberek diagnosztizálják, azonosítják a problémát és megoldják azt, visszaállítva a böngésző teljesítményét.
A téma, amelyet ebben a cikkben szeretnék megvitatni, nagyon népszerű, és részletesen beszélni róla, hogy megértse, hogyan és mit kell tennie, nem olyan egyszerű. Ennek ellenére megpróbálom leírni a lehetséges módokat, hogy mit tegyek, ha a Windows 7 nem indul el egy laptopon vagy számítógépen. Azt is megtudjuk, miért történhetett ez meg?! Nem könnyű feladat, mégpedig a jelenlegi helyzet korrigálása, de nem kell félni. Csak kövesse az egyértelmű utasításokat, és minden rendben lesz! Egyes pontok alkalmasak lehetnek más operációs rendszerekre is, de én a Windows 7-re fogok összpontosítani.
Kedves Olvasó, ha valóban meg akar oldani egy problémát, erősen ajánlom, hogy olvassa el teljes egészében, majd vonjon le néhány következtetést. Nem tudok minden részletet leírni egy bekezdésben.
Csökkentett mód és a legutóbbi jó konfiguráció
Ezt ki kell próbálni! Újraindítjuk a számítógépet, folyamatosan nyomjuk az F8 billentyűt.
Figyelem! A Windows 8 rendszerben a csökkentett módba való belépés egy kicsit más, ezért a legjobb, ha követi az alábbi linket, hogy megtudja az összes részletet. A megjelenő listában a "Last Known Good Configuration (advanced)" nevű elem érdekel bennünket. Válassza ki és nyomja meg az Enter billentyűt.
A csökkentett módba lépésről különböző rendszereken:
Mi a teendő, ha a fenti információk nem segítettek? Megismételjük az előző bekezdésben leírt lépéseket, de már válassza ki a „Csökkentett módot”.
Ezután választhat: javítsa ki a problémát, amely miatt a Windows 7 nem indul el manuálisan, vagy próbálja meg ezt félautomata módban megtenni. Általában mindent kézzel csinálok, például ha a Windows nem indul el az illesztőprogramok telepítése után, akkor eltávolítom az illesztőprogramokat, és megpróbálom elindítani. Azt hiszem, megérti, hogy a manuális módszer több ismeretet igényel Öntől, ezért a Windows egy másik lehetőséget kínál, amelyet az alábbiakban ismertetek.
Ha minden betöltődik, lépjen a Start menü, Vezérlőpult, Rendszer és biztonság menüpontra. A "Műveletközpont" lapon kattintson a "Számítógép visszaállítása korábbi állapotra" feliratra. Látja a "Rendszer-visszaállítás indítása" gombot? Remek, akkor jó helyre jött.

Most kattintson rá, és kövesse az utasításokat.

Ezután ki kell választania egy visszaállítási pontot. Az én esetemben azt ajánlják, hogy 23-án válasszak pontot, most pedig a 29. van a naptárban. Ezért az "Érintett programok keresése" gombra kell kattintania, hogy megtudja, milyen műveleteket kell végrehajtania a helyreállítás után.


Tehát a rendszer-helyreállítás során megismerkedett az érintett szoftverrel, és most bezárhatja ezt az ablakot. Az ablak bezárása után kattintson a Tovább gombra.
Ha nem tudott Csökkentett módba lépni a Windows visszaállításához, ne essen kétségbe. Kicsit lejjebb más módon elemezzük.
Jegyzet: a legelején, amikor a Windows 7 még csak megjelent, volt egy furcsa hiba, ami előfordulhat. Amikor bekapcsolja a számítógépet, üdvözlő képernyő következik, és megjelenik egy fekete képernyő. Emlékeim szerint még mindig látszott egy nyíl, de semmi más nem látszott. Nagyon egyszerűen kezelték - lépjen csökkentett módba, és indítsa újra a számítógépet a szokásos módon. Ezt követően minden további Windows-kezelés nélkül be tudtam jelentkezni a fiókomba.
Lehet, hogy újra kell telepítenie a Windowst
Ezt a lehetőséget érdemes megfontolni, ha megpróbálta újraéleszteni a Windows rendszert, de minden próbálkozás sikertelen volt.
A legelső dolog, ami sokaknak, és nekem is, a Windows 7 újratelepítése jut eszükbe. De ez a módszer, látod, nagyon hosszú, és ha valaki elfoglalt, akkor a számítógéphez való hozzáférésnek szinte állandónak kell lennie. Az újratelepítés azoknak megfelelő, akiknek sok szabadidejük van, vagy nincs idejük a gyorsabb módszerek megértésére, illetve azoknak, akiknek az alábbiakban felsorolt módszerek egyike sem segít a Windows operációs rendszer visszaállításában.
A Windows telepítésével nem foglalkozom részletesen, mivel erről írtam a blogomban:
Íme egy rövid utasítás: mivel nem fér hozzá az asztalhoz, lépjen be a BIOS-ba, keresse meg a Boot vagy Advanced BIOS Features fület, vagy keresse meg saját maga. Ezután megtaláljuk benne az „1st Boot Device” sort, állítsuk be az értéket CD-ROM-ra. Mit tettünk? És azt tettük, hogy most a számítógép a CDROM-ba telepített lemezről indul, nem pedig a merevlemezről. Bekapcsolás után, amikor a felirat megjelenik fekete háttéren: "Nyomjon meg egy gombot ...", nyomja meg bármelyik gombot, és lépjen be a Windows telepítővarázslójába. Ezután kövesse a képernyőn megjelenő utasításokat.
A lemezről történő rendszerindításról bővebben a következő cikkben olvashat: "".
Úgy döntöttem, hogy a legelején beszélek a telepítésről, mert ha újra szeretné telepíteni a Windows-t, akkor talán ez valamiféle jel ennek megvalósításához))). De ahogy a legelején mondtam, most megpróbáljuk életre kelteni a Windows-t anélkül, hogy újratelepítené.
Rendszer-visszaállítás
Először is használhatja a "Rendszer-visszaállítás" telepítőlemezen található funkciót. Mondok egy példát egy Windows 7 rendszerre, de ha más rendszere van, akkor ez nem ok arra, hogy azt gondolja, hogy ezt nem tudja megtenni a saját rendszerén. A gombok neve eltérhet, de az elv ugyanaz marad.
Tehát ehhez az eljáráshoz szükségünk van egy Windows telepítőlemezre vagy annak képére (letöltheti az internetről). Ha nincs lehetőséged letölteni a képet vagy nincs lemezed, akkor írj nekem mailben [e-mail védett] vagy lépjen kapcsolatba barátaival, akik már maguktól telepítették a Windows rendszert.
Ha nincs működő meghajtója, vagy teljesen hiányzik, akkor a "" cikk segít a rendszerindító USB flash meghajtó létrehozásában.
Ha rendelkezésre áll egy Windows disztribúció, helyezze be a meghajtóba, és indítsa újra a számítógépet. Ha a BIOS telepítésre van konfigurálva, akkor egy sor jelenik meg:

Amikor megjelenik, nyomja meg bármelyik gombot.
Abban az esetben, ha nincs ott, vagy a Windows a szokásos módon elindul, akkor manipulálnia kell a BIOS-t. Nevezetesen, állítsa be a letöltési prioritásokat. A merevlemez általában a BIOS-beállításokban van beállítva, mivel erre van telepítve a Windows.
Ahhoz, hogy a számítógép elinduljon a meghajtóban lévő lemezről, be kell lépnie a BIOS-ba, és meg kell adnia a CDROM-ot elsőként indítandó eszközként. Erről fentebb már beszéltem, ha még nem olvastad ezt a pillanatot, akkor itt az ideje, hogy megtedd.
Tehát bármilyen billentyűt megnyomott, most megjelenik egy ablak, ahol a "Tovább" gombra kattint.

A következő ablakban kattintson a "Rendszer-visszaállítás" gombra.

Megkeresi a telepített rendszereket. Ha egy rendszer van telepítve, akkor ennek megfelelően egy operációs rendszer lesz a listában. Válassza ki, majd kattintson a Tovább gombra.

Gyakran ebben a szakaszban megjelenhet egy üzenet, amely a rendszer visszaállítását kéri. Ha ez az üzenet megjelenik a képernyőn, kattintson a "Javítás és újraindítás" gombra. Ezt követően próbáljon meg bejelentkezni a fiókjába.
Ha az üzenet nem jelenik meg, akkor a következő ablakban válassza ki a rendszert, és kattintson a "Tovább" gombra.

Ezt követően megjelenik egy ablak, ahol kiválaszthatja a rendszer visszaállításának módját.

- Automatikus problémamegoldás.
Rendszer-visszaállítás - Használhatja ezt a módszert, de feltéve, hogy ez a funkció engedélyezve van.
Rendszerkép visszaállítása - ha van visszaállítandó Windows-képe.
Parancs sor- bizonyos parancsok segítségével újraélesztheti a Windowst. Ezt a módszert a továbbiakban tárgyaljuk.
Most kattintson az Indítási javítás elemre. Most várnunk kell egy kicsit, amíg a segédprogram megpróbálja automatikusan megtalálni a problémát és megoldani.
Rendszer-visszaállítás parancssoron keresztül
Ezután írja be, és kattintson Belép.

Megjelenik a segédprogramban használható parancsok listája, most be kell írnia: Bootrec.exe /FixMbrés nyomja meg Belép.

Most lépjen be . alkalmazás / , majd kattintson a gombra Belép. Ezután lépjen ki a segédprogramból: írja be az exit parancsot, és nyomja meg az Enter billentyűt. Most megpróbálhatja elindítani a fiókját, mivel a helyreállítási munka befejeződött.

Megpróbálhatja frissíteni a rendszerindító kódot is a parancs beírásával bootsect /NT60 SYS. Ezután lépjen ki a paranccsal kijárat.

Ha a fenti parancsok nem segítettek, lépjen a parancssorba, és írja be Bootrec.exe /RebuildBcd. Ezzel a paranccsal átvizsgálja a merevlemezt, hogy megtalálja a rá telepített rendszereket.

Amikor a vizsgálat befejeződött, megjelenik a merevlemezre telepített operációs rendszerek listája. Ha hozzá szeretné adni a letöltési listához, kattintson a gombra YÉs Belép. A művelet sikeres befejezése után lépjen be kijáratés nyomja meg Belép.

Tehát a parancssorral kitaláltuk. Elvileg ennek segítenie kell, hogy a rendszer elinduljon.
Inaktív merevlemez-partíció
Ez a helyzet nem gyakran fordul elő, de mégis beszélni kell róla, különben a cikk elvágottnak mondható. Mondjunk egy példát, ami után meg fogod érteni, hogy mi az.
Tegyük fel, hogy több Windows operációs rendszer van telepítve a számítógépére, amelyek különböző merevlemezekre vannak telepítve. Ha helytelen attribútumokat rendel hozzá a merevlemez-partíciókhoz, akkor problémái lesznek a Windows egyik vagy másik verziójának betöltésekor.
Ennek ellenőrzéséhez vagy kijavításához használja az Acronis Disk Director rendszerindító lemezt a partíció attribútumainak módosításához. Tehát töltse le és írja be az Acronis Disk Director rendszerindító lemezt, és indítsa el azt. Hogyan kell csinálni? Helyezze be a lemezt a meghajtóba, indítsa újra a számítógépet, és a rendszer elindul a meghajtóban lévő lemezről. De előtte ellenőrizze a letöltési prioritásokat. CDRomnak kell lennie, mint a Windows telepítésekor. A fenti cikkben már beszéltünk erről.
Amikor a program betöltődik, ügyeljen a merevlemez partícióin lévő jelzőkre.

A fenti képen láthatjuk, hogy a jelölőnégyzetek a merevlemez második partícióin vannak. Győződjön meg arról, hogy ezek a zászlók az első szakaszokon vannak. gyakorolnunk kell ;) Kattintson a jobb gombbal a merevlemez minden első partíciójára, és válassza a "Megjelölés aktívként" lehetőséget.

Egy üzenetnek kell megjelennie, amely arra kéri, hogy kattintson az OK gombra. Így néz ki az egész folyamat után:

Most már csak a "Futtatás" jelölőnégyzetre kell kattintania, várja meg a művelet befejezését, és indítsa újra a számítógépet. Ügyeljen arra, hogy vegye ki a lemezt a meghajtóból.
Hardver problémák, BIOS és vírusok
HDD. Ha a rendszeregység, vagy inkább a merevlemez gyanús hangokat ad ki: kattog vagy koppint, akkor valószínűleg ki kell cserélni a merevlemezt. Ennek ellenőrzéséhez fel kell nyitnia a rendszeregység fedelét, be kell kapcsolnia a számítógépet, és meg kell hallgatnia a merevlemezt. Ellenőrizze a merevlemez kábelezését is. Lehetséges, hogy a vezetékek megszakadtak, és a számítógép nem látja a merevlemezt.
Ha felmerül a gyanú, hogy a probléma a merevlemezzel van, akkor minden fontos adatot át kell másolnia egy másik adathordozóra. Ellenkező esetben teljesen elveszítheti őket.
BIOS. Lépjen be a BIOS-beállításokba, és tegye a merevlemezt az első helyre, hogy a rendszerindítás arról induljon. Fentebb elemeztük azt a példát, amikor a CD-ROM-ot közzétettük, ugyanezt tegye a merevlemezzel. Csak ne felejtse el menteni a módosításokat a BIOS-ban az F10 billentyű megnyomásával.
A második út - nem fogja elhinni, de tényleg működik! Csak lépjen be a BIOS-ba, és anélkül, hogy bármit megváltoztatna, lépjen ki, és mentse el a ténylegesen nem létező módosításokat (az F10 gomb megnyomásával). Egyszer személyesen javítottam így egy ismerősöm laptopját, és amikor megkérdezték, hogyan csináltam, a válaszom az volt: "Varázslat és semmi más 😉". Szóval próbáld ki, lehet, hogy sokkal könnyebb lesz, mint gondolnád.
Vírusok. Néha a vírusok megakadályozzák a Windows rendszerindítását. Ha vírusok vannak a számítógépen, akkor ellenőriznie kell a teljes lemezt vírusok szempontjából. Íme az Ön számára hasznos cikkek: "" és "".
Természetesen, ha ellenőrzi a merevlemezt vírusok szempontjából, akkor le kell választania, és egy másik számítógéphez kell csatlakoztatnia, mivel az Ön esetében a Windows nem indul el. Vagy használhat speciális rendszerindító programokat, amelyekkel még akkor is ellenőrizheti számítógépét, hogy nincs-e benne vírus, még akkor is, ha nem tudja elindítani a Windowst. Íme néhány közülük: és.
Figyelem! Vannak esetek, amikor a frissítések telepítése után a Windows 7 leállt a betöltése! Ezért megpróbálhatja eltávolítani azokat a legutóbbi frissítéseket, amelyeket a Windows rendszerindítási problémája előtt telepítettek.
Fontos! Ha valamilyen konkrét hiba jelenik meg a képernyőn, akkor azt javaslom, hogy keressen a Google-ban vagy a Yandexben. A keresésbe nem csak a hibakódot, hanem a benne használt szavakat is beírhatja. Így időt takaríthat meg a probléma és a megoldás keresésével.
Fontos! Ha a rendszeregység bekapcsoláskor nyikorog, akkor ezzel a nyikorgással meg kell határozni a problémát. Kérdezd meg, hogyan? Íme egy cikk ebben a témában: "".
Csak ennyit akartam mondani. A cikk nagyszerűnek bizonyult, és őszintén remélem, hogy az általam leírt módszerek legalább egyike segített.
Túl sokat mond, de van hasznos információ az Ön számára:
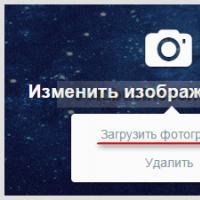 Hogyan változtassuk meg a téma színét a Twitteren
Hogyan változtassuk meg a téma színét a Twitteren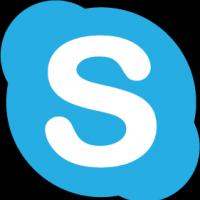 Mi az a Skype, hogyan kell használni Skype kommunikáció program nélkül
Mi az a Skype, hogyan kell használni Skype kommunikáció program nélkül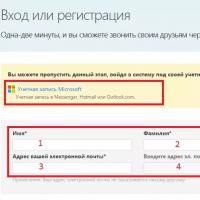 skype chat lányokkal
skype chat lányokkal Mi a különbség az okostelefon és a kommunikátor között?
Mi a különbség az okostelefon és a kommunikátor között? A Minecraft parancsai a Minecraftban működnek
A Minecraft parancsai a Minecraftban működnek Egyszerű, könnyű és minimalista indító Androidra
Egyszerű, könnyű és minimalista indító Androidra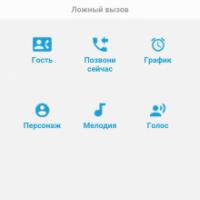 Töltse le a Fake call for Android v
Töltse le a Fake call for Android v