Sötét interfész téma a Windows 10-ben. Sötét téma az asztali programokban
A Windows 10 UCTOBER 2018-as frissítési frissítésével egy sötét téma jelentősen javult formában jelent meg, mint amilyet az adott időig rendelkezésre állt. Most kiterjed a karmesterre. Tudunk többet arról, hogyan lehet engedélyezni.
Javított sötét téma a Windows 10-ben
Fekete és szürke diagram megjelent egy verzióval Évforduló frissítés.Ez az évforduló frissítése után nem volt túl sok interfészelemet. Ha aktiválva van, a szín a beágyazott alkalmazásokban megváltozott, a Windows Store programjai, de a héj fennmaradó része változatlan maradt. Minden megváltozott az októberi frissítés után.
A legújabb verzió bővítette a fekete-szürke témát és a karmesteren. A szisztémás ablak fájl kezelő Ez az egyik leggyakrabban használt interfész elem. A fekete interfész hiánya a sötét rezsim aktiválása után ezúttal változat volt.
Hogyan engedélyezhető a Windows 10-ben
Először is, ellenőriznie kell, hogy a rendszer frissítésre kerül-e a 2018. októberi frissítésre, azaz 1809 összeszerelés előtt. Ez a Microsoft találkozója javított sötét témát biztosított, amely a karmesterre vonatkozik. Ha a rendszer még nincs frissítve, nézze meg a Windows 10 frissítési módszereit az Octor 2018 frissítési verziójához.
Az októberi szerelvény telepítése után elegendő abban az üzemmódnak, amely aktiválja a fekete színt az összes alkalmazásban, valamint a héjban.
Bontsa ki a Start menüt, és válassza ki a fogaskerék ikonját a paraméterek megadásához. Ezután menjen a Támogatás lapra, és válassza a Színek lehetőséget.
A Beállítások elemeiben keresse meg az "Alapértelmezett alkalmazás mód kiválasztása" lehetőséget. Két módot képviselnek - világos és sötét. Jelölje be a négyzetet a "Dark" -ra. Most az interfész részletei fekete színben jelennek meg.

A "Paraméterek" szakasz fekete és szürke témát is tartalmaz, színes ékezetekkel, amelyeket színes beállításokban választottak ki.
Amint azt jeleztük, most szerepel a karmesterben. A jobb egérgomb megnyomása után a pop-up menü sötét színekben jelenik meg. De a mappa és a fájl ikonok ugyanolyan színösszetétele van, amely jobban megfelel egy könnyű témának.

A színes tervezési módosítások más programok felbukkanó ablakaiban vannak megfigyelve, amelyeket arra kérnek, hogy adják meg a fájl helyét. A jobb egérgomb megnyomása után az asztali egér gomb megnyomása az asztalon vagy címkéken egy fekete séma kiemelve.
Sajnos a rendszer még nem javult. A harmadik féltől származó programok nem módosítják a színtartományt, és élénk színekben jelennek meg. Ezért ez a megoldás nem tökéletes, de a Microsoft megpróbál folyamatosan fejleszteni, és szélesebb támogatást ad hozzá.
BAN BEN operációs rendszer A Windows 10 sötét formatervezési témát tartalmazhat. Alapértelmezés szerint a Windows 10 az operációs rendszer interfészének fényesebb témájában fut.
Korábban a 10 ablakban lévő tervezés sötét témája csak az operációs rendszer regiszter módosítása után volt elérhető. A Windows 10 évforduló frissítése frissítése után a sötét téma közvetlenül a 1607-es és újabb verzió Windows 10 beállításaiban van bekapcsolva.
Most módosítsa rendszerellenőrzési rendszerleíró adatbázis Nincs szükség, mert aktiválhatja a Windows 10 sötét témáját az operációs rendszer beállításaiban. A módosítások alkalmazása után a Windows szín megváltozik windows beállítások 10, egyes alkalmazások ablakai a rendszerbe.
Jelentősebb változtatások alkalmazása, van egy másik mód: a kontrasztos fekete téma bevonása. Ebben az esetben az operációs rendszer összes elemének színe megváltozik windows témák.
Különben lehetséges, hogy sötét témákat is tartalmazhat a programokban: Microsoft EDGE böngésző vagy irodai csomagban Microsoft Office..
Ebben a cikkben figyelembe vesszük ezeket a lehetőségeket a Windows 10 tervezésének színsémájának megváltoztatásához.
Hogyan készítsünk egy sötét témát a Windows 10-ben
Kattintson a jobb gombbal a monitor ingyenes képernyő helyére. A helyi menüben válassza a "Testreszabás" lehetőséget. A Személyre szabási paraméterek ablakban nyissa meg a Színtáblát.
Az "Alkalmazás mód kiválasztása" szakaszban aktiválja a módot: "Sötét". Sötét téma van telepítve.
Ezután a Beállítások ablak, a Windows Store ablak, más operációs rendszeralkalmazások, a színek megváltoztatása a sötét színben.

Felhasználók korai verziók Windows 10 (1607-es verzióig) letölthető ready fájlok Rendszerleíró adatbázis az operációs rendszer sötét témájának bekapcsolásához.
Azoknál a felhasználók számára, akik elégedetlenek a változtatásokkal, radikális módja annak, hogy átálljanak a teljes működési tervezés sötét témájához windows rendszerek 10 és telepített alkalmazások.
Fekete téma a Windows 10-ben
Az operációs rendszer beállításaiban lehetőség nyílik arra, hogy lehetővé tegye a tervezés fekete kialakítását a Windows 10-ben. A megfelelő tervezési mód, a vezeték, az asztal engedélyezett, megváltoztatja a sötét (fekete) alapértelmezett színeket.
Kattintson a jobb gombbal a számítógép szabad képernyős helyére. A "Paraméterek" ablakban írja be a "Témák" fület, kattintson a "Témák" linkre.

A "Testreszabás" ablakban lépjen a "High-Control Téma" részre, válassza ki a témát: "Kontraszt fekete téma".

A paraméterek alkalmazása után azonnal megtekintheti a fekete rendszertervezési téma által okozott változtatásokat.

Tehát például a karmester úgy néz ki, miután bekapcsolja a Contrast Dark (Black) téma a Windows 10-ben. Egyetértek, a nézet nem teljesen normális.

Nyilvánvaló, hogy a téma megjelenítésének ilyen konfigurációja egy amatőrön. Ezért nem minden felhasználó szeretne ezt a fajokat dolgozni minden alkalmazásban. Bizonyos alkalmazásoknál megváltoztathatja a dekorációs téma színét, amely csak ezeket a programokat érinti.
Hogyan lehet engedélyezni a sötét témát a szélén
A dekoráció színének megváltoztatásához írja be a Microsoft Edge böngésző beállításait, kattintson a Paraméterek helyi menüpontra. A "Válassza ki a témát", válassza a "Sötét" lehetőséget.

Ezután az EDGE böngészőablaka a színét a sötétre változtatja.
Hogyan lehet engedélyezni a sötét témát a Microsoft Office-ban
A Microsoft Office programban szereplő alkalmazásokban lehetőség van a téma színdekorációjának megváltoztatására irodai csomag. Beszélek arról, hogyan változtathatom meg a téma színét a szóban, a Word 2007 példáján és a 2016-os szó példáján (a program más verzióiban hasonlóan változtatja meg a regisztráció témáját).
BAN BEN Microsoft Word. 2007 Nyomja meg az "Office" gombot, majd a Word Settings gombot. A Word Settings ablakban a "Main" lapon, a "Color Scheme" beállítási pontban válassza a "Black" lehetőséget, majd kattintson az "OK" gombra.

Ezt követően a tesztablakot szerkesztő szó. Megváltoztatja a színt a sötétben.
A Microsoft Word 2016-ban írja be a "Fájl" menüt, kattintson a "Paraméterek" gombra. A Word Beállítások ablakban, az Általános lapon, a "Személyes a Microsoft telepítése Office ", az" Office "témában válassza ki a" Dark Gray "opciót, majd kattintson az" OK "gombra.

A Microsoft Word ablak megváltoztatja színét a sötétre.
Következtetések cikkek
A Windows 10-ben engedélyezheti a sötét témát az operációs rendszer színterjének megváltoztatásához. A Sötét téma külön aktiválódik a Microsoft Edge Browserben vagy a Microsoft Office programban. Az összes színes paraméterek módosítása Windows 10 rendszerben az operációs rendszer képes bekapcsolni a fekete témát.
A Windows 10 évforduló frissítésében új sötét színszín jelenik meg. Azok a felhasználók, akik időről időre változnak változni, hogy eltérjenek az előzőtől, minden bizonnyal értékelik ezt a lehetőséget. Végtére is, most, a háttér és a színek a Windows ablakai, akkor drasztikusan megváltoztathatja a színskálát, átkapcsolva a sötét hangokat. De nem minden ablakra és programra vonatkozik.
A sötét téma aktiválásához futnia kell " Windows beállítások"És válassza ki a" Személyre szabás».
Válassza ki a " Színek»Az oldalsávon. Az alján lesz kapcsoló " Válassza az Alkalmazási mód lehetőséget", Amelynek két értéke van" Világos színű"És" Sötét».

Váltás után Sötét»A rendszer Windows módosítja a színt, és fekete lesz.

A mód kikapcsolásához vissza kell kapcsolnia a " Világos színű"Mód. A sötét témához is felveheti a fenti palettán lévő színeket, hogy a sötét árnyalatú ablakok kombinálódjanak a Windows fejlécek színével.

Érdemes megjegyezni, hogy a sötét téma csak az ablakok "új" alkalmazásához tartozó Windows rendszerrel működik. Minden program (klasszikus alkalmazások) programok még mindig saját stílusban dolgoznak, mivel maga a fejlesztő beállítja az ablakok megjelenését, és nem az operációs rendszer beállításait.


Bár egyes modern alkalmazásoknak még mindig saját megjelenése van, kivéve a " Windows paraméterek " Mind a hibák, mind a fejlesztők tudatos megoldása lehet, hogy saját stílust adjon bizonyos programoknak.

Nem mindenki tudja, hogy a Windows 10 jubileumi frissítésében a fejlesztők új fekete papírt adtak hozzá, ahol az összes interfészelem sötét színekben készült. Ma elmondom, hogyan engedélyezhetem fekete téma Windows 10, Legalább erőfeszítéseket tesz, és eléri a maximális hatást több kattintással az egérrel.
Azonnal azt mondom, hogy a Windows 10 fekete témájának aktiválásával megadott megfelelő hatás elérése érdekében egy kis "hajtogatott" lesz a rendszerleíró adatbázis beállításaival. Sietem, hogy biztosítsuk, hogy ismételten ellenőrizzük a leírt utasításokat, és megbizonyosodtak arról, hogy teljesen biztonságos és ártalmatlan. Azonban, mielőtt bármilyen manipulációt végrehajtana a Windows regisztrálásaSzélsőséges esetekben visszaállíthatja az összes paramétert a mentésből. Ezen a preambulumon van, most már a legfontosabb dolog, nevezetesen, hogy hogyan készítsünk egy fekete témát a Windows 10 aktív.
Először is kattintson a jobb gombbal a "Start" start gombra. A megjelenő opcionális listában válassza ki a "Run" elemet.
Egy mini-forma nyílik meg, amelyben beírja a "regedit" értéket.

Az ilyen egyszerű műveletek eredményeképpen felmerül a Rendszerleíróadatbázis-szerkesztő, ahol minden változtatást megadunk.
A bal oldali panelen, a katalógus:
"HKEY_LOUKAL_MASHINE \\ SOUFTWER \\ MIKROSOFT \\ TWERMOUS \\ CHREESMERVERCION \\ THUNAS \\ PROMESSOLISE".
Ha egyszerűen nincs ilyen partíció a szerkesztő menüben, hozza létre. A kényszerítésre irányuló szándékunkat, végezze el a jobb egérgombbal a "Témák" részre, és a kontextuslistában válassza ki a "Hozzon létre" opciót -\u003e "Rész". Ki a miénkből Új szakasz Név személyre szabható.
Most hozza létre Új kulcs A fent említett szakasz személyre szabott. Ehhez kattintson az egérre a mappában, azonos névvel és létrehozással Új paraméter ("Hozzon létre" -\u003e "dwordparaméter (DWORD (32 bita)"). Az új paramétert az Appsurelightheme névvel hívja.
Alapértelmezés szerint az új falú kulcs a "0" paraméterhez van hozzárendelve. Csak ez az érték szükséges, ezért mindent elhagyunk, ahogy van, és folytassa.
HKEY_CYURENT_USER \\ SOUFTHVER \\ MIKROSOFT \\ VINDOUS \\ CYURENTVERCION \\ THUMAS \\ PROMESSOLISE.
Ebben a kategóriában meg kell ismételnünk ugyanazokat a műveleteket, amelyeket az előző szakaszban tettünk, nevezetesen a személyre szabott könyvtár megnyitásához (ha hiányzik, akkor hozzon létre), majd hozzon létre egy új paramétert, az Appsurelightheme néven. Értékét is 0-ra kell mérni.
Ez mind az, amire szükséged van, hogy telepítse a Windows 10-es fekete témáját. Most jöjjön ki a rendszerből, és újra kijelölje. Ahhoz, hogy megtalálja magát a felhasználói fiókjából, a "Start" gombbal kattintson az Avatarra, és válassza ki a "Kilépés" elemet az opcionális listában.
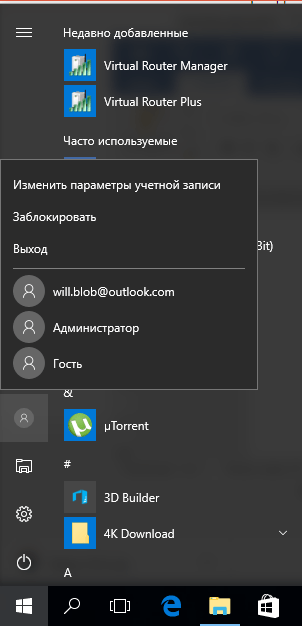
Miután ismét beírta a rendszert, a tervezés módosításának beállításai érvénybe lépnek, és a fekete téma aktiválódik.
Ezen az egész algoritmus véget ér. Mostantól kezdve, élvezheti a hatását sötét színeket az alkalmazás tárolja, paraméter ablakok, és számos más integrált alkalmazások. Érdemes megjegyezni, a megadott sötét téma nem aktív harmadik féltől származó programokEzért a széles körben elterjedt újratervező, sajnos nem előre jelezhető.

A világos témához való visszatéréshez a Rendszerleíróadatbázis-szerkesztő szolgáltatásaihoz kell mennie, és módosítani kell a legutóbb létrehozott paraméterek értékét a Rendszerleíróadatbázis-szerkesztőben a semmiből 1-ig.
Amint láthatja, a fekete téma eljáráshoz való áttérés, valamint a szabványhoz való visszatérés teljesen egyértelmű és átlátható. Tőled, mint a felhasználótól, nincsenek különleges erőfeszítések az aktiváláshoz Új téma Regisztráció a jubileumba windows Update 10, de nézd meg, hogy biztosan megéri.
A téma minden löktetése és árnyalata nagyon elegáns és ízlésesen van kiválasztva: észrevehető, hogy a tervezők itt próbálták és megtestesítették a kreatív ötletüket és ötletüket.
Javasoljuk, hogy nézzen egy új fekete témát, és még akkor is, ha nem használja azt egész idő alatt, akkor legalább próbálja meg dolgozni, hiszen tényleg nem veszítesz semmit egyidejűleg, de nagyon sokat kapsz.
Helló, kedves olvasók!
A Microsoft felhasználóinak merészen két fő kategóriába sorolhatók. Mindegyik teljesen elégedett a fejlesztő által javasolt összes eszközzel a tervezés megváltoztatásához. Mások folyamatosan telepítik beállításaikat, átalakítási felületet mindenféle harmadik féltől származó módszerrel. A cikkben a következő, megmondom, hogy a Windows 10 fekete témája aktiválva van, mert a szabványváltozat Hasonló opciók nincsenek megadva.
Azonnal meg kell mondani, hogy a manipuláció elvégzése előtt változás külső nézet Műveletek, lehetőleg. Ezenkívül jó lenne megtartani a rendszerleíró adatbázis másolatát. Az a tény, hogy az ilyen szinten bekövetkező változások potenciálisan veszélyesek. Még ha figyelembe vesszük, hogy az ilyen műveleteket sikeresen ismételten elvégezték a rendszer különböző verzióira. Mindenesetre nem szabad elhanyagolni egy ilyen lehetőséggel.
Program( )
A cikkekben korábban már azt mondtam, hogy a Microsoft Operációs rendszer tizedik változata nem biztosítja a harmadik fél fejlesztőinek telepítésének lehetőségét. Egy ilyen funkcióhoz használni kell szoftver releváns verzió - ingyenes letöltés és telepítse. Ezután egyszerűen megtalálja a 2016-os vagy 2017-es tervezést, amely kompatibilis a Win 10 évforduló frissítésével (1607), és használja.
Beépített funkciók( )
Egy másik lehetőség, hogyan lehet a design sötétség a rendszer paraméterek változása. Ehhez számos intézkedést kell tennie:

Néhány windows verziók Kiválaszthat egy nyíllal ellentétes " A munka befejezése", Hol adhatja meg ugyanazt a parancsot a legördülő menüből.
A változások a következő naplózás után lépnek hatályba. Megfelelő árnyalatok kiválasztásához menjen a menübe Személyre szabás" Sajnos a változások nem vonatkoznak számos alkalmazásra, ezért maguk a programokban már meg kell változtatni a témákat.
Ahhoz, hogy mindent visszaállítsa, mivel eredetileg az értéket a fenti listából tesszük, csak az érték helyett " 0 »Jelöljük 1 ».
 Hiba megjelenése a programindítás során
Hiba megjelenése a programindítás során Fregatt plugin a Firefoxhoz
Fregatt plugin a Firefoxhoz A rejtett mappák és fájlok megjelenítése a Windows rendszerben
A rejtett mappák és fájlok megjelenítése a Windows rendszerben Hogyan lehet egy képernyőt egy laptop fényesebbé vagy sötétebbé tenni
Hogyan lehet egy képernyőt egy laptop fényesebbé vagy sötétebbé tenni Flash meghajtó formázása, Lemezvédelem
Flash meghajtó formázása, Lemezvédelem Ha az ablakok telepítése a lemezre nem lehetséges
Ha az ablakok telepítése a lemezre nem lehetséges A Windows telepítése során győződjön meg róla, hogy a lemez vezérlője szerepel a számítógép BIOS menüjében.
A Windows telepítése során győződjön meg róla, hogy a lemez vezérlője szerepel a számítógép BIOS menüjében.