Teljesen távolítsa el az eset node 32-t a számítógépről. Az ESET NOD32 víruskereső teljes eltávolítása a számítógépről. Az ESET Antivirus eltávolítása az ESET Uninstaller segítségével
 Üdvözlök mindenkit Ma megmutatom, hogyan távolíthatja el teljesen az ESET NOD32-t a számítógépéről, és hogyan távolíthatja el a nyomokat az eltávolítás után. Elvileg nincs semmi bonyolult, csak mindent óvatosan kell csinálni, és nem kell rohanni sehova.
Üdvözlök mindenkit Ma megmutatom, hogyan távolíthatja el teljesen az ESET NOD32-t a számítógépéről, és hogyan távolíthatja el a nyomokat az eltávolítás után. Elvileg nincs semmi bonyolult, csak mindent óvatosan kell csinálni, és nem kell rohanni sehova.
Nem tudom, melyik verziód van, nos, a NOD32-re gondolok, de nekem a SMART SECURITY 9-em van. Ők készítik ezeket a verziókat, és nem igazán magyarázzák el, miben különböznek, ez az, amit nem szeretek. Ha van egy egyszerű verziója, vagyis nem a Smart Security, hanem csak egy vírusirtó, akkor szinte ugyanúgy eltávolíthatja. Úgy tűnik, nincs sok különbség
Nincs túl kellemes infó, egyszóval amikor a SMART SECURITY 9 telepítve van, akkor telepítéskor a Yandex szoftvere is telepítve van, maga a böngésző, esetleg valami más. Úgy tűnik, hogy egy jó hírű ESET cég, de egy ilyen vicc a telepítés során, ez nem számít
ESET NOD32 kitekintés

Egyébként elfelejtettem írni, hogy a SMART SECURITY olyan, mint egy vírusirtó és egy tűzfal. Ez a képernyő egyfajta tűzfal, vagyis egy olyan összetevő, amely a Windows hálózati kapcsolatainak vezérléséért felelős. Például ha egy vírus megy a hálózatra, akkor ez a tűzfal blokkolja az ilyen kapcsolatot, hogy a vírus (vagy inkább a trójai) ne tudjon semmilyen információt szivárogtatni a hálózatba, hát ott vannak a jelszavaid és így tovább... Ezek a dolgok , Remélem értitek
Az ESET Antivirus az alábbi ikon alatt található a tálcán:

A diszpécserben pedig személyesen olyan folyamatokat kaptam tőle, mint az ekrn.exe és az egui.exe:

Ha jól értem, az egui.exe folyamat felelős a víruskereső felületért.
Ebben az esetben a folyamatok ebből a mappából indulnak el:
C:\Program Files\ESET\ESET Smart Security

Tudod, mire gondoltam még? Mit gondol, az ESET antivirus telepíti a szolgáltatását? Őszinte leszek, nem tudom! De úgy tűnik, hogy minden ugyanaz teszi. Most ezt ellenőrizzük, megnyitottam a feladatkezelőt és ott a Szolgáltatások fülön a következő gombra kattintottam:

Itt vannak a szolgáltatások, és mit gondolsz? Igazam volt, az ESET telepíti a saját ESET szolgáltatását:

Ha duplán kattint rá, a következő ablakot fogja látni:

Vagyis itt van az ekrn.exe folyamat, így most már világos, hogy milyen folyamatról van szó, ez az ESET szolgáltatás folyamata.
Egyébként nézegetem ezt az ekrn.exe folyamatot, és állandóan úgy tűnik számomra, hogy ez a folyamat olyan, mint egy ekar babai, hát abból a kamionosokról szóló sorozatból!
Amikor megpróbáltam letiltani a szolgáltatást ebben az ablakban, akkor az Indítás típusa menüben válassza a Letiltva lehetőséget, magától értetődik, hogy megtagadták a hozzáférést egy ilyen művelethez:

Szóval itt vannak a dolgok. Nos, szórakozásból megnéztem azt is, hogy a vírusirtónak van-e bejegyzése az Indítás lap Rendszerkonfiguráció ablakában. Ehhez lenyomva tartottam a Win + R gombot, oda írtam a parancsot:
És az OK gombra kattintott:
Ebből arra következtethetünk, hogy az ESET NOD32 antivirus egy olyan szolgáltatással van betöltve, amelyet nem lehet letiltani. Mindez biztonsági okokból történik, hogy a vírusok ne tiltsák le a víruskereső automatikus futtatását.
Nos, amint látható, a víruskereső jól be van építve a rendszerbe. Egyrészt nem igazán szeretem, másrészt biztonságot kíván. És ha a vírus letiltja a víruskeresőt, az nem lesz túl jó ...
Nos, úgy tűnik, mindent szétszedtek, most ideje továbblépni az eltávolításra.
Hogyan lehet teljesen eltávolítani az ESET NOD32 antivírust a számítógépről?
Nos, ha törölni akarod, akkor ez az, akkor megvan az oka. És lehetséges, hogy ennek az az oka, hogy a vírusirtó betölti a számítógépet, a folyamatok a menedzserben lehetnek, és folyamatosan betöltik a százalékot. Ó srácok, milyen ismerős nekem ez az egész, átéltem mindezt. Csak most már nagyon régen megoldottam magamnak ezt a problémát, most hagytam abba a vírusirtó használatát és teljesen átváltottam az Outpost tűzfalra. Azóta nincs hiba, nincs akadály. Vírusok sincsenek, de itt azért, mert nem megyek és nem töltöm le azt, amire nincs szükségem .. Nos, érted
Várjatok egy kicsit uraim! Az olyan nehéz szoftverek eltávolításához, mint ez a vírusirtó, használhat olyan eltávolítót, mint a ! Eltávolítja a programot és minden nyomot, ami a Windowsban marad, azokat is eltávolítja! Általánosságban elmondható, hogy az én dolgom az, hogy kínáljak, és te már gondolod magad...
Tehát az ESET NOD32 antivirus eltávolításához először logikus, hogy kilép belőle. Hát ez logikus, de csak rákattintottam a tálca ikonra, és ott a menüben azt találtam, hogy egyszerűen nincs ilyen elem. Vagyis nem lehet hülyén kilépni a vírusirtóból, nézd meg magad, itt van a tálca ikon menü:

Nos, amint látja, itt van egy ilyen vicc. De úgy tűnik, hogy néhány más vírusirtóban nincs ilyen elem a menüben. Íme, a modern vírusirtó
Rendben, akkor töröljük a víruskereső elhagyása nélkül.
Kattintson a Start menüre, és válassza ki a Vezérlőpultot:

Ha Windows 10 van, akkor gratulálunk, de ott ez az elem egy másik menüben található, hogy megjelenjen, tartsa lenyomva a Win + X-et!
Tehát megtaláljuk a Programok és szolgáltatások ikont:

Megnyílik a telepített szoftverek listája, itt vannak ezek a programok, ennyi van a számítógépén. Nem kell mindent törölnie. Itt találjuk az ESET Smart Security programot, kattintson rá jobb gombbal, és válassza a Szerkesztés menüpontot:

Srácok, itt van az ESET Smart Security, mert ez a verzió, és lehet csak ESET NOD32 Antivirus, vagy valami hasonló! Csak egy vírusirtó, és ez a biztonság egy kicsit más, az elsőben egyszerűen nincs tűzfal Na, erről már írtam!
Ezután megjelenik a telepítő varázsló, kattintson benne a Tovább gombra:

Ezután ki kell választania, hogy el kívánja távolítani a víruskeresőt, azaz válassza ki ezt az elemet:


Ezután megjelenik a törlés gomb, és nyomja meg:

Minden, aztán ment a törlés:

Igen, eltarthat egy ideig, elvégre a program meglehetősen nagy..
Körülbelül két percig tartott a törlés... De mindent viccek nélkül töröltek, minden világos, nem volt hiba:

De akkor újra kell indítani:

A számítógép megtisztítása az ESET NOD32 víruskereső maradványaitól
Egyébként az eltávolítás után a számítógépem valóban kicsit gyorsabban kezdett működni, így az ESET mégis lelassította egy kicsit a számítógépet. De nem tudom, talán csak azért, mert ellenőrizte a számítógépet, hogy nincsenek-e benne vírusok háttér. Ezt az ellenőrzést ő maga kezdi, tényleg nem néztem a menetrendet.
Nem szükséges ezt a plusz takarítást a nyomoktól, ez már így van, hát mondhatjátok a viccem! Csupán arról van szó, hogy tisztán tartom a Windowst, szeretem, hogy nincs benne szemét, vagy legalábbis olyan, amit egyáltalán nem tudok törölni! Ha Ön is így van, akkor hasznos lehet, ha megtanulja, hogyan távolíthatja el az ESET-maradványokat a Windowsból!
Szóval eltávolítottad az ESET vírusirtót, remélem van valami tartalék vírusirtód, mert valahogy hülyeség ülni nélküle. Már megszoktam, tudom, hogyan kell viselkedni, hogy ne legyenek vírusok, és jobb, ha egy vírusirtóval jársz! Ne érts félre
Tehát, hogy megtaláljam a víruskereső összes maradványát, először ezt tettem. Kinyitottam a rendszerlemezt és ott a keresőmezőbe, hát ami a jobb sarokban van, beírtam az eset szót - de meglepetésemre nem talált ott semmit. Nos, ez be van kapcsolva rendszermeghajtó Az ESET antivirus nem hagyott nyomokat. Hát mit ne mondjak, dicséretes
Most nézzük a registry-t, általában ott sem találtam semmit, nem is tudom, miért. Az ESET NOD32 olyan menő vírusirtó, hogy még csak nem is szemetel..?
Minden esetre megmutatom, hogyan kell szemetet keresni a registry-ben, hirtelen mégis van ott valami. Csak nálam valahogy minden gyanús, látod...
Tehát nézze meg, tartsa lenyomva a Win + R gombot, és írjon oda egy ilyen parancsot:
Nos, kattintson az OK gombra:


Csak egy ilyen kifejezés, mert ha csak beírod az eset szót, akkor talál valamit, ami egyáltalán nem vonatkozik az antivírusra, ez nagyon fontos pont! Nos, szerintem érted!
Itt a Következő keresése gombra kattintott, akkor lesz keresés. Ha talál valamit, a keresés leáll, és az eredmény, vagyis a talált lesz kiemelve. Mind a kulcsok, mind a mappák megtalálhatók, ha megvannak, akkor törölhetők. De nézd, mi köze mindenképp az ESET vírusirtóhoz, általában a címben rögtön látszik is!
Tehát még egyszer: ha talál valamit, az kiemelve lesz. Ezért jobb gombbal kattintasz, és az ott található menüből kiválasztod a Törlés menüpontot. A keresés folytatásához nyomja meg az F3-at és így tovább, amíg meg nem jelenik az üzenet, hogy a keresés véget ért! Íme az üzenet:

Hogyan lehet eltávolítani az ESET mappát a programfájlokból?
Néhány felhasználónak van egy olyan trükkje, hogy nem tud törölni egy mappát a Program Filesból, hát itt van, és nem akarja, hogy onnan töröljék!
Csak figyelmeztetlek, hogy semmi esetre se távolítsa el a víruskeresőt ilyen módon, ez hülyeség és még egyszer ostobaság! Ha már eltávolítottad a vírusirtót, és akkor látod, hogy a Program Files-ban van egy mappa, akkor igen, van egy jamb, amit megmutatok, hogyan kell javítani. De semmi esetre se távolítsa el a víruskeresőt ilyen módon. Az egész vicc az, hogy az ESET antivirus egy erős program, nem csak a menedzserben vannak folyamatok, hanem van valami driver is! És csak akkor távolítható el, ha megfelelően, a varázsló segítségével eltávolítja az ESET-et! Rendben, remélem mindenki megérti srácok!
Tehát itt van ez a mappa a Program Files-ban:

Eltávolítani, akkor a segédprogram segít nekünk, ez csak egy varázsló a nem eltávolítható mappák törlésére!
Könnyen telepíthető, csak kattintson a jobb gombbal a mappára, és válassza ki az Unlocker elemet:


Előfordulhat, hogy lesz ablak néhány folyamattal, ezt az Unlockerben értem. Ebben az esetben megpróbálhatod feloldani őket - hát van egy Unlock All gomb, majd kattints újra a jobb gombbal az ESET mappára, válaszd ki az Unlockert, majd töröld!
Hát srácok, remélem többé-kevésbé normálisan leírtam nektek mindent és minden világos volt számotokra. Csinálj mindent óvatosan, és ne ülj vírusirtó nélkül, különben soha nem tudhatod, mi történhet, szedj fel egy vírust.
Sok sikert és jó hangulatot, minden jót
01.10.2018A programok eltávolítása egyszerű dolog. Nehézségek adódhatnak, ha az eltávolítandó program az Eset Smart Security 7 víruskereső. Ha úgy dönt, hogy eltávolítja a számítógépről ez a vírusirtó, majd mielőtt folytatná, olvassa el a cikkemet, és akkor sok hibát és problémát elkerül.
Az Eset Smart Security 7 fejlesztői mindent az Ön helyett gondoltak a kiadással speciális program, amelynek célja, hogy eltávolítsa a víruskeresőt a számítógépről, és ezzel együtt minden nyomot, amelyet maga után hagyhat.
Az Eset Smart Security 7 antivirus eltávolítása több apró lépésben történik:
2. Most újra kell indítania a számítógépet biztonságos mód. Ehhez kattintson a Start menüre, válassza ki a Leállítás gomb melletti nyilat, majd kattintson az Újraindítás gombra. Amint az újraindítás elindul, nyomja meg az f8 billentyűt, de mielőtt a windows logó. Ha mindent helyesen csinált, megjelenik egy menü a rendszerindítási típusok kiválasztásához. Válassza a „Csökkentett mód” lehetőséget, és nyomja meg az Enter billentyűt. Ha megjelenik a Windows logó, indítsa újra az újraindítást.
3. Utána Windows rendszerindítás csökkentett módban nyissa meg a letöltött ESET Uninstaller programot a bal egérgomb dupla kattintásával.
4. Megnyílik egy ablak, amely figyelmeztetést tartalmaz, hogy a segédprogram nem szabványos módon működik, ezért először el kell mentenie az adatait, hogy ne vesszenek el rendszerkárosodás esetén (nem mentheti el). A segédprogram lejárta után internetkapcsolat megszakad, ezért a számítógépet a szokásos módon újra kell indítani. Ha egyetért, írja be az angol "betűt" tartalmazó parancsot y” idézőjelek nélkül, és nyomja meg az Enter billentyűt. 
5. Ezután az aktuális rendszerrel és a telepített víruskereső programmal kapcsolatos információk jelennek meg. Írja be a listából a számot a víruskereső program nevével, majd nyomja meg az Enter billentyűt.
6. Végezetül a rendszer felteszi a kérdést: "Biztosan eltávolítja az ESS/EAV/EMSX szoftvert? ebből OS?
. A megerősítéshez írja be újra a parancsot y” idézőjelek nélkül, és nyomja meg az Enter billentyűt. 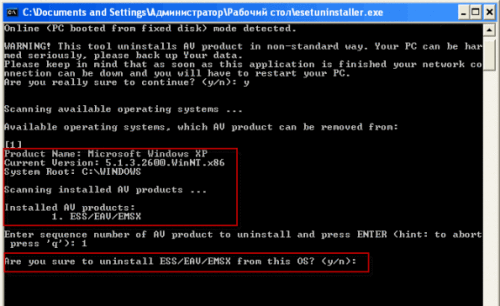
Megkezdődik a vírusirtó eltávolítási folyamat, amely körülbelül egy percig tart. Az eltávolítás befejezése után zárja be a segédprogramot, és indítsa újra a számítógépet normál módban.
A programok számítógépről való eltávolítása korunkban nem újdonság. És ha a vírusirtó Eset Smart Security nem birkózik meg feladataival, vagy úgy dönt, hogy frissíti a verziót - akkor a szoftver eltávolítása nagyon hasznos lesz. Cikkünk megmondja, hogyan kell ezt megtenni.
Szeretném elmondani Önnek a víruskereső eltávolításának módját speciális segédprogram, címmel ESET Uninstaller . Ma nagyon népszerű, ugyanakkor nagyon kényelmes. Segítségével egyszerűen elvégezheti a cég szoftverének eltávolítási folyamatát. Eset Smart Security . Lépésről lépésre nézzük meg, hogyan kell ezt megtenni.
- A víruskereső szoftvernek az ESET Uninstaller segédprogrammal való eltávolításához a következőket kell tennie: Először is le kell töltenie és telepítenie kell a C:\ hivatalos segédprogram az eltávolításhoz szoftver ESET cégek - ESET Uninstaller a hivatalos weboldalról az alábbi linken.
Töltse le az ESET Uninstaller programot
2. Ezután újra kell indítania Csökkentett módban. Ha beindítja a segédprogramot standard mód- akkor "leeshet" a program és hibaüzenet jelenik meg.
3. Kattintson duplán a bal egérgombbal a program ikonjára ESET Uninstaller .
4. Az eltávolítási folyamat megkezdése előtt javasoljuk, hogy figyelmesen olvassa el az ablakban megjelenő figyelmeztető üzenetet parancs sor: "Figyelem! Ez a segédprogram egyedi módon távolítsa el az ESET víruskereső szoftvert. A folyamat során a rendszer megsérülhet, ezért kérjük, mentse el adatait.
Ne feledje, hogy az alkalmazás leállása után a számítógép hálózati kapcsolata megszakad, és újra kell indítania a rendszert. Biztos, hogy akarod folytatni i/n)?”. Az eltávolítási folyamat folytatásához írja be a következő parancsot: " y" megerősítéséhez. 
5. Ezt követően a parancssori ablakban látni fogja a rendszerindított rendszerrel és a számítógépen elérhető víruskereső szoftverrel kapcsolatos információkat.
6. A víruskereső program eltávolításához meg kell adnia a listában szereplő számot.
7. Ezután meg kell nyomnia az Enter billentyűt.
8. Egy kérdés jelenik meg a képernyőn: „ Biztosan eltávolítja az ESS/EAV/EMSX fájlt erről az operációs rendszerről?". A beleegyezés megerősítéséhez - a kérdéssorba írja be a parancsot " y». 
9. 1 percig tart, amíg a rendszer befejezi a segédprogramot. A megadott idő letelte után az alkalmazás automatikusan bezárul.
10. Már normál módban újra kell indítania a számítógépet.
Az ESET NOD32 eltávolítása nem olyan egyszerű operációs rendszer mint amilyennek első pillantásra tűnhet. Legalábbis rendszeresen windows funkció fájlok és programok eltávolítása a feladat végrehajtása során valószínűleg nem segít.
A helyzet az, hogy az ESET NOD32-nek, mint minden más professzionális vírusirtónak, van egy úgynevezett "szoftverhéja", amely megvédi a testét a harmadik féltől származó interferencia és vírustámadások ellen. Más szóval, a fejlesztők biztonsági okokból „önfenntartási ösztönnel” ruházták fel a GCD 32-t. Tehát minden megsemmisítési kísérlet, még a jó is, védekező reakciót vált ki benne.
És ez így van rendjén! Kellene lennie! Ezért ő egy vírusirtó program – a rendszer hűséges őrzője.
Nos, ha továbbra is kétségbeesetten el kell távolítania a Nod32-t, használja az ebben a cikkben tárgyalt két módszer egyikét. Ezeket az ESET víruskereső program szerzői fejlesztették ki, ezért 100%-ban helyesek. Gondosan olvassa el az utasítások minden lépését, helyesen hajtsa végre az abban leírt összes műveletet, és víruskereső program teljesen eltűnnek a számítógép operációs rendszeréből.
1. módszer: eltávolítás az Eset eltávolító segédprogrammal
1. Érdeklődjön a címen keresőmotor"Google" - "az eset uninstaller letöltése".
2. Nyissa meg a hivatalos webhelyet - esetnod32.ru (általában ez a legelső a számban).
3. A megnyíló weboldalon keresse meg a "Biztonsági termékek eltávolítása..." alcímet. És kövesse a hivatkozást a segédprogram letöltéséhez, amely az első bekezdésben található: "1. Betöltés és mentés ...".
4. Várja meg, amíg a letöltés befejeződik, majd húzza a letöltött Eset eltávolító programot a mappából a számítógép asztalára.
5. A víruskereső program segédprogrammal történő eltávolításához újra kell indítania a rendszert csökkentett módban (a Windows7 módszerét alább ismertetjük; ha Windows 8-at használ, tekintse meg a Microsoft webhelyén található utasításokat):
- nyissa meg a "Start" elemet;
- a legördülő menüből válassza az "Újraindítás" lehetőséget a "Leállítás" helyett;
- a számítógép újraindítása közben nyomja meg és tartsa lenyomva az "F8" billentyűt;
- Amikor a rendszerindítási opciók listája megjelenik a kijelzőn, használja a kurzorbillentyűket (fel és le nyilak a kiegészítő panelen) a "Csökkentett mód" kiválasztásához. A kiválasztott elem fordított formában jelenik meg: fehér alapon fekete betűkkel;
- nyomd meg az Entert";

6. Miután a rendszer teljesen elindult, kattintson duplán a bal egérgombbal az Eset uninstaller elindításához az asztalról.

7. Megjelenik egy ablak a szokásos grafika nélkül Windows interfész. De ne aggódjon: a segédprogramnak így kell kinéznie, mivel az MS-DOS rendszerhéjban működik.
Figyelem! Mielőtt elkezdené dolgozni a segédprogrammal, feltétlenül váltson a latin betűtípusra, különben nem fogja „érteni” a parancsokat.
8. Az Eset uninstaller meg fogja kérni, hogy erősítse meg a NOD32 operációs rendszerből való eltávolítását. A „Tényleg...” kérdésre (biztos, hogy folytatni akarja) válaszoljon „Y” (igen), azaz „igen” betűvel, majd nyomja meg az „ENTER”-t.

9. A szkennelés után az eltávolító megjeleníti a telepített ESET-termékeket (Telepített AV-termékek) a rendszeren. Ha a NOD32-n kívül mást nem telepített, akkor csak egy vírusirtó található a listában. Jelezze az Eset uninstaller programnak, hogy el kívánja távolítani: nyomja meg az „1”, majd az „ENTER” gombot.

10. Erősítse meg a kiválasztott eltávolításának aktiválását szoftver termék: Írja be újra az „Y” és „ENTER” jelet.

11. Ne tegyen semmit, amíg az eltávolítás be nem fejeződött. Ha a NOD32-t sikeresen eltávolították a számítógépről, a „sikeresen befejeződött” üzenet jelenik meg a „kérem, várjon…” sor alatt.

12. Nyomja meg bármelyik gombot a programból való kilépéshez.
13. Indítsa újra a számítógépet normál módban.
Egy figyelmeztetés! Az Eset eltávolító segédprogram az eltávolítási folyamat során visszaállíthatja a hálózatot Windows beállítások. Távolléttel internetkapcsolat az operációs rendszer újraindítása után telepítse újra az illesztőprogramokat hálózati kártyaés ennek megfelelően újra konfigurálja az internetkapcsolat beállításait.
2. módszer: eltávolítás a beépített eltávolító segítségével
Ez az opció kevésbé automatizált, és egy kicsit több erőfeszítést igényel a felhasználótól. Ennek ellenére hatékony, különösen olyan esetekben, amikor a NOD32 víruskeresőt el kell távolítani egy másik újratelepítéshez vagy telepítéshez. víruskereső termék az ESET-től.
1. Lépjen a Start menübe.
2. A programok listájában nyissa meg az "ESET" mappát, és kattintson a bal gombbal a "Törlés" fájlra (a kosár formájú ikonra).

Egy figyelmeztetés! Az eltávolításhoz csak a beépített eltávolítót kell használnia. A vezérlőpult "Programok és szolgáltatások" opcióján keresztül a nod32 nem távolítható el - ily módon védett az eltávolítástól.
3. Az eltávolító panelen adja meg az eltávolítás okát, és kattintson a "Tovább" gombra.

4. Kattintson a "Sajátgép" parancsikonra, vagy nyomja meg a "Win" + "E" billentyűkombinációt. A megnyíló ablak „Keresés” oszlopában (jobbra fent) írja be az „ESET” szót, és nyomja meg az „ENTER” gombot.

5. A partíciók vizsgálata után a rendszer megjeleníti az ESET NOD32 összes mappáját és fájlját, amely a törlés után megmaradt. Jelölje ki a rendszermeghajtón (általában C meghajtón) található összes objektumot úgy, hogy a bal egérgombbal kattintson a fájlokra, és tartsa lenyomva a "Ctrl" billentyűt. Ezután kattintson a jobb gombbal a kontextus megnyitásához Windows menüés válassza a Törlés lehetőséget.
Figyelem! Előfordulhat, hogy egyes fájlok "nem akarnak" törölni szabványos módon. Ha helyesen szeretné eltávolítani őket a rendszerből, használjon feloldó segédprogramokat, például az Unlockert.
6. Indítsa újra az operációs rendszert.
Ez minden! Gyors és biztonságos eltávolítás Önnek, kedves felhasználó! A legfontosabb dolog - ne rohanjon, és legyen óvatos.
1. Töltse le és mentse a segédprogramot az asztalraESET Uninstaller .
2. Az ebben a bekezdésben meghatározott műveleteket csak akkor kell végrehajtani, ha az operációs rendszert használja Windows rendszer 10. Ellenkező esetben hagyja ki ezt a lépést.
- Nyomja meg a Win + R billentyűkombinációt a Futtatás párbeszédpanel megnyitásához, írja be az „ncpa.cpl” parancsot, majd kattintson az OK gombra.
- Jobb gomb kattintson rá az egérrel hálózati adapter(válassza ki vezeték nélküli internet- kapcsolat) és kattintson a "Tulajdonságok" gombra.
- Jelölje ki az "Epfw NDIS LightWeight Filter (ESET Personal Firewall)" elemet, és kattintson az "Eltávolítás" gombra.
- Ha a fenti elem nem szerepel a listában, folytassa az utasítás következő lépésével.
3. Indítsa el a számítógépet az opcióbanBiztonságos mód.
Válassza ki a használt operációs rendszer verzióját, hogy megtudja, hogyan indíthatja el a számítógépet csökkentett módban: Windows XP , Windows 7 , Windows 8 , Windows 10 .
4. Indítsa el a folyamatotESET Uninstaller az Asztalról kattintson jobb gombbal az ikonjára, és válassza a "Futtatás rendszergazdaként" lehetőséget (ha ez a lehetőség nem elérhető, azutánkétszerkattintson a bal egérgombbal az ikonraESET Uninstaller).
5. Amikor a rendszer az alábbi képernyőképen látható módon kéri, kattintson a gombraY
6 . Amikor a rendszer kéri az alábbi képernyőképen látható módon, kattintson a gombra1 és akkorBelép.

7. Amikor a rendszer az alábbi képernyőképen látható módon kéri, kattintson a gombraY (angol billentyűzetkiosztással).

8. Amikor megjelenik egy feliratnyomd meg bármely gombot a kilépéshez(a fenti képernyőképen - az utolsó sor) nyomja meg bármelyik billentyűt a billentyűzeten. Indítsa újra a számítógépet a szokásos módon.
 Adományok a VKontakte csoportban: hogyan lehet hozzáadni a VKontakte Donations alkalmazást
Adományok a VKontakte csoportban: hogyan lehet hozzáadni a VKontakte Donations alkalmazást Címke tartalmának igazítása Tartalom beszúrása a kiválasztott objektum tartalma elé
Címke tartalmának igazítása Tartalom beszúrása a kiválasztott objektum tartalma elé Hibajavítás: a fejlécadatok nem módosíthatók – a fejléceket már elküldte
Hibajavítás: a fejlécadatok nem módosíthatók – a fejléceket már elküldte Miért nem működnek a hangüzenetek a VK-ban - okok és mit kell tenni?
Miért nem működnek a hangüzenetek a VK-ban - okok és mit kell tenni? VKontakte csoport létrehozása
VKontakte csoport létrehozása Miért nem működik a webkamera a számítógépemen?
Miért nem működik a webkamera a számítógépemen? Miért nem működik a webkamera laptopon?
Miért nem működik a webkamera laptopon?