Hogyan néz ki egy aláírt Word dokumentum. Útmutató a dokumentumok elektronikus aláírással történő aláírásához. Nyissa meg az „online digitális aláírás aláírási oldalai” forrást.
Mi az elektronikus aláírás, hol és hogyan használják? Minden üzletembernek, aki értékpapírokkal és fontos papírokkal foglalkozik, tudnia kell a választ az ilyen kérdésekre. Írjon alá bármilyen dokumentumot Elektronikus aláírás Word vagy más eszközök segítségével lehetséges Microsoft alkalmazások Office, valamint egy speciális CryptoARM segédprogram.
Mi az az elektronikus aláírás
Az elektronikus aláírás vagy ES (a 63. számú szövetségi törvényben meghatározottak szerint) különleges az elektronikus titkosítás típusa, amely segít az elektronikus dokumentumok és levelek címkézésében és azonosításában. Az elektronikus bélyegző fogalmát gyakrabban EDS-re rövidítik, ami elektronikus digitális aláírást jelent.
Az ilyen pecsétre azért van szükség, hogy megerősítsék egy személy részvételét a dokumentumban, és megóvják a változásoktól. Alapján szövetségi törvények Orosz Föderáció mint ez a nyomtatás egyenértékű a kézzel hagyotthoz. És minden digitális aláírás két típusra oszlik:
- Egyszerű, amelynek a felek közjegyzői megállapodása után van jogi jelentősége.
- Szakképzetlen, megerősíti a szerzőséget és védi a dokumentumot a változtatásoktól, továbbá teljes jogerővel rendelkezik.
Típustól függetlenül tudnia kell telepíteni, akárcsak az eszközök segítségével Microsoft Office, illetve a leggyakrabban használt CryptoARM segítségével.
Hogyan írjunk alá egy Word dokumentumot
Mielőtt megtanulná és megpróbálná lenyomni a bélyegzőt, világosan meg kell értenie, hogy az elektronikus aláírás elhelyezése egy dokumentumon a teremtés utolsó szakasza, ezért először teljesen el kell végeznie a tervet, és többször ellenőriznie kell. Bármilyen hiba vagy elírás megfoszthatja a pecsét jogi erejét, vagy megváltoztathatja a dokumentum értelmezésének jelentését.
Amint az aláírást elhelyezték, Word csak olvasható lesz, érdemes több másolatot is menteni, hogy hiba esetén legyen biztonsági másolatunk.
Elektronikus aláírás létrehozásához a Wordben az alábbi lépéseket kell végrehajtania:
Ha minden lépést helyesen hajt végre, egy új ikon jelenik meg alul, jelezve, hogy aláírás került a dokumentumba.
Telepítheti számítógépére a Crypto-PRO programot is, amely speciális CryptoPro Office Signature beépülő modullal rendelkezik a Microsoft Office-szal való együttműködéshez. A bővítmény menüben történő telepítése után Fájl meg fog jelenni új gomb «». 
A Word dokumentumra az előző esethez hasonlóan elektronikus aláírást helyezhetünk el, azzal a különbséggel, hogy a Crypto-PRO plugint említő gombot választjuk ki.
Érdemes megjegyezni, hogy az Office 365-ben plugin nem támogatott, de minden más verzióban, egészen a Word 2019-ig, mindennek működnie kell.
A CryptoARM használata
A CryptoARM egy speciális segédprogram, amelyet elektronikus titkosításra és dokumentumok aláírására használnak, betartva az összes szabályt és előírást. Ezt a programot gyakran használják Word-dokumentumok aláírására, valamint vissza a dokumentumot szerkesztési módba. Az elektronikus pecsét felszereléséhez a következő eljárást kell követnie:
- A CryptoARM segédprogramnak már a számítógépén kell lennie telepítve és engedélyezett(Ha akarod).
- Felett lebeg szükséges fájlÉs Jobb klikk kattintson rá az egérrel. Ami után megjelenik feladatok és funkciók listája, közülük válassza ki a CryptoARM ikonnal rendelkezőt.

- Megjelenik egy új ablak, amely szintén megjelenik funkciók és feladatok listája. Itt ki kell választania a kívánt műveletet, nevezetesen a „ Jel».

- Következő lesz a betöltés és megnyílik munka panel
. Itt ki kell választani egy fájlt, ha a kívánt dokumentum nem szerepel a listában, akkor adja hozzá. Ugyanebben az ablakban megtekintheti a fájlt és ellenőrizze őt a folyamat megkezdése előtt.

- A következő ablak egy panel a formátum beállítása nyomtatás. Leggyakrabban itt semmit sem kell módosítani, de ha van egy lista a szükséges beállításokról, akkor azokat ide kell telepíteni. Ha minden készen van, kattintson a „ További».

- Megjelenik egy másik beállítási ablak. Itt testreszabható kinézet
nyomtatási és egyéb paraméterek. Itt elhelyezhet pecsétet magában a dokumentumban, vagy létrehozhat egy különállót. Egyedi igények szerint is testreszabható.

- További tanúsítvány van kiválasztva aláírásra. Ha van, akkor megjelenik a pecsét, ha nincs tanúsítvány, akkor fel kell szerelni. Ban,-ben " Néz» ellenőrizheti, hogy fog kinézni a digitális aláírás.

Ennek eredményeként megjelenik egy ablak, ahol a teljes az összes információ listája. Ha minden rendben van, akkor kattintson a „ Befejezés"Ha következetlenségek vannak, akkor vissza kell térnie a helyes lépésés javítsa ki a paramétert. A folyamat befejezése után a dokumentum bélyegzőt kap, és csak a megfelelő hozzáféréssel rendelkező alkalmazás segítségével módosítható. 
Hogyan kell beszúrni egy normál aláírást
Amellett, hogy használ speciális segédprogram, használhatja azokat az alapvető eszközöket, amelyek már minden Microsoft Office programban elérhetők. Wordben lehet beszúrni kézzel írt aláírás vagy egy speciális oszlop a pecsét elhelyezésére.
Kézzel írt aláírás beszúrása
A kézzel írt aláírás mindig tiszteletre méltónak és hivatalosnak tűnik. Ezen túlmenően egy ilyen szimbólumnak jogi ereje van, ami azt jelenti, hogy az ilyen dokumentumot törvényi szinten is védik. A Word-dokumentumok aláírása egyszerű, de ehhez be kell tartania a következő szabályokat:

Csak egy kézzel rajzolt képet kell beszúrni a megfelelő helyre, és most a dokumentum egyedi kézzel írt aláírást kap. Nyomtatáskor a beszkennelt kép nagyon természetesnek tűnik, mintha az eredeti szerződés fénymásolata lenne, amelyen már volt egyedi jel. 
Szöveg hozzáadása
Ahhoz, hogy más szöveg is szerepeljen a dokumentumon, például kezdőbetűk, pozíció, elérhetőségi adatok stb., használja a „ Express blokkok" És ez a következő sorrendben történik:

Ezt követően az „Express Blocks” fülön megjelenik egy kész terv, amely beilleszthető a kívánt dokumentumba.
Aláírási sor hozzáadása
A dokumentum elkészítésekor néha helyet kell biztosítani az aláírásnak, hogy az üzleti papírok elkészítésének minden szabályát betartsák. A Wordnek van egy speciális eszköze, amellyel az áttekinthetőség kedvéért a szükséges vonalat karakterisztikus jelzéssel elkészítheti. Ahhoz, hogy minden megfelelően működjön, a következőket kell tennie:

Ezután kattintson a " rendben"és a megjelölt helyen megjelenik a megfelelő sor. Személyre szabható és az adatok módosíthatók is.
Fájlok aláírása segítségével digitális aláírásáltalánossá vált a vállalkozók számára. Ennek ellenére sok kezdőben felmerül a kérdés, hogyan írhat alá egy Word-dokumentumot elektronikus digitális aláírással. Leggyakrabban, amikor digitális aláírással kell dolgoznunk, az MS Office-szal találkozunk. De először érdemes megérteni, hogy ez az elem mit jelent a számítógépes dokumentumokban.
Ez a fogalom egy virtuális objektumot foglal magában, amellyel azonosíthatja a szerzőt, aki létrehozta. Ennek megfelelően segít biztosítani a digitális fájl hitelességét és integritását. Attól függően, hogy milyen digitális aláírást használ, használja ezt modern eszközökkel szerzői jogi védelmet, nyomon követheti majd a jelentés tartalmának későbbi változásait is. Ezért érdemes tudni, hogyan készítsünk elektronikus aláírást Wordben.
Elektronikus tanúsítás standard eljárás
Mielőtt kitalálná, hogyan kell digitálisan aláírni egy Word-dokumentumot, először létre kell hoznia azt. Ezt követi egy aláírási sor létrehozása, és csak ezután jelenik meg maga az aláírás.
Attól függően, hogy milyen szoftvert használ, a Word-fájlok aláírásának folyamatában lehetnek eltérések, de a lényeg ugyanaz marad. Nézzük meg a program 2007-es verziójához javasolt műveletsort.
A szükséges sor hozzáadásához a Microsoft Office-ban a következőket kell tennie:
- Mozgassa a kurzort úgy, hogy azon a helyen legyen, ahová be szeretné szúrni a számítógépes autogramját tartalmazó sort.
- Nyissa meg a „Beszúrás” ablakot, és kattintson a „Szöveg” csoportra. Ezt követően a kurzor az „Aláírási sor” menüoszlop mellé kerül. Válassza ki és kattintson a „Line Microsoft aláírások Szó".
- Ezt követően a megnyíló ablakban beállításokat kell elvégeznie, azaz meg kell adnia a fájlt aláíró személy adatait.
- Ha szükséges, egy másik sort kell létrehoznia egy további aláírás jelzéséhez (ebben az esetben tartsa be a fenti pontokat).
Különleges eset: vonalészlelés
Egy sor aláírásához közvetlenül ki kell választania a digitális aláírás beviteli sort. Olyan művelet végrehajtásához, mint egy elektronikus digitális aláírási dokumentum aláírása, nyissa meg az „Aláírás” ablakot, és hajtsa végre a következő műveletek valamelyikét:
- Válassza ki a kívánt nevet az X jelölés mellett.
- Ezenkívül, ha a „Kép kiválasztása” funkcióra kattint, alkalmazhatja digitális aláírásának képét.
- Feltéve, hogy használja Tablet PC, akkor lehetősége lesz kézzel írt aláírás hozzáadására.
- Ha speciális digitális aláírási szoftvert telepített, egyszerűen kattintson az „Aláírás” gombra.
- Ha kíváncsi arra, hogyan írhat alá más módon egy Word-dokumentumot, ismernie kell egy másik lehetőséget. Létrehozhat egy láthatatlan aláírást, amely nem jelenik meg. De ha megnyitja az „Aláírás” sort, amely a képernyő alján található az állapotsoron, akkor megjelenik.
Az elektronikus dokumentum aláírásával kapcsolatos információkon túl ismerni kell a speciálisan erre a célra kifejlesztett szoftvereket, amelyek feladata a tanúsítványok ellenőrzése. digitális típusés kripto-tranzakciók végrehajtása. Az ilyen szoftverek megkönnyíthetik a fájlok digitális jellel történő aláírásának folyamatát. Ennek a programnak az az előnye, hogy különböző formátumú fájlok, valamint archívumok vagy fájlcsomagok aláírására használható. Segítségével lehetőség van továbbfejlesztett és kiegészítő digitális aláírás rögzítésére is.
- vállalati és ipari EDI;
- fellebbezés benyújtása a választottbírósághoz;
- jelentések távoli benyújtása kormányzati szerveknek, például az Orosz Föderáció Szövetségi Adószolgálatának vagy a Nyugdíjalapnak;
- információ küldése állami rendszereknek: UAIS, ESIA stb.;
- online aukciókon való részvétel.
Az elektronikus aláírás leegyszerűsíti és felgyorsítja az adatcsere folyamatát, növeli az információbiztonság szintjét, csökkenti a papírköltséget, a futárszolgálatot és a postai kézbesítést. Használni különböző típusok dokumentumkezelés, kapcsolatfelvétel és elektronikus aláírási tanúsítvány vásárlása, amely hitelesített online űrlapokon igazolja szerzőségét. Elektronikus digitális azonosító táblázatokban, szöveges és grafikus fájlokban hozható létre.
-
Word-dokumentum aláírása elektronikus aláírással a CryptoPro CSP-ben
Mielőtt egy Word dokumentumot elektronikus digitális aláírással írna alá, javasoljuk, hogy végezze el a megfelelő számítógép-beállításokat:
- Telepítés PC-re vagy 5.0-ra. A CIPF közvetlenül részt vesz a digitális aláírások generálásában – hozzáfér a privát kulcshoz, és kriptográfiai algoritmusok segítségével konvertálja az információkat. A letölthető terjesztési készlet a címen található nyílt hozzáférésű a CRYPTO-PRO LLC honlapján. Után próbaidő(90 nap) a felhasználónak éves vagy örökös licencet kell vásárolnia minden CPU-t használó PC-hez.
- Telepítse a kulcsfontosságú adathordozók illesztőprogramjait a Telepítő utasításaival. Illesztőprogramok állnak rendelkezésre ingyenes letöltés a cég honlapján.
- Mentse el a CA-tól kapott személyes és gyökértanúsítványokat a számítógépére. A CryptoPro segítségével hozzáadódnak a „Console Root” mappához: a gyökérmappát a „Megbízható”, a személyes SKPEP-et pedig a „Személyes” mappához.
- Állítson be egy böngészőt a CEP használatához az internetes forrásokban: telepítse az ingyenes CryptoPro beépülő modult EDS böngésző plug-in és töltse le a bővítményt (hogy a webböngésző ne akadályozza meg az oldalt az adatokhoz való hozzáférésben). Javasoljuk továbbá, hogy az Öntől származó dokumentációt elfogadó online szolgáltatásokat vegye fel a megbízható webhelyek címtárába.
Most részletesen megvizsgáljuk a Word-dokumentum elektronikus aláírással történő aláírásának összes módját.
1. Tegyen fel kérdést szakemberünknek a cikk végén.
2. Kérjen részletes tanácsot és Teljes leírásárnyalatok!
3. Vagy keressen egy kész választ olvasóink megjegyzéseiben.Hogyan írjunk alá Word dokumentumot elektronikus aláírással
A kriptográfiai közművek piacát a nagy választék termékek a tanúsításhoz szöveges információk.docx formátumban különböző verziók MS Office. Az MS Office 365 webösszetevői nem támogatják az elektronikus attribútum-funkciókat; más kiadásoknál, a v.2003-tól kezdve, kiválaszthatja az optimális terméket az elektronikus attribútum-funkciók megvalósításához.
Az aláírás csatolható - az adatcsomaghoz csatolható, vagy leválasztható - külön formában. Világdokumentum elektronikus aláírásának minden módja digitális aláírás:
- Magában az alkalmazásban (egy speciális bővítményen keresztül vagy anélkül).
- CryptoARM-ben vagy más segédszoftverben.
- A webszolgáltatásokban például a Crypto.Kontur.
Annak érdekében, hogy a címzettnek ne legyen problémája a fájl megtekintésével, javasoljuk, hogy a fájlt ott készítse el Szóváltozatok. Általában az online jelentéseket elfogadó kormányzati szervek jelzik a verziót szövegszerkesztő a követelményekben. A használt ellenőrző eszközöktől függetlenül egy kriptográfiai szolgáltatót telepíteni kell a számítógépre.
Hogyan írjunk elektronikus aláírást egy Word dokumentumra programok nélkül
A Word 2003 és 2007 buildek lehetővé teszik az elektronikus aláírások létrehozását magában az alkalmazásban anélkül, egyéni programokatés beépülő modulok. Ezekkel a verziókkal az a probléma, hogy már elavultak, és alig használják sehol. Ha a címzettnek későbbi szoftverkiadása van, akkor az aláírás nem jelenik meg, ezért a fájl létrehozási verzióját előre egyeztetni kell. A CEP ellenőrzéséhez a címzettnek telepítenie kell a CIPF aktuális buildjét (4.0 vagy 5.0) a számítógépére. Az EDS-dokumentum aláírásának eljárása a Word 2003-ban a következő lépéseket tartalmazza:
- A helyi menüben válassza az "Opciók" lehetőséget.
- Lépjen a „Biztonság” oldalra, és kattintson a „CPU” gombra - megnyílik a rendszerleíró adatbázisba betöltött tanúsítványok listája.
- Keresse meg a kívánt SKPEP-t a listában, és kattintson az „OK” gombra.
- Adja meg a kiválasztott tanúsítvány tárolójának jelszavát, és erősítse meg a műveletet az „OK” gombbal.
Az alkalmazáscsomag 2007-es verziója esetében a folyamat hasonló, csak először az oldalsávon kell kiválasztani a „Prepare” parancsot és a „CPU hozzáadása” elemet. Az oldal alján megjelenik egy ikon, amely megerősíti az azonosító meglétét.
Ha szerkeszti a fájlt, a CPU elveszik, és újra kell hitelesíteni a fent leírt algoritmus segítségével. Mert v. 2010-2019 között ez a lehetőség nem fog működni. Speciális bővítményt kell használnia, amelyet az alábbiakban tárgyalunk.
-
Word-dokumentum aláírása elektronikus aláírással a CryptoPro Office Signature alkalmazásban
A beépülő modul lehetővé teszi az adatcsomagok közvetlen aláírását a Word alkalmazásból, külön szoftver telepítése nélkül. Ez a modul a szövegszerkesztő bármely verziójára vonatkozik, kivéve a 2003-at. In v. 2007 a pluginnel és anélkül is dolgozhat (az algoritmust korábban leírtuk), a v. 2010-2019 - csak pluginnal.
Az Office Signature nem független, csak az MS Office képességeit bővítő kiegészítő összetevőként használják. A segédprogram ingyenesen letölthető a cryptopro.ru webhelyről. Az első 90 napban van egy bemutató időszak, amely után licencet kell vásárolni, és be kell írnia a licencszámot a beállításokban: „Start” → „CRYPTO-PRO” → „CryptoPro Office Signature” → „Minden feladat” → "Sorozatszám".
Az alábbiakban azt nézzük meg, hogyan lehet beépülő modult használni egy dokumentum elektronikus aláírására példaként a Word 2010 használatával.
5 percen belül kiválasztjuk vállalkozása számára a megfelelő típusú digitális aláírást!
Hagyjon kérést és kérjen konzultációt.
Word 2010 dokumentum digitális aláírása
- Töltse le a programot, és jelentkezzen be az operációs rendszerbe rendszergazdai jogokkal.
- Telepítse a szoftvert a Telepítővarázsló utasításait követve. A kezdeti telepítés során alapértelmezés szerint a „Standard Plus” vagy a „Terminal” build 14 napos bemutató periódusa aktiválódik. A próbaidőszak végén a „Start” mód automatikusan aktiválódik, és a rendszer felajánlja a licenc megvásárlását.
Minden alkalommal, amikor elindítja, megjelenik egy ablak, amely a licenc telepítését kéri. Erősítse meg a telepítéshez való hozzájárulását a „Go” gomb megnyomásával, és lépjen be sorozatszám. A szoftver lehetővé teszi több dokumentum egyidejű hitelesítését és titkosítását tetszőleges kiterjesztéssel.
Word-dokumentum digitális aláírása a CryptoArmban:

A következő lépésben egy ablak jelenik meg, amely értesíti, hogy a digitális aláírás generálásához szükséges összes adat összegyűjtése megtörtént. Mentse el az adatokat a profiljába, hogy a jövőben a fájlok jóváhagyásakor az elektronikus aláírás automatikusan betöltésre kerüljön, és a műveletet a „Befejezés” gombbal fejezze be.
Ha minden helyesen történik, a rendszer tájékoztatja a felhasználót, hogy az űrlapot sikeresen jóváhagyta és elmentette a kiválasztott helyre. A leválasztott CPU egy külön dokumentumban jön létre .sig kiterjesztéssel. Ha átnevezed digitális formábanés a fájl a tanúsítás után, az EPC irrelevánssá válik, és a fájlt újra jóváhagyni kell.
EDS-dokumentum aláírása Wordben a Crypto Contour segítségével
A Crypto.Kontur az egyik legnépszerűbb webszolgáltatás a digitális fájlok tanúsítására. Az SKB Kontur alkalmazása lehetővé teszi a .pdf, .doc, .xml kiterjesztésű digitális űrlapok jóváhagyását, de méretkorlátozások vannak – 100 MB-ig. Az online szolgáltatás másik hátránya, hogy csak leválasztott CEDS-eket képes generálni. A Crypto Contour lényegesen több előnnyel rendelkezik:
- az összes CEP-funkció megvalósítása: létrehozás, titkosítás, hitelesítés és visszafejtés;
- Teljes kompatibilitás a ;
- Az oldalra való bejelentkezés után azonnal ingyenesen dolgozhat a webszolgáltatásban;
- adatcsere számítógépre telepítés nélkül támogató programokés bővítmények;
- bármely CA-tól származó tanúsítványok hitelességének ellenőrzése.
A levél címzettje a Crypto Contourban vagy bármely más alkalmazásban tudja majd kinyitni az adatcsomagot és megerősíteni az azonosító valódiságát. Mert digitális aláírás létrehozása Jelentkezzen be az online szolgáltatásba, és kövesse néhány egyszerű lépést:
- Személyes fiókjában lépjen az „ES létrehozása” szakaszba.
- Válassza ki a tanúsítandó digitális űrlapot és a SKEPP-t.
- Kattintson az „Aláírás” gombra.
Az online szolgáltatás egy különálló CEP-fájlt ment el egy mappába, amelyen egy azonos nevű és .sig formátumú jóváhagyott dokumentum található. Az információk archívumát a rendszerszerver tárolja. Az SKPEP tulajdonosa személyes fiókjában a szervertől kapott link formájában adatcsomagot küldhet a címzettnek.
Értékelje, mennyire voltak hasznosak a cikkben található információk?
Kevés felhasználó tudja, hogy a Microsoft Office termékek együttműködhetnek az EDS-szel (elektronikus digitális aláírással). Ez a funkció lehetővé teszi a Word vagy Excel dokumentumok elektronikus aláírását és postai úton történő elküldését. Az ilyen aláírt dokumentum egyenértékű egy aláírással és pecséttel ellátott papíralapú változattal.
Ez nagyban leegyszerűsíti az érintettek és a szervezetek közötti cserét. Mivel nincs szükség papíralapú változatra vagy postai úton történő elküldésre.
De amikor digitális aláírást használnak elektronikus dokumentumok aláírására, nagyon gyakran problémák merülnek fel. különféle problémák. Ezek az irodával kapcsolatos problémák miatt jelenhetnek meg. Egyébként egy egész szakaszt szentelek neki, sok cikk van benne, amelyekben leírtam a Microsoft Office-szal végzett munka során felmerülő különféle problémákat és megoldásaikat, javaslom, hogy olvassa el, nagyon hasznos lesz. Ma ezek közül a két leggyakoribbról fogunk beszélni.
Munkához mindig jobb licencelt szoftvert használni, ez vonatkozik a Microsoft Office-ra és a CryptoPro-ra. Ha az iroda meglehetősen drága, vannak módszerek a probléma megoldására. Akkor a CryptoPro ára elfogadható.
Számos oka van annak, hogy ezek a hibák előfordulhatnak. Az én esetemben az első hiba ezután következett be kezdeti beállítás. Ez a CryptoPro telepítése, egy EDS tanúsítvány telepítése. És az első kísérlet a dokumentum aláírására. A második hiba a tanúsítvány újbóli kiadása után jelent meg az új GOST 2012 szerint. Ezekre a problémákra egyetlen megoldás volt.
A munkával kapcsolatos ismeretek bővítése elektronikus kulcsok Javaslom itt elolvasni. Abból megtudhatja, hogyan kell tanúsítványt másolni privát kulcs az anyakönyvből a médiába. És itt elmondtam, hogyan kell megoldani a problémákat hosszú nyitás tanúsítvány boltok.
Az első hiba, amely egy dokumentum aláírásakor megjelenhet: „A titkosítási algoritmus nincs telepítve erre a számítógépre”.
A második pedig „Nem lehet aláírást hozzáadni a dokumentumhoz, ha intelligens kártyát használnak az aláíráshoz, meg kell győződnie arról, hogy az intelligenskártya-olvasó megfelelően van telepítve.”

A két leggyakoribb hiba a Microsoft Office digitális aláírásaival való munka során
Tehát mi a teendő, ha problémák merülnek fel. Az első dolog, amit tennie kell, a CryptoPro Office Signature termék telepítése. Ez a program lehetővé teszi az elektronikus aláírás létrehozását és ellenőrzését Microsoft dokumentumok Hivatal.
Megyünk a webhelyre, letöltjük a programot és telepítjük. Ha nehézségekbe ütközik a telepítés során, részletes utasításokat talál.

A telepítés után indítsa újra a Microsoft Office-t. A „Fájl” menüpontra lépünk, a példában Microsoft Office 2016-ot használok. Ezek a termékek beépített mechanizmussal rendelkeznek a digitális aláírásokkal való munkavégzéshez. A CryptoPro Office Signature telepítése után egy további elemnek kell megjelennie kifejezetten a CryptoPro-ból. Ha korábban a „Dokumentumvédelem” elemre kellett lépnie, és ott kellett kiválasztania a „Digitális aláírás hozzáadása” lehetőséget. Most kiválasztjuk az „Elektronikus aláírás hozzáadása (CryptoPro)” lehetőséget, és megpróbáljuk aláírni.

Ezen lépések után a dokumentumot sikeresen alá kell írni. A legtöbb esetben a CryptoPro Office Signature program segített megszabadulni ezektől a hibáktól. Ha továbbra sem tudja aláírni a dokumentumot, és különféle hibák merülnek fel, írjon a megjegyzésekhez, és szívesen segítek.
Hogyan írjunk alá egy dokumentumot elektronikusanmodern kriptoprogramokat használ? Tekintsük a probléma megoldásának sajátosságait a jól ismert „CryptoARM” program példáján keresztül.
Milyen eszközök állnak rendelkezésre a digitális aláírási dokumentumok aláírására?
A modern IT-piac megfelelő típusú megoldásait széles választékban mutatják be. A legnépszerűbbek Oroszországban:
- A "CryptoPRO" egy univerzális szoftvercsomag cserére elektronikus dokumentumokat, digitális aláírással védett, sokféle formátumban;
- "CryptoARM" - speciális program fájlok digitális aláírással történő aláírásához;
- A "CryptoTree" egy olyan megoldás, amely a jogilag jelentős, elektronikus aláírással védett dokumentumok elektronikus forgalmának megszervezéséhez szükséges technikai komponenst biztosítja.
A dokumentumok elektronikus aláírással történő aláírására a legegyszerűbb és leguniverzálisabb megoldások közé tartozik a CryptoARM program: könnyen integrálható Windows interfészek, könnyen használható és konfigurálható. Használatával könnyen megértheti, hogyan kell elektronikus aláírást elhelyezni különféle dokumentumokon.
"CryptoARM", ha elérhető EDS kulcs dokumentum-aláíró eszközként és bizonyos digitális aláírások hitelességének ellenőrzésére is használható.
Kihasznál ingyenes verzió„CryptoARM”, vagy megrendelhet egy fizetős terméket a fejlesztő webhelyén keresztül ezt a döntést— CRYPTO-PRO LLC. Olvasson tovább, ha megtudhatja, hogyan írhat alá digitális aláírási dokumentumot ezzel a szoftverrel.
Milyen fájlokat lehet digitálisan aláírni?
Az elektronikus aláírás sajátossága, hogy szinte bármilyen fájl - legyen az Word dokumentum, PDF, rajz vagy videó - hitelesítésére alkalmas. Technológiai szempontból a PDF dokumentum elektronikus digitális aláírással történő aláírása nem különbözik a multimédiás fájl hitelesítésétől:
- a kriptoprogram, amellyel a fájl hitelesítve van, generálja a hash-t ( rövid tájékoztatás az integritásról és a szerzőségről);
- a hash titkosítása privát kulccsal történik;
- elektronikus aláírással aláírt dokumentum vagy a megfelelő dokumentumhoz külön digitális aláírási fájl jön létre.
A fájl hitelességének ellenőrzéséhez a címzettnek viszont használnia kell nyilvános kulcs: Dekódolja a hash-t, és lehetővé teszi egy fájl integritásának és szerzőjének meghatározását - legyen szó Word-dokumentumról vagy videofelvételről.
Viszont van nagyszámú fajták szoftver, amellyel Word vagy PDF dokumentumot írhat alá digitális aláírásával. Amint fentebb megjegyeztük, a leggyakoribb megoldások közé tartozik a CryptoARM program. Nézzük meg, hogyan lehet digitális aláírást elhelyezni egy Word dokumentumon a segítségével.
Elektronikus aláírás beszúrása egy fájlba a CryptoARM segítségével (rövid utasítások)
A kérdéses programot Windows rendszerben kétféle módon használhatja:
- keresztül helyi menü fájlok az Intézőben (jobb gombbal a fájlra kattintva és a kívánt opció kiválasztásával);
- a program fő felületén keresztül (az asztalról indítva).
Word-dokumentum aláírása elektronikus aláírással - a probléma megoldása kontextuson keresztül Windows menü elég kényelmes. Ha rendelkezésünkre áll a CryptoARM megoldás, akkor ragaszkodunk hozzá.
Tanulmányozzuk a CryptoARM megfelelő képességeinek gyakorlati használatának jellemzőit.
Hogyan lehet elektronikus aláírást elhelyezni egy Word dokumentumon (Word 2003, Word 2007, Word 2010, 2013, 2016)
Egyezzünk meg abban, hogy a fájlunk a következővel készült Word programok 2007 - hogyan írjunk alá egy dokumentumot elektronikus aláírással ebben az esetben? Kérjük, vegye figyelembe, hogy a dokumentum elektronikus aláírásának módjával kapcsolatban a Word 2010-ben és más használt verziókban: ezt az utasítást is releváns.
Választ Word fájl, amely a számítógép mappájában található, kattintson rá jobb gombbal, majd válassza ki a „CryptoARM” opciót, majd az „Aláírás” lehetőséget. Megnyílik a „Programfájl-aláíró varázsló”.
A megnyíló „Varázslók” ablakban újra ellenőrizheti, hogy a megfelelő fájl van-e kiválasztva aláírásra. Ha szükséges, adjon hozzá további objektumokat az aláírt fájlok listájához, amelyek egyidejűleg hitelesíthetők. Miután kiválasztotta az aláírandó fájlt vagy listát, kattintson a „Tovább” gombra.
A következő „Varázslók” ablakban ki kell választania a kódolási beállításokat (meghagyhatja az alapértelmezett értékeket), valamint meg kell adnia a digitális aláírással aláírt fájlok elhelyezésének elérési útját. Kattintson a „Tovább” gombra.
A következő ablakban szükség esetén különböző aláírási adatokat állíthat be (például vízum, megjegyzések, időbélyegző). Itt bejelölheti az „Aláírás mentése külön fájlba” jelölőnégyzetet is. Ha ez megtörténik, a digitális aláírás hash-je a hitelesítendő dokumentumtól elkülönítve kerül mentésre (de a digitális aláírás utólagos ellenőrzéséhez mindkét fájl egyidejű jelenléte szükséges). Ha nem, akkor a dokumentumot és az azt tanúsító digitális aláírást egy fájlba egyesítik.
Most ki kell választania egy hitelesítés-szolgáltató által kiadott aláíró tanúsítványt. Elhelyezhető számítógépen (regisztrálva a rendszerleíró adatbázisban) vagy külső adathordozón - flash meghajtón, eToken. A második esetben a megfelelő adathordozót kell csatlakoztatnia a számítógéphez.
A tanúsítvány kiválasztása után megnyíló ablakban minden beállítás alapértelmezettként hagyható.
Kattintson a „Tovább”, majd a „Befejezés” gombra. A digitális aláírással aláírt fájl a korábban a „Varázslók” ablakban megadott mappában fog megjelenni. Általában a helye egybeesik a hellyel forrás fájl. A CryptoARM-mel aláírt fájl neve megegyezik az eredetivel, de kiegészítik egy elektronikus digitális aláírás kiterjesztéssel - ez általában a SIG kiterjesztése.
PDF hitelesítése digitális aláírással
Tehát tudjuk, hogyan kell digitálisan aláírni egy dokumentumot a Wordben. Ezt fentebb megjegyeztük ezt az eljárást alapvetően nem különbözik más fájlok digitális aláírásával történő hitelesítéstől. De bizonyos típusú adatokkal való munka során még mindig lehetnek árnyalatok.
Különösen a tanúsítási eljárásnak vannak bizonyos jellemzői PDF fájlok. Hogyan lehet elektronikus aláírást rögzíteni PDF dokumentum(figyelembe véve ennek a fájlformátumnak a jellemzőit)?
A „CryptoPRO” használatának fő lépései olyan feladat végrehajtása során, mint az elektronikus aláírás elhelyezése egy PDF-dokumentumban, majdnem ugyanazok, mint egy Word-dokumentum esetében. A PDF-fájl digitális aláírása egy olyan algoritmus segítségével kerül elhelyezésre, amely hasonló ahhoz, amelyet fentebb tárgyaltunk - amikor megvizsgáltuk, hogyan lehet egy Word-dokumentumot aláírni elektronikus aláírással.
Ugyanakkor szem előtt kell tartani, hogy a PDF-dokumentum hitelesítésekor célszerű a digitális aláírás hash-jét elkülöníteni a megfelelő dokumentumtól, és külön fájlba írni.
A tény az, hogy néhány megoldást az Adobe, a fejlesztő PDF formátum- lehetővé teszi a dokumentumok bejelentkezését ezt a formátumot rendszeres eszközökkel. Nagyon valószínű, hogy a fájl címzettje először meg akarja ismerni a megfelelő aláírásokat, és csak ezután szeretné ellenőrizni a dokumentum digitális aláírásának hitelességét.
Ugyanakkor előfordulhat, hogy a dokumentum címzettje nem rendelkezik a CryptoARM disztribúciós készlettel vagy más nyilvános kulcsú megoldással az elektronikus aláírás Wordben vagy PDF-ben történő ellenőrzésére. Ebben az esetben megoldást jelenthet a PDF dokumentum elektronikus digitális aláírással történő aláírása (a digitális aláírás és a dokumentum felosztásával vagy kombinálásával). kiegészítő eszköz a fájl ellenőrzése a címzett számára.
A PDF fájl elektronikus aláírással történő aláírásának kérdését - a digitális aláírást a fájltól elkülönítve vagy összevonva - előzetesen egyeztetni kell a dokumentum címzettjével.
Eredmények
A modern kriptoprogramok – például a CryptoARM – szinte bármilyen fájl aláírását teszik lehetővé. A Word- vagy PDF-dokumentum digitális aláírásának kérdése általában nagyon gyorsan megoldódik ennek a megoldásnak a felületein. Ugyanakkor számos esetben fontos az aláírás konkrét formátuma - a formában külön fájl vagy hiteles okirat melléklete formájában. Ebben az értelemben a PDF-dokumentum elektronikus digitális aláírással történő aláírásának kérdésének megoldása eltérhet a Word formátumú dokumentum hitelesítési eljárásától.
A digitális aláírások dokumentumhitelesítéshez való használatáról a következő cikkekben tudhat meg többet:
 Hogyan juthatunk el Kalimdorból Stormwindbe és vissza
Hogyan juthatunk el Kalimdorból Stormwindbe és vissza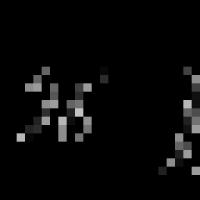 Hogyan lehet átváltani a radiánt fokokra?
Hogyan lehet átváltani a radiánt fokokra? Portok megnyitása modemen Hogyan lehet portokat megnyitni mobil modemen
Portok megnyitása modemen Hogyan lehet portokat megnyitni mobil modemen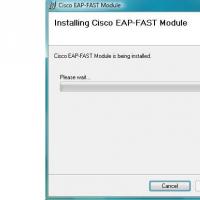 Vezeték nélküli felhasználók EAP hitelesítése RADIUS szerverrel
Vezeték nélküli felhasználók EAP hitelesítése RADIUS szerverrel FPS-t mutató programok játékokban Program az idő megjelenítésére a játékokban
FPS-t mutató programok játékokban Program az idő megjelenítésére a játékokban Részletes áttekintés a Samsung GT-C3592 Samsung gt c3592 gyártási évéről
Részletes áttekintés a Samsung GT-C3592 Samsung gt c3592 gyártási évéről Sony Xperia Z2 Tablet: áttekintések, műszaki adatok Megjelenés és egyszerű használat
Sony Xperia Z2 Tablet: áttekintések, műszaki adatok Megjelenés és egyszerű használat