Merevlemez lemezrész formázása. Új kötet vagy partíció létrehozása a Windows rendszerben. További formátumparancs attribútumok
Ha USB flash meghajtó, memóriakártya vagy bármilyen más típusú adathordozó nem működik megfelelően, a lemez és partícióinak tisztítása a „Clean” paranccsal és a Diskpart eszközzel a problémák megoldásának egyik módja. Így megoldhatja azokat a problémákat, amelyek olyan meghajtókkal kapcsolatosak, amelyeket nem lehet formázni, vagy amelyek kapacitása hibásan jelenik meg.
Ez a trükk olyan partíciókat is eltávolít, amelyeket a Windows beépített eszközei, például a Lemezkezelés nem távolíthatnak el. Ez a folyamat teljesen eltávolítja lemezpartíciós tábla, amely lehetővé teszi, hogy újra rögzítse.
Figyelem: Ez a folyamat teljesen törli a teljes lemezt, ezért ügyeljen a fájlok biztonságára. Győződjön meg arról is, hogy a megfelelő meghajtó van kiválasztva, különben véletlenül törölheti az adatokat a rossz meghajtóról.
Futtassa a Parancssort rendszergazdaként
A kezdéshez futtassa a Parancssort rendszergazdaként. Windows 10 vagy 8.1 rendszeren egyszerűen kattintson a jobb gombbal a Start menüre, és válassza a „Parancssor (Rendszergazda)” lehetőséget.
Windows 7 rendszeren keresse meg a "Parancssor" kifejezést a Start menüben. Kattintson a jobb gombbal, és válassza a „Futtatás rendszergazdaként” lehetőséget.

Diskpart
Mert lemez tisztítás használja a Diskpart parancsot. Mielőtt folytatná, győződjön meg arról, hogy a kívánt USB-meghajtó, memóriakártya vagy egyéb, tisztítani kívánt eszköz csatlakoztatva van a számítógéphez.
A diskpart eszköz futtatásához írja be a megfelelő parancsot a Parancssor ablakba, és nyomja meg az Enter billentyűt:
Diskpart

Jelenítse meg a számítógépére telepített lemezek listáját a következő parancs beírásával:
lista lemez
Tekintse át a parancs eredményét, és határozza meg a tisztítandó lemez számát.
Légy óvatos! Ha rossz lemezszámot választ ki, az törlődik, és fontos adatok elveszhetnek.
Az alábbi képernyőképen látható, hogy a 0. lemez kapacitása 111 GB, az 1. lemez pedig 15 GB. Tudjuk, hogy szükségünk van egy 15 GB-os lemezre. Ez azt jelenti, hogy az 1. lemez egy USB-meghajtó, a 0. lemez pedig a számítógép belső merevlemeze.

A lemezszám meghatározása után írja be a következő parancsot, és cserélje ki a # jelet a lemezszámra.
Figyelem: Légy nagyon óvatos. Ha helytelen meghajtószámot ad meg, a rossz meghajtón lévő összes adat törlődik.
válassza ki a # lemezt

A diskpart parancs kiválasztotta a megadott lemezt. Most minden műveletet végrehajtanak vele. A partíciós tábla teljes törléséhez írja be a következő parancsot, és nyomja meg az Enter billentyűt.
Figyelem: Ez a parancs mindent töröl a megadott lemezen! A folytatás előtt győződjön meg róla, hogy minden fontos adatról másolatot kapott.
Tiszta

Ha mindent megfelelően csinált, akkor a „lemeztisztítás sikeresen befejeződött” üzenet jelenik meg. Zárja be a parancssort.
Partíciók létrehozása és lemez formázása
Most a beépített Windows Lemezkezelő eszközzel partíciókat hozhat létre a lemezen, és formázhatja azt. Ehhez használhatja a diskpart parancsot is, de a Lemezkezelő eszköz használata sokkal egyszerűbb.
A Lemezkezelő eszköz elindításához Windows 10 vagy 8.1 rendszerben kattintson jobb gombbal a Start menü gombra, és válassza a „Lemezkezelés” lehetőséget.

Most látni fogja, hogy a lemezen, amellyel dolgozott, nincsenek partíciói. Kattintson a jobb gombbal a fel nem osztott területre, és válassza az „Egyszerű kötet létrehozása” lehetőséget, hogy partíciót hozzon létre a lemezen, és formázza azt a kívánt fájlrendszerrel. Alapértelmezés szerint a Windows egy partíciót hoz létre, akkora, mint a teljes lemez.

Ha a leírt módszer nem működik, például a lemezt megtisztították, de nem particionálható vagy formázható, vagy a diskpart nem érzékeli, akkor a lemez fizikailag megsérült, és már nem tud normálisan működni. A diskparton keresztüli lemeztisztítási funkció azonban olyan megoldás, amely életre keltheti az első pillantásra teljesen reménytelennek tűnő lemezeket.
Ha az ismételt figyelmeztetések ellenére továbbra is rossz lemezt töröl (és ez NAGYON gyakran előfordul), ne csüggedjen. Az ebből származó adatok még visszaállíthatók. Ez az eszköz tökéletes erre. adat visszanyerés a Hetman Software-től – Hetman Partition Recovery.
A Windows Server 2008 fejlesztői által követett egyik fő elv az operációs rendszer számos összetevőjének parancssorból történő kezelése. Ha RAID-tömböt kell létrehozni, akkor ezt általában a Lemezkezelő konzollal a legegyszerűbb megtenni, de ez feltételezi, hogy egy ilyen műveletet egy gépen kell végrehajtani, és az adott gép rendelkezik grafikus felülettel. Ha ezeket a műveleteket több gépen kell végrehajtania, akkor jobb, ha egy szkriptet (scriptet) ír erre a célra. Ezenkívül, ha a Server Core 2008-at futtatja a környezetben, akkor lehet, hogy nincs más választása, mint a lemezalrendszer kezelése a parancssorból.
Csapat Diskpart
A Windows Server 2008 tartalmaz egy Diskpart.exe nevű parancssori segédprogramot, amely lehetővé teszi a kiszolgáló lemezalrendszerének parancssorból történő kezelését. A parancs használatához egyszerűen nyisson meg egy ablakot parancs sorés írja be a parancsot DiskPart.alkalmazás. Ez egy parancshéjhoz visz Diskpart. Innen különböző parancsokat futtathat a lemezalrendszer kezelésére.
Diskpart parancs szintaxisa
Egy tipikus Diskpart parancs egy igéből és egy főnévből áll. Az ige azt mondja, hogy milyen műveletet kell végrehajtani, a főnév pedig azt a tárgyat, amellyel a műveletet végrehajtani szeretné. Az egyik legegyszerűbb példa a parancsokra Diskpart az a csapat ListaKorong. Ebben a példában a Lista egy ige, a Lemez pedig egy főnév. A parancs beírása után a Windows megjeleníti a kiszolgálóra telepített összes fizikai lemez listáját.
Ügyeljen a fenti ábrára, amely azt mutatja, hogy minden lemezhez tartozik egy szám. Ha műveleteket kell végrehajtania egy adott meghajtón, meg kell adnia a meghajtót a Select parancs beírásával. Például egy művelet végrehajtásához a 0-s lemezen be kell írnia a Select Disk 0 parancsot.
Sok esetben a lemezkezelés magában foglalja a hibatűrő kötetek létrehozását, amelyeket egyszerűen létrehozhat a Diskpart paranccsal. Például az Ön rendszerének 4 merevlemeze van, és ezek a merevlemezek számozása 0, 1, 2 és 3. Azt is feltételezzük, hogy a 0-s meghajtó a rendszermeghajtónk, az 1-es, 2-es és 3-as meghajtók pedig az üres merevlemezek. RAID 5 kötetté szeretnénk alakítani.
Mielőtt létrehoznánk egy RAID 5 kötetet, meg kell győződnünk arról, hogy mindegyik meghajtó dinamikus lemezként van felszerelve. Ha megnézi az ábrát, láthatja, hogy a Lemez listázása parancs megmutatja, hogy a lemez dinamikus-e vagy sem. Feltételezve, hogy egyik lemez sem dinamikus, a következő parancsok beírásával konvertálhatja őket elsődlegesről dinamikusra:
1. lemez kiválasztása Dinamikus lemez átalakítása 2. lemez kiválasztása Dinamikus kiválasztása 3. lemez átalakítása dinamikus átalakítás
Most, hogy átalakítottuk meghajtóinkat, létrehozhatunk RAID 5 kötetet a következő parancsok beírásával:
Válassza az 1. lemezt, Kötetes RAID lemez 1, 2, 3 létrehozása
A Kötet listázása parancs beírásával ellenőrizheti, hogy a RAID-kötet létrejött-e. Felhívjuk figyelmét, hogy minden kötethez tartozik egy szám.

Az utolsó dolog, amit meg kell tennünk, az a kötet formázása, és egy betű hozzárendelése. Ezt a következő parancsok begépelésével teheti meg:
Válassza ki a 2. kötetet Formátum FS=NTFS Label=MyNew Volume Assign Letter=F
A parancs segítségével ListaHangerő, ellenőrizheti, hogy a kötet formázva van-e, és van-e hozzárendelve egy betű. Végül írja be a parancsot Kijárat, a Diskpart rendszerhéjból való kilépéshez.
09.04.2017
Annak ellenére, hogy már több éve váltottam Linuxra, néha még mindig Windowst kell telepítenem barátaimnak és rokonaimnak.
A lemez particionálásához a rendszerrel való munkavégzéshez használhatja a DiskPart segédprogramot.
A DiskPart egy parancssori felülettel rendelkező konzol-segédprogram lemezekkel, partíciókkal és kötetekkel való munkához. A Microsoft által kifejlesztett Windows operációs rendszercsaládhoz. Ezért sokkal kevesebb problémának kell lennie, például az Acronis vagy a Paragon szoftvereinek használatakor. Sokkal több funkcióval rendelkezik, mint a GUI-alapú Lemezkezelő beépülő modul. A DiskPart futtatható a Windows Vista/7/8 telepítése során is, ami segít a jövőben abban, hogy ne hozzon létre 100 MB méretű extra fenntartott partíciót, amelyet a Windows automatikusan létrehoz.
A konzol megnyitásához a WIndows telepítési mechanizmusának indításakor meg kell nyomnia a Shift+F10 billentyűkombinációt.
Nézzünk egy példát a lemez particionálására a Windows 7 telepítése során. Ha a formázást a Windows telepítővarázslóval végezzük, akkor az létrehoz egy 100 MB-os szervizpartíciót, amelyre egy hétköznapi felhasználónak nincs szüksége! Ezért jobb, ha használja a segédprogramot, és particionálja a lemezeket, és telepíti a Windows-t az elsőbbségi merevlemez már formázott aktív partíciójára. Ha csak egy merevlemez van a számítógépben, akkor annak lesz elsőbbsége. Ha több is van belőlük, akkor a Windows telepítése közben ajánlatos leválasztani az extra lemezeket. Vagy állítsa be megfelelően a prioritásokat a BIOS-ban (UEFI).
Vegyünk egy olyan helyzetet, amikor a lemez üres, nincs rajta adat, vagy nem fontos és törölhető.
Tehát a DiskPart elindításához a Windows telepítése során az első szakaszban nyomja meg a Shift+F10 billentyűt, és lépjen be a cmd parancshéjba. Indítsa el a diskpart segédprogramot.
A diskpartban található egy help parancs általános súgóhoz, vagy egy adott parancshoz használja a help parancsnév parancsot (például help clean).
Hozzunk létre egy fő partíciót a rendszerhez és egy kiterjesztett partíciót, amelyben két logikai partíció lesz az adatok és a dokumentumok számára.
Nézzük meg a rendszerben lévő lemezek listáját:
Sel disk=rendszer
vagy kiválaszthatja a lemezt szám szerint:
Sel lemez N
Ellenőrizzük, hogy a megfelelő lemezt választotta-e ki:
vagy a lemez összes szektorának nullázása (a művelet nagyon időigényes - a lemez minden szektora nullára van írva)
Elsődleges alkatrész létrehozása = 102400
Tegyük aktívvá (bootolhatóvá):
Formátum fs=ntfs label=Rendszergyors
Hozzon létre egy kiterjesztett partíciót az adatok és dokumentumok számára a teljes fennmaradó lemezterületen
Hozzon létre kiterjesztett részt
A kiterjesztett partíción belül 100 GB méretű logikai partíciót hozunk létre az adatok számára, például dokumentumok tárolására:
Alkatrész létrehozása logikai méret=102400
Formázza meg a partíciót NTFS-ben, rendelje hozzá a "Dokumentumok" címkét, alkalmazza a gyors formázást:
Formátum fs=ntfs label=Dokumentumok gyors
Csatlakoztassuk ezt a részt a rendszerhez:
Hozzon létre egy másik logikai lemezt például az összes fennmaradó szabad terület médiaadatainak tárolására:
Hozzon létre alkatrészlogikát
Formázzuk (gyorsan) a partíciót NTFS-ben, és rendeljük hozzá a "Média" címkét:
Formátum fs=ntfs label=Médiagyors
Csatlakoztassuk ezt a részt a rendszerhez:
Nézzük meg mi történt. A rendszernek meg kell mutatnia a lemezen lévő összes létrehozott partíciót:
Részletes lemez
Ha minden sikeres, lépjen ki a diskpartból és a konzolból:
Ha bármilyen nehézségbe ütközik a diskpart segédprogrammal végzett munka során, mindig használhatja ezt a segédprogramot. Íme néhány parancs, amelyek hasznosak lehetnek:
A partíciók listájának megtekintéséhez futtassa a következő parancsot:
Lista rész
A kívánt szakaszt a következő paranccsal választhatja ki:
N alkatrész
A kiválasztott partíciót a következő paranccsal törölheti:
Del rész
Ez minden! De a Linux rendszereken végzett sokéves munkám azt mutatja, hogy a Windows korszaka már elmúlt, bár a játékosok vitatkozhatnak velem, mert itt még mindig nagyon problémás a játékok telepítése (nem vagyok a játékokban, szóval ez nem aggaszt. egyáltalán)
Gyakran előfordul, hogy sok modern számítógép nem rendelkezik lemezmeghajtóval. Ez gyakran okoz nehézségeket, különösen akkor, ha telepítőlemezről kell telepíteni egy programot. A probléma leggyakrabban a Windows operációs rendszer ilyen számítógépre történő telepítésekor vagy újratelepítésekor jelentkezik. Az ilyen problémák elkerülése érdekében javasolt létrehozni indítható usb meghajtó, amely minden funkciót pontosan úgy fog végrehajtani, mint a telepítőlemez.
Indító USB-meghajtó, vagy néha rendszerindító flash meghajtó létrehozásához a „cmd” parancssor használatával egy egyszerű, kétlépéses eljárást kell követnie. Az első szakaszban egy szabványos segédprogramot kell használni lemezrész.
Hogyan működik a diskpart
Indító flash meghajtó létrehozása a konzol segédprogramon keresztül lemezrész gyors és megfizethető módszer. Annak a ténynek köszönhetően, hogy ez a segédprogram szöveges módban működik, minden személyi számítógép-felhasználó könnyen megbirkózik ezzel a feladattal.
A technológia gyors fejlődésével mindenki hozzáférhet az internethez, ahol különféle programok ingyenes verzióit találhatja meg egy indítható flash meghajtó létrehozásához. Előfordul azonban az is, hogy bizonyos körülmények miatt nem érhető el az internet, ezért fontos tudni néhány egyszerű alternatív módszert a rendszerindító pendrive létrehozására.
Az egyik a leírt módszer a parancssor használatával. Ez a kézi módszer minden számítógép-felhasználó számára hasznos lesz. Ez a konzol segédprogram szerepel a listán szabványos programok. Nincs szükség további programok keresésére és telepítésére a rendszerindító flash meghajtó konfigurálásához. Tíz perccel a diskpart használata után készen áll egy indítható USB flash meghajtó a Windows telepítőfájljával.
Flash meghajtó előkészítése a diskpart segítségével
Diskpart a Windowshoz tartozó konzolrendszerprogram, amelyen keresztül közvetlenül parancsok beírásával kezelheti a lemezeket, partíciókat és köteteket.
A rendszerindító flash meghajtó létrehozása a parancssor segítségével jól látható lesz. Példaként a Windows 8 operációs rendszert használjuk A Windows operációs rendszer többi verzióján, például a Windows 7 vagy a Windows 10 esetében, a létrehozási folyamat azonos lesz.
A munka megkezdése előtt meg kell csatlakoztasson hordozható lemezt vagy flash meghajtót, vagy más cserélhető adathordozót a számítógépére. Az ilyen eszközt a továbbiakban flash meghajtónak nevezzük.
Ezután nyomja meg a Win + X billentyűkombinációt, vagy kattintson a jobb gombbal a képernyő bal alsó sarkában. Azokat, akik még tudják, mi ez a Win gomb, emlékeztetjük:

Menüpont kiválasztása " Parancssor (rendszergazda)».

Ha kényelmesebb, ha felhívja az ablakot " Végrehajtás"A Win + R használatával ezt úgy teheti meg, hogy beírja a megnyíló ablakba" cmd" és kattintson az OK gombra. Ezek a műveletek hasonló eredményhez vezetnek.

A megnyíló ablakban írja be a diskpart szót, és nyomja meg az Enter billentyűt.

Persze valószínűbb, hogy a pendrive létrehozásának igénye nem az operációs rendszerből adódik, ahol vannak egyszerűbb és kényelmesebb módszerek, hanem a tiszta parancssorból a PC újraindításakor.
Ezt követően az alábbi képen látható módon kell megadni az adatokat. Minden egyes beírt parancs után nyomja meg az Enter billentyűt.
- lista lemez– megjelenik az elérhető lemezek listája;
- válassza ki a # lemezt– a # helyett írja be annak a lemeznek a számát, amelyik flash meghajtó, indítható lesz (a példában ez az 1-es számú lemez); Mérete alapján könnyű megkülönböztetni a flash meghajtót a többi lemeztől;
- tiszta– a lemez megtisztul, minden korábbi információ törlődik
- elsődleges partíció létrehozása– egy speciális szakasz jön létre
- aktív– a szakasz aktiválva van
- fs=ntfs gyors formátumban– a lemez formázásra kerül
- hozzárendelni– megtörténik a lemeznév és a csatlakozási pont hozzárendelése
- kijárat– a művelet befejeződött. Ezzel kilép a parancssorból.

A rendszerindító flash meghajtó létrehozásának első szakasza befejeződött.
Fájlok másolása flash meghajtóra
A következő szakasz az lesz telepítőfájlok másolása programok flash meghajtón. Az összes fájlt teljesen át kell másolnia a teljes szerkezettel és könyvtárakkal együtt.
Ez megtehető szabványos Windows-eszközökkel, például az Intézővel. Ha különböző lehetséges okok miatt ezt ugyanazzal a parancssorral szeretné megtenni, akkor a következő parancsok segítenek ebben:
- Továbbfejlesztett másolási parancs robocopy", az örökölt "másolattal" ellentétben képes másolni az almappákat azok teljes tartalmával együtt. A parancs első argumentuma a másolandó fájlok elérési útja, a második pedig annak a mappának az elérési útja, amelybe a fájlok másolásra kerülnek. Az almappák másolásához hozzá kell adni egy harmadik argumentumot " /E", ellenkező esetben csak a fájlok másolása történik meg. Például, ha az összes fájlt az f meghajtóról egy g nevű flash meghajtóra szeretné másolni: be kell írnia a következő parancsot: robocopy f:\ g:\ /E
- Elavult fájlmásoló parancs " másolat", amellyel csak fájlokat másolhat (a mappákat manuálisan kell létrehozni az "md" paranccsal). A parancs első argumentuma a másolandó fájlok elérési útja, a második pedig annak a mappának az elérési útja, amelybe a fájlok másolásra kerülnek. Annak érdekében, hogy a parancs számára egyértelmű legyen, hogy nem csak egy fájlt szeretne másolni egy mappában, hanem az összes fájlt, adja meg a „*.*” kódot fájlnévként.
- A lemezcsere parancs, melynek formátuma: DISK:
. Azok. a „D:\” meghajtóhoz való belépéshez a következő parancsot kell beírni: d: - Az aktuális mappában található könyvtár kiválasztásához nyomja meg az Enter billentyűt CD <имя директории>pl: cd win10
- A fájlhierarchia legfelső szintjére lépéshez írja be a cd \ parancsot
- A szülőmappába lépéshez írja be a cd ..
- Az aktuális mappában lévő fájlok listájának megtekintéséhez írja be a dir parancsot
- Mappa létrehozásához futtassa a parancsot md <имя папки>
E parancsok ismerete elegendő a fájlok flash meghajtóra történő sikeres másolásához.
Így fog kinézni, ha a d:\win10 meghajtón és a „G:\” nevű flash meghajtón található telepítőfájlokat másolja. Előkészítés és indítás robocopy:

Egy bizonyos idő elteltével az összes fájl sikeresen másolásra kerül:

Leggyakrabban rendszerindító flash meghajtót használnak az operációs rendszer telepítésére vagy újratelepítésére. Ha nem rendelkezik lemezmeghajtóval, használhat virtuális DVD-meghajtót és képfájlt.
Amikor operációs rendszert telepít egy indítható flash meghajtóról, módosítania kell a BIOS beállításait, hogy a számítógép ezen az eszközön keresztül induljon el.
Videó a témáról
A DiskPart egy eszköz a lemezekkel, partíciókkal és kötetekkel való munkához a Windows operációs rendszerben. A DiskPart segítségével olyan fontos műveleteket hajthat végre, mint a lemeztípusok konvertálása, partíciók és kötetek létrehozása, valamint RAID-tömbök konfigurálása. Ezen túlmenően a DiskPart az új lemezek fájlrendszerben történő automatikus beillesztésének konfigurálására, a meghajtóbetűjelek és elérési útvonalak hozzárendelésére szolgál a csatlakoztatott hálózati meghajtókhoz. A DiskPart azonban nem lemezek formázására készült. Erre a célra a FORMAT parancsot használjuk.
A DISKPART segédprogram elindítása
A DiskPart a számítógépbe telepített fizikai merevlemezekkel működik. A CD/DVD-meghajtók, a cserélhető adathordozók és az USB flash memóriakártyák nem támogatottak. A DiskPart parancsok használata előtt listáznia kell, majd ki kell választania azt a lemezt, partíciót vagy kötetet, amellyel dolgozni szeretne, hogy fókuszba helyezze. Amikor egy lemez, partíció vagy kötet van fókuszban, a Disk-Part parancsok hatással vannak arra a lemezre, partícióra vagy kötetre.
Alapvető DISKPART parancsok
A következő parancsok a rendelkezésre álló lemezek, partíciók és kötetek listázására szolgálnak:
- lista lemez- felsorolja a számítógép összes fizikai merevlemezét;
- lista kötet- felsorolja az összes lemezkötetet (beleértve a merevlemez-partíciókat és a logikai meghajtókat);
- lista partíció- felsorolja a fókuszált lemez partícióit.
Lista parancsok használatakor egy csillag (*) jelenik meg a fókuszált lemez, kötet vagy partíció mellett. Lemezt, kötetet vagy partíciót a szám vagy a meghajtó betűjele alapján választhat ki, például 0. lemez, 1. partíció, 2. kötet vagy D. kötet.
Ha végzett a DiskPart-tal, írja be az exit parancsot a DiskPart parancssorba, hogy visszatérjen a szabványos parancssorhoz.
Példák a DiskPart használatára
A DiskPart használatának megértéséhez tekintse meg a következő példát, amely elindítja a DiskPartot, felsorolja az elérhető meghajtókat, és a fókuszt a 2-es meghajtóra állítja.
- A DiskPart elindításához írja be a diskpart parancsot a parancssorba.
- A parancssor így fog kinézni: DISKPART>
- Ez azt jelzi, hogy a DiskPart értelmező fut. Az elérhető lemezek listázásához írja be a list disk parancsot a parancssorba.
- A lista tartalmazza az elérhető lemezeket, azok állapotát, méretét és szabad területét: Lemez ##* Állapot Méret Ingyenes Dyn Gpt0. lemez online 56 GB OB lemez 1 online 29 GB OB lemez 2 online 37 GB 33 GB
- Mivel a 2. lemezzel fog dolgozni, a parancs beírásával fókuszálnia kell válassza ki a lemezt
- A DiskPart a következőket fogja jelenteni: A 2. lemez most a kiválasztott lemez
- Ha végzett a lemezzel, írja be a parancssorba az exit parancsot a DiskPartból való kilépéshez.
 Audio és video Vezeték nélküli hangátvitel
Audio és video Vezeték nélküli hangátvitel Mini PC firmware folyamat
Mini PC firmware folyamat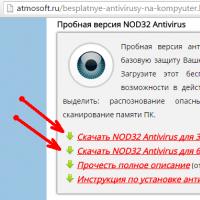 A NOD32 víruskereső ingyenes telepítése
A NOD32 víruskereső ingyenes telepítése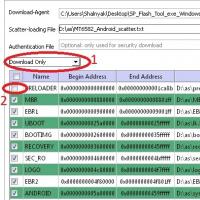 Getting Root ZTE Blade L3
Getting Root ZTE Blade L3 Nem dobhatja ki a javításokat, vagy valamit a flash meghajtók javításával kapcsolatban
Nem dobhatja ki a javításokat, vagy valamit a flash meghajtók javításával kapcsolatban BestChange - az elektronikus valutaváltók ingyenes online felügyelete és egy bevált affiliate program a pénzkeresethez
BestChange - az elektronikus valutaváltók ingyenes online felügyelete és egy bevált affiliate program a pénzkeresethez A Windows asztal eltűnt – mi a teendő?
A Windows asztal eltűnt – mi a teendő?