Windows 7 kompatibilitási probléma megoldása Kompatibilitási mód telepítése Windows rendszerben. Kompatibilitási problémák javítása
A kedvenc játékokat és a megszokott programokat nem lehet újakkal helyettesíteni. Amikor a Microsoft kiad egy új operációs rendszert, a fejlesztők először a korábbi programok közötti kompatibilitásra gondolnak. De néha a régi elindítása hibát eredményez. Valóban ennyire figyelmetlenek a Microsoft alkalmazottai a munkájukat illetően?
Nem, az a tény, hogy elavult szoftvereknél ajánlott engedélyezni a kompatibilitási módot, amely alapértelmezés szerint nem működik 100%-osanA régi szoftverek futtatása új operációs rendszeren
A Windows 8.1 és 10 számos változása ellenére ritka kivételektől eltekintve támogatják az XP és 7 programokat. Előfordulnak Windows 8 kompatibilitási problémák, de ez 100-ból 1 eset. Hasonló dolgok történnek az XP-hez és a korábban kiadott operációs rendszerekhez készült alkalmazásokkal is. A felmerült probléma az, hogy nem lehet elindítani egy régi játékot.
Mi az a kompatibilitási mód? Ha a szoftver vagy a 3D játék win2000-re készült, akkor valószínűleg nem fog működni Vistán. A lényeg a különböző operációs rendszer struktúrákban van. A szoftvert úgy hozták létre, hogy meghatározott környezetben működjön. Amikor egy ismeretlenbe kerül, nem indul el, vagy hibásan működik. A Windows-kompatibilitás egy módja annak, hogy a régi operációs rendszerből származó, az újban jelenlévő alkalmazásadatokba „becsússzanak”. De néha alaptalan az ilyen funkciók elindításának szükségessége.
A fejlesztés alatt álló szoftverek rendszeresen kapnak új telepítőket. Nincs értelme egy régi vírusirtót nyolc-tízen futtatni, ha már 10-szer frissítették. Tehát először ellenőrizze, hogy van-e új „építés”. Ez alól kivételt képeznek azok a programok, amelyek korábbi kiadásai olyan hasznos funkciókat tartalmaztak, amelyek valamilyen oknál fogva nem kerültek a frissítésekbe. Annak érdekében, hogy a régi alkalmazás megfelelően működjön az új operációs rendszerben és hibák nélkül, ajánlott a kompatibilitási mód beállítása. Ez nem egy speciális program a régi játékok vagy szoftverek indítására: mindent szabványos Windows-eszközökkel hajtanak végre.
Elavult programok és játékok a G8-ban (vagy 8.1-ben)
Hogyan lehet a játékot Windows 8-cal kompatibilissé tenni? Van egy retro játék, vagy egy régi program, aminek nincs megfelelő analógja, de nem indul el, vagy „hibás” a „nyolcas”-on? A régi játékok Windows 7 vagy 8 rendszeren való futtatása stabilizálható. Ehhez kattintson a jobb gombbal a parancsikonra, és hívja elő a helyi menüt. Ügyeljen a „Tulajdonságok” elemre. Indítsa el és válassza ki a Kompatibilitás lapot.
Ez az ablak tartalmazza a szükséges paramétereket, amelyek segítenek biztosítani a kompatibilitást a Windows 8 rendszeren a régebbi alkalmazásokhoz.A régi programok futtatása Windows 7 rendszeren egyszerűbb lesz, ha biztosan tudja, hogy milyen operációs rendszerre adták ki a játékot, majd a „Program futtatása kompatibilitási módban ehhez...” opcióhoz válassza ezt az operációs rendszert. A statisztikák szerint a Windows 8 és 8.1 operációs rendszerrel ütköző alkalmazások 90%-a probléma nélkül működik az XP Service Pack 2 vagy 3 szervizcsomaggal való kompatibilitás terén. Válassza ki a kívánt lehetőséget, kattintson az „Alkalmaz” és az „OK” gombra. Ha nem indul el először, próbálkozzon más lehetőségekkel, ne felejtsen el az „Alkalmaz” gombra kattintani.
Ha arra kíváncsi, hogyan lehet letiltani a kompatibilitási módot a Windows 7 rendszerben, akkor egyszerűen kövesse a fenti lépéseket fordított sorrendben. De ez csak egy alapbeállítás. Az alkalmazás parancsikon tulajdonságainak „Kompatibilitás” lapja speciális beállításokat is kínál:
- alacsony szín mód;
- a kijelző felbontásának csökkentése;
- A képméretezés letiltása a modern képernyőkön.
Színcsökkentés
A régebbi operációs rendszerekhez készült játékokat és alkalmazásokat olyan számítógépeken való futtatásra hoztak létre, amelyek monitorának képfelbontása 640x480 vagy 800x600 pixel volt. A modern videokártyák és monitorok akár 2000-3000 pixeles felbontást is kínálnak. Konfigurálnia kell a kompatibilitási nézet beállításait. Az ilyen szoftverek színes futtatása javasolt. Az üzemmód aktiválásával a program a kívánt felbontással fut. A „Kompatibilitás” lapon jelölje be a megfelelő elem melletti négyzetet, és válassza ki a megfelelő színopciót - 8 vagy 16 bit.
Más képernyőfelbontás használata
A régi játékokat 640X480-as felbontású képernyőkre hozták létre. Ezt a felbontást a modern monitormodellek támogatják, de nem használják. Néha a Windows 7 kompatibilitási probléma pontosan a megnyúlt képben rejlik.
Ha régi játékokat szeretne futtatni az új operációs rendszeren, használja a „Képernyőfelbontás 640x480” lehetőségetKépméretezés letiltása
Ha egy számítógépes programot vagy videojátékot 10-20 évvel ezelőtt a monitorokon való futtatásra szántak, az új kijelzőkön azok torzak - a kép megnyúlik és elmosódott. Ennek elkerülése érdekében jelölje be a „Képméretezés letiltása...” jelölőnégyzetet. Most a kép helyesnek tűnik.
Van teljesen inkompatibilis Windows 7 alkalmazás?Nem gyakran. Nem javasolt a kompatibilitási mód használata a következő alkalmazásokhoz:
- antivírusok;
- szeméttisztítók;
- merevlemez segédprogramok;
- csípők.
Ez az operációs rendszer stabilitásának veszélyét hordozza magában.
A beállítások automatikus alkalmazása
A Windows speciális szoftvert tartalmaz, amely meghatározza a megfelelő indítási módot az elavult alkalmazásokhoz és játékokhoz. Ez egy jó teszt a Windows 7, 8 vagy 10 rendszerrel való kompatibilitásról. Az indításhoz használja a telepítőfájl helyi menüjét. A tetején kattintson a „Kompatibilitási problémák javítása” sorra.
Megnyílik egy új ablak, amely két lehetőséget kínál: az ajánlott paraméterek és a diagnosztika használatátAz első pont jó. Kiválasztás: Megnyílik egy új ablak, amely a program megfelelő indításához javasolt lehetőségeket tartalmazza. A „Tesztprogram” elem segít a javasolt paraméterek működés közbeni tesztelésében. A gombra kattintva elindul az alkalmazás ezekkel a paraméterekkel. Ha OK, mentse el az eredményt. Most az alkalmazás automatikusan elindul, ahogy kell, a szükséges opciókkal.
A diagnosztikai elem segít kiválasztani a megfelelő indítási lehetőségeket az alkalmazással kapcsolatos problémák alapján.
A rendszerleíró adatbázis szerkesztésével
A beállításjegyzék segítségével engedélyezheti a Windows 7, 8 vagy 10 kompatibilitását. Ezt a módszert ritkán alkalmazzák, mivel rengeteg más módszer létezik. Kíváncsi felhasználók számára, hogy a játékot kompatibilitási módban vagy egy régebbi alkalmazásban futtassák:
- Kattintson a "Start" gombra.
- A „Futtatás” mezőbe írja be a cmd-t, és nyomja meg az Enter billentyűt.
- A megnyíló parancssor ablakba írja be a regedit és az Enter billentyűt.
- Kattintson a jobb gombbal az ablak jobb felében lévő üres helyre, és válassza a „Létrehozás” lehetőséget.
- Itt válassza ki a „String Parameter” létrehozását.
- A paraméter neve annak a programnak a futtatható fájljának teljes elérési útja, amelynek például a Windows 7 rendszerrel való kompatibilitását beállítja.
- Most kattintson a jobb gombbal a paraméter nevére, és nyissa meg a „Szerkesztés” elemet.
- Az „Érték” sorban adja meg a javasolt lehetőségek egyikét:
- WIN7RTM - a „héttel” való kompatibilitás telepítése;
- VISTARTM - Vistához;
- VISTASP1 – Vista Service Pack 1-el;
- VISTASP2 – Vista Service Pack 2-vel;
- WINXPSP2 - "expi"-hez a 2-es szervizcsomaggal;
- WINXPSP3 - "ex pi" 3. szervizcsomaggal;
- WIN2000 - Windows 2000 rendszerhez;
- NT4SP5 - Windows NT 4-es verzióhoz;
- WIN98 - Windows 98-hoz;
- WIN95 - Windows 95.
- Szándékában áll a programot rendszergazdai jogokkal kompatibilitási módban megnyitni? A fenti kijelölés után adja hozzá a RUNASADMIN szót (szóközzel elválasztva).
- Most keresse meg a HKEY_LOCAL_MACHINE\Software\Microsoft\Windows NT\CurrentVersion\AppCompatFlags\Layers ágat.
- Ismételje meg az 5–10. lépéseket ennél az ágnál.
- Mentse el és indítsa újra a számítógépet.
Most már tudja, hogyan engedélyezheti a kompatibilitási módot a Windows 7, 8 10 rendszeren.
NÉZD MEG A VIDEÓT
Ha a számítógépet két vagy három vagy több felhasználó használja külön fiókok alatt, akkor ajánlatos programkompatibilitási beállításokat alkalmazni a „fiókokhoz”. Ellenkező esetben, ha más bejelentkezési névvel indítod el, akkor a nulláról kell konfigurálnod. Ehhez jelentkezzen be az operációs rendszerbe rendszergazdai fiókkal. A kompatibilitási mód alkalmazása az első módszerrel (a helyi menüben), alkalmazza a „Beállítások módosítása minden felhasználó számára” elemet. Most a program ugyanazokkal a jellemzőkkel fut minden fiókban.
A felhasználók szembesülnek olyan esetekkel, amikor az elavult szoftver nem indul el a manipulációk elvégzése után, és a Windows 7 játékkompatibilitási programja sem segít. De ez nem jelenti azt, hogy ne lenne esély „őskori” program használatára vagy retro játékra. Mit kell tenni? Válasz -! Ez egy olyan program, amely környezetet hoz létre az operációs rendszer futtatásához az operációs rendszeren belül. Windows 10 rendszeren futtathatja a Windows 2000 vagy XP rendszert, és telepítheti a kívánt alkalmazást vagy játékot egy virtuális gépre a natív környezetben. Virtuális gépre példa a Virtualbox program. Ez a módszer megbízható és teljes kompatibilitást garantál. A virtuális gép problémamentes működéséhez fejlett műszaki jellemzőkkel rendelkező PC-re van szüksége.

A Windows 10 kétségtelenül egy gyökeresen új operációs rendszer benyomását kelti – ezt már önmagában a verziószám is bizonyítja, amely három számjeggyel különbözik a Windows 7-től. És az összes előre telepített alkalmazás új „univerzális”, nem hagyományos asztali alkalmazás. Azonban azoknak, akiknek hagyományos asztali programokra van szükségük, nem kell aggódniuk. Ne hagyja, hogy a Windows 10 ismeretlen dizájnja megijesszen: ha egy alkalmazás működött Windows 7-en, akkor szinte biztosan működik a Windows 10-en is.

A Windows 10 kétségtelenül egy gyökeresen új operációs rendszer benyomását kelti – ezt már önmagában a verziószám is bizonyítja, amely három számjeggyel különbözik a Windows 7-től. És az összes előre telepített alkalmazás új „univerzális”, nem hagyományos asztali alkalmazás. Azonban azoknak, akiknek hagyományos asztali programokra van szükségük, nem kell aggódniuk. Ne hagyja, hogy a Windows 10 ismeretlen dizájnja megijesszen: ha egy alkalmazás működött Windows 7-en, akkor szinte biztosan működik a Windows 10-en is.
Igen, a hagyományos asztali programokat futtathatja a Windows 10 rendszeren. Belső felépítését tekintve a Windows 10 nagyon hasonlít a Windows 8-hoz, az viszont a Windows 7-hez. Az alkalmazás biztonsági modellje és az illesztőprogram architektúrája nem változott gyökeresen – nincs akkora különbség, mint a Windows XP és a Windows Vista között. vagy Windows 7. Más szóval, ha egy alkalmazás működik Windows 7 vagy 8 rendszeren, akkor szinte biztosan működik a Windows 10-en is. Igen, a Windows 10 teljesen új alkalmazásmodellel rendelkezik, de a hagyományos asztali programok párhuzamosan futhatnak ezekkel az új "univerzális" alkalmazásokkal.
Mi az a kompatibilitási mód?
A Windows 10 programkompatibilitási módja lehetővé teszi olyan szoftverek futtatását a számítógépen, amelyek csak a Windows korábbi verzióiban működtek megfelelően, de a legújabb operációs rendszerben a program nem fut, vagy hibákkal működik.
Sok Windows OS-felhasználó el sem tudja képzelni, mi a kompatibilitási mód használatának teljes értékű képessége a Windows 10 rendszerben, és mindez azért, mert egyszerűen nem akarja megérteni az operációs rendszerek bizonyos árnyalatait, ami ahhoz vezet, hogy nem tudják, mit minden felhasználónak ismernie kell. Mivel ez a „kompatibilitási mód”, amely lehetővé teszi a Windows korábbi verzióiban használt szoftverek futtatását, de a Windows 10 rendszeren ezt nem teheti meg. Ez az oka annak, hogy ma arról fogok beszélni, hogyan indíthatja el manuálisan a kompatibilitási módot bármely olyan programhoz, amelyet telepített, és nem akar teljesen működni.
Alapértelmezés szerint a Windows 10 felajánlja a kompatibilitási mód automatikus engedélyezését a programhibák után, de csak néhány esetben, és nem mindig. A kompatibilitási mód kézi engedélyezése, amelyet korábban (a korábbi operációs rendszerekben) a program vagy annak parancsikonja tulajdonságain keresztül hajtottak végre, most nem érhető el minden parancsikonhoz, és ehhez néha speciális eszközt kell használni.
Programkompatibilitási paraméterek automatikus felismerése
A Windows 10 beépített automatikus mód-észlelő segédprogrammal rendelkezik. Ahhoz, hogy a segédprogram meghatározhassa a módot, el kell indítania a programot ezzel a segédprogrammal való végrehajtáshoz. Ehhez kattintson a jobb gombbal az alkalmazásra vagy parancsikonra, és válassza a „Kompatibilitási problémák javítása” lehetőséget a listából.

A segédprogram magát az alkalmazást indítja el, és megpróbálja azonosítani az indítással kapcsolatos problémákat. Ki kell választania az „Ajánlott beállítások használata” diagnosztikai módot is.

Ezután az ablakban látni fogja az automatikusan beállított paramétereket az indításhoz. Mielőtt folytatná, futtassa a programot, és ellenőrizze annak működését a „Program tesztelése...” gombra kattintva. Az alkalmazás elindul. A funkcionalitás ellenőrzése után kattintson a „Tovább” gombra.

Ha az alkalmazás a várt módon működik, és a probléma nem jelentkezik újra, kattintson az „Igen, mentse ezeket a beállításokat a programhoz” gombra. A segédprogram ezek alapján indítja el ebben a módban a következő indításokat.

A kompatibilitási mód elindítása a „Program tulajdonságai” alatt
A kompatibilitási mód engedélyezése egy program vagy parancsikon tulajdonságain keresztül nagyon egyszerű. Ehhez kattintson a jobb gombbal a program parancsikonjára vagy végrehajtható fájljára, válassza a "Tulajdonságok" lehetőséget, majd válassza a "Kompatibilitás" lehetőséget. Igaz, ezt nem fogja tudni megtenni minden fájllal vagy parancsikonnal.

Be kell állítania a kompatibilitási mód paramétereit is: adja meg a Windows verzióját, amelyben a program hiba nélkül futott. Engedélyezheti a program futtatását rendszergazdaként vagy alacsonyabb képernyőfelbontású és csökkentett színü módban (nagyon régi programok esetén). Ezután már csak az elvégzett beállítások alkalmazása marad. A következő alkalommal a program már módosított paraméterekkel indul.
A kompatibilitási mód futtatása a hibaelhárítón keresztül
A kezdéshez futtassa a Windows 10 speciális hibaelhárítóját, a Windows korábbi verzióihoz tervezett programok futtatását. Nagyon könnyű megtalálni a „Keresés az interneten és a Windows rendszerben” segítségével.
A Windows 10 szoftverrel és a régi programokkal kompatibilis alkalmazás most elindul. Kérjük, vegye figyelembe, hogy jobb, ha mindent rendszergazdai jogokkal futtat, ami lehetőséget ad a használt beállítások alkalmazására még azokra a mappákra is, amelyek korlátozott felhasználói hozzáféréssel rendelkeznek. Nincs más hátra, mint a „Tovább” gombra kattintani:

Az újonnan megnyíló ablakban ki kell választania azt a programot, amelyhez kompatibilitást kíván indítani. Ha a futtatni kívánt program nem szerepel az általános listában, válassza a „Nincs a listában” lehetőséget, és kattintson a „Tovább” gombra. Ezután egyszerűen állítsa be a program exe fájljának elérési útját, amely nem szerepelt az általános listában.

Miután kiválasztotta a futtatandó programot, a rendszer felkéri a diagnosztikai mód kiválasztására. Egy új ablakban válassza ki a javasolt problémák listájából az Önnek leginkább megfelelőt: „A program működött a Windows korábbi verzióiban, de nincs telepítve, vagy most nem indul el.”

Nincs más hátra, mint kiválasztani, hogy melyik operációs rendszer alatt indítsa el a szoftvert, és kattintson a „Tovább” gombra. A program kompatibilitási módjának beállításának utolsó lépése a "Program ellenőrzése" gombra kattintva

A kompatibilitási mód letiltása a Windows 10 rendszerben
A Windows 10 operációs rendszerű laptopon/számítógépen lévő kompatibilitási mód megoldja az alkalmazások vagy illesztőprogramok indításával kapcsolatos problémákat. Ha nem használja ezt a funkciót, letilthatja. Ez némileg növeli a számítógép teljesítményét.
A Windows 10 rendszerben számos lehetőség van a Programkompatibilitási mód letiltására: a Csoportházirend, a Helyi szolgáltatások és az Adminisztráció segítségével. Ezeket a beállításokat azoknál is le kell tiltani, akiknél hibás működést okoznak, irritálják a folyamatosan felugró ablakokat, vagy általában zavarják a programok helyes telepítését.
A programkompatibilitási asszisztensen keresztül
Kombináció használata Win+R hívja a vonalat Végrehajtás, belép szolgáltatások.mscés kattintson az "OK" gombra. Ez a csapat szolgáltatások.msc elindítja a szolgáltatáskezelési ablakot. Görgessen le a listában, és keresse meg a listában a „Programkompatibilitási asszisztens szolgáltatást”. Kattintson a jobb gombbal erre a szolgáltatásra, és válassza a „Stop” lehetőséget a helyi listából. Ez a művelet lehetővé teszi a szolgáltatás leállítását a Windows 10 következő újraindításáig.

Egy ideig megjelenik egy ablak, amely értesíti Önt a szolgáltatás leállítási kísérletéről. Ha minden jól ment, a „Futás” felirat eltűnik a szolgáltatás neve mellett. Ez azt jelenti, hogy leállt.
Ha teljesen le szeretné tiltani a Compatibility Assistant szolgáltatást, kattintson rá jobb gombbal. Választ Tulajdonságok, az indítási típusnál a Disabled opciót választjuk, a Stop állapotban pedig, hogy ne induljunk újra.

Az asszisztensi szolgáltatás mostanra teljesen leállt. Ha valamilyen programhoz szüksége van rá, akkor ezt a Szolgáltatást úgy indíthatja el, hogy mindent fordított sorrendben csinál.
A Helyi csoportházirend-szerkesztőn keresztül
Hívja újra a parancsot Végrehajtás kombináció Win+Rés illessze be a parancsot gpedit.msc. Végigmegyünk a Számítógép konfigurációja - Felügyeleti sablonok - Windows-összetevők - Alkalmazás-kompatibilitás útvonalon

Az ablak jobb oldalán keresse meg a „Programkompatibilitási asszisztens letiltása” lehetőséget, kattintson a jobb gombbal az opcióra. Változás, majd a szó mellé teszünk egy „fekete jelet”. Tiltva Csak annyit kell tennie, hogy újraindítja az eszközt, hogy a változtatások érvénybe lépjenek.

Az operációs rendszer konfigurációján keresztül
Ismét használjuk a számunkra már ismerős parancsot Végrehajtás, amely gépeléssel könnyen megnyitható Win+R. Oda írunk msconfigés a megnyíló ablakban kattintson a fülre Szolgáltatások. A megjelenő listában keressük azt, amelyikre szükségünk van Szolgáltatás Programkompatibilitási asszisztens. Nincs más hátra, mint bejelölni a négyzetet, és megerősíteni a műveletet.
 Ez a szolgáltatás most le lesz tiltva. Igaz, volt olyan esetem, amikor az operációs rendszer újraindítása után automatikusan bekapcsolt.
Ez a szolgáltatás most le lesz tiltva. Igaz, volt olyan esetem, amikor az operációs rendszer újraindítása után automatikusan bekapcsolt.
Én személy szerint főleg olyan programokat használok, amelyek kifejezetten a Windows 10-hez készültek. Néha azonban régebbi eszközöket kell csatlakoztatnom. Ezért a kompatibilitás engedélyezésének és letiltásának készségei nagyon hasznosak voltak számomra. Remélem, a tanácsaim is segíteni fognak valakinek.
A régi programok kompatibilitása a Windows 7 rendszerrel
Programkompatibilitási problémák megoldása
A Windows korábbi verzióihoz készített programok többsége sikeresen működik a Windows 7 rendszerben. Előfordulhat azonban, hogy egyes alkalmazások nem működnek megfelelően, vagy egyáltalán nem indulnak el, mert nem kompatibilisek az új operációs rendszerrel.
Ha kompatibilitási problémák merülnek fel, automatikusan megnyílik a Programkompatibilitási asszisztens, tájékoztatja a felhasználót a fennálló problémáról, javasolja, hogy ismerkedjen meg megoldásával az interneten, automatikusan elindítja a kompatibilitási eszközöket, és felajánlja a program elindítását a munkájuk alapján.
A kompatibilitási probléma hibaelhárításakor a Programkompatibilitási asszisztens megpróbál megoldani egy biztonsági problémát (amelyet a Windows 7 rendszerben jelentősen továbbfejlesztettek), vagy futtatja a Windows egy korábbi verziójának szimulációját, amelyben az alkalmazás megfelelően fut.
Ha olyan súlyos problémákat észlel, amelyek teljesen lehetetlenné teszik a program működését a Windows 7 rendszerben, az asszisztens blokkolja azt, és megjelenik egy megfelelő üzenet is. Ebben az esetben fel kell keresnie a fejlesztő webhelyét a termék Windows 7-tel kompatibilis új verziójához.
A kompatibilitási asszisztens aktiválása
A Program-kompatibilitási asszisztens csak probléma észlelésekor aktiválódik automatikusan. Egy nem megfelelően működő alkalmazás esetén azonban manuálisan is módosíthatja a kompatibilitási beállításokat. Ehhez kattintson a Start Vezérlőpult Rendszer és biztonság elemre, a Műveletközpont részben kattintson a Gyakori számítógépes problémák javítása hivatkozásra, majd kattintson a Korábbi verziókhoz tervezett programok futtatása lehetőségre. Ugyanezt megteheti, ha a keresőmezőbe belép a StartWord kompatibilitási menübe, és rákattint a kívánt hivatkozásra.
A varázsló utasításait követve jelezze a problémás programot és annak diagnosztizálásának módját.
Az alkalmazások inkompatibilitásának egyik oka lehet, hogy a régi program rendszergazdai jogokkal próbál futni (a rendszermappákhoz és a rendszerleíró területekhez való hozzáféréshez), ami elfogadhatatlan a Windows 7 rendszerben, ha a felhasználói fiókok felügyelete engedélyezett (erről egyben beszélünk a következő fejezetek). Ezentúl rendszerbiztonsági okokból minden program normál felhasználói jogokkal indul. Mivel a Windows korábbi verzióiban nem voltak ilyen korlátozások, a hetedik verzióban egy alkalmazás megnyitásakor „jogi” konfliktus keletkezhet: a régi program nem fog tudni normál felhasználói módban működni. A Windows 7 lehetővé teszi ennek a korlátozásnak a megkerülését, ha a problémás alkalmazást rendszergazdai jogokkal futtatja.
Miután eldöntötte a kompatibilitási paramétereket, ellenőrizze, hogy a program megfelelően működik-e. Ha sikertelen (ha a kompatibilitási probléma üzenete ismét megjelenik), térjen vissza a varázslóhoz, és próbálkozzon más beállításokkal. Ha az összes kompatibilitási lehetőség áttekintése után sem találja az optimálisat, akkor a kompatibilitási problémákra figyelmeztető figyelmeztetések ellenére csak meg kell próbálnia elindítani az alkalmazást. Egyes esetekben a problémás programok meglehetősen sikeresen működnek. Ha ez a kísérlet sikertelen, lépjen kapcsolatba a program fejlesztőjének webhelyével az új verzió beszerzéséhez. Ezen a ponton a legtöbb szoftvergyártó gondoskodott arról, hogy termékeik legújabb verziói kompatibilisek legyenek az új Microsoft operációs rendszerrel.
Kérjük, vegye figyelembe, hogy erősen ajánlott, hogy ne konfigurálja a kompatibilitási beállításokat elavult vírusirtókhoz és különféle rendszeralkalmazásokhoz, mivel ez adatvesztéshez vagy csökkentett biztonsághoz vezethet.
A magazin két korábbi száma (TechNet 2010. február és 2010. március) azt tárgyalta, hogyan használhatja egyszerűen a Remote Desktop Services (RDS) vagy a Hyper-V által hosztolt virtuális asztalokat távoli alkalmazás-infrastruktúra létrehozásához. Ilyen környezetben a felhasználók egyes alkalmazásokhoz vagy egy vállalati szerveren tárolt teljes asztali számítógépekhez csatlakoznak. Mivel az alkalmazások távoliak, mindaddig, amíg a felhasználók hozzáférnek a hálózathoz (vagy akár az internethez), nem számít, hogy a felhasználók fizikailag hol tartózkodnak. A kapcsolódó felhasználóknak mindössze néhány kattintásra van szükségük ahhoz, hogy elérjék a szükséges eszközöket.
A rovat előző két kiadásában ismertetett módszerek nagyon fontosak a mai kérdés megértéséhez. A bennük leírt alternatív szoftverszállítási mechanizmusok sok szempontból szinte teljesen megváltoztatják a felhasználók csatlakozási módját a szükséges alkalmazásokhoz.
Tegyük fel, hogy a kis környezetében három örökölt alkalmazás van, amelyek igényei és jellemzői csak csekély eltéréseket mutatnak. Fontolja meg, hogyan biztosítana hozzáférést a felhasználóknak ezekhez a programokhoz (feltéve, hogy a rendszereket Windows 7-re kell frissíteni) a következő feltételek mellett:
- Az A alkalmazás zökkenőmentesen fut Windows XP vagy Windows 7 rendszeren, de több konfigurációjának és szabványos frissítéseinek adminisztrálása rémálom. Az A alkalmazás azonban jól működik Windows Server 2008 környezetben.
- A B alkalmazás működik Windows XP-n, de nem Windows 7-en. Ez egy meglehetősen könnyű program, és kevés felhasználó használja.
- A C alkalmazásnak is vannak kompatibilitási problémái a Windows 7-tel, de a B alkalmazással ellentétben jelentős erőforrásokat igényel, míg a C alkalmazásnak csak egy-két felhasználónak van szüksége.
Ezen alkalmazások mindegyike más megközelítést igényel a felhasználókhoz való eljutáshoz. Az A alkalmazásnak könnyűnek kell lennie. Mivel Windows Server 2008 rendszeren fut, azonnali jelölt az RDS-tárhelyre. Számos konfiguráció és gyakori frissítés pedig lehetővé teszi, hogy az összes konfigurációt egyszerre telepítse az RDS-kiszolgálóra, így minden felhasználó megkaphatja a kívánt alkalmazást, és csökken a rendszergazdák terhelése.
A B és C alkalmazásokat kissé nehezebb lesz megérteni. Nem kompatibilisek a Windows 7-tel, így nem működnek a Windows Server 2008 rendszeren. Amint már említettük, a B alkalmazásra kevés felhasználónak van szüksége, és viszonylag erőforrás-igényes. Ez lehetővé teszi, hogy egy virtuális asztali készletbe kerüljön, amelyet a Hyper-V és az RDS szolgál ki.
A C alkalmazás nagy erőforrásigényű, ami korlátozza az egyidejűleg egyetlen Hyper-V kiszolgálón tárolható virtuális asztalok számát. Mivel erre az alkalmazásra csak egy vagy két felhasználónak van szüksége, jó jelöltté válik a Windows XP kompatibilitási módban való elhelyezéshez.
Hogyan?
Természetesen a legjobb megoldás a Windows XP kompatibilitási módot igénylő alkalmazások számának korlátozása. Ennek az az oka, hogy hiányoznak az automatizáláshoz és az ebben a módban lévő szolgáltatások és virtuális gépek központosított kezeléséhez szükséges eszközök. A Windows XP kompatibilitási módja a kis és közepes méretű környezetben való használatra korlátozott problémák megoldására szolgál.
A virtuálisgép-fájloknak az ügyfelek lemezére történő telepítéséhez manuális vagy parancsfájl-alapú megoldások szükségesek. Nincsenek központosított felügyeleti eszközök a kompatibilitási mód beállításaihoz vagy házirendjeihez. Manuálisan kell telepítenie az alkalmazásokat és a javításokat minden Windows XP kompatibilitási módú virtuálisgép-példányra, vagy speciális eszközöket kell használnia, mint például a Windows Server Update Services vagy a System Center Essentials.
Ezenkívül telepítenie és kezelnie kell az ügyfélbiztonságot, például a tűzfalat és a víruskereső szoftvert minden egyes Windows XP kompatibilitási módú virtuális gépen, valamint magukon az ügyfélgépeken, ami megkétszerezi az adminisztrációs munkaterhelést. Ne feledje, hogy a Windows XP kompatibilitási mód nem támogatja a 3D grafikus alkalmazásokat. És ha a környezete jelentős automatizálást igényel, vagy széles körben elterjedt alkalmazásokat tartalmaz, érdemes megfontolni a Microsoft Enterprise Desktop Virtualization (MED-V) használatát, amely csak a Microsoft Desktop Optimization Pack (MDOP) részeként érhető el a vállalatok számára.
A Windows XP-vel való kompatibilitási módnak komoly hardverkövetelményei is vannak: a számítógépnek támogatnia kell a hardveres virtualizációt (ami a Microsoft HAV Detection Tool segítségével ellenőrizhető), a processzorerőforrásoknak és a RAM-nak elegendőnek kell lennie a főgép és annak másodlagos virtuális képének egyidejű támogatásához, ill. bár formálisan nem szükséges 64 bites operációs rendszer, e nélkül gyakran lehetetlen megkerülni a 32 bites Microsoft operációs rendszerekben rejlő RAM-mennyiség korlátozásait.
Nehézségek is felmerülhetnek - minden attól függ, hogy megtervezzük-e a virtuális gépek létrehozását kompatibilitási módban a Windows XP rendszerrel. A Windows XP kompatibilitási mód minden egyes telepítésekor a Windows XP virtuális gép .vhd fájlként kerül telepítésre. A Windows 7 gazdaszámítógép-licenc korlátlan hozzáférést biztosít a felhasználónak ehhez a virtuális géphez, de csak ehhez a virtuális géphez. Létrehozhat saját virtuális gépet a Windows XP kompatibilitási módhoz, de akkor pénzt kell költenie egy további licencre.
Ha kompatibilitási módot telepít a Windows XP rendszerhez, telepítenie kell a Windows Virtual PC-t. Mindez megtalálható a Windows Virtual PC letöltési oldalán. Külön hivatkozások is találhatók ehhez a két összetevőhöz, és azt javasoljuk, hogy először telepítse a kompatibilitási módot a Windows XP rendszerhez.
Mindkét összetevő telepítése után nyissa meg a Start menüt, és indítsa el a Windows XP módot a Windows Virtual PC mappájából. Amikor először indítja el a Windows XP kompatibilitási módot, a rendszer kéri a telepítési mappa, valamint az XPMUser fiók felhasználónevének és jelszavának megadását (lásd az ábrát). Ez egy helyi fiók a gazdagép operációs rendszeren, amely a helyi rendszergazdák csoport tagja. Alkalmazások futtatására lesz használva Windows XP módban a fő operációs rendszerből.

Amikor a telepítési varázsló befejeződik, az alapértelmezett vendég operációs rendszer elindul, és Ön bejelentkezik. Az ábrán látható az elsőként elindított vendég operációs rendszer ablaka. A gép \\\\VirtualXP-xxxxx formátumú nevet kap, ahol az xxxxx egy véletlenszerű számhalmaz, amely egy munkacsoport tagja, de tartományhoz csatlakozhat, ha tartományfiók kontextusra van szükség.

Most készen állunk az utolsó lépésre - az alkalmazás telepítésére a vendég operációs rendszerre. Ez megtehető manuálisan vagy alkalmazástelepítési megoldás használatával. A Windows XP kompatibilitási módban futtatható vendégalkalmazások automatikusan elindíthatók a gazdagép Start menüjéből ( rizs. 3).
Az indítási integráció használatához ki kell jelentkeznie, és be kell zárnia a vendég virtuális gépet, mielőtt elindítaná a vendég virtuális gépet a gazdagép Start menüjéből. Van egy másik lehetőség: A felhasználók teljes vendég virtuális gép asztalt futtathatnak a Windows XP Mode feliratú hivatkozásra kattintva. Amikor egy vendég virtuális gép nincs használatban, alvó módba lép, csökkentve az újraindítási időt, amikor újra szükség van rá.
Amint láthatja, a Windows XP kompatibilitási módja biztosítja a virtualizációt az asztalon, valamint egy másik operációs rendszeren belüli operációs rendszert. Olyan mechanizmust is biztosít, amely teljes mértékben kiküszöböli a kompatibilitási bonyolultságokat egy támogatott operációs rendszer biztosításával. Bár a Windows XP kompatibilitási mód adminisztrációs eszközei korlátozottak, és a hardverkövetelmények meglehetősen magasak, ez a megoldás továbbra is megszünteti az operációs rendszer frissítésének akadályait. Ne feledje, hogy ez csak egy lehetőség a problémák megoldására.
A modern számítógépeken a legtöbb esetben Windows 10 64 bites operációs rendszer van telepítve. Még a pénztárcabarát modellek is rendelkeznek már 3 vagy több GB RAM-mal, ami lehetővé teszi a rendszer számára a 64 bites adatfeldolgozás teljes teljesítményének kihasználását.
A 64 bites Windows 32 bites Windows rendszerrel szembeni előnyeiről a „” cikkünkben olvashat bővebben.
De bármennyire is vonzó a 64 bites rendszer, gyakran a felhasználónak egyszerűen nem áll rendelkezésére egy 64 bites program, amellyel régóta dolgozik, és amely teljesen megfelel neki, mert a gyártó egyszerűen nem adta ki. Általában az ilyen programok a Windows rendszerben egy külön mappába, a \Program Files (x86) mappába vannak telepítve, és 32 bites módban futnak.
Ha az indítási folyamat során a program hibát ad, vagy egyáltalán nem indul el, de a Windows 32 bites rendszerben problémamentesen működött, akkor lehetőség van egy speciális módban elindítani, amelyet a fejlesztők „kompatibilitási módnak” neveztek.
 Ehhez a Windows 7 rendszerben kattintson a jobb gombbal a kívánt program parancsikonjára, majd válassza a „Tulajdonságok” lehetőséget a helyi menüből. A megnyíló ablakban lépjen a „Kompatibilitás” fülre, és jelölje be a „Program futtatása kompatibilitási módban a következőhöz” jelölőnégyzetet, és a legördülő listában adja meg a futtatni kívánt rendszerbeállítást.
Ehhez a Windows 7 rendszerben kattintson a jobb gombbal a kívánt program parancsikonjára, majd válassza a „Tulajdonságok” lehetőséget a helyi menüből. A megnyíló ablakban lépjen a „Kompatibilitás” fülre, és jelölje be a „Program futtatása kompatibilitási módban a következőhöz” jelölőnégyzetet, és a legördülő listában adja meg a futtatni kívánt rendszerbeállítást.
Kattintson az OK gombra. Ezt követően próbálja meg futtatni a programot.
Ezenkívül az Intéző helyi menüjében is érdemes megpróbálni automatikusan megoldani a problémát a „Kompatibilitási problémák javítása” sorra kattintva - a Windows 7 rendszerben.
 A Windows 10 rendszerben, amikor beállítja, hogy kompatibilis módban fusson, a Kompatibilitás lapon egy külön gomb található, amely a „Futtassa a kompatibilitási hibaelhárítót” felirattal. Ezt követően a rendszer felkéri, hogy használja az ajánlott paramétereket, vagy futtassa a diagnosztikát a programon.
A Windows 10 rendszerben, amikor beállítja, hogy kompatibilis módban fusson, a Kompatibilitás lapon egy külön gomb található, amely a „Futtassa a kompatibilitási hibaelhárítót” felirattal. Ezt követően a rendszer felkéri, hogy használja az ajánlott paramétereket, vagy futtassa a diagnosztikát a programon.
 Ha még ezután sem indul el a program, akkor alaposabban közelítse meg a problémát, és próbálja ki a Microsoft hivatalos webhelyén feltüntetett lehetőségeket.
Ha még ezután sem indul el a program, akkor alaposabban közelítse meg a problémát, és próbálja ki a Microsoft hivatalos webhelyén feltüntetett lehetőségeket.
A program elindításának radikálisabb módja a telepítés, és a 32 bites Windows 7 operációs rendszerrel rendelkező virtuális gépen való használat. A virtuális gép telepítéséről és konfigurálásáról a „” cikkünkben olvashat bővebben.
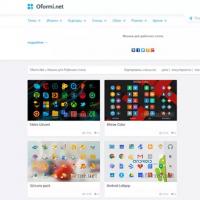 Parancsikonok letöltése a Windows 7 mappákhoz
Parancsikonok letöltése a Windows 7 mappákhoz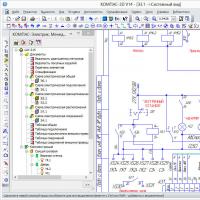 Program áramkörök fejlesztésére és tesztelésére
Program áramkörök fejlesztésére és tesztelésére Mi a teendő, a MacBook nem kapcsol be
Mi a teendő, a MacBook nem kapcsol be AKG Y50: tökéletes hangzás és ergonómia
AKG Y50: tökéletes hangzás és ergonómia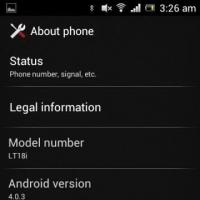 Processzorok és operációs rendszer verziója
Processzorok és operációs rendszer verziója A legjobb keret nélküli okostelefonok
A legjobb keret nélküli okostelefonok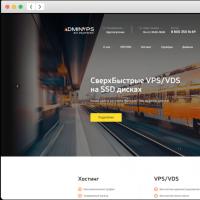 Hosting minősítés Oroszországban
Hosting minősítés Oroszországban