Felhőben tárolt adattárolás: több fájl feltöltése és tárolása. A Google Drive egy felhőalapú adattárolási szolgáltatás. Ezt a mennyiséget többféleképpen növelheti
A Google Drive egy felhő, amely lehetővé teszi információk mentését a szervereken, és azok átvitelét a hálózat többi felhasználójához. Itt nemcsak dokumentumokat tárolnak, hanem fényképeket, zenéket, videókat és egyéb anyagokat is - összesen 30 féle. Minden racionális és szabványos a Google-szolgáltatások felhasználói számára. A felhőalapú erőforrás a főbb operációs rendszerekkel rendelkező PC-k számára érhető el, míg a Linux-felhasználók az erőforrás internetes verziójában is működhetnek böngésző segítségével. Az erőforrás nyitva áll az iOS és Android rendszerű kütyük tulajdonosai számára (a Mac verzióról olvashat).
Szolgáltatási képességek
Ez a termék integrálható a Google szolgáltatásaival: Gmail, Keresés, Chromebox, Fotók és közösségi oldal. Google+ hálózat. A fiók kivétel nélkül minden Google-ügyfél számára ugyanaz. A szolgáltatás fontos jellemzője, hogy képes felismerni a fényképeken és a beolvasott szövegekben lévő objektumokat.
Bárhol maradva, és bármilyen eszközre telepítve van a Disk kliens, a felhasználók különféle típusú fájlokat kezelhetnek (olvassa el a tárolóba való bejelentkezésről).
A felhasználók számára a Google Drive a következő lehetőségeket kínálja:

A vezetők számára a Google Apps a következő lehetőségeket kínálja:
- nyomon követi a használati információkat és statisztikákat. Az adminisztrációs konzolban található Disk audit log lehetővé teszi annak nyomon követését, hogy a vállalat alkalmazottai hogyan használják a Google Docs szoftvert, megtudhatja, hány fájlt hoznak létre a szervezet felhasználói, milyen típusú fájlokat használnak;
- dokumentumokhoz való hozzáférési lehetőségek szabályozása. A felügyeleti konzolban elérhető beállítások lehetővé teszik a fájlokhoz alkalmazott alapértelmezett hozzáférési szint hozzárendelését, valamint lehetővé teszik vagy megtagadják az alkalmazottak számára, hogy a szervezet falain kívüli felhasználók számára hozzáférést biztosítsanak az anyagokhoz;
- tárolóhely szabályozása. Egy tetszőleges felhasználó 30 GB lemezterületet vásárol. Ez azonban sok, de további jogokat vásárolhat az egyes alkalmazottak lemezterületének növelése érdekében. A végrehajtó konzolban olyan lehetőségek állnak rendelkezésre, amelyek lehetővé teszik a felhasználók számára, hogy személyesen vásároljanak további lemezterületet;
- fájlok tulajdonjogának delegálása. Ha egy alkalmazott elhagyja a céget vagy pozíciót vált, akkor az adminisztrációs konzolban lehetőség van az online anyagok tulajdonjogának átadására egy másik alkalmazottnak.
Tárolási kapacitás
Minden felhasználó számára 15 GB szabad hely áll rendelkezésre a Google Drive-ban. Bármikor átválthat drágább vagy olcsóbb tarifára, vagy visszatérhet az ingyenes 15 GB-hoz. Alapértelmezés szerint minden Google Apps for Work-fiókkal rendelkező felhasználó számára 30 GB áll rendelkezésre információk mentésére.
A Google Drive tarifái az alábbi ábrán láthatók.

Fontos! Az árajánlatokat az adott országban érvényes adók és illetékek figyelembevétele nélkül adjuk meg, így a végső ár kissé eltérhet.
Hangerő növekedés
A Google Drive elérhető mennyisége háromféleképpen növelhető:
- a Google Apps for Work használatakor korlátlan mennyiséghez férhet hozzá (vagy 1 TB-hoz egy felhasználó számára, ha van belőlük 4);
- a Google Apps for Work menedzsere jogokat szerezhet a Google Drive-hoz további kötetekhez, és kijelölheti azokat a kiválasztott felhasználókhoz;
- A felhasználók személyesen vásárolhatnak további kötetet, ha a vállalat nem tiltja le a személyes lemezt.
Egy felhasználónak csak egy személyes tárolási licence lehet. A lemez méretének módosításához el kell távolítania az aktuális licencet, és ki kell választania egy újat. A Google Apps Unlimited és az Apps for Education esetében nincs mennyiségi korlát, és nincs szükség licencekre.
A felhasználó rendelkezésére álló zóna teljes mérete a számára kiosztott licencelt lemezterület és a személyes tárhely kombinációja. A használati szabályokban leírt egyszerű műveletek segítségével ellenőrizheti a lemez kapacitását. Olvasson a Google Drive Android platformon történő használatáról.
Sziasztok ismét kedves barátaim! Csak néhány nap telt el, és a szenzáció Google Drive(Google Drive) megkezdi munkáját, követve . Vessünk egy pillantást a Google új felhőszolgáltatására a megbízható adattárolás érdekében.
Regisztráció a Google Drive-on, hozzáférés a Drive-hoz
Jelenleg (a bejegyzés írásakor) a szolgáltatás meghívással érhető el. Megszerzése meglehetősen egyszerű – ha van Google-fiókja, menjen linkés hagyjon kérést az „Értesítés” gombra kattintva:

És itt kapunk egy üzenetet, amely már úton van. Ismételten megerősítjük, hogy szeretne e-mailes értesítést és meghívót kapni a Google Drive-ba:

Tehát mi nyílik meg előttünk, milyen lehetőségeink vannak a Google Drive használata során:
- új dokumentumok azonnali létrehozása és együttműködés bennük más felhasználókkal;
- a Gmaillel és a közösségi hálózatokkal való integráció, dokumentumok csatolása és fényképek feltöltése még egyszerűbbé vált;
- fájlok hatékony keresése a lemezen és szövegfelismerés a beolvasott oldalakon;
- fájlok kényelmes megtekintése böngészőablakban (videofájlok, grafikus formátumok, beleértve a Photoshop fájlokat a megfelelő szoftver telepítése nélkül);
- együttműködés más webes alkalmazásokkal;
- a fájlokhoz való hozzáférés kezelése (megtekintési, megjegyzés és akár szerkesztési engedély);
- a fájlokon végrehajtott módosítások nyomon követése és a korábbi másolatok archiválása az elmúlt 30 napban.
Elég vonzónak és ígéretesnek hangzik. Nagyon elégedett vagyok az integrációval és a más Google-szolgáltatásokkal és harmadik féltől származó webalkalmazásokkal való megosztással.
A Google Drive kezdeti kapacitása és bővítése
A Yandexhez képest a Google Drive fejlett kereskedelmi összetevővel rendelkezik. A kezdeti tárolókapacitás 5 gigabájt ingyenes felhasználásra korlátozódik. A rendelkezésre álló tárhely növeléséhez fizetős csomagokat használhat – 25, 100 és 1000 GB, havi 2,49 és 49,99 USD közötti összegért.
Hátrány, hogy csak öt GB-ra korlátozódik a szabad hely, de van lehetőség fizetett emelésre? Egy vitatott kérdés... Nekem az 5 is elég lenne, de egy hasonló Yandex szolgáltatás kommentjeiből ítélve néhánynak nem elég a 10... A lényeg, hogy van lehetőség a bővítésre, ha csak ott pénz volt :)
Munka a Google Drive-val
A lemezzel a legáltalánosabb platformokra kifejlesztett alkalmazás segítségével dolgozhat: PC, Mac, iPhone, iPad és Android eszközök. A Linux nem szerepel a listán, ami szégyen.

Az alkalmazást csak kézhezvétel után töltheti le Google Drive-meghívók. A nyilvános bevezetés után természetesen nem lesz szükség meghívóra, most azonban várni kell egy kicsit. Tegnap elkezdtem írni a véleményemet, és ma reggel folytatom, i.e. Szó szerint 24 órán belül hozzáférést kaptam a szolgáltatáshoz.

A Google Drive webes felülete és a Drive használata a böngészőben
Az alkalmazás telepítése közben leírom a webes felületet. Megjelenése és kialakítása összhangban van más Google-termékekkel. Amikor először felkeresi az oldalt, nem tűnik bonyolultnak - első pillantásra minden egyszerű és világos:

Azonnal észrevettem, hogy a lemezen már vannak olyan fájlok, amelyek a Google Docs fiókomban vannak, de ezek a lemezen is elérhetők lesznek, ugyanakkor nem használják a kötetét, pl. e két szolgáltatás integrációja történt, nem pedig teljes egyesítés.

Meg kell állnia a gombnál is Teremt a képernyő bal oldalán. Az elérhető dokumentumok közé tartozik a szöveges dokumentum, prezentáció, táblázat, űrlap, rajz, mappa. De ez nem áll meg itt.
Rengeteg kész sablon van, és természetesen más, saját formátumú alkalmazás is, amelyek a link alatt vannak elrejtve Több. Mik ezek az alkalmazások? A Google Chrome böngészőbe telepített. Ha nincsenek ott, semmi gond, kövesse a linket Egyéb alkalmazások letöltheti őket a galériából.
Itt megállok, és áttérek a vele való munka áttekintésére Google Drive alkalmazáson keresztül, most telepítették, és folytathatom a felülvizsgálatot.
A Google Drive használata a számítógépes alkalmazás segítségével
Elindítjuk a telepítőprogramot, követjük az utasításokat, majd a folyamat végén adjuk meg fiókadatainkat:

Belépünk, és megnyílik előttünk egy kis bevezető útmutató arról, hogyan kezdjük el használni a lemezt fájlok tárolása az interneten. Ez két lépés, ahogy a képernyőképekből is látszik, az alkalmazásnak nincs orosz nyelve, de ez nem akadály:


Ezután, ha szükséges, válasszon további telepítési beállításokat (Speciális beállítások), ahol kiválaszthatja a mappa helyét a lemezzel, kijelölheti a szinkronizáláshoz szükséges mappákat (ha nem választja ki, akkor minden tartalom szinkronizálva van), beállíthatja az automatikus betöltődést amikor a rendszer elindul, engedélyezze a Google Dokumentumok fájlok szinkronizálását:

Ekkor a telepítés és a kezdeti beállítás befejeződött, egy új Google Drive ikon jelent meg a tálcán:

A mappát az Intézőből érheti el. Igaz, nem jött létre rendszermappa, és az Intéző főablakának ikonja is hasonló, ezért ne feledje, melyik telepítési útvonalat adta meg, és ott keresse meg ezt a mappát. Ezzel a megjegyzéssel befejezem a felülvizsgálatot 🙂, és befejezésül azt javaslom, nézze meg a Google Drive-ot bemutató hivatalosat:
Ui: ha a Google Drive alkalmazás telepítése után nem indul el, és hibaablak jelenik meg:
A Google Drive nem tud csatlakozni az internethez. Kérjük, ellenőrizze internetkapcsolatát.

akkor ne ess kétségbe, valószínűleg ez a béta verzió hibája vagy hiba. A telepítés során találkoztam ezzel a hibával, de nem írtam róla, de kiderült, hogy nem én voltam az egyetlen…
A probléma megoldása az ismételt telepítés az elejétől a keserű végéig. A telepítési folyamat során nem mindig jelenik meg a fiókjába való bejelentkezéshez szükséges ablak (a fenti képernyőkép), aminek következtében nem lehet kapcsolatot létesíteni a szerverrel. Elméletileg hamarosan meg kellene javítani.
A Google még mindig nagyon messze van attól, hogy egyenrangúan versenyezzen a Microsofttal az irodai szoftverek piacán. A Google Drive azonban nagyon sok ember körében népszerű, és ez a szám folyamatosan növekszik, ahogy az Android és Chrome OS eszközök egyre gyakoribbak. Anyagunk tíz olyan trükköt tartalmaz a Google Drive-val és a Google Dokumentumokkal való munkavégzéshez, amelyekről talán nem is tudtál.
Hozzáférés internetkapcsolat nélkül
PDF-ek keresése

A Google Drive automatikusan ellenőrzi az összes feltöltött PDF-fájlt. A paranoidoknak ez nem fog tetszeni, de a hétköznapi felhasználóknak elégedettnek kell lenniük azzal a lehetőséggel, hogy szöveget kereshetnek a beolvasott PDF-ekben, valamint szerkeszthetik azt. Ehhez kattintson a jobb gombbal a dokumentumra, és válassza a „Megnyitás a Google Dokumentumokkal” lehetőséget. Ez nem mindig működik tökéletesen, de ez a lehetőség kétségtelenül hasznos lesz, ha nincs kéznél speciális szoftver a PDF-fájlok beolvasására, például az Adobe Acrobat.
Rugalmas keresés
A Google fő tevékenysége a keresés. Ezért nem meglepő, hogy ez a Google Drive szolgáltatás egyik erőssége. Kattintson a keresés ikon melletti nyílra, és állítson be különféle feltételeket: fájlformátum, név egy része, a felhasználó címe, aki küldte Önnek, a létrehozás dátuma vagy az utolsó szerkesztés időtartama, kulcsszavak a fájlban stb. .
Dokumentumok szkennelése

A Google Drive Androidon képes beolvasni a dokumentumokat. Csak indítsa el az alkalmazást eszközén, kattintson a "Hozzáadás" gombra, és válassza ki a "Scan" funkciót. Ezután az eszköz kamerájával fényképet kell készítenie, le kell vágnia, és szükség esetén el kell forgatnia, majd a kép azonnal PDF-be konvertálódik, és megjelenik a Google Drive-ban. Ily módon többoldalas dokumentumokat hozhat létre.
A Google Drive a dokumentumok összes verzióját menti

A Google Drive elmenti a fájlok régi verzióit arra az esetre, ha valami történne velük, vagy ha vissza szeretne térni a korábbi verziókhoz. Ez különösen kényelmes, ha többen dolgoznak egy dokumentumon. A Google Drive-ban létrehozott fájlok esetében nincs időkorlát az előző verzióra való visszaállításra a kívülről letöltött fájlok esetében, ez az idő 30 nap.

Csak idő kérdése, hogy az emberiség feladja a hagyományos beviteli módokat – az egeret és a billentyűzetet. A Google már most arra kéri a Google Drive felhasználóit, hogy hagyjanak fel a megszokott gombnyomással, alternatívát kínálva nekik hangos gépelés formájában. Válassza az „Eszközök” - „Hangbevitel” fület az új dokumentumablakban, dőljön hátra a széken, és egyszerűen diktálja be a szöveget a hangjával. Igaz, a kapott eredmény szerkesztéséhez később is szüksége lesz egy billentyűzetre. Sajnos a hangeszközök még nem működnek száz százalékig pontosan.
A Google Drive együttműködik a Google Asszisztenssel
A Google Asszisztens használatával kereshet fájlokat a Google Drive-ban. Ehhez Android-eszközén írja be vagy mondja ki a „Search Drive for” kifejezést, majd a kérést. Megnyílik a Google Drive alkalmazás, és megjeleníti a keresési eredményeket.
Az összes fájl kényelmes rendezése méret szerint

Ha elfogy a tárhely a Google-szolgáltatásokban, bármikor törölhet valami „nehéz” tartalmat a Drive-ból, ha nincs rá szüksége. Ehhez a szolgáltatás főképernyőjén kattintson a felhasznált terület statisztikájára, válassza ki a Google meghajtót és kattintson a kis „információ” ikonra. A megjelenő menüben látni fogja a lemezen lévő összes fájlt, az általuk elfoglalt hely mennyisége szerint rendezve.

Senkinek sem újdonság, hogy a Google Dokumentumok olyan hivatkozásokat tud beszúrni a szövegekbe, amelyek külső webhelyekre vezetnek, de van egy másik lehetőség – dokumentumok összekapcsolása a Google Drive-on. Ez hasznos lehet tudományos cikkek vagy összetett anyagok írásakor, amikor a szövegnek más forrásokra kell hivatkoznia.
Szinkronizáljon minden mappát a Google Drive-on keresztül

Ne felejtse el telepíteni a Google Drive alkalmazásokat az összes számítógépére. Segítségével rugalmasan konfigurálhatja a szinkronizálást úgy, hogy megadja, hogy mely konkrét mappákat szeretné látni az összes eszközén, és melyiket csak a felhőben. És ne feledkezzünk meg arról a lehetőségről, hogy az eszközön lévő fájlokat egyszerűen a Lemez mappába húzva szinkronizálhatja.
Üdvözlet, barátok! A felhőalapú tárolás most nagyon népszerű. Fő céljuk, hogy bármilyen eszközről bármikor információkat tároljanak és hozzáférjenek, valamint lehetőségük van ezen információk (dokumentumok, fényképek és egyéb fájlok) másokkal való megosztására. Emellett a népszerű felhőszolgáltatások számos hasznos funkciót biztosítanak a felhasználók számára – dokumentumok létrehozása és online munkavégzése, megosztása stb.
A blogomon már közzétettem utasításokat két nagy felhőszolgáltatásról - és. És a mai cikket még egy dolognak szentelem – a Google Drive-nak. Egészen a közelmúltig nem használtam olyan aktívan - elsősorban a Yandex.Disk-re támaszkodtam. De a közelmúlt eseményei miatt elkezdtem gondolkodni a biztonsági mentési lehetőségeken.
Azt javaslom, hogy ismerje meg a Google Drive felületét és fő funkcióit. Beszéljünk a használatáról – töltsön fel fájlokat és mappákat, és biztosítson hozzáférést azokhoz, hajtson végre egyéb műveleteket a fájlokon, dolgozzon dokumentumokkal és alkalmazásokkal online.
Ha jobban szereti a videó formátumot, akkor alább megtekintheti a részletes oktatóanyagomat:
Hogyan lehet bejelentkezni a Google Drive-ba?
A lemez össze van kapcsolva a Google-fiókjával, és a felhőbe való belépéshez be kell jelentkeznie fiókjába - adja meg bejelentkezési nevét (gmail) és jelszavát.
Erről az oldalról érheti el a Drive-ot: www.google.com/intl/ru/drive/

Vagy lépjen a levelezésből a jobb felső sarokban található „Google Apps” ikonra kattintva.

Mennyi lemezterület?
15 GB ingyenes. Ez a terület a lemezen lévő fájlokra, a Gmailben és a Google Fotókban lévő fájlokra és levelekre van felosztva. Ez utóbbi egyébként automatikusan tartalmazza azokat a képeket, amelyeket feltölt a Google Plus közösségi oldal bejegyzéseibe. Eltávolíthatod őket a Google Fotókból, így nem foglalnak helyet, de megmaradnak a bejegyzéseidben.
Ha több helyre van szüksége, pénzért megvásárolható. Számos díjcsomag létezik havi vagy éves fizetéssel akár 30 TB memóriáért.
Több Google-fiókkal is rendelkezhet, és mindegyiknek saját lemeze lesz szabad hellyel.
Felhőalapú tárolási felület
Tekintsük át a Google Drive fő részeit, gombjait és beállításait.
A „Létrehozás” gombbal a bal felső sarokban fájlokat és mappákat tölthet fel a számítógépéről a lemezére. Emellett mappákat és dokumentumokat is hozhat létre közvetlenül a felhőben. Készíthet szöveges dokumentumokat, táblázatokat, prezentációkat diákkal, Google Forms-okkal (felmérésekhez, kérdőívekhez, Skype konzultációk rögzítéséhez), rajzokat, térképeket és weboldalakat.

Ez a gomb alatt található panel a fő lemezpartíciókkal.

A „Saját meghajtó” részben tartalmazza a felhőbe feltöltött összes fájlt és mappát, valamint a felhőben létrehozott dokumentumokat és mappákat.
Ha kiválaszt egy adott fájlt/mappát az egérrel, különféle műveleteket hajthat végre rajta, erről később fogok beszélni. Több fájl egyidejű kiválasztásához tartsa lenyomva a Ctrl billentyűt a billentyűzeten, és kattintson a kívánt fájlokra.
A lemezen lévő fájlok megjelenítése név, módosítás dátuma, megtekintés dátuma szerint rendezhető.

A „Számomra elérhető” részben megjelennek a többi felhasználó Google Drive-jából származó fájlok, amelyekhez hozzáféréssel rendelkezik – például követett egy linket ehhez a fájlhoz, vagy hozzáférési meghívót kapott. Egy fájl megnyitásához kattintson rá duplán.
A "Legutóbbi" részben– megjelennek azok a fájlok, amelyekkel nemrég dolgozott (megnyitott, letöltött, szerkesztett stb.).
Google Fotók rész– Itt jelennek meg a Google Fotók alkalmazásba feltöltött képek. Ezenkívül a Google Plusz bejegyzéseihez feltöltött képeket a rendszer automatikusan ide menti. Magába az alkalmazásba úgy léphet be, ha a Google alkalmazások ikonjára kattint a lemezről, e-mailben vagy a Google Chrome böngésző kezdőlapján.

Az alkalmazás beállításainál bejelölhet egy hasznos négyzetet, hogy a fotók és videók ne foglaljanak feleslegesen tárhelyet.
Ehhez nyissa meg a Google Fotókat, kattintson a bal felső sarokban lévő három függőleges sávra, és lépjen a beállításokhoz.
És jelölje be a megfelelő négyzetet:

"Címkézve" szakasz– ide kerülnek az Ön számára fontosként megjelölt fájlok és mappák. A jelölés nagyon egyszerű - válassza ki a fájlt, kattintson a jobb gombbal, és válassza a „Jelölés hozzáadása” lehetőséget a megnyíló listából. Ha el szeretne távolítani egy fájlt a „Megjelölt” közül, kattintson újra a jobb gombbal, és válassza a „Megjelölés eltávolítása” lehetőséget.

Kosár- olyan fájlokat tartalmaz, amelyeket töröl a Google Drive-ról. A Lomtár kiüríthető, majd a fájlok véglegesen törlődnek. Bármely fájlt visszaállíthat a Lomtárból is, ha kiválasztja azt az egérrel, és rákattint a „Helyreállítás a Lomtárból” gombra.

A Google Drive jobb felső sarkában számos további hasznos ikon található.
Beállíthatja a fájlok megjelenítését a felhőben listaként vagy rácsként. A körben lévő „i” betűre kattintva megtekintheti a lemezen végrehajtott műveletek előzményeit, valamint az egérrel kiválasztva bármely fájl tulajdonságait. A fogaskerékre kattintva a lapok további listája nyílik meg.

A „Beállítások” lapon:
Megváltoztathatja a felület nyelvét.
Engedélyezze az offline hozzáférést (a Google-dokumentumok elmentése a számítógépére, hogy internetkapcsolat nélkül dolgozhasson velük). Erről a kérdésről külön olvashat utasítás.
Letiltja a fotók automatikus letöltését a Google Fotókból egy lemezen lévő mappába.
Válasszon egy interfész opciót – tágas, normál vagy kompakt.

Vannak riasztási beállítások is.

És lehetőség van különböző Google-alkalmazások csatlakoztatására a meghajtóhoz.

A fülre kattintva „Lemez telepítése a számítógépre”, letöltheti az alkalmazást PC-re, valamint okostelefonokra Androidon vagy iPhone-on. Itt ne feledje, hogy a számítógépes alkalmazás szinkronizálva van az online felhővel, és az összes fájl a számítógépére kerül, és helyet foglal. Mivel ez nekem nem jön be, inkább csak a webes felületet használom. A szinkronizálás egyetlen előnye, hogy gyorsan elküldhet egy nagy fájlt a felhőbe, vagy egyszerre mentheti az összes fájlt a felhőből a számítógépére, majd letilthatja a szinkronizálást.
Műveletek a Google Drive fájljaival és mappáival
Fájlok és mappák feltöltése számítógépéről a felhőbe A "Létrehozás" gomb használatos. Kattintson rá, és válassza ki a megfelelő menüpontot - megnyílik egy ablak a fájlok kiválasztásához a számítógépen. Több fájl egyidejű kiválasztásához tartsa lenyomva a Ctrl billentyűt.


A fájl kiválasztása után kattintson a „Megnyitás” gombra, és megkezdődik a letöltés a lemezre. A folyamattal kapcsolatos információk a jobb alsó sarokban jelennek meg.
Alternatív letöltési lehetőség a Google Drive fül kicsinyítése egy kisebb ablakra, és a fájlok egérrel a „Saját meghajtó” részre húzása.
A meghajtón lévő fájlokkal, mappákkal és dokumentumokkal számos dolgot elvégezhet. Ehhez válassza ki a kívánt fájlt (vagy többet) az egérrel, és kattintson a jobb gombbal. Megjelenik az elérhető műveletek listája. Ugyanezek a műveletek ismétlődnek a fenti panelen.

A fájl tartalma megtekinthető az Előnézet gombra kattintva. Ha szerkeszteni szeretné a dokumentumot, válassza a "Megnyitás" lehetőséget. A meghajtó felajánl egy alkalmazást, amelyen keresztül megnyithatja a fájlt.
Egy mappa tartalmának megnyitása– kattintson rá 2-szer. Ugyanazokat a műveleteket végrehajthatja egy mappában lévő fájlokon és dokumentumokon.
A lemezen lévő bármely fájlhoz, mappához vagy dokumentumhoz hozzáférést adhat egy másik személynek. Nak nek megosztás beállítása, kattintson a megfelelő menüpontra.
A megnyíló ablakban meg kell adnia annak a személynek a Gmail e-mail címét, akinek hozzáférést szeretne adni. Kattintson a ceruza ikonra a hozzáférés típusának jelzéséhez. Ez lehet kommentelés, megtekintés és szerkesztés.

Ha engedélyezte a megjegyzésezési vagy megtekintési hozzáférést, megakadályozhatja, hogy a felhasználó letöltse, másolja vagy kinyomtassa a fájlt. Csak jelölje be a szükséges négyzeteket. Ne felejtse el menteni a módosításokat.

Ezután kattintson a "Küldés" gombra. A felhasználó kap egy levelet, amelyben tájékoztatja, hogy hozzáférést adott a fájlokhoz. Ezt a fájlt fogja látni a lemezén a „Számomra elérhető” részben.

A hozzáférés blokkolásához, ismét rá kell kattintania a jobb gombbal erre a fájlra, és válassza a „Megosztás” lehetőséget. A megnyíló ablakban kattintson a felhasználónévre.



A hozzáférés megtagadva, a felhasználó ezt az üzenetet fogja látni:


A hozzáférési beállításokat is konfigurálhatja. Az alapértelmezett a nézet. Ezenkívül a hivatkozás használatával a felhasználó letöltheti a fájlt vagy mentheti a lemezére. Engedélyezheti a kommentálást vagy a szerkesztést is.

Ha a „Tovább” gombra kattint, további beállításokat fog látni. Például engedélyezheti a hozzáférést abszolút bármely felhasználó számára az interneten, vagyis a fájl keresésen keresztül elérhető lesz. Vagy tiltsa le a hozzáférést egy linken keresztül, és e-mailben küldjön meghívót egy adott felhasználónak megosztott hozzáférésre (ezt a folyamatot fentebb tárgyaltuk).

A következő lépés a fájlokkal kapcsolatban "Mozog". Használható fájlok mappákba helyezésére. Ez kényelmes, ha sok fájlja van, és rendszerezni szeretné őket. A fájlokat egérrel húzva is áthelyezheti.

A mappák létrehozása a lemezen egyszerű. Kattintson a "Létrehozás" - "Új mappa" gombra.

A mappák színét egyébként megváltoztathatja.

Bekezdés "Adj hozzá megjegyzést" hasznos, ha kedvenc fájljait hozzá szeretné adni a Csillagozott részhez, hogy gyorsan hozzáférjen hozzájuk.
Bekezdés "Átnevezés" lehetővé teszi egy fájl vagy mappa nevének megváltoztatását.

Bekezdés "Tulajdonságok megjelenítése"– egy fájl tulajdonságainak és a rajta végzett műveletek előzményeinek megtekintése.

Bekezdés "Verziók"– a lemezre feltöltött fájlokhoz érhető el.

Tegyük fel, hogy letöltött egy archív anyagokat a számítógépéről, és megosztotta az előfizetőkkel egy linket. Ezután szerkesztenie kellett ezt az archívumot, újra letöltötte a számítógépére, és szerkesztette. Aztán újra feltöltöttük a lemezre ugyanazzal a névvel, hogy az archívum hivatkozása ne változzon. Egyébként, amikor újra letöltöd, kiválaszthatod, hogyan mentse el ezt a fájlt - külön-külön (a hivatkozás megváltozik), vagy új verzióként, amely felváltja az előzőt.

Az előző verzió azonban nem törlődik azonnal (alapértelmezés szerint további 30 napig a lemezre kerül). De manuálisan is törölheti, vagy bejelölheti a négyzetet, hogy a korábbi verziók ne kerüljenek törlésre. Ez pontosan ezen a „Verziók” elemen keresztül történik.

A többi művelet a fájlokkal: hozzon létre egy másolatot, töltse le a számítógépére, és törölje a kukából. Egyébként a kukában lévő fájl törléséhez húzza az egérrel a Google Drive ebbe a szakaszába.
Tehát kitaláltuk a Google Drive webes felületének főbb pontjait. Most néhány szót hogyan tölthet le a számítógépére vagy menthet lemezre egy fájlt, amelyet egy másik Google Drive-ról származó hivatkozáson keresztül osztottak meg Önnel.
Ha követte a linket, és bejelentkezett Google fiókjába, akkor a tetején megjelenik egy Google Drive ikon, amelyre kattintva elmentheti ezt a fájlt a lemezére. A közelben van egy nyíl, amellyel letöltheti a fájlt a számítógépére.
![]()
Nos, remélem, a Google Drive-val kapcsolatos utasításaim segítenek eligazodni a felhőszolgáltatás beállításaiban és funkcióiban. Nos, ha még mindig vannak kérdései, szívesen válaszolok rájuk a megjegyzésekben.
Sok sikert!
Üdvözlettel, Victoria Karpova
Üdvözlöm, blogom olvasói. Ma egy fontos és érdekes témát szeretnék felvetni azzal, hogy elmondom, hogyan készítsd el a Google Drive-ot. Ez a felhőalapú tárhely mindenkinek szükséges, aki nem csak az interneten dolgozik, hanem egyszerűen szeretne hozzáférni a személyes fájlokhoz bárhol a városban, vagy akár a bolygón. A cikkben részletesen beszélek a Google Drive használatáról a fájlok Google Drive-ra mentéséhez. Ez a felhőtároló saját egyedi jellemzőkkel rendelkezik, számos előnnyel rendelkezik a többi hasonló szolgáltatáshoz képest. De nem volt hiányosságai nélkül. Minderről és még sok másról lentebb olvashat.
Azonnal szeretném megjegyezni, hogy ez a szolgáltatás lehetőséget biztosít különböző irodai dokumentumok megosztott hozzáférésű kezelésére. Ezt gyakran alkalmazom a munkám során, ingázva a különböző problémák megoldásában részt vevő munkatársakat. A Google Dokumentumok eszköze különösen:
- Dokumentáció;
- táblázatok;
- Előadások;
- Tesztek és még sok más.
Csak hozzáférést kell biztosítania egy adott dokumentumhoz, és minden felhasználó, aki megkapja a hivatkozást, dolgozni fog vele. Higgye el, nagyon-nagyon kényelmes. Főleg azoknak, akik távolról dolgoznak. A legtöbb alkalmazottam így dolgozik. Ezért szándékosan megtagadtam egy iroda létrehozását, bizonyos szabadságot biztosítva a szakembereknek. De ez egy külön cikk témája.
Apropó! A Google Drive vagy a Google Drive nem támogatja az összes fájltípust. Ehhez azonban elegendő speciális bővítményeket telepíteni, és a szolgáltatásban is használhatók.
Mennyi helyet biztosítanak
Minden felhasználó 15 gigabájt lemezterületet kap. És ez teljesen ingyenes! Egészen jónak tűnik. De ez a kötet a következőkre készült:
- maguk a lemezen tárolt fájlok;
- e-mail küldésére a Gmailből, beleértve az összes benne lévő mellékletet;
- a Google+-ra feltöltött fotókon.
Elmondhatjuk, hogy a cég munkatársai sikeres lépést tettek. Mert pszichológiai becslése szerint sokkal több hely áll rendelkezésére a fájlok tárolására, mint más hasonló szolgáltatásoknál. És csak ekkor jön rá az ember, hogy a tér több „szolgáltatásra” van felosztva.
Jegyzet. A dokumentumszerkesztés előzményei a lemezre kerülnek. Mindig könnyedén visszatérhet a kívánt verzióhoz. De az előzményeket csak 30 napig tároljuk!
A Google Drive létrehozása: Kezdje a regisztrációval

Kezdjük azzal, hogyan kell használni a Google Drive-ot számítógépen. Ebben nincs semmi bonyolult. Csak létre kell hoznia egy fiókot (ha még nincs) a Google-nál. Fiókja létrehozásakor és profiljának személyes adatokkal való kitöltésekor ne feledje, hogy a felhasználói szerződés értelmében a társaság jogosult az Ön által feltöltött összes fájlt (beleértve a fényképeket is) személyes célokra felhasználni.
Nem beszélek részletesen a regisztráció jellemzőiről. Nincs itt semmi bonyolult, érthetetlen vagy rendkívüli. Csak lépésről lépésre tegyen meg mindent, amit a rendszer kér.
Jelentkezzen be a Google Drive-ba
Most a Google Drive használatáról. Ehhez kattintson a drive.google.com hivatkozásra, és átkerül a szerviz felületre. Nagyon egyszerű és intuitív, így nem lesz gond az elsajátításával. Online használható.
Jegyzet. Vagyis minden, amit áthelyez a mappába, azonnal betöltődik a lemezre. Vagy ha jelenleg nincs internetkapcsolat, jelentkezzen be később.
A Google Drive használata számítógépen: telepítsen egy speciális programot

Most beszéljünk arról, hogyan telepítheti a programot számítógépére vagy laptopjára. Ezt megteheti a drive.google.com szolgáltatás főoldalán, vagy a szolgáltatás bal oldali oszlopának alján található egy speciális hivatkozás a megfelelő névvel.
A fájl letöltése után kattintson rá. A program települ, és meg kell adnia Google-fiókja adatait. Ez lehetővé teszi az adattároló elérését és a szinkronizálási eljárás végrehajtását.
A program összekapcsolása nem okoz nehézséget. Nem kell további jelszavakat vagy fiókokat létrehoznia. Mindössze annyit kell tennie, hogy megadja fő jelszavát. Amikor először jelentkezik be, valószínűleg meg kell adnia egy kódot, amelyet a rendszer elküld a Google-fiók regisztrálásakor megadott telefonszámra.
Felhívjuk figyelmét, hogy a program telepítésekor lehetősége lesz kiválasztani azt a helyet a számítógépen, ahová „elhelyezni” kívánja. Mindig lesz egy mappa, amelyben tárolhatja a fájlokat.
Az opció eléréséhez - a „lakóhely” mappa helyének kiválasztásával - az utolsó lépésben kattintson a „Speciális beállítások” gombra, ne a szokásos „Befejezés” gombra. Itt csak légy óvatos, és ne kapkodj.
Jegyzet! Remélem, nem kell mondanom, hogy a C meghajtó nem a legjobb hely az adatok tárolására? Nos, már csak azért is, mert a rendszerlemezt nem szabad túlterhelni felesleges fájlokkal. Ezért válasszon más meghajtókat egy ilyen mappához.
Miután kiválasztotta azt a helyet, ahol a fájlokat tartalmazó mappa található, kattintson a „Szinkronizálás” jelre. Az új mappa megjelenik előtted. A benne lévő összes fájl és adat azonnal szinkronizálva lesz a Google felhőtárhellyel.
Ehhez egyszerűen húzza be a mappákat vagy az egyes fájlokat. Vagy másolja oda őket az Exploreren keresztül.
Egy speciális Google Drive ikon jelenik meg a számítógép tálcáján - a monitor jobb alsó sarkában. Ha rákattint, információt kap a lemez betöltési állapotáról. Vagyis mennyi hely van már kihasználva és mennyi hely maradt.
Mentés a Google Drive-ra: egyszerű és világos utasítások

A fájlok személyi számítógépről lemezre való „feltöltéséhez” nincs szükség különleges készségekre. Fentebb írtam, hogy csak át kell húzni a fájlokat a mappába. Vagy másolja át őket az Exploreren keresztül.
- képek és fényképek;
- videók;
- Hangklipek;
- dokumentáció;
- linkek;
- képernyőképek stb.
Mindez könnyen és egyszerűen elvégezhető egy speciális Chrome-bővítmény segítségével. Így hívják.
Jegyzet! A kiterjesztés használatának kényelme, hogy nem is kell ilyen fájlokat letöltenie a számítógépére. A fenti bővítmény megtalálásához egyszerűen lépjen a Chrome alkalmazásboltjába. Természetesen, ha ezt a böngészőt használja.
A bővítmény letöltése után egy speciális ikon jelenik meg a böngésző jobb felső részén. A bal egérgombbal rákattintva azonnali képernyőképet készíthet a képernyőről, amely azonnal feltöltődik a lemezre.
A jobb gombbal kattintva megnyílik egy menü, amely lehetővé teszi a bővítmény konfigurálását. Maga a beállítási folyamat is meglehetősen egyszerű és intuitív. Különösen az ilyen beállítások több lehetőséget kínálnak a böngészőben megnyitott oldal mentésére:
- a teljes megnyitott oldal képernyőképe PNG formátumban;
- képernyőkép az oldalnak csak a monitoron látható részéről PNG formátumban;
- Az oldal HTML-forráskódja ugyanabban a formátumban;
- az oldal webarchívuma .mht formátumban;
- valamint egy Google Doc.
Ezt követően a fájl Google Drive-ba való feltöltéséhez kattintson a jobb gombbal a kívánt fájlra, és a menüben válassza ki a műveletének megfelelő elemet - ebben az esetben a „Kép mentése a Google Drive-ra” lehetőségről beszélünk.
Ugyanezt kell tennie az összes szükséges hivatkozással. Lehetősége lesz a fájlnév módosítására is – hívja úgy, ahogyan Önnek kényelmesebb.
Jegyzet! Viszonylag régóta tartok egy online kurzust arról, hogyan készíts saját magad weboldalt 4 nap alatt. Kezdetben a munkámban éppen ezek a lehetőségek segítettek nagyban a képzési bázis kialakításában. Mert nagyban leegyszerűsítették a kurzushoz szükséges adatok és képernyőképek gyűjtésének folyamatát.
A képekkel kapcsolatban megjegyzem, hogy a Google felhőtárhelye lehetővé teszi a képek mentését a következő öt formátumban:
- JPEG;
- TIFF;
Vagyis a leggyakoribb és legnépszerűbb formátumokban.
Miután a szükséges fájlokat elmentette a tárhelyére, könnyedén áthúzhatja őket bármely ott létrehozott mappába. Egyébként erősen javaslom a tematikus mappák létrehozását. Így könnyebben megtalálhatja a szükséges információkat. Szeretem a rendet, ezért mindent katalogizáltam.
Szeretném megjegyezni, hogy a Google Drive-ba mentett képekkel és képekkel való munkavégzésben számos újítás létezik. Például kiemelhetünk olyan lehetőségeket, mint:
- megjegyzések hozzáadása;
- 100%-os méretben;
- és még sok más.
A Google Drive használata: dokumentum, fájl vagy mappa megosztása

Továbbra is a Google Drive számítógépen való használatáról beszélek. És most beszéljünk arról, hogyan biztosíthatunk hozzáférést egy adott fájlhoz vagy egy teljes mappához. A műveletek sorrendje a következő:
- kattintson a bal gombbal a lemez ikonjára a számítógép vagy laptop tálcáján;
- nyissa meg a mappát, és húzza oda a szükséges fájlt;
- ezt követően kattintson rá a jobb gombbal, és válassza a „Nyitott hozzáférés” lehetőséget a lehetőségek közül.
Mintha semmi bonyolult nem lenne. Valójában azonban a kezdők számára nem olyan könnyű rájönni, hogy a fájlok megosztása első alkalommal nem lehetséges, ha nem olvassa el az utasításokat.
Ez különösen igaz a dokumentumokhoz való hozzáférés biztosítására. Mivel mostantól a Google Drive-hoz is kapcsolódnak, először ki kell találnia, hogy megértse, mire és hogyan kell kattintani.
Ezért a szolgáltatás létrehozói bizonyos felosztásokkal álltak elő. Különösen azokra osztjuk, akik látni fogják a fájlt:
- minden felhasználó;
- csak azoknak, akiket megjelöl;
- mindenkinek, akinek van linkje a fájlhoz.
Lehetőség van a felhasználók szétválasztására is attól függően, hogy egy fájlhoz vagy dokumentumhoz „hozzáférési” szintjeik vannak:
- tulajdonos;
- olvasók;
- szerkesztők;
- kommentátorok.
Remélem, nem kell elmagyarázni, mi engedélyezett az egyes hozzáférési csoportok felhasználóinak? Végül is minden világos, igaz?
Jegyzet! Sokan érdeklődnek a Google Drive használatáról Androidon. Ehhez le kell töltenie egy speciális programot az alkalmazásboltból. Ez az alkalmazás. Könnyen beállítható, intuitív kezelőfelülettel.
Nyilvánvaló, hogy a felhasználók túlnyomó többsége számára hozzáférést kell biztosítani a fájlokhoz ahhoz, hogy ugyanazt a fájlt (vagy több fájlt tartalmazó mappát - például ugyanazokat a fényképeket) át lehessen küldeni másoknak. Természetesen azokról a fájlokról beszélünk, amelyek túl „nehézek” ahhoz, hogy postai úton elküldhessük.
Vagyis letöltötték a fájlt a lemezre, létrehozták a hozzáférést és elküldték a linken keresztül - nincs trükk, minden egyszerű és világos.
Bár egyre többen szívesebben dolgoznak így a dokumentumokkal is. Mert nagyon-nagyon kényelmes. Csak megadja a hivatkozást egy alkalmazottnak/kollégának, és most együtt dolgoztok egy dokumentumon. Vagy megosztott hozzáférést kap a munkájához szükséges adatokhoz. Ezenkívül nincs szükség arra, hogy ezeket a fájlokat a számítógépén tárolja.
A hozzáférés biztosításának két fő lehetősége

Rendben, továbbra is elmondom, hogyan kell használni a Google Drive-ot. Különösen a fájlok más felhasználók számára történő hozzáférésének lehetőségeiről beszélünk. Tehát a „megosztás” menü megnyitása után jelölje be a „Mindenki az interneten” melletti négyzetet. Ezt követően küldje el a linket azoknak, akiknek szüksége van a fájlra/dokumentumra. Ez a személy mostantól anélkül használhatja a fájlt, hogy be kellene jelentkeznie Google-profiljába.
A következő népszerű lehetőség a „Mindenki, akinek van linkje”. Vagyis linket is adsz azoknak, akiknek szükségük van a fájlokra. Azonban csak a fiókjukba való bejelentkezés után férhetnek hozzá. Ennek a módszernek az a vonzereje, hogy a fájlok és dokumentumok el vannak rejtve a kíváncsi szemek elől, sőt a keresőmotorok elől is (ha természetesen a letöltött fájlok típusait keresőrobotok indexelik). Ilyen fájlokat csak véletlenül lehet találni – és még akkor is őszintén kétlem, hogy ez egyáltalán lehetséges.
Hozzáférést biztosíthat a dokumentumokhoz, az egyes fájlokhoz és a több vagy akár több fájlt tartalmazó mappákhoz is. Bárki, aki hozzáférési hivatkozást kap Öntől, nem csak megtekintheti a fájlokat, de még letöltheti is. Ami nagyon kényelmes.
A fájlok megosztásának letiltásához tegye ugyanezt, csak most kapcsolja ki a hozzáférést. Ez eltart néhány másodpercig. Csak néhány egérkattintás, és a hozzáférés megszűnik.
Mi a Google Drive online verziója

Fentebb elmondtam, hogyan kell használni a Google Drive-ot az alkalmazáson keresztül. Van azonban egy online verziója is, amely a drive.google.com címen érhető el.
Ide fájlokat és dokumentumokat is feltölthet. Ehhez a megnyíló oldalon kattintson a „Saját lemez” feliratra, és a megnyíló menüben válassza ki az Önt érdeklő elemet.
Vagy egyszerűen áthúzhat fájlokat és mappákat a megnyitott oldalra.
Mind az első, mind a második esetben a letöltés megkezdése után egy felugró ablak jelenik meg a képernyő jobb alsó sarkában, amely magát a folyamatot jeleníti meg. Vagyis azt mutatja, hogy mennyit töltöttek már le.
A Google Drive online verziója sajátos funkciókkal rendelkezik. Különösen lehetővé teszi bizonyos műveletek végrehajtását betöltött objektumokkal egy speciális menün keresztül. Különösen számos olyan funkció és opció érhető el ott, amelyek nem érhetők el a fent leírt alkalmazásban.
Ezen kiegészítő funkciók között megemlíthetjük a dokumentumverziókezelést – minden változtatást 30 napig tárolunk. Ez lehetőséget ad arra, hogy bármikor megnyithassa a szükséges verziót.
Hogyan működik? Nagyon egyszerű. Képzelje el, hogy írt egy cikket a webhelyére, és annak piszkozatát (vagy piszkozatát, tetszés szerint) lemezen tárolta. A cikk túl hosszú, ezért megírása több napot vesz igénybe. És most véletlenül törölte a szöveg egy részét, és csak egy héttel később vette észre. Nos, ha ez egy közönséges dokumentum lenne, akkor nem lenne mód a szöveg visszaállítására. A Disk pedig lehetővé teszi ezt.
Ehhez lépjen a Verziókezelésbe, válassza ki a kívánt verziót, jelölje be a mellette lévő négyzetet, és kattintson a „Bezárás” gombra. És most megnyílik a kívánt verzió a kívánt szövegrészlettel. Most átmásolhatja, majd visszatérhet a legutóbbi verzióhoz (hozzáadott és új információkkal), és beillesztheti a véletlenül törölt szöveget.
A Google Drive mobil irodaként

Arról is szeretnék beszélni, hogyan lehet a Google Drive-ot mobil irodaként használni. Hihetetlenül kényelmes, és mobilissá tesz. Van néhány jó tulajdonsága:
- szöveges dokumentumok létrehozása és szerkesztése;
- táblázatok létrehozása és szerkesztése;
- prezentációk készítése;
- adatgyűjtési űrlapok készítése;
- és még rajzokat is készíthet egy grafikus szerkesztőben.
A mobil iroda képességeinek bővítése meglehetősen egyszerű. Ehhez más alkalmazásokat kell csatlakoztatnia. Az oldal alján található egy speciális gomb, melynek neve „Más alkalmazások csatlakoztatása”. Megnyílik egy új lap, amelyen az alkalmazások rövid leírást adnak működésükről.
A Google Drive használata Androidon és más mobilplatformokon

Most egy kicsit többet a Google Drive használatáról Androidon. Kifejezetten erre a mobil platformra fogok koncentrálni, mert ez az egyik legnépszerűbb. Elvileg az összes többi nagyjából ugyanúgy működik a Google Drive-val, mint az alábbiakban.
Fel kell készülnie arra a tényre, hogy az alkalmazás nem rendelkezik speciális speciális beállításokkal a lemezzel való munkához. A rögzített médiatartalom (fotók, videók) lemezzel való szinkronizálása nehézségekbe ütközött. Vagy nem tudtam rájönni az alkalmazásra, vagy tényleg nincs ilyen funkció.
Bár meg kell jegyezni, hogy a fejlesztők már az írás idején is hozzáadhatnak különböző funkciókat. Ezért kezelje megértéssel kritikai megjegyzéseimet. Nem azért írom őket, hogy valahogy becsméreljem az alkalmazást.
De érdemes megjegyezni egy olyan kényelmes funkciót, mint a fájlok offline megtekintésének lehetősége. Egyetértek, ez klassz! Hiszen így jelentősen megtakaríthatja a forgalmát. Nem kell folyamatosan feltöltenie és letöltenie a mappa teljes tartalmát. Ezért elég, ha fájlokat tölt le a telefon memóriájába.
Ahhoz, hogy ez automatikusan megtörténjen, az alkalmazás mobil verziójában aktiválni kell az „Offline hozzáférés” sor melletti jelölőnégyzetet. Ehhez szüksége van:
- kattintson az „i” betűre;
- a fájl előnézeti képének jobb alsó sarkában található;
- és ott válassza ki a kívánt opciót.
A megnyíló menüben más „beállításokat” végezhet el a fájlhoz. Például nyílt nyilvános hozzáférés stb.
Összefoglalva: egy kicsit többet a Google Drive létrehozásáról

Most már nem csak, hogyan kell csinálni, hanem azt is, hogyan kell használni a Google Drive-ot. Annak ellenére, hogy ez a szolgáltatás általában intuitív kialakítású, még mindig eltart egy ideig, amíg végre megértjük. De összességében nagyon kényelmes. Főleg, ha van személyes weboldala, és sok különböző fájllal kell dolgoznia.
Egyébként, ha nincs saját weboldalad, meghívlak a tiédre. Részletesen és lépésről lépésre elmondom, hogyan készítsünk weboldalt saját kezűleg. Az órák gyakorlatiak! Már csak utánam kell ismételned és 4 nap múlva már saját weboldalad lesz, az első cikkekkel és az első látogatókkal!

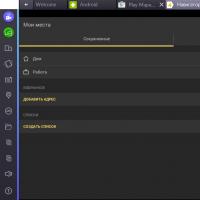 Programok GPS-navigációhoz Windows 7
Programok GPS-navigációhoz Windows 7 Hardveres hírek érdekességek a high-tech Heroes of Science and Technology világából
Hardveres hírek érdekességek a high-tech Heroes of Science and Technology világából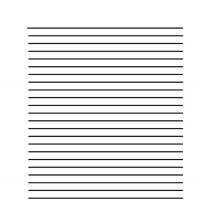 Hogyan lehet besorolni egy oldalt Wordben?
Hogyan lehet besorolni egy oldalt Wordben? Digitális mikroáramkörök. A logika típusai, korpusz. Hogyan lehet „nyitni” egy mikroáramkört és mi van benne? Analóg és digitális mikroáramkörök
Digitális mikroáramkörök. A logika típusai, korpusz. Hogyan lehet „nyitni” egy mikroáramkört és mi van benne? Analóg és digitális mikroáramkörök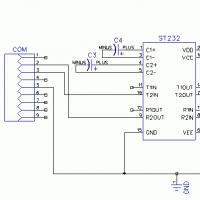 Ethernet-TTL interfész konverter
Ethernet-TTL interfész konverter A mobilhálózat olyan rádiórendszer, amely lehetővé teszi, hogy több mobileszköz kommunikáljon egymással.
A mobilhálózat olyan rádiórendszer, amely lehetővé teszi, hogy több mobileszköz kommunikáljon egymással.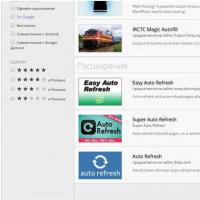 Az oldal automatikus frissítésének engedélyezése a Google Chrome böngészőben Automatikus frissítés a Firefoxban
Az oldal automatikus frissítésének engedélyezése a Google Chrome böngészőben Automatikus frissítés a Firefoxban