Vista ne se connecte pas au Wi-Fi. Configuration d'un réseau local domestique sous Windows Vista. Informations sur le remplacement des correctifs
Si le système d'exploitation Windows Vista est installé sur votre ordinateur ou ordinateur portable et que vous le souhaitez, vous êtes au bon endroit. Avant de commencer à établir une connexion au réseau mondial, je souhaite clarifier certains points :
- Mettre en place une connexion Internet sous Windows Vista selon le schéma que je vais donner ci-dessous n'a de sens que lorsque le câble qui vient du meuble de sol est connecté directement à l'ordinateur.
- Dans le cas d'une connexion par ligne commutée, le câble provenant du répartiteur doit être connecté à l'ordinateur.
- Vous n'avez en aucun cas besoin de configurer une connexion Internet si vous disposez d'un routeur, d'un routeur Wi-Fi ou d'un appareil Combo. Pour de tels cas, il existe un article spécial « ».
Le processus de création d'une connexion Internet sur le système d'exploitation Windows Vista
Pour configurer une connexion Internet sur un ordinateur exécutant Windows Vista, vous devez suivre ces étapes :
- Ouvrir Commencer et sélectionnez l'élément Panneau de contrôle.

- En état de visualisation Grandes icônes vous devez sélectionner un élément Centre de réseau et partage.

- Dans la fenêtre qui s'ouvre, sélectionnez l'élément Établir une connexion ou un réseau, qui se trouve dans la colonne de gauche.
- Ensuite, vous devez sélectionner l'élément connexion Internet et appuyez sur le bouton Plus loin.

- L'étape suivante consiste à sélectionner Grande vitesse. Si Windows demande s'il faut créer une nouvelle connexion, répondez oui.

- Ce point est le plus important : vous devez ici saisir votre nom d'utilisateur et votre mot de passe pour accéder à Internet. Vous devez recevoir cette combinaison de votre fournisseur.

- La fenêtre suivante devrait soit vous plaire, soit... Cet élément affichera un message indiquant que la connexion Internet sous Windows Vista est prête à l'emploi, ou une erreur. En cas d'erreur, vous devez vous souvenir du code d'erreur (généralement un numéro à trois chiffres) et essayer de résoudre cette erreur. Certaines erreurs lors de la connexion à Internet, notamment, et les moyens de résoudre ce problème sont décrits sur ce site.
Ceci termine la configuration d'une connexion Internet sur un ordinateur exécutant Windows Vista.
Comment afficher un raccourci pour se connecter à Internet sur votre bureau ?
Pour afficher le raccourci de connexion Internet sur le bureau sous Windows Vista, vous devez ouvrir Centre de réseau et partage. Dans la fenêtre qui s'ouvre, cliquez sur le bouton Gestion des connexions réseau.

Dans la fenêtre qui s'ouvre, faites un clic droit sur la connexion Internet précédemment créée et sélectionnez Créer un raccourci, que vous placez sur votre bureau.

Voici comment configurer une connexion Internet sur le système d'exploitation Windows Vista.
Sergueï Pakhomov
Lorsque vous commencez à travailler avec le nouveau système d'exploitation Windows Vista, le problème de la configuration des connexions réseau se pose. La difficulté est que, s'étant habitué à l'interface du système d'exploitation Windows XP, il n'est pas possible de passer rapidement à la nouvelle interface proposée par Windows Vista. En général, la première impression du Centre Réseau et partage (c'est le nom de la boîte de dialogue des paramètres de connexion réseau dans Windows Vista) n'est en aucun cas sans ambiguïté. Il semble que, voulant tout simplifier autant que possible, les développeurs ont laissé l'ensemble du processus de configuration à l'assistant de configuration de connexion réseau approprié. Mais il semble qu’ils en aient fait trop et, par conséquent, les choses sont devenues encore plus compliquées. Fini la transparence et la simplicité inhérentes à Windows XP, et à la place nous avons de nombreuses boîtes de dialogue dans lesquelles il est facile de se perdre. Mais Windows Vista fournit des outils qui augmentent la sécurité et la fiabilité des connexions réseau, ce qui constitue bien entendu son avantage incontestable.
Dans cet article, nous examinerons en détail toutes les nuances de la création de connexions réseau en utilisant l'exemple de la version russe de Windows Vista Ultimate (32 bits) (build 6.0.6000).

Propriétés
Et pointez


connexion à un domaine réseau
Centre de réseau et partage Vous pouvez définir des paramètres de connexion réseau supplémentaires.
Paramètres Publique ou Privé). Quant au réseau domestique, il est préférable de définir le type de placement Privé Publique

Centre de réseau et partage Voir la carte complète

Comme vous pouvez le constater, le Centre Réseau et Partage n'affiche pas correctement le schéma de réseau. Premièrement, le routeur sans fil apparaît comme un point d’accès sans fil et son commutateur associé, plutôt que comme un périphérique unique. Le deuxième routeur sans fil est généralement représenté comme un commutateur, et la liaison sans fil entre les deux routeurs est définie comme une liaison filaire entre les deux commutateurs. Par conséquent, vous ne devez pas vous fier au schéma de réseau affiché. Dans le même temps, nous notons que la carte du réseau créée vous permet de visualiser rapidement les adresses IP et MAC de tous les ordinateurs et périphériques réseau qui font partie du réseau local. Pour ce faire, déplacez simplement le pointeur de votre souris sur l'icône avec l'image d'un ordinateur ou d'un périphérique réseau, et les adresses IP et MAC (du périphérique réseau) seront affichées dans une info-bulle.
Privé ou Publique
- découverte du réseau;
- partage de fichiers;
- partager l'accès aux dossiers publics ;
- partage de fichiers multimédias.
Paramètre d'accès Découverte du réseau détermine si un ordinateur donné sera visible par d'autres ordinateurs et appareils en réseau et si, à son tour, cet ordinateur sera visible par d'autres ordinateurs en réseau.
Paramètre Partage de fichiers
Paramètre Partager des dossiers publics détermine si les utilisateurs du réseau peuvent accéder aux fichiers situés dans le dossier partagé. Cependant, vous pouvez activer le partage de dossiers partagés afin que les utilisateurs du réseau puissent ouvrir, modifier et créer des fichiers dans des dossiers partagés sur un ordinateur donné, ou les ouvrir uniquement en lecture.
Paramètre
Lorsque l'option est activée, seuls les utilisateurs pour lesquels des comptes et des mots de passe ont été créés sur ce PC pourront accéder aux fichiers et imprimantes partagés.
Lorsque vous activez l'option Partage médiatique
Centre de réseau et partage sélectionnez le lien. Après cela, une fenêtre s'ouvrira Filet

Filet sur le bureau.

Pour créer un nouveau profil de connexion réseau sans fil, vous devez d'abord soit configurer l'adaptateur sans fil pour obtenir automatiquement les adresses IP, soit enregistrer toutes les adresses IP manuellement.
Pour configurer l'adaptateur sans fil, sélectionnez l'élément dans la fenêtre de la barre des tâches Propriétés de l'adaptateur et en appuyant sur le bouton Propriétés
Après avoir configuré votre adaptateur réseau sans fil, vous pouvez commencer à créer un nouveau profil de connexion sans fil. Pour faire cela dans la fenêtre Gestion du réseau sans fil Ajouter
- créer manuellement un profil réseau ;

Lorsque vous sélectionnez cette option, une fenêtre s'ouvrira avec une liste de tous les réseaux sans fil détectés (Fig. 12). En sélectionnant dans cette liste un réseau sans fil non sécurisé, c'est-à-dire un réseau qui n'utilise pas de protocoles d'authentification et de cryptage des données, et en cliquant sur le bouton Connecter, vous pouvez vous connecter à ce réseau sans fil. Après vous être connecté avec succès au réseau sans fil sélectionné, vous serez invité à enregistrer les paramètres de ce réseau, c'est-à-dire à créer un profil de connexion sans fil pour un réseau spécifique. Si vous envisagez de vous connecter plusieurs fois au réseau sans fil sélectionné, il est alors conseillé d'enregistrer le profil de connexion, mais si vous vous connectez une fois au réseau, il n'est pas nécessaire de créer son profil. Si l'option d'enregistrement des paramètres de connexion est sélectionnée, alors dans la fenêtre Gestion du réseau sans fil


Riz. 13. Configuration du profil
Pas d'authentification
Dans la fenêtre Gestion du réseau sans fil Renommer

Propriétés. Cela ouvrira une fenêtre Propriétés de sécurité réseau. Sur l'onglet Connexion Sécurité

Centre de réseau et partage sélectionner le lien
- Connexion Internet;
- lien avec le lieu de travail.

Option connexion Internet

La sélection d'une option lance l'assistant de configuration du routeur (point d'accès). Bien entendu, pour lancer cet assistant, l'ordinateur doit être connecté au routeur (point d'accès). L'assistant de configuration propose deux méthodes de configuration : il vous permet soit d'ouvrir l'interface Web du routeur (point d'accès), puis de configurer manuellement l'appareil, soit de créer d'abord tous les paramètres d'un réseau sans fil sécurisé (profil réseau) et de les enregistrer dans une clé USB avec la possibilité de les transférer ultérieurement vers le routeur et d'autres ordinateurs. Cependant, pour cela, le routeur (point d'accès) doit prendre en charge la configuration à partir d'un support flash.
Choisir une option Connexion manuelle à un réseau sans fil
Option - ordinateur"
Option connexion Internet
Option Connexion au lieu de travail
Comme même les Noirs du Zimbabwe le savent, un réseau domestique se compose de plusieurs ordinateurs connectés les uns aux autres via des canaux Ethernet ou Wi-Fi. Dans ce cas, tous les ordinateurs sont connectés à des commutateurs, des routeurs ou des points d'accès, qui, à leur tour, sont connectés à d'autres commutateurs, auxquels se connecteront d'autres ordinateurs du réseau local. Grâce à ce schéma, il est possible de créer des réseaux domestiques comprenant des dizaines de milliers d'ordinateurs. Cet article explique comment configurer votre ordinateur Windows Vista pour qu'il fonctionne sur votre réseau local domestique.
Les informations présentées seront utiles pour travailler non seulement avec les réseaux domestiques officiels offrant un accès payant à Internet, mais également avec les petits réseaux domestiques créés dans les familles possédant plusieurs ordinateurs.
La configuration d'un équipement réseau sous Windows Vista ne pourrait pas être plus simple. La plupart du travail se fait dans la fenêtre , pour ouvrir lequel sélectionner la commande Démarrer>Panneau de configuration Réseau et Internet et puis sur le lien . En conséquence, la fenêtre ci-dessous s'ouvrira.
Ce centre est le principal outil pour travailler avec le réseau local et la connexion Internet. Tout en haut de la fenêtre se trouve une carte du réseau qui montre comment votre ordinateur est connecté au réseau local et à Internet. Les principales tâches de configuration des paramètres réseau sont effectuées en sélectionnant la commande appropriée dans le panneau de gauche de la fenêtre. Comme vous pouvez le voir, il y a un certain nombre de commandes dans ce panneau, et nous en examinerons quelques-unes ensuite.
Clique sur le lien pour afficher une liste de tous les ordinateurs membres du même groupe de travail. Si l'un de vos ordinateurs est configuré pour partager des fichiers vidéo ou audio, une icône apparaîtra dans cette fenêtre. En cliquant sur l'icône de chaque ordinateur, vous pourrez afficher une liste des ressources partagées, y compris les fichiers et dossiers situés sur ces ordinateurs. Pour accéder à ces ressources, vous devez disposer des autorisations appropriées.

Maintenant, retourne par la fenêtre Connectez-vous au réseau. En conséquence, une fenêtre s'ouvrira contenant une liste de tous les réseaux détectés par l'ordinateur, y compris les réseaux sans fil Wi-Fi. Double-cliquez simplement sur n'importe quelle icône de connexion pour vous connecter au réseau sélectionné (à moins, bien sûr, que le réseau soit sécurisé ou que vous disposiez des droits d'accès nécessaires). Pour mettre à jour la liste des réseaux détectés, cliquez sur le bouton Actualiser dans la partie supérieure droite de la fenêtre. Cette fenêtre sera très utile à tous les propriétaires d'ordinateurs portables qui aiment se promener en ville avec eux. Comment savoir s'il existe un réseau Wi-Fi dans un rayon proche ou éloigné de l'ordinateur portable auquel vous pouvez vous connecter ? Ouvrez la fenêtre Connectez-vous au réseau et vous obtiendrez une liste de tous les réseaux sans fil détectés par l'adaptateur sans fil de votre ordinateur portable.
Revenez à la fenêtre principale , puis cliquez sur le lien . En conséquence, une fenêtre qui nous est déjà familière s'ouvrira, dans laquelle vous pourrez configurer l'accès à Internet à la fois via une connexion commutée et via un réseau haut débit.

Examinons de plus près les options de connexion Internet présentées dans la fenêtre ci-dessus.
- connexion Internet. Si votre ordinateur n'a pas pu se connecter automatiquement à Internet, c'est ce lien dont vous aurez besoin. Avec son aide, vous pouvez établir une connexion haut débit, une connexion via un réseau sans fil Wi-Fi ou via un modem commuté classique. La manière de procéder a déjà été abordée plus tôt dans ce chapitre.
- Configuration de routeurs et de points d'accès sans fil. Un réseau domestique utilise souvent des routeurs et des points d'accès, grâce auxquels tous les ordinateurs du réseau local ont accès à Internet. Ce lien vous aidera à configurer votre routeur nouvellement acheté, mais gardez à l'esprit que vous obtiendrez probablement les meilleurs résultats en utilisant le programme de configuration fourni avec votre routeur ou point d'accès.
- Établir une connexion téléphonique. Ce lien vous aidera à établir une connexion commutée à Internet via une ligne téléphonique et un modem.
- Connexion au lieu de travail. Ce lien vous aidera à configurer l'accès VPN à un réseau distant. C'est ainsi que l'accès à Internet est souvent configuré dans les grands réseaux domestiques commerciaux.
Retour à la fenêtre principale , Clique sur le lien . Cette fenêtre affichera des icônes pour absolument toutes les connexions de votre ordinateur, par exemple une icône pour les connexions Ethernet et Wi-Fi. En double-cliquant sur l'icône, vous ouvrirez la fenêtre des propriétés de cette connexion, dans laquelle vous pourrez non seulement visualiser diverses propriétés de la connexion, mais également configurer les paramètres de connexion réseau.

En cliquant sur le bouton dans la fenêtre ci-dessus Intelligence, vous pouvez afficher des informations détaillées sur la connexion, telles que son adresse IP, la durée du bail IP, le masque de sous-réseau, l'adresse IP de la passerelle par défaut, etc. Ces paramètres vous aideront à configurer votre adaptateur réseau ou votre routeur. À son tour, en cliquant sur le bouton Propriétés vous permettra de configurer les paramètres du protocole TCP/IP défini, en particulier de spécifier manuellement l'adresse IP et le masque de sous-réseau de votre ordinateur. Après avoir cliqué sur le bouton Désactiver la connexion réseau sera fermée et vous vous retrouverez sans accès à Internet (sauf si vous disposez d'une connexion de secours). Enfin, si vous rencontrez des problèmes avec votre connexion Internet, cliquez sur le bouton Diagnostique. Dans ce cas, Windows Vista tentera de détecter la source du problème et proposera des solutions.
D'ailleurs, pour réaliser un diagnostic vous pouvez également cliquer sur le lien Diagnostic et récupération situé sur le panneau gauche de la fenêtre . Le programme de diagnostic de connexion réseau est un merveilleux outil Windows Vista qui effectuera automatiquement pour vous certaines actions jusqu'ici connues uniquement des administrateurs système. Par exemple, il renouvellera le bail de l'adresse DHCP, restaurera la connexion réseau, désactivera ou activera la carte réseau si nécessaire, etc.
Dans ce cas, une fenêtre avec les résultats du diagnostic peut apparaître à l'écran, dans laquelle diverses recommandations seront proposées pour résoudre le problème. Souvent, l'outil de diagnostic résoudra indépendamment vos problèmes de connexion réseau.
Maintenant, faites attention au lien Voir la carte complète, situé dans le coin supérieur droit de l'écran, juste en dessous de l'inscription . Cliquez sur ce lien pour que Windows Vista crée une carte de votre réseau domestique, y compris toutes les connexions aux autres ordinateurs du réseau. Malheureusement, les meilleurs résultats seront obtenus si Windows Vista est installé sur tous les ordinateurs du réseau local. Sinon, la carte du réseau sera incomplète, même si tous les périphériques réseau y seront répertoriés.

Maintenant retournons par la fenêtre et portons notre attention sur les paramètres situés immédiatement sous la mini-carte de votre connexion réseau sur le côté droit de la fenêtre. Si vous cliquez sur le lien Paramètres situé à droite de l'icône Filet, vous pourrez sélectionner le type d’emplacement réseau pour votre ordinateur. Le choix du type dépend de l'endroit et de la capacité de votre ordinateur.

Il n'existe que deux types d'hébergement. Pour chaque type d'emplacement, vous pouvez choisir une icône personnalisée ou utiliser l'icône par défaut fournie par Windows Vista.
- Publique. Lorsqu'il est connecté à un réseau public, tel qu'un réseau Wi-Fi public dans un café ou un aéroport, Windows Vista tentera de protéger autant que possible l'ordinateur (en particulier un ordinateur portable) contre une éventuelle intrusion extérieure.
- Privé. L'hébergement privé est idéal pour un réseau domestique ou professionnel car il rend l'ordinateur plus accessible aux autres ordinateurs du réseau avec lesquels il peut facilement échanger des données.
Maintenant faites attention au terrain Partage et découverte du réseau. Comme vous pouvez le voir, il répertorie un certain nombre de fonctions réseau, chacune possédant certaines fonctionnalités. Regardons-les de plus près.
- Découverte du réseau. Activez cette fonctionnalité pour rendre votre ordinateur visible aux autres ordinateurs du réseau.
- Partage de fichiers. Cette fonction vous permettra de paramétrer le partage de fichiers.
- Partager l'accès aux dossiers publics. Configurer le partage de dossiers publics tels que le dossier Sont communs dans le dossier Utilisateurs sur le lecteur C.
- Utilisation d'imprimantes partagées. Configurez l'accès à l'imprimante connectée à votre ordinateur pour les autres ordinateurs du réseau local.
- Partage protégé par mot de passe. Activez cette fonctionnalité pour exiger un nom d'utilisateur et un mot de passe pour accéder aux ressources et appareils partagés sur votre ordinateur. Si cette fonction est désactivée, l'accès gratuit aux ressources sera ouvert à tous.
- Partage médiatique. Activez cette fonctionnalité, puis indiquez à Windows Media Player 11 quels fichiers multimédias (audio et vidéo) vous souhaitez partager.
Pour voir quels dossiers et fichiers sont partagés sur votre ordinateur, cliquez sur le lien Afficher tous les fichiers et dossiers partagés sur cet ordinateur situé tout en bas de la fenêtre .
Sergueï Pakhomov
Lorsque vous commencez à travailler avec le nouveau système d'exploitation Windows Vista, le problème de la configuration des connexions réseau se pose. La difficulté est que, s'étant habitué à l'interface du système d'exploitation Windows XP, il n'est pas possible de passer rapidement à la nouvelle interface proposée par Windows Vista. En général, la première impression du Centre Réseau et partage (c'est le nom de la boîte de dialogue des paramètres de connexion réseau dans Windows Vista) n'est en aucun cas sans ambiguïté. Il semble que, voulant tout simplifier autant que possible, les développeurs ont laissé l'ensemble du processus de configuration à l'assistant de configuration de connexion réseau approprié. Mais il semble qu’ils en aient fait trop et, par conséquent, les choses sont devenues encore plus compliquées. Fini la transparence et la simplicité inhérentes à Windows XP, et à la place nous avons de nombreuses boîtes de dialogue dans lesquelles il est facile de se perdre. Mais Windows Vista fournit des outils qui augmentent la sécurité et la fiabilité des connexions réseau, ce qui constitue bien entendu son avantage incontestable.
Dans cet article, nous examinerons en détail toutes les nuances de la création de connexions réseau en utilisant l'exemple de la version russe de Windows Vista Ultimate (32 bits) (build 6.0.6000).
Dans le système d'exploitation Microsoft Windows Vista, tous les paramètres de connexion réseau sont définis dans la fenêtre. Pour y accéder, cliquez sur l'icône du bureau Filet faites un clic droit et dans le menu contextuel qui s'ouvre, sélectionnez Propriétés(Fig. 1).
Riz. 1. Accéder à la fenêtre Centre Réseau et partage
En conséquence, une fenêtre s'ouvrira Centre de réseau et partage(Fig. 2), sur le côté droit de laquelle sont affichés l'état et les propriétés de la connexion de l'ordinateur à Internet et au réseau local, et sur le côté gauche se trouve une barre des tâches avec des liens vers d'autres boîtes de dialogue liées aux paramètres, à la gestion, visualisation et diagnostic des connexions réseau.
Riz. 2. Fenêtre Centre Réseau et partage
Voyons d'abord comment connecter un ordinateur exécutant Windows Vista à un réseau local à l'aide d'une interface filaire, c'est-à-dire une connexion via un réseau Ethernet.
Jusqu'à ce que les réglages nécessaires soient effectués sur le contrôleur réseau de l'ordinateur pour le connecter au réseau local, Centre de réseau partagé L'état de connexion de l'ordinateur sera affiché comme Pas de connection ou comme connexion à Réseau non identifié.
Pour inclure un ordinateur dans un réseau local, vous devez d'abord savoir s'il utilise un serveur DHCP ou si chaque ordinateur du réseau se voit attribuer une adresse IP statique. Cependant, la deuxième option est assez rare - en règle générale, elle est utilisée à la maison lorsque deux ou trois ordinateurs sont connectés à un réseau. Mais même si le réseau domestique est construit sur la base d'un routeur avec accès à Internet, le routeur lui-même est souvent utilisé comme serveur DHCP, qui dispose nécessairement d'un serveur DHCP intégré. Dans le cas de réseaux d'entreprise comportant des dizaines d'ordinateurs ou plus, la solution standard consiste à utiliser un serveur DHCP.
Un serveur DHCP permet à tous les ordinateurs d'un réseau local d'obtenir automatiquement des adresses IP à partir d'une plage prédéfinie d'adresses IP. En fait, dans ce cas, aucun réglage spécifique n'est requis sur le contrôleur réseau. Avec les paramètres par défaut, le contrôleur réseau tentera d'obtenir automatiquement toutes les adresses réseau (sa propre adresse IP, l'adresse IP de la passerelle par défaut, l'adresse IP du serveur DNS).
Afin de configurer le contrôleur réseau de l'ordinateur pour obtenir automatiquement des adresses IP ou pour définir des adresses IP manuellement, vous devez utiliser la fenêtre Centre de réseau et partage dans la barre des tâches, cliquez sur le lien Gestion des connexions réseau. Dans la fenêtre qui s'ouvre Les connexions de réseau(Fig. 3) sélectionnez l'interface réseau dont nous avons besoin (s'il y en a plusieurs) et, en cliquant dessus avec le bouton droit, sélectionnez l'élément dans le menu contextuel Propriétés.

Riz. 3. Fenêtre Connexions réseau
Cela ouvrira la boîte de dialogue des propriétés de connexion réseau ( connexion LAN-propriétés) (Fig. 4), qui n'est pratiquement pas différent d'une fenêtre similaire du système d'exploitation Windows XP.

Riz. 4. Boîte de dialogue Propriétés de connexion réseau
En accédant à l'article, cliquez sur le bouton Propriétés, après quoi la fenêtre bien connue (pour ceux qui ont de l'expérience dans la configuration de connexions réseau dans Windows XP) des propriétés du protocole TCP/IPv4 devrait s'ouvrir. Il définit les adresses IP du contrôleur réseau, de la passerelle par défaut et du serveur DNS.
Si un serveur DHCP est utilisé sur le réseau local, alors dans la fenêtre des propriétés du protocole TCP/IPv4 vous devez cocher la case Obtenez une adresse IP automatiquement et pointer Obtenir automatiquement l'adresse du serveur DNS. (Fig.5). Ces paramètres du contrôleur réseau sont utilisés par défaut.

Riz. 5. Configuration du protocole TCP/IPv4
Si vous devez vous connecter à un réseau local qui n'utilise pas de serveur DHCP, vous devez attribuer manuellement à l'ordinateur une adresse IP et définir un masque de sous-réseau. Naturellement, l'adresse IP attribuée doit provenir du même sous-réseau que toutes les autres adresses d'ordinateurs de ce réseau local. De plus, si le réseau local dispose d'un routeur avec accès à Internet, alors pour accéder au réseau, vous devez également spécifier l'adresse IP de la passerelle principale (adresse IP du routeur avec accès à Internet).
Après avoir configuré l'interface réseau de l'ordinateur, celui-ci sera connecté au réseau local et dans la fenêtre Centre de réseau et partage L'état de la connexion sera affiché avec le nom du réseau auquel le PC est connecté. Par exemple, si l'ordinateur est connecté à un domaine réseau, le nom du domaine réseau sera affiché comme nom de réseau (Fig. 6).

Riz. 6. Fenêtre Centre Réseau et partage
et accès général avec affichage de l'état
connexion à un domaine réseau
Après avoir connecté l'ordinateur au réseau local dans la fenêtre Centre de réseau et partage Vous pouvez définir des paramètres de connexion réseau supplémentaires.
Pour ce faire, sélectionnez le lien dans la barre des tâches Paramètresà côté du nom du réseau local. Dans la fenêtre qui s'ouvre Configuration de l'emplacement réseau(Fig. 7), vous pouvez spécifier le nom de la connexion réseau créée (par exemple, HOME LAN), sélectionner une icône pour cette connexion et le type d'emplacement réseau ( Publique ou Privé). Quant au réseau domestique, il est préférable de définir le type de placement Privé, car cela permettra à votre ordinateur de découvrir d'autres ordinateurs et appareils sur le réseau local et leur permettra de découvrir votre ordinateur. Pour un réseau public (par exemple, s'il s'agit d'un hotspot sans fil), il est préférable d'utiliser le type de placement Publique. Dans ce cas, la détection des ordinateurs sur le réseau sera limitée, ainsi que l'utilisation du réseau par certains programmes.

Riz. 7. Définition des paramètres réseau
Une fois les paramètres réseau configurés, dans la fenêtre Centre de réseau et partage vous pouvez consulter la carte complète du réseau en cliquant sur le lien Voir la carte complète. Il convient de noter que la structure correcte du réseau n'est affichée que dans les cas les plus simples, et si le réseau local est plus ou moins complexe, vous ne pouvez pas vous attendre à ce qu'il s'affiche correctement. Par exemple, dans notre cas, nous avons utilisé un réseau local domestique composé de trois ordinateurs et de deux routeurs sans fil fonctionnant en mode réseau distribué sans fil (WDS) et, par conséquent, connectés les uns aux autres via une interface sans fil. Un ordinateur portable et un ordinateur étaient connectés sans fil à un routeur, et un autre ordinateur était connecté à l'autre via une interface filaire. Un schéma d'un tel réseau est présenté sur la Fig. 8.

Riz. 8. Afficher une carte complète du réseau local
Comme vous pouvez le constater, le Centre Réseau et Partage n'affiche pas correctement le schéma de réseau. Premièrement, le routeur sans fil apparaît comme un point d’accès sans fil et son commutateur associé, plutôt que comme un périphérique unique. Le deuxième routeur sans fil est généralement représenté comme un commutateur, et la liaison sans fil entre les deux routeurs est définie comme une liaison filaire entre les deux commutateurs. Par conséquent, vous ne devez pas vous fier au schéma de réseau affiché. Dans le même temps, nous notons que la carte du réseau créée vous permet de visualiser rapidement les adresses IP et MAC de tous les ordinateurs et périphériques réseau qui font partie du réseau local. Pour ce faire, déplacez simplement le pointeur de la souris sur l'icône avec l'image d'un ordinateur ou d'un périphérique réseau, et les adresses IP et MAC de la carte réseau (périphérique réseau) seront affichées dans une info-bulle.
En plus de la possibilité de définir le type d'emplacement du réseau local ( Privé ou Publique), dans la fenêtre Centre Réseau et partage, vous pouvez configurer plus précisément tous les paramètres d'accès de votre ordinateur au réseau, ainsi que les paramètres d'accès à votre ordinateur depuis le réseau local. Ainsi, il est possible de contrôler (activer et désactiver) les paramètres d'accès suivants :
- découverte du réseau;
- partage de fichiers;
- partager l'accès aux dossiers publics ;
- utilisation d'imprimantes partagées;
- accès partagé avec protection par mot de passe ;
- partage de fichiers multimédias.
Paramètre d'accès Découverte du réseau détermine si un ordinateur donné sera visible par d'autres ordinateurs et appareils en réseau et si, à son tour, cet ordinateur sera visible par d'autres ordinateurs en réseau.
Paramètre Partage de fichiers Détermine si les fichiers et les imprimantes partagés sur votre ordinateur sont accessibles aux autres utilisateurs du réseau.
Paramètre Partager des dossiers publics détermine si les utilisateurs du réseau peuvent accéder aux fichiers situés dans le dossier partagé. Cependant, vous pouvez activer le partage de dossiers partagés afin que les utilisateurs du réseau puissent ouvrir, modifier et créer des fichiers dans des dossiers partagés sur un ordinateur donné, ou les ouvrir uniquement en lecture.
Paramètre Utilisation d'imprimantes partagées détermine si les imprimantes connectées à ce PC peuvent être utilisées par d'autres utilisateurs du réseau.
Lorsque vous activez l'option Partage protégé par mot de passe Seuls les utilisateurs pour lesquels des comptes et des mots de passe ont été créés sur ce PC pourront accéder aux fichiers et imprimantes partagés.
Lorsque vous activez l'option Partage médiatique les utilisateurs du réseau auront accès aux fichiers musicaux, images et vidéos stockés sur ce PC, et l'ordinateur lui-même recherchera les fichiers partagés de ce type sur le réseau.
Une fois l'ordinateur inclus dans le réseau local, le Centre Réseau et partage vous permet d'accéder rapidement au navigateur du réseau local. Pour cela, il suffit d'aller dans la barre des tâches dans la fenêtre Centre de réseau et partage sélectionner le lien Afficher les ordinateurs et les appareils. Après cela, une fenêtre s'ouvrira Filet(Fig. 9), qui affichera tous les ordinateurs du réseau local et les périphériques réseau. En cliquant sur l'un de ces ordinateurs (appareils), vous pouvez y accéder si la politique de sécurité l'autorise.

Riz. 9. Afficher les ordinateurs qui font partie du réseau local
Notez que vous pouvez également accéder au navigateur réseau en faisant un clic gauche sur l'icône Filet sur le bureau.
La fonctionnalité suivante fournie par le Centre Réseau et Partage est la possibilité de sélectionner le réseau local auquel vous souhaitez vous connecter. C'est important lorsqu'il existe plusieurs réseaux locaux sans fil.
Pour configurer des connexions sans fil, le Centre Réseau et partage propose un assistant de configuration de connexion sans fil spécial. Pour configurer les connexions sans fil à partir de la barre des tâches dans Centre de réseau et partage vous devez sélectionner un lien. Après cela, une fenêtre du même nom s'ouvrira (Fig. 10), dans laquelle vous pourrez créer un nouveau profil (ou en modifier un déjà créé) pour vous connecter à un réseau sans fil.

Riz. 10. Fenêtre Gérer les réseaux sans fil
Pour créer un nouveau profil de connexion réseau sans fil, vous devez d'abord soit configurer l'adaptateur sans fil pour obtenir automatiquement les adresses IP, soit enregistrer toutes les adresses IP manuellement.
Pour configurer l'adaptateur sans fil, sélectionnez dans la fenêtre Gestion du réseau sans filélément dans la barre des tâches Propriétés de l'adaptateur. Cela ouvrira la fenêtre des paramètres déjà familière de l'adaptateur réseau sans fil. Je vais au point Protocole Internet version 4 (TCP/IPv4) et en appuyant sur le bouton Propriétés, nous arrivons à une fenêtre standard dans laquelle vous pouvez définir l'adresse IP de l'adaptateur réseau sans fil, le masque de sous-réseau, l'adresse IP de la passerelle par défaut, ainsi que les adresses IP des serveurs DNS primaires et secondaires.
Si nous parlons d'un réseau sans fil public tel qu'un point d'accès, vous devez configurer l'adaptateur réseau sans fil pour obtenir automatiquement toutes les adresses IP (il s'agit du paramètre par défaut). Pour un réseau domestique basé sur un point d'accès sans fil ou un routeur sans fil, vous devrez peut-être enregistrer les adresses IP manuellement.
Après avoir configuré votre adaptateur réseau sans fil, vous pouvez commencer à créer un nouveau profil de connexion sans fil. Pour faire cela dans la fenêtre Gestion du réseau sans fil dans la barre des tâches, sélectionnez Ajouter. Après cela, une boîte de dialogue s'ouvrira (Fig. 11), proposant trois options pour créer un profil de connexion sans fil :
- ajouter un réseau dans la zone de couverture de cet ordinateur ;
- créer manuellement un profil réseau ;
- créer un réseau d'ordinateur à ordinateur

Riz. 11. Options de création d'un profil de connexion sans fil
Si un point d'accès sans fil ou un routeur sans fil est actif et que l'ordinateur se trouve à portée d'un réseau sans fil non sécurisé, il est conseillé d'utiliser l'option Ajouter un réseau à portée de cet ordinateur.Lorsque vous sélectionnez cette option, une fenêtre s'ouvrira avec une liste de tous les réseaux sans fil détectés (Fig. 12). En sélectionnant dans cette liste un réseau sans fil non sécurisé, c'est-à-dire un réseau qui n'utilise pas de protocoles d'authentification et de cryptage des données, et en cliquant sur le bouton Connecter, vous pouvez vous connecter à ce réseau sans fil. Après vous être connecté avec succès au réseau sans fil sélectionné, vous serez invité à enregistrer les paramètres de ce réseau, c'est-à-dire à créer un profil de connexion sans fil pour un réseau spécifique. Si vous envisagez de vous connecter plusieurs fois au réseau sans fil sélectionné, il est alors conseillé d'enregistrer le profil de connexion, mais si vous vous connectez une fois au réseau, il n'est pas nécessaire de créer son profil. Si l'option d'enregistrement des paramètres de connexion est sélectionnée, alors dans la fenêtre Gestion du réseau sans fil un nouveau profil de connexion réseau sans fil sera ajouté.

Riz. 12. Fenêtre avec une liste de réseaux sans fil,
dans la zone de couverture de laquelle se trouve l'ordinateur
Si vous envisagez de créer un profil de connexion pour un réseau sans fil sécurisé, alors dans la boîte de dialogue Connexion manuelle à un réseau sans fil vous devez sélectionner une option de connexion Créez manuellement un profil réseau. Lorsque vous sélectionnez cette option, une boîte de dialogue s'ouvrira dans laquelle vous devrez spécifier le nom du réseau, le type de sécurité et la clé de cryptage. De plus, dans la même fenêtre, vous pouvez spécifier des options telles que la possibilité de se connecter automatiquement à ce réseau (Fig. 13).

Riz. 13. Configuration du profil
connexion sans fil lorsque vous êtes connecté à un réseau sécurisé
Il convient de noter que dans la mise en œuvre actuelle de Windows Vista, l'assistant de configuration de la connexion sans fil lors de la connexion à un réseau sans fil sécurisé ne fonctionne pas tout à fait correctement (que faire - il y a encore beaucoup de « problèmes » dans Vista !). Par conséquent, ne soyez pas surpris qu'après avoir créé un profil de réseau sans fil à l'aide de la méthode décrite ci-dessus, vous ne puissiez pas vous y connecter - le profil doit d'abord être modifié. Par exemple, si vous vous connectez à un réseau sécurisé utilisant le cryptage WEP, lorsque vous définissez le type de sécurité sur WEP et entrez la clé de sécurité dans le profil créé, le cryptage WEP sera utilisé, mais sans authentification de l'utilisateur (type de sécurité - Pas d'authentification(ouvrir)). De plus, le nom du réseau spécifié servira également de SSID. Naturellement, ces paramètres peuvent ne pas vous permettre de vous connecter à un réseau sécurisé, et donc la première chose que nous faisons est de corriger les « problèmes ».
Dans la fenêtre Gestion du réseau sans fil sélectionnez le profil ajouté et faites un clic droit dessus. Pour modifier le nom du réseau (mais pas le SSID du réseau), sélectionnez l'élément dans le menu contextuel Renommer(Fig.14). Cela vous permettra de saisir un nouveau nom de réseau différent du SSID du réseau.

Riz. 14. Renommer le réseau sans fil
Cliquez ensuite à nouveau avec le bouton droit sur le profil ajouté et sélectionnez l'élément dans le menu contextuel Propriétés. Cela ouvrira une fenêtre Propriétés de sécurité réseau. Sur l'onglet Connexion vous pouvez spécifier la méthode de connexion au réseau, et sur l'onglet Sécurité- type de sécurité (méthode d'authentification), type de cryptage et saisir la clé de cryptage (Fig. 15). C'est sur cet onglet que vous pouvez corriger les erreurs Microsoft. Spécifiez le type de sécurité requis (méthode d'authentification), le type de cryptage et saisissez à nouveau la clé de cryptage. Ce n'est qu'après cela que le profil créé vous permettra de vous connecter à un réseau sans fil sécurisé.

Riz. 15. Configuration de la méthode d'authentification
et type de cryptage sur le réseau sans fil
Une autre fonctionnalité utile fournie par le Centre Réseau et partage est la possibilité de lancer l'assistant de nouvelle connexion. Pour lancer cet assistant depuis la barre des tâches dans une fenêtre Centre de réseau et partage sélectionner le lien Établir une connexion ou un réseau. Cela ouvrira une fenêtre du même nom (Fig. 16), qui proposera plusieurs options pour créer des connexions ou des paramètres réseau :
- Connexion Internet;
- configuration de routeurs et de points d'accès sans fil ;
- se connecter manuellement à un réseau sans fil ;
- mise en place d'un réseau sans fil d'ordinateur à ordinateur ;
- établir une connexion téléphonique;
- lien avec le lieu de travail.

Riz. 16. Fenêtre Configuration d'une connexion ou d'un réseau
Option connexion Internet vous permet d'établir une connexion sans fil, haut débit (en utilisant le protocole PPPoE) ou téléphonique (en utilisant un modem analogique ou RNIS) à Internet (Fig. 17).

Riz. 17. Boîte de dialogue Se connecter à Internet
Choisir une option Configuration de routeurs et de points d'accès sans fil lance l'assistant de configuration du routeur (point d'accès). Bien entendu, pour lancer cet assistant, l'ordinateur doit être connecté au routeur (point d'accès). L'assistant de configuration propose deux méthodes de configuration : il vous permet soit d'ouvrir l'interface Web du routeur (point d'accès), puis de configurer manuellement l'appareil, soit de créer d'abord tous les paramètres d'un réseau sans fil sécurisé (profil réseau) et de les enregistrer dans une clé USB avec la possibilité de les transférer ultérieurement vers le routeur et d'autres ordinateurs. Cependant, pour cela, le routeur (point d'accès) doit prendre en charge la configuration à partir d'un support flash.
Choisir une option Connexion manuelle à un réseau sans fil conduit au lancement de l'assistant de configuration du réseau sans fil déjà familier.
Option Configuration d'un réseau sans fil "ordinateur"-ordinateur" permet de mettre en place un réseau sans fil en mode Ad-Hoc, c'est-à-dire en mode d'interaction directe de deux ordinateurs entre eux, sans utiliser de point d'accès.
Option Établir une connexion téléphonique conçu pour établir une connexion Internet à l'aide d'un modem analogique. Cette option duplique l'assistant qui s'exécute dans l'option connexion Internet lors du choix d'une méthode de connexion téléphonique.
Option Connexion au lieu de travail vous permet de configurer une connexion VPN à Internet.
Il semblerait qu'une action aussi simple que la connexion Wi-Fi sur un ordinateur portable Windows Vista ne puisse causer aucun problème. Mais seuls ceux qui n'ont pas eu affaire à ce système d'exploitation peuvent le penser.
Quels sont les inconvénients de Windows Vista
Entre les deux versions les plus emblématiques du système d'exploitation de Microsoft, Windows Vista est sorti. C'était une époque où XP commençait déjà à devenir obsolète, mais n'avait pas encore perdu sa position, et le « sept » n'était encore qu'en théorie, et même alors pas dans sa meilleure forme. Il semblerait que vous puissiez échouer si tout ce dont vous avez besoin pour créer un système d'exploitation brillant en termes de simplicité et de commodité est de collecter le meilleur du XP déjà emblématique, de l'améliorer un peu, puis de créer une nouvelle interface graphique, d'ajouter prudemment de nouvelles fonctions. et optimiser. Mais ce n'était pas là...
La direction de l'entreprise a décidé de s'appuyer non pas sur un schéma éprouvé basé sur la simplicité et la facilité d'utilisation du système par l'utilisateur, mais sur son rêve de longue date de réduire la sphère d'influence de l'utilisateur et de maximiser la part de l'automatisation. Quiconque a déjà essayé de travailler confortablement avec ce système d'exploitation comprend de quoi nous parlons, car il devait constamment être distrait par des fenêtres contextuelles inutiles, la répartition des niveaux d'accès à diverses applications et les tentatives dévorantes du système d'exploitation pour indiquer à l'utilisateur ce qu'il doit faire et ce qu'il doit éviter.
Que dire, si au début des ventes, juste pour configurer le Wi-Fi dans Vista, il fallait définir les paramètres du réseau local. Heureusement, dès que ce bug a été identifié, les développeurs ont immédiatement publié un correctif qui le corrigeait. Mais même aujourd'hui, vous pouvez trouver des ordinateurs portables qui exécutaient Windows Vista au début des ventes et dont l'image du système d'origine présente toujours ce genre de problème.
Même en dehors de l'instabilité générale du système, presque tout le reste a également été mis en œuvre avec une qualité médiocre, jusqu'à la palette de couleurs choisie par les développeurs et le célèbre Aero.
Technologies sans fil
Bien que l'« Assistant de configuration du réseau sans fil » ait été implémenté dans le deuxième Service Pack pour Windows XP, ce service n'existe pas dans Vista. Bien sûr, il a été ajouté plus tard, mais, tout comme sa facilité d'utilisation, sa praticité en général a été très, très surestimée par les développeurs.
La stabilité du Wi-Fi laissait non seulement beaucoup à désirer : la fonctionnalité de cette fonction était tout simplement arbitraire. Voici quelques-uns des problèmes fréquemment rencontrés :
- Certains équipements peuvent être simplement incompatibles avec le système ou être partiellement compatibles. Dans le second cas, le système d'exploitation le verra, mais toutes les tentatives pour l'utiliser échoueront.
- Le système peut refuser de fonctionner avec un pilote particulier, même si ce matériel et ces pilotes fonctionnent parfaitement sous Windows 7 et XP.
- Lorsque vous utilisez un adaptateur USB-Wi-Fi, vous devrez savoir exactement si ce modèle particulier et cet exemple avec Vista sont pris en charge ou non. Cela est dû à l'évolution des normes USB en général vers un meilleur contrôle du système et une mise en œuvre plus stricte. Si le système n'aime pas le gadget, le système d'exploitation refusera de l'accepter.
- Parfois, vous devrez peut-être saisir manuellement des paramètres tels que l'adresse IP, le serveur DNS et le masque de sous-réseau, même s'ils sont fournis automatiquement par votre fournisseur. Et ici, il y a plusieurs options : changer le fournisseur en un fournisseur que Vista approuvera ; abandonner le Wi-Fi ou mettre à niveau vers une version précédente ou plus récente de Windows.
Pour résumer : nous sommes sous Vista, ce qui signifie que tout peut arriver.
Algorithme de configuration Wi-Fi
Ouvrez le « Centre Réseau et partage » de la manière qui vous convient. La méthode la plus simple et la plus pratique consiste à rechercher l'icône du réseau dans la zone de notification et à cliquer dessus avec le bouton droit, appelant ainsi le menu contextuel.
Maintenant, sur le côté gauche de la fenêtre qui s'ouvre, vous devez trouver « Gérer les réseaux sans fil » et le sélectionner.
Dans la partie centrale de la fenêtre affichée, vous devrez sélectionner l'élément « Ajouter ».
L'« Assistant » se lancera et vous proposera de choisir l'un des deux modes : permanent, avec saisie manuelle des paramètres, et temporaire, pour une connexion unique d'ordinateur à ordinateur. Nous nous intéressons au mode constant avec remplissage du profil Wi-Fi.
Sergueï Pakhomov
Lorsque vous commencez à travailler avec le nouveau système d'exploitation Windows Vista, le problème de la configuration des connexions réseau se pose. La difficulté est que, s'étant habitué à l'interface du système d'exploitation Windows XP, il n'est pas possible de passer rapidement à la nouvelle interface proposée par Windows Vista. En général, la première impression du Centre Réseau et partage (c'est le nom de la boîte de dialogue des paramètres de connexion réseau dans Windows Vista) n'est en aucun cas sans ambiguïté. Il semble que, voulant tout simplifier autant que possible, les développeurs ont laissé l'ensemble du processus de configuration à l'assistant de configuration de connexion réseau approprié. Mais il semble qu’ils en aient fait trop et, par conséquent, les choses sont devenues encore plus compliquées. Fini la transparence et la simplicité inhérentes à Windows XP, et à la place nous avons de nombreuses boîtes de dialogue dans lesquelles il est facile de se perdre. Mais Windows Vista fournit des outils qui augmentent la sécurité et la fiabilité des connexions réseau, ce qui constitue bien entendu son avantage incontestable.
Dans cet article, nous examinerons en détail toutes les nuances de la création de connexions réseau en utilisant l'exemple de la version russe de Windows Vista Ultimate (32 bits) (build 6.0.6000).
Dans le système d'exploitation Microsoft Windows Vista, tous les paramètres de connexion réseau sont définis dans la fenêtre. Pour y accéder, cliquez sur l'icône du bureau Filet faites un clic droit et dans le menu contextuel qui s'ouvre, sélectionnez Propriétés(Fig. 1).
Riz. 1. Accéder à la fenêtre Centre Réseau et partage
En conséquence, une fenêtre s'ouvrira Centre de réseau et partage(Fig. 2), sur le côté droit de laquelle sont affichés l'état et les propriétés de la connexion de l'ordinateur à Internet et au réseau local, et sur le côté gauche se trouve une barre des tâches avec des liens vers d'autres boîtes de dialogue liées aux paramètres, à la gestion, visualisation et diagnostic des connexions réseau.

Riz. 2. Fenêtre Centre Réseau et partage
Voyons d'abord comment connecter un ordinateur exécutant Windows Vista à un réseau local à l'aide d'une interface filaire, c'est-à-dire une connexion via un réseau Ethernet.
Jusqu'à ce que les réglages nécessaires soient effectués sur le contrôleur réseau de l'ordinateur pour le connecter au réseau local, Centre de réseau partagé L'état de connexion de l'ordinateur sera affiché comme Pas de connection ou comme connexion à Réseau non identifié.
Pour inclure un ordinateur dans un réseau local, vous devez d'abord savoir s'il utilise un serveur DHCP ou si chaque ordinateur du réseau se voit attribuer une adresse IP statique. Cependant, la deuxième option est assez rare - en règle générale, elle est utilisée à la maison lorsque deux ou trois ordinateurs sont connectés à un réseau. Mais même si le réseau domestique est construit sur la base d'un routeur avec accès à Internet, le routeur lui-même est souvent utilisé comme serveur DHCP, qui dispose nécessairement d'un serveur DHCP intégré. Dans le cas de réseaux d'entreprise comportant des dizaines d'ordinateurs ou plus, la solution standard consiste à utiliser un serveur DHCP.
Un serveur DHCP permet à tous les ordinateurs d'un réseau local d'obtenir automatiquement des adresses IP à partir d'une plage prédéfinie d'adresses IP. En fait, dans ce cas, aucun réglage spécifique n'est requis sur le contrôleur réseau. Avec les paramètres par défaut, le contrôleur réseau tentera d'obtenir automatiquement toutes les adresses réseau (sa propre adresse IP, l'adresse IP de la passerelle par défaut, l'adresse IP du serveur DNS).
Afin de configurer le contrôleur réseau de l'ordinateur pour obtenir automatiquement des adresses IP ou pour définir des adresses IP manuellement, vous devez utiliser la fenêtre Centre de réseau et partage dans la barre des tâches, cliquez sur le lien Gestion des connexions réseau. Dans la fenêtre qui s'ouvre Les connexions de réseau(Fig. 3) sélectionnez l'interface réseau dont nous avons besoin (s'il y en a plusieurs) et, en cliquant dessus avec le bouton droit, sélectionnez l'élément dans le menu contextuel Propriétés.

Riz. 3. Fenêtre Connexions réseau
Cela ouvrira la boîte de dialogue des propriétés de connexion réseau ( connexion LAN-propriétés) (Fig. 4), qui n'est pratiquement pas différent d'une fenêtre similaire du système d'exploitation Windows XP.

Riz. 4. Boîte de dialogue Propriétés de connexion réseau
En accédant à l'article, cliquez sur le bouton Propriétés, après quoi la fenêtre bien connue (pour ceux qui ont de l'expérience dans la configuration de connexions réseau dans Windows XP) des propriétés du protocole TCP/IPv4 devrait s'ouvrir. Il définit les adresses IP du contrôleur réseau, de la passerelle par défaut et du serveur DNS.
Si un serveur DHCP est utilisé sur le réseau local, alors dans la fenêtre des propriétés du protocole TCP/IPv4 vous devez cocher la case Obtenez une adresse IP automatiquement et pointer Obtenir automatiquement l'adresse du serveur DNS. (Fig.5). Ces paramètres du contrôleur réseau sont utilisés par défaut.

Riz. 5. Configuration du protocole TCP/IPv4
Si vous devez vous connecter à un réseau local qui n'utilise pas de serveur DHCP, vous devez attribuer manuellement à l'ordinateur une adresse IP et définir un masque de sous-réseau. Naturellement, l'adresse IP attribuée doit provenir du même sous-réseau que toutes les autres adresses d'ordinateurs de ce réseau local. De plus, si le réseau local dispose d'un routeur avec accès à Internet, alors pour accéder au réseau, vous devez également spécifier l'adresse IP de la passerelle principale (adresse IP du routeur avec accès à Internet).
Après avoir configuré l'interface réseau de l'ordinateur, celui-ci sera connecté au réseau local et dans la fenêtre Centre de réseau et partage L'état de la connexion sera affiché avec le nom du réseau auquel le PC est connecté. Par exemple, si l'ordinateur est connecté à un domaine réseau, le nom du domaine réseau sera affiché comme nom de réseau (Fig. 6).

Riz. 6. Fenêtre Centre Réseau et partage
et accès général avec affichage de l'état
connexion à un domaine réseau
Après avoir connecté l'ordinateur au réseau local dans la fenêtre Centre de réseau et partage Vous pouvez définir des paramètres de connexion réseau supplémentaires.
Pour ce faire, sélectionnez le lien dans la barre des tâches Paramètresà côté du nom du réseau local. Dans la fenêtre qui s'ouvre Configuration de l'emplacement réseau(Fig. 7), vous pouvez spécifier le nom de la connexion réseau créée (par exemple, HOME LAN), sélectionner une icône pour cette connexion et le type d'emplacement réseau ( Publique ou Privé). Quant au réseau domestique, il est préférable de définir le type de placement Privé, car cela permettra à votre ordinateur de découvrir d'autres ordinateurs et appareils sur le réseau local et leur permettra de découvrir votre ordinateur. Pour un réseau public (par exemple, s'il s'agit d'un hotspot sans fil), il est préférable d'utiliser le type de placement Publique. Dans ce cas, la détection des ordinateurs sur le réseau sera limitée, ainsi que l'utilisation du réseau par certains programmes.

Riz. 7. Définition des paramètres réseau
Une fois les paramètres réseau configurés, dans la fenêtre Centre de réseau et partage vous pouvez consulter la carte complète du réseau en cliquant sur le lien Voir la carte complète. Il convient de noter que la structure correcte du réseau n'est affichée que dans les cas les plus simples, et si le réseau local est plus ou moins complexe, vous ne pouvez pas vous attendre à ce qu'il s'affiche correctement. Par exemple, dans notre cas, nous avons utilisé un réseau local domestique composé de trois ordinateurs et de deux routeurs sans fil fonctionnant en mode réseau distribué sans fil (WDS) et, par conséquent, connectés les uns aux autres via une interface sans fil. Un ordinateur portable et un ordinateur étaient connectés sans fil à un routeur, et un autre ordinateur était connecté à l'autre via une interface filaire. Un schéma d'un tel réseau est présenté sur la Fig. 8.

Riz. 8. Afficher une carte complète du réseau local
Comme vous pouvez le constater, le Centre Réseau et Partage n'affiche pas correctement le schéma de réseau. Premièrement, le routeur sans fil apparaît comme un point d’accès sans fil et son commutateur associé, plutôt que comme un périphérique unique. Le deuxième routeur sans fil est généralement représenté comme un commutateur, et la liaison sans fil entre les deux routeurs est définie comme une liaison filaire entre les deux commutateurs. Par conséquent, vous ne devez pas vous fier au schéma de réseau affiché. Dans le même temps, nous notons que la carte du réseau créée vous permet de visualiser rapidement les adresses IP et MAC de tous les ordinateurs et périphériques réseau qui font partie du réseau local. Pour ce faire, déplacez simplement le pointeur de la souris sur l'icône avec l'image d'un ordinateur ou d'un périphérique réseau, et les adresses IP et MAC de la carte réseau (périphérique réseau) seront affichées dans une info-bulle.
En plus de la possibilité de définir le type d'emplacement du réseau local ( Privé ou Publique), dans la fenêtre Centre Réseau et partage, vous pouvez configurer plus précisément tous les paramètres d'accès de votre ordinateur au réseau, ainsi que les paramètres d'accès à votre ordinateur depuis le réseau local. Ainsi, il est possible de contrôler (activer et désactiver) les paramètres d'accès suivants :
- découverte du réseau;
- partage de fichiers;
- partager l'accès aux dossiers publics ;
- utilisation d'imprimantes partagées;
- accès partagé avec protection par mot de passe ;
- partage de fichiers multimédias.
Paramètre d'accès Découverte du réseau détermine si un ordinateur donné sera visible par d'autres ordinateurs et appareils en réseau et si, à son tour, cet ordinateur sera visible par d'autres ordinateurs en réseau.
Paramètre Partage de fichiers Détermine si les fichiers et les imprimantes partagés sur votre ordinateur sont accessibles aux autres utilisateurs du réseau.
Paramètre Partager des dossiers publics détermine si les utilisateurs du réseau peuvent accéder aux fichiers situés dans le dossier partagé. Cependant, vous pouvez activer le partage de dossiers partagés afin que les utilisateurs du réseau puissent ouvrir, modifier et créer des fichiers dans des dossiers partagés sur un ordinateur donné, ou les ouvrir uniquement en lecture.
Paramètre Utilisation d'imprimantes partagées détermine si les imprimantes connectées à ce PC peuvent être utilisées par d'autres utilisateurs du réseau.
Lorsque vous activez l'option Partage protégé par mot de passe Seuls les utilisateurs pour lesquels des comptes et des mots de passe ont été créés sur ce PC pourront accéder aux fichiers et imprimantes partagés.
Lorsque vous activez l'option Partage médiatique les utilisateurs du réseau auront accès aux fichiers musicaux, images et vidéos stockés sur ce PC, et l'ordinateur lui-même recherchera les fichiers partagés de ce type sur le réseau.
Une fois l'ordinateur inclus dans le réseau local, le Centre Réseau et partage vous permet d'accéder rapidement au navigateur du réseau local. Pour cela, il suffit d'aller dans la barre des tâches dans la fenêtre Centre de réseau et partage sélectionner le lien Afficher les ordinateurs et les appareils. Après cela, une fenêtre s'ouvrira Filet(Fig. 9), qui affichera tous les ordinateurs du réseau local et les périphériques réseau. En cliquant sur l'un de ces ordinateurs (appareils), vous pouvez y accéder si la politique de sécurité l'autorise.

Riz. 9. Afficher les ordinateurs qui font partie du réseau local
Notez que vous pouvez également accéder au navigateur réseau en faisant un clic gauche sur l'icône Filet sur le bureau.
La fonctionnalité suivante fournie par le Centre Réseau et Partage est la possibilité de sélectionner le réseau local auquel vous souhaitez vous connecter. C'est important lorsqu'il existe plusieurs réseaux locaux sans fil.
Pour configurer des connexions sans fil, le Centre Réseau et partage propose un assistant de configuration de connexion sans fil spécial. Pour configurer les connexions sans fil à partir de la barre des tâches dans Centre de réseau et partage le lien doit être sélectionné. Après cela, une fenêtre du même nom s'ouvrira (Fig. 10), dans laquelle vous pourrez créer un nouveau profil (ou en modifier un déjà créé) pour vous connecter à un réseau sans fil.

Riz. 10. Fenêtre Gérer les réseaux sans fil
Pour créer un nouveau profil de connexion réseau sans fil, vous devez d'abord soit configurer l'adaptateur sans fil pour obtenir automatiquement les adresses IP, soit enregistrer toutes les adresses IP manuellement.
Pour configurer l'adaptateur sans fil, sélectionnez dans la fenêtre Gestion du réseau sans filélément dans la barre des tâches Propriétés de l'adaptateur. Cela ouvrira la fenêtre des paramètres déjà familière de l'adaptateur réseau sans fil. Je vais au point Protocole Internet version 4 (TCP/IPv4) et en appuyant sur le bouton Propriétés, nous arrivons à une fenêtre standard dans laquelle vous pouvez définir l'adresse IP de l'adaptateur réseau sans fil, le masque de sous-réseau, l'adresse IP de la passerelle par défaut, ainsi que les adresses IP des serveurs DNS primaires et secondaires.
Si nous parlons d'un réseau sans fil public tel qu'un point d'accès, vous devez configurer l'adaptateur réseau sans fil pour obtenir automatiquement toutes les adresses IP (il s'agit du paramètre par défaut). Pour un réseau domestique basé sur un point d'accès sans fil ou un routeur sans fil, vous devrez peut-être enregistrer les adresses IP manuellement.
Après avoir configuré votre adaptateur réseau sans fil, vous pouvez commencer à créer un nouveau profil de connexion sans fil. Pour faire cela dans la fenêtre Gestion du réseau sans fil dans la barre des tâches, sélectionnez Ajouter. Après cela, une boîte de dialogue s'ouvrira (Fig. 11), proposant trois options pour créer un profil de connexion sans fil :
- ajouter un réseau dans la zone de couverture de cet ordinateur ;
- créer manuellement un profil réseau ;
- créer un réseau d'ordinateur à ordinateur

Riz. 11. Options de création d'un profil de connexion sans fil
Si un point d'accès sans fil ou un routeur sans fil est actif et que l'ordinateur se trouve à portée d'un réseau sans fil non sécurisé, il est conseillé d'utiliser l'option Ajouter un réseau à portée de cet ordinateur.Lorsque vous sélectionnez cette option, une fenêtre s'ouvrira avec une liste de tous les réseaux sans fil détectés (Fig. 12). En sélectionnant dans cette liste un réseau sans fil non sécurisé, c'est-à-dire un réseau qui n'utilise pas de protocoles d'authentification et de cryptage des données, et en cliquant sur le bouton Connecter, vous pouvez vous connecter à ce réseau sans fil. Après vous être connecté avec succès au réseau sans fil sélectionné, vous serez invité à enregistrer les paramètres de ce réseau, c'est-à-dire à créer un profil de connexion sans fil pour un réseau spécifique. Si vous envisagez de vous connecter plusieurs fois au réseau sans fil sélectionné, il est alors conseillé d'enregistrer le profil de connexion, mais si vous vous connectez une fois au réseau, il n'est pas nécessaire de créer son profil. Si l'option d'enregistrement des paramètres de connexion est sélectionnée, alors dans la fenêtre Gestion du réseau sans fil un nouveau profil de connexion réseau sans fil sera ajouté.

Riz. 12. Fenêtre avec une liste de réseaux sans fil,
dans la zone de couverture de laquelle se trouve l'ordinateur
Si vous envisagez de créer un profil de connexion pour un réseau sans fil sécurisé, alors dans la boîte de dialogue Connexion manuelle à un réseau sans fil vous devez sélectionner une option de connexion Créez manuellement un profil réseau. Lorsque vous sélectionnez cette option, une boîte de dialogue s'ouvrira dans laquelle vous devrez spécifier le nom du réseau, le type de sécurité et la clé de cryptage. De plus, dans la même fenêtre, vous pouvez spécifier des options telles que la possibilité de se connecter automatiquement à ce réseau (Fig. 13).

Riz. 13. Configuration du profil
connexion sans fil lorsque vous êtes connecté à un réseau sécurisé
Il convient de noter que dans la mise en œuvre actuelle de Windows Vista, l'assistant de configuration de la connexion sans fil lors de la connexion à un réseau sans fil sécurisé ne fonctionne pas tout à fait correctement (que faire - il y a encore beaucoup de « problèmes » dans Vista !). Par conséquent, ne soyez pas surpris qu'après avoir créé un profil de réseau sans fil à l'aide de la méthode décrite ci-dessus, vous ne puissiez pas vous y connecter - le profil doit d'abord être modifié. Par exemple, si vous vous connectez à un réseau sécurisé utilisant le cryptage WEP, lorsque vous définissez le type de sécurité sur WEP et entrez la clé de sécurité dans le profil créé, le cryptage WEP sera utilisé, mais sans authentification de l'utilisateur (type de sécurité - Pas d'authentification(ouvrir)). De plus, le nom du réseau spécifié servira également de SSID. Naturellement, ces paramètres peuvent ne pas vous permettre de vous connecter à un réseau sécurisé, et donc la première chose que nous faisons est de corriger les « problèmes ».
Dans la fenêtre Gestion du réseau sans fil sélectionnez le profil ajouté et faites un clic droit dessus. Pour modifier le nom du réseau (mais pas le SSID du réseau), sélectionnez l'élément dans le menu contextuel Renommer(Fig.14). Cela vous permettra de saisir un nouveau nom de réseau différent du SSID du réseau.

Riz. 14. Renommer le réseau sans fil
Cliquez ensuite à nouveau avec le bouton droit sur le profil ajouté et sélectionnez l'élément dans le menu contextuel Propriétés. Cela ouvrira une fenêtre Propriétés de sécurité réseau. Sur l'onglet Connexion vous pouvez spécifier la méthode de connexion au réseau, et sur l'onglet Sécurité- type de sécurité (méthode d'authentification), type de cryptage et saisir la clé de cryptage (Fig. 15). C'est sur cet onglet que vous pouvez corriger les erreurs Microsoft. Spécifiez le type de sécurité requis (méthode d'authentification), le type de cryptage et saisissez à nouveau la clé de cryptage. Ce n'est qu'après cela que le profil créé vous permettra de vous connecter à un réseau sans fil sécurisé.

Riz. 15. Configuration de la méthode d'authentification
et type de cryptage sur le réseau sans fil
Une autre fonctionnalité utile fournie par le Centre Réseau et partage est la possibilité de lancer l'assistant de nouvelle connexion. Pour lancer cet assistant depuis la barre des tâches dans une fenêtre Centre de réseau et partage sélectionner le lien Établir une connexion ou un réseau. Cela ouvrira une fenêtre du même nom (Fig. 16), qui proposera plusieurs options pour créer des connexions ou des paramètres réseau :
- Connexion Internet;
- configuration de routeurs et de points d'accès sans fil ;
- se connecter manuellement à un réseau sans fil ;
- mise en place d'un réseau sans fil d'ordinateur à ordinateur ;
- établir une connexion téléphonique;
- lien avec le lieu de travail.

Riz. 16. Fenêtre Configuration d'une connexion ou d'un réseau
Option connexion Internet vous permet d'établir une connexion sans fil, haut débit (en utilisant le protocole PPPoE) ou téléphonique (en utilisant un modem analogique ou RNIS) à Internet (Fig. 17).

Riz. 17. Boîte de dialogue Se connecter à Internet
Choisir une option Configuration de routeurs et de points d'accès sans fil lance l'assistant de configuration du routeur (point d'accès). Bien entendu, pour lancer cet assistant, l'ordinateur doit être connecté au routeur (point d'accès). L'assistant de configuration propose deux méthodes de configuration : il vous permet soit d'ouvrir l'interface Web du routeur (point d'accès), puis de configurer manuellement l'appareil, soit de créer d'abord tous les paramètres d'un réseau sans fil sécurisé (profil réseau) et de les enregistrer dans une clé USB avec la possibilité de les transférer ultérieurement vers le routeur et d'autres ordinateurs. Cependant, pour cela, le routeur (point d'accès) doit prendre en charge la configuration à partir d'un support flash.
Choisir une option Connexion manuelle à un réseau sans fil conduit au lancement de l'assistant de configuration du réseau sans fil déjà familier.
Option Configuration d'un réseau sans fil "ordinateur"-ordinateur" permet de mettre en place un réseau sans fil en mode Ad-Hoc, c'est-à-dire en mode d'interaction directe de deux ordinateurs entre eux, sans utiliser de point d'accès.
Option Établir une connexion téléphonique conçu pour établir une connexion Internet à l'aide d'un modem analogique. Cette option duplique l'assistant qui s'exécute dans l'option connexion Internet lors du choix d'une méthode de connexion téléphonique.
Option Connexion au lieu de travail vous permet de configurer une connexion VPN à Internet.
 Entrée non prise en charge : quelle est cette erreur et comment la corriger ?
Entrée non prise en charge : quelle est cette erreur et comment la corriger ? Comment installer DirectX vous-même en quelques minutes
Comment installer DirectX vous-même en quelques minutes Configuration d'un réseau local domestique sous Windows Vista
Configuration d'un réseau local domestique sous Windows Vista Toutes les caractéristiques du Xiaomi Mi5 - techniques et pas tout à fait
Toutes les caractéristiques du Xiaomi Mi5 - techniques et pas tout à fait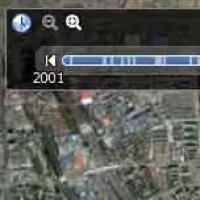 Plugins et programmes actuels pour Mozilla Firefox ® et autres Téléchargez le programme google map earth
Plugins et programmes actuels pour Mozilla Firefox ® et autres Téléchargez le programme google map earth Conversion du balayage horizontal du BU808DF vers un autre transistor
Conversion du balayage horizontal du BU808DF vers un autre transistor Alimentation du microcontrôleur Alimentation à découpage contrôlée depuis un microcontrôleur
Alimentation du microcontrôleur Alimentation à découpage contrôlée depuis un microcontrôleur