Comment faire une capture d'écran sur Android Asus. Comment faire une capture d'écran sur Android. Comment faire une capture d'écran sur un téléphone Android : une méthode universelle
Tôt ou tard, tout propriétaire d'un appareil Android devra prendre une capture d'écran. En tant qu'utilisateur de PC expérimenté, vous savez qu'il existe une clé spéciale sur l'ordinateur pour cela : PrintScreen. Vous ouvrez le clavier virtuel, et là... rien de tel.
Ne paniquez pas ! Tout est beaucoup plus simple qu'il n'y paraît à première vue. Il n’y a pas moins de façons de faire une capture d’écran sur Android que sur un PC, mais elles ne sont tout simplement pas aussi évidentes. Nous vous invitons à en apprendre davantage à leur sujet.
Méthode universelle pour toutes les versions d'Android, à partir de la 4.0
Pour capturer le contenu de l'écran d'un smartphone ou d'une tablette, comme sur un ordinateur, il suffit d'appuyer sur certaines touches. Mais pas sur le clavier virtuel, mais sur le corps du gadget. Ce " Pouvoir" (bouton d'alimentation) et " Baisser le volume"(moitié inférieure de la bascule du volume). Appuyez sur les deux boutons exactement en même temps et maintenez-les dans cette position pendant un moment. Après 1 à 2 secondes, vous entendrez le son de l'obturateur de l'appareil photo. Cela signifie que la capture d'écran est prête. Après cela, le système l’enregistrera automatiquement dans le répertoire /Pictures/Screenshots ou /Pictures/ScreenCapture de la mémoire interne de l’appareil.
La méthode fonctionne sur les téléphones et tablettes de n'importe quel fabricant - Nexus, Fly, Motorola, Sony Xperia, ZTE, Huawei, etc. La seule condition est que l'appareil doit avoir une version pas trop ancienne d'Android installée, le reste n'a pas d'importance.
Méthodes exclusives
Certains fabricants d'appareils mobiles, dans le but de faciliter la vie de leurs utilisateurs, développent des méthodes supplémentaires pour prendre des captures d'écran. Regardons quelques exemples.
Samsung
Pour prendre une capture d'écran sur un ancien modèle de smartphone de cette marque, comme un Samsung Galaxy S avec Android version 2.3, il suffit d'appuyer et de maintenir enfoncés les boutons « Retour » et « Accueil » pendant 1 à 2 secondes.
Sur les modèles sortis il y a pas plus de 4 ans, par exemple sur le téléphone Samsung Galaxy s2 et sur la tablette Galaxy Tab 2, la méthode universelle décrite ci-dessus est utilisée - en appuyant simultanément sur les boutons « Alimentation » et « Volume- ». 
Sur les appareils les plus modernes, tels que le Samsung Galaxy a3, le Samsung Galaxy j3 et autres - qui sont sortis de la chaîne de production il y a au plus tôt un an ou deux, la troisième méthode est utilisée. Il s’agit d’appuyer simultanément sur les boutons « Power » et « Home ».

À propos, les deux options fonctionnent sur certains appareils - celui-ci et le précédent. Et sur d'autres - seulement le dernier.
Pour les gadgets Samsung modernes, il existe une autre façon de prendre des captures d'écran : le geste. Pour capturer une image sur l'écran, déplacez simplement le bord de votre paume de droite à droite ou vice versa. Par défaut, l'option est désactivée. Pour l'activer, ouvrez le menu des paramètres - section « Gestion » - « Palm Control » et sélectionnez « Capture d'écran ».
Les captures d'écran terminées sont enregistrées dans le dossier Images/ScreenCapture.
HTC
Les smartphones HTC vous permettent de prendre des photos de l'écran de deux manières :
- Universel - en appuyant simultanément sur « Power » et « Volume- ».
- En appuyant sur les boutons « Power » et « Home ». Cette option n'est pas prise en charge sur tous les appareils. Si cela ne fonctionne pas sur le vôtre, utilisez le premier.
Xiaomi
Les smartphones et tablettes Xiaomi prennent également en charge des méthodes supplémentaires pour prendre des captures d'écran. Il s'agit d'un appui simultané sur « Volume- » et sur la touche en forme de trois bandes (menu), ainsi que sur l'icône « Capture d'écran », qui se trouve derrière le rideau du panneau de notification.
LG
Le shell logiciel des smartphones LG Android contient une application propriétaire Quick Memo (QMemo+), qui non seulement prend des captures d'écran, mais vous permet également de les traiter dans l'éditeur intégré. Par exemple, coupez sur les bords, ajoutez des inscriptions, etc.
Pour lancer Quick Memo, déroulez le volet de notification et appuyez sur l'icône affichée dans l'image ci-dessous.

De plus, la méthode universelle fonctionne sur les appareils LG.
Lenovo
Le shell propriétaire Lenovo VIBE UI contient également une fonction intégrée pour créer des captures d'écran. On l'appelle:
- Dans le menu déroulant.
- Depuis les boutons de menu pour allumer et verrouiller l'appareil.

Et bien sûr, la méthode traditionnelle fonctionne sur les smartphones et tablettes Lenovo : en appuyant sur la combinaison des boutons « Alimentation » et « Volume bas ».
Asus Zenfone
Asus Zenfone et Zenfone 2 disposent également de leurs propres fonctionnalités propriétaires, fournies par le shell ZenUI.
Pour prendre des captures d'écran d'une seule touche, apportez de petites modifications aux paramètres Asus ZenUI :
- Accédez au menu des paramètres du gadget, ouvrez la section « Paramètres personnalisés Asus » et sélectionnez le « Bouton Applications récentes ». Attribuez l’action « Appuyez et maintenez pour prendre une capture d’écran » au bouton. Après cela, celui-ci (le bouton illustré dans l'image ci-dessous), lorsqu'il est enfoncé pendant une longue période, « photographiera » l'image à l'écran.
- Pour Zenfone 2 : Depuis l'écran d'accueil, ouvrez le menu Paramètres rapides. Ensuite, allez dans la section « Paramètres avancés » et sélectionnez l’option « Capture d’écran ». Confirmez l'enregistrement. Après cela, l'icône « Prendre une capture d'écran » apparaîtra dans les paramètres rapides.
Meizu
Les gadgets chinois Meizu, selon le modèle, permettent de retirer l'écran de deux manières différentes :
- Le premier est universel.
- La seconde consiste à appuyer simultanément sur les boutons « Power » et « Home ».
Sur Android 3.2 et versions antérieures
Pour prendre une photo de l'écran sous Android 3.2, maintenez enfoncé le bouton Applications récentes (comme sur l'Asus Zenfone). Mais ici, vous n’avez pas besoin d’effectuer de réglages préalables.
Les anciennes versions d'Android - 1 et 2, n'ont malheureusement pas du tout cette fonction. Pour combler cette lacune, vous devrez installer une application tierce.
Sur les appareils dotés d'un micrologiciel personnalisé
Le firmware personnalisé fournit aux appareils Android de nombreux ajouts utiles, et l'un d'eux est la création pratique de captures d'écran. L'option "Prendre une capture d'écran" se trouve directement dans le menu du bouton d'arrêt.

Sur les versions Android 6 et 7
Les images obtenues à l'aide de Google Now on Tap diffèrent de celles prises à l'aide de la méthode standard (universelle) en ce sens qu'elles ne comportent pas de panneaux de notification et de navigation. C’est pratique : si vous prenez une capture d’écran, par exemple pour un article de blog, vous n’avez pas besoin de la recadrer.
Par ordinateur
De nombreux programmes ont été écrits avec lesquels l'utilisateur peut contrôler le téléphone depuis un ordinateur. La plupart d'entre eux sont créés par les fabricants d'appareils, mais uniquement pour les appareils de leur propre marque. Cependant, il en existe aussi des universels. L'une des meilleures applications de cette classe, à notre avis, est la version gratuite MyPhoneExplorer. En plus de gérer à distance le contenu sur un smartphone ou une tablette de n'importe quel modèle, il vous permet de prendre des captures d'écran et de les enregistrer sur votre PC.
Le programme se compose de deux modules : un module serveur, installé sur un ordinateur Windows, et un module client, destiné à être installé sur un gadget Android. L'interaction des modules assure l'appairage du téléphone et du PC de trois manières : via un câble USB (n'oubliez pas d'activer le débogage USB sur le téléphone), via Wi-Fi (si les deux appareils sont sur le même réseau) et via Bluetooth.
MyPhoneExplorer vous permettra de contrôler votre appareil mobile de la même manière que si vous le teniez entre vos mains. Mais maintenant, nous n'étudierons pas ses capacités. Notre tâche est de comprendre comment prendre une capture d'écran :
- Établissons d’abord une connexion. La méthode souhaitée est définie dans les paramètres du programme sur le PC.
- Une fois que les données de l'appareil mobile apparaissent dans MyPhoneExplorer, accédez au menu « Divers » et sélectionnez « Clavier du téléphone ».

- Lorsque l'image du dernier écran s'affiche dans la fenêtre du PC, cliquez sur le bouton Enregistrer.

Utiliser des programmes de Google Play
Capture d'écran

L'application Screen Capture prend des photos à l'aide des boutons logiciels et matériels, et en secouant l'appareil. Comme le programme précédent, il comprend des outils simples pour éditer l'image finie. Ne nécessite pas de droits root obligatoires, mais si vous les possédez, il offre un peu plus d'options.

La fonctionnalité de l'application n'est pratiquement pas différente des deux précédentes : le même bouton contextuel et un mini-éditeur intégré avec la fonction de recadrer un cadre et de dessiner. Nécessite racine.
Capture d'écran- il s'agit d'une capture d'écran de tout appareil que vous utilisez (ordinateur, téléphone, etc.). Tous les gadgets modernes disposent d'une option telle qu'une capture d'écran. La capture d'écran vous permet d'envoyer rapidement les informations dont vous avez besoin à l'aide d'une photo. Dans cet article, nous allons vous apprendre à faire une capture d'écran sur une tablette ZenPad.
Instruction étape par étape. Comment faire une capture d’écran sur Asus Zenpad ?
Nous examinerons les deux options les plus simples pouvant être utilisées dans les modèles Zenpad d'Asus. Commençons!
Option 1
Appuyez et maintenez simultanément deux touches « La touche qui augmente le volume (touche d'augmentation du volume) » et la touche « La touche qui allume/éteint l'appareil » (touche Marche/Arrêt) pendant une seconde seulement. Vous pouvez retrouver la capture d'écran que vous avez prise dans la galerie (Photo) sur votre tablette.
Option n°2
Nous pouvons également activer la fonction Capture d'écran dans le système lui-même sur l'appareil que vous utilisez. Pour ce faire, effectuez les actions étape par étape suivantes sur votre appareil : allez dans l'élément de menu « Paramètres », puis sélectionnez « Paramètres individuels Asus ». ». L'étape suivante consiste à sélectionner « Capture d'écran ». Appuyez et maintenez
icône qui prendra une capture d’écran sur votre appareil.

Une information important. Cette fonctionnalité peut ne pas être disponible sur tous les modèles Asus Zenpad.
Vidéo. Comment faire une capture d'écran sur Asus ZenPad ?
Comment prendre une capture d'écran
Capture d'écran à l'aide de touches spéciales d'ordinateur portable
Pour ce type de sauvegarde, vous n'avez pas besoin d'installer de programmes spéciaux. Tout ce que vous avez à faire est d'ouvrir l'onglet souhaité sur l'écran (que vous souhaitez enregistrer) et d'appuyer sur la touche Print Screen/Sys Rq (vous le trouverez à côté de la touche F12). Ensuite, ouvrez Paint (il est disponible dans toutes les nouvelles versions de Windows - 7, 8, 10 et versions antérieures) et collez l'écran requis ( ctrl+v ou la fonction « Insérer » dans le menu contextuel). Enregistrez ensuite l'image au format dont vous avez besoin (nous vous recommandons de l'enregistrer au format jpeg si vous souhaitez pouvoir télécharger l'image sur Internet ultérieurement). De cette façon, vous pouvez enregistrer une capture d’écran de l’intégralité de l’écran de votre ordinateur portable. Si vous avez besoin d'une image d'un seul élément (par exemple, un dossier ou un lecteur vidéo), appuyez sur Alt en même temps que la touche Impr écran/Sys Rq. Alors tout est pareil. Ainsi, vous pouvez vous débarrasser du travail parfois laborieux de retouche d'image et l'enregistrer sous la forme dont vous avez besoin.
Que dois-je faire si la touche Impr écran/Sys Rq ne fonctionne pas ? Cela vaut la peine de l'essayer en combinaison avec la touche Fn (rangée de touches inférieure), puis suivez les instructions ci-dessus et collez la capture d'écran dans l'éditeur.
D'ailleurs, Réparation clavier ordinateur portable Asus effectué professionnellement par notre centre de service.
Programmes spéciaux pour créer des captures d'écran
Parmi les programmes standards de certains ordinateurs portables, on peut souligner le programme « Scissors » (vous pouvez trouver le programme dans le menu DÉMARRER de Windows dans l'onglet « Standard »). Avec lui, vous pouvez prendre une capture d'écran de exactement la partie de l'écran dont vous avez besoin, quelles que soient les limites des programmes et autres applications. Après avoir sélectionné un fragment, enregistrez l'image au format dont vous avez besoin et dans le dossier dont vous avez besoin.

Parmi les programmes actuellement populaires figure l'application UVScreenCamera. Le programme est non seulement facile à installer et à utiliser, mais aussi extrêmement pratique et utile, grâce aux nombreuses fonctions dont il dispose. Avec UVScreenCamera, vous pouvez non seulement sauvegarder une image, mais aussi enregistrer facilement tout ce qui se passe à l'écran (vos actions, vidéos, gameplay, etc.). Le programme propose de nombreux formats vidéo et photo, et le montage vidéo est également disponible. Un tel programme sera très pratique pour ceux qui souhaitent créer des instructions vidéo pour les utilisateurs d'ordinateurs portables.

De nos jours, vous pouvez trouver sur Internet de nombreux programmes utiles qui conviendront à vous et à votre ordinateur portable. Mais soyez prudent, car avec l'application, vous pouvez télécharger de nombreux virus différents. Utilisez uniquement des sites de confiance ou achetez des programmes sous licence. Bonnes captures d'écran !
La variété des différents skins, builds et versions d'Android incite les utilisateurs à réfléchir à la façon de prendre une capture d'écran sur Android. Il est difficile d'identifier une option universelle permettant de prendre une capture d'écran. Si l'utilisateur ne trouve pas la combinaison de boutons souhaitée sur le gadget, il peut télécharger une interface grâce à laquelle il est facile d'enregistrer des données sur l'écran du téléphone à tout moment. Ceci est un ajout à un article publié depuis longtemps.
Capture d'écran – une photo de l'écran contenant des informations. Les captures d'écran prises sont instantanément enregistrées dans le dossier « Photo » de la mémoire interne. En outre, les images peuvent être trouvées dans la « Galerie », où elles sont envoyées pour visualisation, modification, sauvegarde sur le cloud ou transmission à un autre utilisateur.
Sur une note ! Le plus souvent, les captures d'écran sont utilisées pour enregistrer instantanément les informations vues sur un téléphone mobile.
Une simple option de capture d'écran pour tous les androïdes avec 4.0
Pour fixer les informations sur l'écran du téléphone mobile, vous devez appuyer sur la combinaison habituelle de boutons situés sur le corps de l'appareil : « Touche son inférieure » et « On ». Ils sont fixés simultanément et maintenus pendant 1 à 2 secondes. Un clic indique que la photo a été prise. Le système enverra le fichier vers la « Galerie » et les « Images » de la mémoire interne.
Attention! Cette méthode convient à tous les gadgets modernes. La principale exigence est qu'Android doit être au moins doté du firmware 4.0.

Ancien système d'exploitation Android et version personnalisée
Pour faire une capture d'écran sous OS 3.2, vous devez corriger la touche « Applications récentes » ; vous n'avez pas besoin de définir d'autres paramètres. Les anciennes versions d'Android ne disposent pas du tout de telles options, seules des applications spéciales peuvent aider à remédier à cet inconvénient.
C'est intéressant! Grâce au micrologiciel personnalisé, ces interfaces disposent de fonctionnalités supplémentaires - des captures d'écran. Vous pouvez les faire en utilisant le bouton « On » situé dans le menu.
Captures d'écran sur les gadgets Samsung
La création d'une image d'affichage sur les modèles obsolètes de cette marque s'effectue à l'aide des boutons « Accueil » et « Retour » (en appuyant dessus simultanément). Sur les appareils mis en vente il y a plus de 4 ans, l'option la plus courante est utilisée. Sur les produits modernes - maintien synchrone de « Home » et « On ».
Il existe des smartphones qui peuvent utiliser les deux options : la méthode universelle et la méthode utilisée sur les gadgets sortis il y a plusieurs années. La dernière génération de téléphones mobiles permet de prendre une photo d'un simple geste : déplacez votre main (le bord de votre paume) sur l'écran vers la droite et vers l'arrière.
Comment faire une capture d'écran sur un téléphone Android d'un simple mouvement :
- Entrez les paramètres du téléphone mobile ;
- Sous-menu « Gestion du téléphone » ;
- Onglet Manipulation de la paume ;
- "Écran d'affichage".
Les photos prises sont immédiatement envoyées dans le dossier Images/Captures d'écran. Ils peuvent également être enregistrés dans la Galerie.

Captures d'écran sur les téléphones mobiles HTC et Xiaomi
Les gadgets HTC permettent de photographier des informations et des images sur l'écran du smartphone de plusieurs manières.
Comment faire une capture d'écran sur un téléphone Android :
- De la manière habituelle - en réparant la clé "Thunder". et sur";
- En appuyant sur « Accueil » et « Activer ».
La deuxième méthode n'est pas prise en charge par tous les téléphones mobiles. Si cette option ne fonctionne pas, vous pouvez utiliser la précédente.
Les gadgets Xiaomi prennent également en charge diverses options pour prendre une capture d'écran de l'écran - en maintenant enfoncées les touches de menu « Trois bandes » et « Volume », ainsi que l'icône « Capture d'écran » située derrière le panneau interne.
Impression d'écran sur les smartphones LG
Le logiciel de ce gadget possède sa propre interface – Quick Memo. Grâce à cette application, l'utilisateur peut prendre une photo de l'écran et modifier l'image résultante. Ajoutez du texte, modifiez la taille et d'autres appareils. Pour l'activer, vous devez faire glisser votre doigt vers le bas, ouvrir le panneau en haut et cliquer sur l'icône.
Sur une note !Sur les téléphonesLG peut également utiliser une simple option de capture d’écran.

Capture d'écran de l'affichage sur les produits Lenovo
La coque du gadget dispose d'une fonction intégrée permettant de prendre une photo instantanée de l'écran. Prendre des captures d’écran sur Lenovo Android est assez simple :
- Activez l'interface dans les paramètres du menu déroulant ;
- Faites une capture d'écran à l'aide des touches « On » et « Off » téléphone mobile
Une méthode universelle fonctionne sur les gadgets Lenovo : maintenir de manière synchrone « Volume bas » et « Alimentation ».
Impression d'écran sur les appareils Asus Zenfon
La coque du smartphone propose ses propres méthodes. Ici, vous pouvez prendre des photos de l'écran d'une seule touche. Pour faire une capture d'écran, vous devez effectuer les réglages suivants :
- Aller aux paramètres;
- Développez le menu avec les paramètres du gadget ;
- Sélectionnez l'élément « Appuyez pour afficher la photo » ;
- "Clé des applications enregistrées"
Sur Zenfon 2, l'utilisateur doit ouvrir les paramètres instantanés et saisir « Avancé... », dans la section « Écran ». Après l'enregistrement, une icône apparaîtra, qui sera utilisée pour prendre une capture d'écran.

Applications d'écran d'impression
Si l'utilisateur ne peut pas prendre de photo de l'écran parce qu'il ne sait pas comment prendre une capture d'écran sur un smartphone Android à l'aide de raccourcis clavier, la seule solution est de télécharger un programme spécial via Google Play ou Play Market. Ils fonctionnent de la même manière sur toutes les tablettes et téléphones mobiles, la seule limitation est la version Android.
Sur une note ! Certaines applications utilisées pour les captures d'écran ont une fonction : choisir une méthode d'affichage des photos. Vous pouvez simplement appuyer sur la touche de l'appareil photo ou secouer votre téléphone portable. Il est important que de nombreux programmes puissent être installés gratuitement sur votre smartphone.

Application de capture d'écran
Le propriétaire du smartphone peut télécharger gratuitement ce programme via le Play Market ; l'accès root n'est pas requis. Comment l'utiliser pour créer un écran d'impression sur un smartphone Android dans Viber :
- Activez l'accès au multimédia sur votre téléphone mobile ou votre tablette. Développez la liste des menus et accédez à « Déclencheurs ».
- Cliquez sur « Démarrer » pour activer le service en arrière-plan.
- L'icône du programme apparaîtra sur l'écran. Le widget peut être déplacé à la discrétion de l'utilisateur.
- Connectez-vous à Viber. Cliquez dessus pour ouvrir la création d'une photo ou d'une vidéo.
- Après la capture d'écran, l'éditeur apparaîtra. Le propriétaire d'un smartphone peut l'utiliser pour recadrer une photo et y ajouter des autocollants ou un dessin.
Pour le visualiser, il faut ouvrir l'interface et se rendre dans le menu où sont stockées les captures d'écran sous Android : « Images » ou « Vidéo », selon la capture d'écran. Vous pouvez également prendre une photo de la correspondance et envoyer le dialogue au groupe Viber.
Application ADB Run Snapshot
Grâce à cette interface, vous pouvez prendre instantanément une photo de l'écran. Les utilitaires du programme sont téléchargés depuis le magasin. Après avoir lancé l'application, le menu des paramètres apparaîtra à l'écran. Toutes les commandes sont saisies à l'aide du clavier. L'utilisateur doit activer le mode de débogage USB sur le téléphone et le connecter au PC. Rendez-vous ensuite sur l'application :
- Menu « Capture d'écran/enregistrement » : entrez le numéro 14 dans la ligne de saisie ;
- Entrez 1 pour que l'écran d'impression s'affiche dans le dossier « ADB RUN Screenshot », qui est créé immédiatement après le téléchargement du programme ;
- Accédez à la sous-section et modifiez l'image résultante.

Vous pouvez également utiliser un autre programme - MyPhoneExplorer. Après avoir téléchargé l'application sur votre ordinateur, vous devez effectuer la procédure suivante :
- Après l'activation, cliquez sur l'élément « Ajouter un utilisateur » ;
- Spécifiez la connexion USB, confirmez l'action sélectionnée ;
- Attendez que le programme se connecte au gadget, cliquez sur « Divers », « Clavier du smartphone/télécharger la photo de l'écran » ;
- Une fenêtre semblable à l'écran d'un téléphone portable apparaîtra sur le moniteur du PC, cliquez sur la disquette pour enregistrer les informations ;
- Donnez un titre à la photo et envoyez-la dans n'importe quel dossier de votre ordinateur.
Attention! Le principal avantage de ces applications est que les captures d’écran sont immédiatement copiées sur le disque dur du PC et, si nécessaire, il est plus facile de les modifier et de procéder aux ajustements appropriés pour une utilisation ultérieure.
Icône de l'espace de travail
Une image située sur l'un des écrans du téléphone portable permettra de réaliser rapidement et facilement une capture d'écran. Pour ce faire, l'utilisateur doit accéder au menu de l'appareil, maintenir son doigt sur l'espace de travail et faire glisser l'icône vers une partie libre de l'écran.

Panneau d'accès instantané
Pour prendre une capture d'écran, l'utilisateur devra effectuer quelques étapes simples. L'algorithme de photo d'écran est le suivant :
- Ouvrez la ligne d'état où vous devez recevoir une photo ;
- Sur le panneau d'accès instantané, sélectionnez l'image « Ciseaux » pour la capture d'écran.
Attention! Une photo de l'écran est prise automatiquement après avoir appuyé sur. Une icône s'affichera en haut de l'écran pour visualiser, enregistrer la page, modifier et transférer des données.

Imprimer écran sur Android : autres options
Vous pouvez prendre des photos et de la correspondance sur l'écran de votre téléphone à l'aide de divers appareils. Faire une capture d’écran de l’écran d’un smartphone grâce aux accessoires connectés est très simple :
- Connectez l'appareil à la sortie casque. S'il n'y a pas de port, vous aurez besoin d'un adaptateur pour un câble USB.
- Téléchargez un logiciel de gestion de photos instantanée.
- Accédez à l'application et configurez le type de clic pour l'écran.
Cette méthode se distingue par sa simplicité et son accessibilité, et s'il n'y a pas d'autre moyen de prendre des photos de correspondance, des photos sur l'écran du téléphone, alors elle convient tout à fait à tous les propriétaires de téléphones portables et de tablettes.
Vous pouvez créer un écran d'impression de notes et de correspondance sur Android de différentes manières. De nombreux propriétaires de gadgets modernes utilisent les options les plus simples, dans lesquelles il suffit de connaître plusieurs combinaisons. Mais les utilisateurs avancés préfèrent les programmes d'instantanés spéciaux. Dans tous les cas, prendre une photo de l'écran d'un téléphone portable n'est pas plus difficile que sous Windows et iOS.
 Les meilleurs casques Bluetooth pour votre téléphone
Les meilleurs casques Bluetooth pour votre téléphone Level One est un service de sélection de conférences sur l'art, l'architecture et la musique classique
Level One est un service de sélection de conférences sur l'art, l'architecture et la musique classique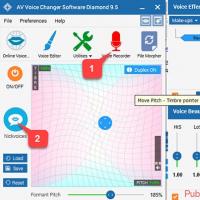 Les meilleurs programmes pour enregistrer l'audio à partir d'un microphone
Les meilleurs programmes pour enregistrer l'audio à partir d'un microphone Les mythes les plus courants liés au refroidissement des ordinateurs et au broyage du processeur
Les mythes les plus courants liés au refroidissement des ordinateurs et au broyage du processeur Test du clavier de jeu mécanique ASUS Strix Tactic Pro Ergonomie et tests
Test du clavier de jeu mécanique ASUS Strix Tactic Pro Ergonomie et tests Comment corriger l'erreur « L'application Google s'est arrêtée » sur les appareils Android ?
Comment corriger l'erreur « L'application Google s'est arrêtée » sur les appareils Android ? Huawei Ascend Mate7 - Spécifications
Huawei Ascend Mate7 - Spécifications