Comment résoudre un problème de compatibilité Windows 7. Installation du mode de compatibilité sous Windows. Résoudre les problèmes de compatibilité
Les jeux préférés et les programmes familiers ne peuvent pas être remplacés par de nouveaux. Lorsque Microsoft lance un nouveau système d'exploitation, la compatibilité entre les programmes des précédents est une fonctionnalité à laquelle les développeurs pensent en premier. Mais parfois, essayer de démarrer l’ancien entraîne une erreur. Les employés de Microsoft sont-ils vraiment si négligents dans leur travail ?
Non, le fait est que pour les logiciels obsolètes, il est recommandé d'activer le mode de compatibilité, qui par défaut ne fonctionne pas à 100 %Comment exécuter un ancien logiciel sur un nouveau système d'exploitation
Malgré de nombreux changements dans Windows 8.1 et 10, ils prennent en charge les programmes pour XP et 7 à de rares exceptions près. Des problèmes de compatibilité avec Windows 8 surviennent, mais il s'agit d'un cas sur 100. Des phénomènes similaires se produisent avec les applications pour XP et les systèmes d'exploitation publiés précédemment. Le problème rencontré est l'impossibilité de lancer un ancien jeu.
Qu'est-ce que le mode de compatibilité ? Si le logiciel ou le jouet 3D a été conçu pour Win2000, il ne fonctionnera probablement pas sous Vista. Le problème réside dans les différentes structures du système d’exploitation. Le logiciel est créé pour fonctionner dans un environnement spécifique. Lorsqu'il tombe sur un système inconnu, il ne démarre pas ou fonctionne avec des erreurs. La compatibilité Windows est un moyen de « glisser » dans une application les données de l’ancien OS présentes dans le nouveau. Mais parfois, la nécessité de lancer une telle fonctionnalité n’est pas fondée.
Les logiciels en développement reçoivent régulièrement de nouveaux installateurs. Cela ne sert à rien d’exécuter un vieil antivirus sur huit ou dix alors qu’il a déjà été mis à jour 10 fois. Vérifiez donc d’abord s’il y a une nouvelle « build ». L'exception concerne les programmes dont les versions précédentes contenaient des fonctions utiles qui, pour une raison quelconque, n'ont pas été implémentées dans les mises à jour. Pour que l'ancienne application fonctionne correctement dans le nouveau système d'exploitation et sans échec, il est recommandé de définir le mode de compatibilité. Il ne s'agit pas d'un programme spécial pour lancer d'anciens jeux ou logiciels : tout est implémenté à l'aide des outils Windows standards.
Programmes et jeux obsolètes dans G8 (ou 8.1)
Comment rendre le jeu compatible avec Windows 8 ? Avez-vous un jeu rétro qui traîne ou un vieux programme qui n'a pas d'analogue digne, mais il ne démarre pas ou est « bogué » sur le « huit » ? L’exécution d’anciens jeux sous Windows 7 ou 8 peut être rendue stable. Pour ce faire, faites un clic droit sur le raccourci et appelez le menu contextuel. Faites attention à l'élément « Propriétés ». Lancez et sélectionnez l'onglet Compatibilité.
Cette fenêtre fournit les paramètres nécessaires pour garantir la compatibilité sous Windows 8 pour les applications héritées.Exécuter d'anciens programmes sous Windows 7 sera plus facile si vous savez avec certitude pour quel système d'exploitation votre jeu a été publié, puis pour l'option « Exécuter le programme en mode de compatibilité pour… », sélectionnez ce système d'exploitation. Selon les statistiques, 90 % des applications en conflit avec Windows 8 et 8.1 fonctionnent sans problème de compatibilité avec XP Service Pack 2 ou 3. Sélectionnez l'option souhaitée, cliquez sur « Appliquer » et « OK ». S'il ne démarre pas du premier coup, essayez d'autres options, n'oubliez pas de cliquer sur le bouton « Appliquer ».
Si vous vous demandez comment désactiver le mode de compatibilité dans Windows 7, suivez simplement les étapes ci-dessus dans l'ordre inverse. Mais ce n'est qu'une configuration de base. L'onglet « Compatibilité » dans les propriétés du raccourci de l'application propose également des paramètres avancés :
- mode couleur faible ;
- diminution de la résolution d'affichage ;
- Désactivez la mise à l'échelle de l'image pour les écrans modernes.
Réduction de couleur
Les jeux et applications pour les systèmes d'exploitation existants ont été créés pour fonctionner sur des ordinateurs dont les moniteurs avaient une résolution d'image de 640 x 480 ou 800 x 600 pixels. Les cartes vidéo et les moniteurs modernes offrent des résolutions allant jusqu'à 2 000 à 3 000 pixels. Vous devez configurer les paramètres d'affichage de compatibilité. Il est recommandé d'exécuter un tel logiciel en couleur. En activant le mode, vous exécuterez le programme à la résolution pour laquelle il est destiné. Dans l'onglet "Compatibilité", cochez la case à côté de l'élément correspondant et sélectionnez l'option de couleur appropriée - 8 ou 16 bits.
Utiliser une résolution d'écran différente
Les anciens jeux ont été créés pour des écrans avec une résolution de 640X480. Cette résolution est prise en charge dans les modèles de moniteurs modernes, mais n'est pas utilisée. Parfois, le problème de compatibilité avec Windows 7 réside précisément dans l'image étirée.
Pour exécuter d'anciens jeux sur le nouveau système d'exploitation, appliquez l'option « Utiliser la résolution d'écran 640X480 »Désactiver la mise à l'échelle de l'image
Si un programme informatique ou un jeu vidéo était destiné à fonctionner sur des moniteurs il y a 10 à 20 ans, sur les nouveaux écrans, ils sont déformés - l'image est étirée et floue. Pour éviter que cela ne se produise, cochez la case à côté de « Désactiver la mise à l'échelle de l'image... ». Maintenant, l'image semble correcte.
Existe-t-il une application Windows 7 totalement incompatible ? Il n'est pas recommandé d'utiliser le mode de compatibilité pour les applications suivantes :
- antivirus;
- nettoyeurs d'ordures;
- utilitaires de disque dur ;
- des peaufineurs.
Cela risque de compromettre la stabilité du système d'exploitation.
Appliquer automatiquement les paramètres
Windows contient un logiciel spécial qui détermine le mode de lancement approprié pour les applications et les jeux obsolètes. C'est un bon test de compatibilité avec Windows 7, 8 ou 10. Pour lancer, utilisez le menu contextuel du fichier d'installation. En haut, cliquez sur la ligne « Résoudre les problèmes de compatibilité ».
Une nouvelle fenêtre s'ouvrira, proposant deux options : utiliser les paramètres et les diagnostics recommandésLe premier point est bien. Sélectionner : une nouvelle fenêtre s'ouvrira affichant les options suggérées pour que le programme démarre correctement. L'élément « Programme de test » vous aidera à tester les paramètres proposés en action. Cliquer sur le bouton lancera l'application avec ces paramètres. Si OK, enregistrez le résultat. Désormais, l'application se lance automatiquement comme il se doit, avec les options nécessaires.
L'élément de diagnostic vous aide à sélectionner les options pour un lancement correct, en fonction des problèmes liés à l'application.
En modifiant le registre
Vous pouvez activer la compatibilité Windows 7, 8 ou 10 à l'aide du registre. Cette méthode est utilisée dans de rares cas, car il existe de nombreuses autres méthodes. Pour les utilisateurs curieux, pour exécuter le jeu en mode compatibilité ou avec une application existante :
- Cliquez sur "Démarrer".
- Dans le champ « Exécuter », saisissez cmd et appuyez sur Entrée.
- Dans la fenêtre d'invite de commande qui s'ouvre, tapez regedit et Entrée.
- Faites un clic droit sur l'espace vide dans la moitié droite de la fenêtre et sélectionnez « Créer ».
- Ici, choisissez de créer un « paramètre de chaîne ».
- Le nom du paramètre est le chemin complet du fichier exécutable du programme pour lequel vous configurez la compatibilité avec Windows 7 par exemple.
- Maintenant, faites un clic droit sur le nom du paramètre et ouvrez « Modifier ».
- Dans la ligne « Valeur », saisissez l'une des options proposées :
- WIN7RTM - pour installer la compatibilité avec les « sept » ;
- VISTARTM - pour Vista ;
- VISTASP1 - Vista avec Service Pack 1 ;
- VISTASP2 - Vistas avec Service Pack 2 ;
- WINXPSP2 - pour "expi" avec le service pack 2 ;
- WINXPSP3 - "ex pi" avec service pack 3 ;
- WIN2000 - pour Windows 2000 ;
- NT4SP5 - pour Windows NT version 4 ;
- WIN98 - pour Windows 98 ;
- WIN95 - Windows 95.
- Avez-vous l'intention d'ouvrir le programme en mode de compatibilité avec les droits d'administrateur ? Après la sélection ci-dessus, ajoutez le mot RUNASADMIN (séparé par un espace).
- Recherchez maintenant la branche HKEY_LOCAL_MACHINE\Software\Microsoft\Windows NT\CurrentVersion\AppCompatFlags\Layers.
- Répétez les étapes 5 à 10 pour cette branche.
- Enregistrez et redémarrez votre ordinateur.
Vous savez maintenant comment activer le mode de compatibilité sur Windows 7, 8 10.
VOIR LA VIDÉO
Si l'ordinateur est utilisé par deux, trois ou un autre nombre d'utilisateurs sous des comptes distincts, il est recommandé d'appliquer les paramètres de compatibilité du programme pour les « comptes ». Sinon, si vous démarrez sous un autre identifiant, vous devrez le configurer à partir de zéro. Pour ce faire, connectez-vous au système d'exploitation sous un compte administrateur. En appliquant le mode de compatibilité à l'aide de la première méthode (dans le menu contextuel), appliquez l'élément « Modifier les paramètres pour tous les utilisateurs ». Désormais, le programme fonctionne avec les mêmes caractéristiques sur tous les comptes.
Les utilisateurs sont confrontés à des cas où des logiciels obsolètes ne démarrent pas une fois les manipulations effectuées et aucun programme de compatibilité de jeu sur Windows 7 n'aide. Mais cela ne veut pas dire qu’il n’y a aucune chance d’utiliser un programme « préhistorique » ou de jouer à un jeu rétro. Ce qu'il faut faire? Répondre - ! Il s'agit d'un programme qui crée un environnement pour exécuter un système d'exploitation au sein d'un système d'exploitation. Sous Windows 10, vous pouvez exécuter Windows 2000 ou XP et installer l'application ou le jouet qui vous intéresse dans une machine virtuelle dans son environnement natif. Un exemple de machine virtuelle est le programme Virtualbox. Cette méthode est fiable et garantit une compatibilité totale. Pour un fonctionnement sans problème de la machine virtuelle, vous avez besoin d'un PC doté de caractéristiques techniques avancées.

Sans aucun doute, Windows 10 donne l'impression d'un système d'exploitation radicalement nouveau - comme en témoigne le seul numéro de version, qui diffère de Windows 7 de trois chiffres. Et toutes les applications préinstallées sont de nouvelles applications « universelles », et non des applications de bureau traditionnelles. Cependant, ceux qui ont besoin de programmes de bureau traditionnels n’ont pas à s’inquiéter. Ne vous laissez pas effrayer par le design inconnu de Windows 10 : si une application fonctionnait sous Windows 7, elle fonctionnera presque certainement sous Windows 10.

Sans aucun doute, Windows 10 donne l'impression d'un système d'exploitation radicalement nouveau - comme en témoigne le seul numéro de version, qui diffère de Windows 7 de trois chiffres. Et toutes les applications préinstallées sont de nouvelles applications « universelles », et non des applications de bureau traditionnelles. Cependant, ceux qui ont besoin de programmes de bureau traditionnels n’ont pas à s’inquiéter. Ne vous laissez pas effrayer par le design inconnu de Windows 10 : si une application fonctionnait sous Windows 7, elle fonctionnera presque certainement sous Windows 10.
Oui, vous pouvez exécuter des programmes de bureau traditionnels sur Windows 10. En termes de structure interne, Windows 10 est très similaire à Windows 8, et cela, à son tour, à Windows 7. Le modèle de sécurité des applications et l'architecture des pilotes n'ont pas radicalement changé - il n'y a pas de différence entre Windows XP et Windows Vista. ou Windows 7. En d'autres termes, si une application fonctionne sous Windows 7 ou 8, elle fonctionnera presque certainement sous Windows 10. Oui, Windows 10 dispose d'un tout nouveau modèle d'application, mais les programmes de bureau traditionnels peuvent fonctionner en parallèle avec ces nouvelles applications « universelles ».
Qu'est-ce que le mode de compatibilité ?
Le mode de compatibilité du programme Windows 10 vous permet d'exécuter sur votre ordinateur un logiciel qui ne fonctionnait normalement que dans les versions précédentes de Windows, mais dans le dernier système d'exploitation, le programme ne s'exécute pas ou fonctionne avec des erreurs.
De nombreux utilisateurs du système d'exploitation Windows n'imaginent même pas ce qu'est une capacité à part entière d'utiliser le mode de compatibilité dans Windows 10, et tout cela parce qu'ils ne veulent tout simplement pas comprendre certaines des nuances des systèmes d'exploitation, ce qui conduit à l'ignorance de ce qu'ils devrait connaître chaque utilisateur. Puisque c'est le « mode de compatibilité » qui vous permet d'exécuter le logiciel que vous avez utilisé sur les versions antérieures de Windows, mais sous Windows 10, vous ne pouvez pas le faire. C'est pour cette raison qu'aujourd'hui je vais parler de la façon dont vous pouvez lancer manuellement le mode de compatibilité pour tout programme que vous avez installé et que vous ne souhaitez pas fonctionner pleinement.
Par défaut, Windows 10 propose d'activer automatiquement le mode de compatibilité après des échecs de programmes, mais seulement dans certains d'entre eux et pas toujours. L'activation manuelle du mode de compatibilité, qui auparavant (dans les systèmes d'exploitation précédents) était effectuée via les propriétés du programme ou son raccourci, n'est désormais plus disponible pour tous les raccourcis et vous devez parfois utiliser un outil spécial pour cela.
Détection automatique des paramètres de compatibilité du programme
Windows 10 dispose d'un utilitaire de détection de mode automatique intégré. Pour que l'utilitaire détermine le mode, vous devez lancer le programme pour l'exécuter avec cet utilitaire. Pour ce faire, faites un clic droit sur l'application ou le raccourci et sélectionnez « Résoudre les problèmes de compatibilité » dans la liste.

L'utilitaire lancera lui-même l'application et tentera d'identifier les problèmes de lancement. Vous devez également sélectionner le mode de diagnostic « Utiliser les paramètres recommandés ».

Ensuite, dans la fenêtre, vous verrez les paramètres automatiquement définis pour le lancement. Avant de continuer, exécutez le programme et vérifiez sa fonctionnalité en cliquant sur le bouton « Tester le programme... ». L'application se lancera. Après avoir vérifié la fonctionnalité, cliquez sur le bouton « Suivant ».

Si l'application fonctionne comme prévu et que le problème ne se reproduit pas, cliquez sur le bouton « Oui, enregistrez ces paramètres pour le programme ». L'utilitaire les utilisera pour se lancer dans ce mode lors des lancements ultérieurs.

Lancement du mode de compatibilité via « Propriétés du programme »
L'activation du mode de compatibilité via les propriétés d'un programme ou d'un raccourci est très simple. Pour ce faire, faites un clic droit sur le raccourci ou le fichier exécutable du programme, sélectionnez "Propriétés" et sélectionnez "Compatibilité". Certes, vous ne pourrez pas faire cela avec chaque fichier ou raccourci.

Vous devrez également définir les paramètres du mode de compatibilité : indiquez la version de Windows dans laquelle le programme s'est exécuté sans erreur. Vous pouvez activer le programme pour qu'il s'exécute en tant qu'administrateur ou dans un mode avec une résolution d'écran inférieure et des couleurs réduites (pour les programmes très anciens). Il ne reste plus qu'à appliquer les réglages que vous avez effectués. La prochaine fois, le programme sera lancé avec les paramètres déjà modifiés.
Exécution du mode de compatibilité via l'utilitaire de résolution des problèmes
Pour commencer, vous devrez exécuter l'utilitaire de résolution des problèmes spécial Windows 10, Exécuter les programmes conçus pour les versions précédentes de Windows. Il est très simple de le trouver grâce à la « Recherche sur Internet et sous Windows ».
L'application de compatibilité des logiciels Windows 10 et des programmes existants va maintenant être lancée. Veuillez noter qu'il est préférable de tout exécuter avec les droits d'administrateur, ce qui vous donnera la possibilité d'appliquer les paramètres utilisés même aux dossiers dont l'accès utilisateur est limité. Il ne reste plus qu'à cliquer sur « Suivant » :

Dans la fenêtre nouvellement ouverte, vous devez sélectionner le programme pour lequel vous allez lancer avec compatibilité. Si le programme que vous souhaitez exécuter ne figure pas dans la liste générale, sélectionnez « Pas dans la liste » et cliquez sur « Suivant ». Après cela, définissez simplement le chemin d'accès au fichier exe du programme qui ne figurait pas dans la liste générale.

Une fois que vous avez sélectionné un programme à exécuter, il vous sera demandé de sélectionner son mode de diagnostic. Dans une nouvelle fenêtre, sélectionnez dans la liste des problèmes suggérés celui qui vous convient le plus : « Le programme fonctionnait dans les versions précédentes de Windows, mais n'est pas installé ou ne démarre pas maintenant. »

Il ne reste plus qu’à choisir sous quel système d’exploitation lancer le logiciel et cliquer sur « Suivant ». La dernière étape pour définir le mode de compatibilité du programme est de cliquer sur "Vérifier le programme".

Désactivation du mode de compatibilité dans Windows 10
Le mode de compatibilité sur un ordinateur portable/ordinateur sous Windows 10 résout les problèmes de lancement d'applications ou de pilotes. Si vous n'utilisez pas cette fonction, vous pouvez la désactiver. Cela augmentera légèrement les performances de votre PC.
Il existe plusieurs options pour désactiver le mode de compatibilité des programmes dans Windows 10 : via la stratégie de groupe, les services locaux et l'administration. Ces paramètres doivent également être désactivés pour ceux pour qui ils provoquent des dysfonctionnements, irritent une fenêtre contextuelle constante ou interfèrent généralement avec l'installation correcte des programmes.
Via l'assistant de compatibilité des programmes
Utiliser une combinaison Gagner+R. appeler la ligne Exécuter, entrer services.msc et cliquez sur "OK". Cette équipe services.msc vous lancez la fenêtre de gestion des services. Faites défiler la liste et recherchez « Service Assistant de compatibilité des programmes » dans la liste. Faites un clic droit sur ce service et sélectionnez « Arrêter » dans la liste contextuelle. Cette opération permet d'arrêter le service jusqu'au prochain redémarrage de Windows 10.

Une fenêtre apparaîtra pendant un moment vous informant d'une tentative d'arrêt de ce service. Si tout s'est bien passé, « Running » disparaîtra à côté du nom du service. Cela signifie qu'il s'est arrêté.
Si vous souhaitez désactiver complètement le service Compatibility Assistant, cliquez dessus avec le bouton droit. Choisir Propriétés, dans le type de démarrage, nous sélectionnons Désactivé, et dans l'état Stop afin de ne pas redémarrer.

Le service assistant est désormais complètement arrêté. Si vous en avez besoin pour un programme, vous pouvez démarrer ce service en faisant tout dans l'ordre inverse.
Via l'éditeur de stratégie de groupe local
Appelez à nouveau la commande Exécuter combinaison Gagner+R. et collez la commande gpedit.msc. Nous passons par le chemin Configuration ordinateur - Modèles d'administration - Composants Windows - Compatibilité des applications

Sur le côté droit de la fenêtre, recherchez « Désactiver l'assistant de compatibilité des programmes », faites un clic droit sur l'option Changement, puis on met une « marque noire » devant le mot Désactivé et confirmez vos actions. Il vous suffit de redémarrer l'appareil pour que les modifications prennent effet.

Via la configuration du système d'exploitation
Encore une fois, utilisons la commande qui nous est déjà familière Exécuter, qui peut être facilement ouvert en tapant Gagner+R. Nous y écrivons msconfig et dans la fenêtre qui s'ouvre, cliquez sur l'onglet Prestations de service. Dans la liste qui apparaît, nous recherchons celui dont nous avons besoin Service Assistant de compatibilité des programmes. Il ne reste plus qu'à cocher la case et confirmer votre action.
 Ce service sera désormais désactivé. Certes, j'ai eu des cas où, après avoir redémarré le système d'exploitation, il s'est automatiquement allumé.
Ce service sera désormais désactivé. Certes, j'ai eu des cas où, après avoir redémarré le système d'exploitation, il s'est automatiquement allumé.
Personnellement, j'utilise principalement des programmes spécialement conçus pour Windows 10. Mais je dois parfois connecter des appareils plus anciens. Par conséquent, les compétences d’activation et de désactivation de la compatibilité m’ont été très utiles. J'espère que mes conseils aideront également quelqu'un.
Compatibilité des anciens programmes avec Windows 7
Résoudre les problèmes de compatibilité des programmes
La plupart des programmes créés pour les versions précédentes de Windows fonctionneront correctement sous Windows 7. Cependant, certaines applications peuvent ne pas fonctionner correctement ou ne pas démarrer du tout en raison de leur incompatibilité avec le nouveau système d'exploitation.
Lorsque des problèmes de compatibilité surviennent, l'assistant de compatibilité des programmes s'ouvre automatiquement, informe l'utilisateur du problème existant, vous recommande de vous familiariser avec sa solution sur Internet, lance automatiquement les outils de compatibilité et propose de lancer le programme en fonction de leur travail.
Lors du dépannage d'un problème de compatibilité, l'Assistant de compatibilité des programmes tente de résoudre un problème de sécurité (qui a été grandement amélioré dans Windows 7) ou exécute une simulation d'une version précédente de Windows dans laquelle l'application s'exécute correctement.
Si des problèmes graves sont détectés qui rendent le programme totalement impossible à utiliser sous Windows 7, l'assistant le bloque et un message correspondant s'affiche également. Dans ce cas, vous devrez vous rendre sur le site du développeur pour une nouvelle version du produit compatible avec Windows 7.
Activation de l'assistant de compatibilité
L'Assistant de compatibilité des programmes ne s'active automatiquement que lorsqu'un problème est détecté. Cependant, pour une application qui ne fonctionne pas correctement, vous pouvez modifier les paramètres de compatibilité manuellement. Pour ce faire, cliquez sur Démarrer le Panneau de configuration Système et sécurité, dans la section Centre d'action cliquez sur le lien Résoudre les problèmes informatiques courants, puis cliquez sur Exécuter les programmes conçus pour les versions précédentes. La même chose peut être faite en entrant dans le menu de compatibilité StartWord dans le champ de recherche et en cliquant sur le lien souhaité.
En suivant les instructions de l'assistant, indiquez le programme problématique et comment le diagnostiquer.
L'une des raisons de l'incompatibilité des applications peut être une tentative de l'ancien programme de s'exécuter avec des droits d'administrateur (pour accéder aux dossiers système et aux zones de registre), ce qui est inacceptable sous Windows 7 lorsque le contrôle de compte d'utilisateur est activé (nous en parlerons dans un des chapitres suivants). Désormais, pour des raisons de sécurité du système, tous les programmes sont lancés avec les droits d'utilisateur normaux. Étant donné que les versions précédentes de Windows n'avaient pas de telles restrictions, dans la septième version, lors de l'ouverture d'une application, un conflit « juridique » peut survenir : l'ancien programme ne pourra pas fonctionner en mode utilisateur normal. Windows 7 vous permet de contourner cette limitation en exécutant l'application problématique avec les droits d'administrateur.
Une fois que vous avez décidé des paramètres de compatibilité, vérifiez si le programme fonctionne correctement. En cas d'échec (si le message de problème de compatibilité réapparaît), revenez à l'assistant et essayez d'autres paramètres. Si, après avoir examiné toutes les options de compatibilité, vous ne parvenez toujours pas à trouver celle optimale, il vous suffit d'essayer de lancer l'application malgré les avertissements concernant les problèmes de compatibilité. Dans certains cas, les programmes problématiques fonctionnent avec succès. Si cette tentative échoue, contactez le site Web du développeur du programme pour obtenir une nouvelle version. À ce stade, la plupart des fabricants de logiciels se sont assurés que les dernières versions de leurs produits sont compatibles avec le nouveau système d'exploitation Microsoft.
Veuillez noter qu'il est fortement recommandé de ne pas configurer les paramètres de compatibilité pour les antivirus obsolètes et diverses applications système, car cela pourrait entraîner une perte de données ou une sécurité réduite.
Deux numéros précédents du magazine (TechNet de février 2010 et mars 2010) expliquaient comment vous pouvez facilement utiliser les services de bureau à distance (RDS) ou les bureaux virtuels hébergés par Hyper-V pour créer une infrastructure d'applications à distance. Dans un tel environnement, les utilisateurs se connectent à des applications individuelles ou à des bureaux entiers hébergés sur un serveur d'entreprise. Étant donné que les applications sont distantes, tant que les utilisateurs ont accès au réseau (ou même à Internet), l'endroit où ils se trouvent physiquement n'a pas d'importance. Les utilisateurs connectés n’ont besoin que de quelques clics pour accéder aux outils dont ils ont besoin.
Les méthodes décrites dans les deux éditions précédentes de la chronique sont très importantes pour comprendre la problématique d'aujourd'hui. À bien des égards, les mécanismes alternatifs de fourniture de logiciels qui y sont décrits changent presque complètement la façon dont les utilisateurs se connectent aux applications dont ils ont besoin.
Supposons que vous disposiez de trois applications héritées dans votre petit environnement qui ne présentent que de légères différences en termes de besoins et de caractéristiques. Réfléchissez à la manière dont vous fourniriez aux utilisateurs l'accès à ces programmes (en supposant que les systèmes doivent être mis à niveau vers Windows 7) dans les conditions suivantes :
- L'application A fonctionne correctement sous Windows XP ou Windows 7, mais administrer ses multiples configurations et mises à jour standard est un cauchemar. Cependant, l'application A fonctionne correctement dans un environnement Windows Server 2008.
- L'application B fonctionne sous Windows XP, mais pas sous Windows 7. Il s'agit d'un programme assez léger et utilisé par un petit nombre d'utilisateurs.
- L'application C présente également des problèmes de compatibilité avec Windows 7, mais contrairement à l'application B, elle nécessite des ressources importantes, tandis que l'application C n'est nécessaire que par un ou deux utilisateurs.
Chacune de ces applications nécessite une approche différente pour être livrée aux utilisateurs. L’application A devrait être facile. Puisqu'il fonctionne sur Windows Server 2008, il constitue un candidat immédiat à l'hébergement RDS. Et de nombreuses configurations et mises à jour fréquentes vous permettent d'installer toutes les configurations sur le serveur RDS en même temps, ce qui permettra à chaque utilisateur d'obtenir l'application dont il a besoin et la charge sur les administrateurs sera réduite.
Les applications B et C seront un peu plus difficiles à comprendre. Ils ne sont pas compatibles avec Windows 7 et ne fonctionneront donc pas sur Windows Server 2008. Comme indiqué, l'application B est nécessaire à un petit nombre d'utilisateurs et est relativement gourmande en ressources. Cela lui permet d'être placé dans un pool de bureaux virtuels servi par Hyper-V et RDS.
L'application C nécessite des ressources élevées, ce qui limite le nombre de bureaux virtuels simultanés pouvant être hébergés sur un seul serveur Hyper-V. Étant donné que cette application n'est nécessaire que pour un ou deux utilisateurs, elle devient un bon candidat pour le placement en mode de compatibilité Windows XP.
Comment?
Bien entendu, la meilleure option est de limiter le nombre d’applications nécessitant le mode de compatibilité Windows XP. Cela est dû au manque d'outils d'automatisation et de gestion centralisée des services et des machines virtuelles de ce mode. Le mode de compatibilité pour Windows XP est destiné à résoudre les problèmes limités à une utilisation dans des environnements de petite et moyenne taille uniquement.
Le déploiement de fichiers de machine virtuelle sur le disque des clients nécessite des solutions manuelles ou basées sur des scripts. Il n’existe aucun outil de gestion centralisé pour les paramètres ou les politiques du mode de compatibilité. Vous devrez installer manuellement des applications et des correctifs sur chaque instance de machine virtuelle en mode de compatibilité Windows XP, ou utiliser des outils spécialisés tels que Windows Server Update Services ou System Center Essentials.
Vous devrez également installer et gérer la sécurité client, telle qu'un pare-feu et un logiciel antivirus, sur chaque machine virtuelle en mode de compatibilité Windows XP, ainsi que sur les machines client elles-mêmes, doublant ainsi la charge de travail administrative. N'oubliez pas également que le mode de compatibilité de Windows XP ne prend pas en charge les applications graphiques 3D. Et, si votre environnement nécessite une automatisation importante ou contient des applications répandues, vous devriez envisager d'utiliser Microsoft Enterprise Desktop Virtualization (MED-V), disponible pour les entreprises uniquement dans le cadre du Microsoft Desktop Optimization Pack (MDOP).
Le mode de compatibilité avec Windows XP nécessite également de sérieuses exigences matérielles : l'ordinateur doit prendre en charge la virtualisation matérielle (qui peut être vérifiée à l'aide de l'outil de détection Microsoft HAV), les ressources du processeur et de la RAM doivent être suffisantes pour prendre en charge simultanément la machine principale et son image virtuelle secondaire, et bien que Formellement, un système d'exploitation 64 bits n'est pas requis, sans cela, il est souvent impossible de contourner les limitations sur la quantité de RAM inhérentes aux systèmes d'exploitation Microsoft 32 bits.
Des difficultés peuvent également survenir - tout dépend de la planification de la création de machines virtuelles en mode compatibilité avec Windows XP. Chaque fois que vous installez le mode de compatibilité Windows XP, la machine virtuelle Windows XP est déployée sous forme de fichier .vhd. Une licence d'ordinateur hôte Windows 7 donne à l'utilisateur un accès illimité à cette machine virtuelle, mais uniquement à cette machine virtuelle. Vous pouvez créer votre propre machine virtuelle personnalisée pour le mode de compatibilité Windows XP, mais vous devrez alors dépenser de l'argent pour une licence supplémentaire.
Si vous installez le mode de compatibilité pour Windows XP, vous devrez installer Windows Virtual PC. Tout cela peut être trouvé sur la page de téléchargement de Windows Virtual PC. Il existe également des liens distincts pour ces deux composants, et il est suggéré d'installer d'abord le mode de compatibilité pour Windows XP.
Après avoir installé les deux composants, ouvrez Démarrer et lancez le mode Windows XP à partir du dossier Windows Virtual PC. Lorsque vous lancez le mode de compatibilité Windows XP pour la première fois, vous êtes invité à préciser le dossier d'installation, ainsi que le nom d'utilisateur et le mot de passe du compte XPMUser (voir figure). Il s'agit d'un compte local sur le système d'exploitation hôte qui est membre du groupe d'administrateurs locaux. Il servira à exécuter des applications en mode Windows XP depuis l’OS principal.

Une fois l'assistant d'installation terminé, le système d'exploitation invité par défaut démarrera et vous serez connecté. La fenêtre du premier système d'exploitation invité lancé est illustrée dans la figure. La machine reçoit un nom au format \\\\VirtualXP-xxxxx, où xxxxx est un ensemble aléatoire de nombres. Elle est membre d'un groupe de travail, mais peut être jointe à un domaine si le contexte du compte de domaine est requis.

Nous sommes maintenant prêts pour la dernière étape : installer l'application sur le système d'exploitation invité. Cela peut être fait manuellement ou à l'aide d'une solution de déploiement d'applications. Une application invitée installée pour s'exécuter en mode de compatibilité Windows XP peut être lancée automatiquement à partir du menu Démarrer de la machine hôte ( riz. 3).
Pour utiliser l'intégration de lancement, vous devez vous déconnecter et fermer la machine virtuelle invitée avant de démarrer la machine virtuelle invitée à partir du menu Démarrer de l'ordinateur hôte. Il existe une autre option : les utilisateurs peuvent exécuter un bureau de machine virtuelle invité complet en cliquant sur le lien intitulé Mode Windows XP. Lorsqu'une machine virtuelle invitée n'est pas utilisée, elle passe en mode veille, ce qui réduit le temps nécessaire à son redémarrage lorsqu'elle est à nouveau nécessaire.
Comme vous pouvez le constater, le mode de compatibilité de Windows XP propose une virtualisation sur le bureau, ainsi qu'un système d'exploitation au sein d'un autre système d'exploitation. Il fournit également un mécanisme qui élimine entièrement les complexités de compatibilité en fournissant un système d'exploitation pris en charge. Bien que les outils d'administration du mode de compatibilité Windows XP soient limités et que la configuration matérielle requise soit assez élevée, cette solution supprime toujours les obstacles aux mises à niveau du système d'exploitation. N'oubliez pas qu'il ne s'agit que d'une option pour résoudre vos problèmes.
Les ordinateurs modernes sont dans la plupart des cas équipés du système d'exploitation Windows 10 64 bits installé. Même les modèles économiques disposent déjà de 3 Go ou plus de RAM, ce qui permet au système d'utiliser toute la puissance du traitement des données 64 bits.
Vous pouvez en savoir plus sur les avantages de Windows 64 bits par rapport à Windows 32 bits dans notre article « ».
Mais, aussi attrayant que soit le système 64 bits, souvent l'utilisateur n'a tout simplement pas à sa disposition un programme 64 bits avec lequel il travaille depuis longtemps et qui lui convient parfaitement, car le fabricant ne l'a tout simplement pas publié. En règle générale, ces programmes sont installés sous Windows dans un dossier séparé \Program Files (x86) et exécutés en mode 32 bits.
Si pendant le processus de démarrage, le programme génère une erreur ou ne démarre pas du tout, mais que sous Windows 32 bits, il a fonctionné sans problème, il est possible de le lancer dans un mode spécial, que les développeurs ont appelé « Mode de compatibilité ».
 Pour cela, sous Windows 7, faites un clic droit sur le raccourci du programme souhaité, puis sélectionnez « Propriétés » dans le menu contextuel. Dans la fenêtre qui s'ouvre, allez dans l'onglet « Compatibilité » et cochez la case « Exécuter le programme en mode compatibilité pour… » et dans la liste déroulante, précisez l'option système à lancer.
Pour cela, sous Windows 7, faites un clic droit sur le raccourci du programme souhaité, puis sélectionnez « Propriétés » dans le menu contextuel. Dans la fenêtre qui s'ouvre, allez dans l'onglet « Compatibilité » et cochez la case « Exécuter le programme en mode compatibilité pour… » et dans la liste déroulante, précisez l'option système à lancer.
Cliquez sur OK. Après cela, essayez d'exécuter votre programme.
De plus, dans le menu contextuel de l'Explorateur, il est également judicieux d'essayer de résoudre automatiquement le problème en cliquant sur la ligne « Résoudre les problèmes de compatibilité » - sous Windows 7.
 Dans Windows 10, lorsque vous le configurez pour qu'il s'exécute en mode compatible, il existe un bouton distinct dans l'onglet Compatibilité qui indique « Exécuter l'utilitaire de résolution des problèmes de compatibilité ». Après quoi, vous serez invité à utiliser les paramètres recommandés ou à exécuter des diagnostics sur le programme.
Dans Windows 10, lorsque vous le configurez pour qu'il s'exécute en mode compatible, il existe un bouton distinct dans l'onglet Compatibilité qui indique « Exécuter l'utilitaire de résolution des problèmes de compatibilité ». Après quoi, vous serez invité à utiliser les paramètres recommandés ou à exécuter des diagnostics sur le programme.
 Si même après cela, le programme ne démarre pas, vous devez alors aborder le problème de manière plus approfondie et essayer les options indiquées sur le site Web officiel de Microsoft.
Si même après cela, le programme ne démarre pas, vous devez alors aborder le problème de manière plus approfondie et essayer les options indiquées sur le site Web officiel de Microsoft.
Une méthode plus radicale pour lancer le programme consiste à l'installer et à l'utiliser dans une machine virtuelle sur laquelle Windows 7 32 bits est installé. Vous pouvez en savoir plus sur la façon d'installer et de configurer une machine virtuelle dans notre article « ».
 Mise à jour du firmware d'un routeur WiFi TP-Link
Mise à jour du firmware d'un routeur WiFi TP-Link Comment créer votre propre signature dans Outlook en quelques clics : secrets et astuces Séquence de création d'une signature dans ms Outlook
Comment créer votre propre signature dans Outlook en quelques clics : secrets et astuces Séquence de création d'une signature dans ms Outlook Définition du mode de compatibilité sous Windows
Définition du mode de compatibilité sous Windows Les meilleurs programmes pour créer une clé USB bootable
Les meilleurs programmes pour créer une clé USB bootable Comment connecter un deuxième moniteur à un ordinateur ou un ordinateur portable
Comment connecter un deuxième moniteur à un ordinateur ou un ordinateur portable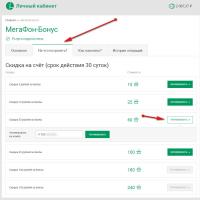 Bonus MTS : comment découvrir, dépenser, donner
Bonus MTS : comment découvrir, dépenser, donner Pourquoi le port USB ne fonctionne-t-il pas ?
Pourquoi le port USB ne fonctionne-t-il pas ?