Ajout de signatures aux lettres dans Outlook. Comment créer votre propre signature dans Outlook en quelques clics : secrets et astuces Séquence de création d'une signature dans ms Outlook
Tout le monde sait pourquoi une signature est nécessaire dans un e-mail, mais peu savent comment la configurer correctement. Cet article parlera de la configuration de la messagerie de Microsoft. Nous vous expliquerons comment créer une signature dans Outlook.
De quoi aurons-nous besoin ?
- Ordinateur.
- Installé dessus
- Connexion Internet.
Nous lançons le programme client installé sur l'ordinateur de Microsoft. Mail doit être configuré pour votre compte. Pour créer l'un des deux types de signature, nous devons sélectionner la fonction « Créer un message », qui se trouve tout en haut de la fenêtre. Dans la forme de lettre qui s'ouvre, nous sommes également dirigés vers l'espace de travail, qui répertorie toute une liste de possibilités. Nous sommes intéressés par la rubrique « Signature ». Cliquez sur le bouton. Dans la fenêtre qui s'ouvre, nous voyons trois sections :
- noms des signatures ;
- les signatures elles-mêmes ;
- les mettre en place.

Nous les comprendrons étape par étape. La première chose que nous verrons est de savoir comment créer une signature dans Outlook. Dans la première section, nous devons définir un nom. Cliquez sur le bouton « Créer » et notez-le (vous pouvez en créer un à votre guise, par exemple « pour le travail », « pour les amis », etc.). Veuillez noter qu'il ne s'agit que du nom de la signature. Après cela, passez à la deuxième section et écrivez directement le texte, qui sera indiqué à la fin du message. En règle générale, dans la correspondance commerciale, il s’agit d’indications sur le poste, le service et les coordonnées de l’employé. La signature peut également ressembler à « Cordialement, (nom d'utilisateur) ». Vous pouvez créer plusieurs de ces options pour chaque occasion. Une fois les signatures créées, nous passons à leur configuration. Dans la troisième section, vous pouvez définir leur application automatique. La signature sera affichée lors de la création d'un nouvel e-mail, lors de la réponse à un message ou lors de son transfert. Et aussi dans tous ces cas. Attention! Si vous ne définissez pas ces paramètres, vous devrez signer manuellement chaque lettre en allant dans la « Barre d'outils », donc pour gagner du temps, nous vous recommandons de définir les paramètres.
Configuration de la messagerie en ligne
Comment faire une signature dans Outlook si l'on parle de courrier en ligne situé sur le site Hotmail ?
- Connectez-vous au site en utilisant vos identifiants.
- Dans le coin supérieur droit, à côté du nom d'utilisateur, se trouve une icône de paramètres (engrenage). Cliquez dessus et attendez que la page avec les paramètres s'ouvre.
- Sélectionnez la section « Rédiger des messages ».
- Ensuite, sélectionnez « Format, police, signature ».
- Dans la fenêtre qui s'ouvre, vous pouvez configurer la police, sa taille et son style, ainsi que créer la signature elle-même. Pour le moment, nous allons commencer à écrire le texte.
- Remplissez le champ de texte et enregistrez les paramètres. Vous devez créer une signature à l’instar de celles dont nous avons parlé plus tôt.
- Prêt! Aucun autre réglage n'est requis. La signature sera automatiquement apposée sur toute lettre, qu'il s'agisse d'un nouveau message, d'un message de réponse ou d'un message transféré. Contrairement à un client de messagerie installé sur un ordinateur,
La version en ligne ne vous permet pas de créer plusieurs options.

Vous savez maintenant comment créer une signature dans Outlook Express et vous pouvez commencer à le faire maintenant. Avoir du texte après le message principal est toujours considéré comme une bonne forme, alors assurez-vous de l'utiliser !
Créer une signature HTML dans Outlook 2010/2013/2016
Dans cet exemple, nous allons configurer une signature HTML pour Microsoft Outlook 2013.
Pour commencer, nous avons créé une signature en HTML, que nous connecterons à Outlook.
Ouvrons Microsoft Outlook 2013. Allez dans le menu "Fichier", section "Options". Suivant - « Mail », section « Signatures ».


Ici, nous créons une signature pour le compte de messagerie, en laissant le contenu de la signature vide.


Nous lions la signature au compte. Modifions les paramètres suivants :
Compte de messagerie - sélectionnez le compte requis dans la liste.
Nouveau message - sélectionnez le nom de la signature que nous avons créée.
Réponse et transfert - si vous devez ajouter une signature lors de la réponse et du transfert de lettres, sélectionnez le nom de la signature que nous avons créée.

Cliquez sur "Ok" dans la fenêtre "Signatures et formulaires". Cliquez sur "OK" dans la fenêtre "Options Outlook".
Vous devez maintenant accéder à l'adresse C:\Users\Your_profile\AppData\Roaming\Microsoft\Signatures - nous verrons les fichiers avec les signatures dans le dossier.

Les signatures sont stockées au format HTML. Ouvrez le fichier portant le nom de la signature (dans notre exemple « Signature Business Solution.htm » avec n'importe quel éditeur de tests, entre les lignes
....

Nous supprimons entre les balises et entrons celle dont nous avons besoin dans le fichier que nous avons préparé plus tôt. Enregistrez le fichier. Ouvrez Outlook, créez une nouvelle lettre et vérifiez.

Si vous en avez assez de saisir les mêmes informations à chaque fois que vous créez vos signatures email, alors félicitations. Une fois de plus, l’expression « la paresse est le moteur du progrès » a trouvé sa confirmation. Créer manuellement une signature pour chaque e-mail est vraiment une perte de temps. Tous les clients de messagerie modernes (programmes de réception et d'envoi de courrier) vous permettent de le faire automatiquement. Il vous suffit de personnaliser votre signature.
Microsoft Outlook ne fait pas exception à cet égard. Dans celui-ci, tout comme dans d'autres clients de messagerie, vous pouvez créer une signature qui sera automatiquement jointe à chaque message électronique créé.
Comment signer des e-mails dans Outlook ?
La réponse à cette question dépendra de la version de la suite Microsoft Office que vous utilisez. Cet article parlera de la création d'une signature dans Microsoft Office 2003 et 2007.
Création d'une signature dans Outlook à partir de la suite bureautique Microsoft Office 2003.
- Lancez Outlook. Dans le menu principal en haut, cliquez sur « Service » et dans le menu qui s'ouvre, sélectionnez « Options ».
- Dans la fenêtre qui s'ouvre, rendez-vous dans l'onglet « Message » et en bas de cette fenêtre, dans le champ « Sélection des signatures pour un compte : », indiquez dans la liste déroulante le compte pour lequel la signature sera créée. Cliquez sur le bouton "Signatures...".
- La fenêtre de création de signature apparaîtra. Cliquez sur le bouton "Créer...".
- La fenêtre « Créer une nouvelle signature » s'ouvrira. Dans cette fenêtre, saisissez un nom pour la future signature et cliquez sur le bouton « Suivant ».
- Dans la fenêtre suivante, saisissez le texte de signature qui sera joint à chaque e-mail que vous créez. Lors du processus de création d'une signature, vous pouvez utiliser les options proposées par le programme pour le formatage et la conception visuelle du texte : modifier la police, la couleur, la taille des caractères saisis, et également sélectionner le type d'alignement.
- Enregistrez la signature créée en cliquant sur le bouton « Ok » dans les deux dernières fenêtres ouvertes et cliquez sur « Appliquer » et « Ok » dans la dernière fenêtre ouverte.
- Commencez à créer une nouvelle lettre et vérifiez que la signature créée y est jointe.
Création d'une signature dans Outlook à partir de la suite bureautique Microsoft Office 2007.
Dans la suite bureautique Microsoft Office 2007 dotée de la nouvelle interface Fluent, la création de signatures est encore plus pratique.
- Lancez Outlook et sous la barre de menu principale, cliquez sur le bouton Nouveau pour lancer le nouvel éditeur de courrier électronique. La même chose peut être faite en appuyant simplement sur les touches Ctrl et N de votre clavier. Agrandissez la fenêtre de l'éditeur en plein écran.
- Cliquez sur le bouton « Signature » dans la fenêtre de l'éditeur et sélectionnez « Signatures... » dans le menu qui apparaît en dessous.
- Une fenêtre de création de signatures s'ouvrira, dans laquelle cliquez sur le bouton « Créer ».
- Saisissez le nom de la future signature et cliquez sur le bouton « OK ».
- Dans le champ "Modifier la signature", saisissez le texte de la signature. Utilisez les options proposées par le programme pour le formatage et la conception visuelle de la signature créée. Outlook 2007 offre plus d'options pour cela. Contrairement à Outlook 2003, vous pouvez ajouter des images et des hyperliens à votre signature.
- Cliquez sur le bouton "Ok" pour enregistrer les modifications.
- Commencez à créer un nouvel email et vérifiez que la signature créée lors des étapes précédentes y est automatiquement jointe.
Dans ce document, nous verrons comment créer une signature dans Outlook. Nous parlons d'un client de messagerie et d'un organisateur qui fait partie de la suite Microsoft Office. Cet outil aide les utilisateurs à communiquer sans ouvrir le courrier dans le navigateur. L'utilisateur peut créer une signature dans Outlook. En règle générale, il contient des coordonnées ou de brèves informations sur l'expéditeur.
Première version
Voyons d'abord comment une signature est créée dans Outlook 2003. Dans ce cas, accédez au menu de la fenêtre principale. Sélectionnez l'élément « Service ». Ensuite, nous utilisons la commande « Options ». Ouvrez l'onglet « Messages ». Une liste spéciale apparaît. Dans celui-ci, sélectionnez la commande « Créer un message au format ». Nous indiquons l'option souhaitée. La signature du format sélectionné sera utilisée à l'avenir. Passons à l'étape suivante. Nous utilisons le groupe « Signature ». Sélectionnez ensuite le bouton du même nom et la fonction « Créer ». Nous indiquons les données dans le champ qui est indiqué comme suit : « Entrez le nom du nouvel échantillon. » Sélectionnez l’option appropriée dans le groupe « Sélectionner la méthode de création ». Cliquez sur le bouton « Suivant ».
Décor
 A l'étape suivante, une fenêtre apparaîtra devant nous, dans laquelle se trouve un champ « Texte de signature ». Saisissez ou collez une phrase appropriée du document. Vous pouvez modifier l'apparence du texte. A cet effet, les fonctions « Paragraphe » et « Police » sont fournies. Une fois la signature modifiée dans Outlook, cliquez sur « Terminer ». Insérez une mise en page ou un dessin dans l'application. Pour ce faire, nous répétons toutes les étapes jusqu'à ce que le texte soit spécifié. Cliquez sur le bouton « Suivant ». Cliquez ensuite sur « Avancé ». Vous recevrez un avertissement concernant l'ouverture d'un programme qui ne fait pas partie de MS Outlook. Sélectionnez l'option « Oui ». Dans la fenêtre qui apparaît, développez le menu « Insérer ». Sélectionnez "Dessin". Nous utilisons l'option « À partir du fichier ». Choisissez un logo ou un design. Fermez l'éditeur supplémentaire. Cliquez sur le bouton « Oui ». Sélectionnez "Ok" pour enregistrer les modifications.
A l'étape suivante, une fenêtre apparaîtra devant nous, dans laquelle se trouve un champ « Texte de signature ». Saisissez ou collez une phrase appropriée du document. Vous pouvez modifier l'apparence du texte. A cet effet, les fonctions « Paragraphe » et « Police » sont fournies. Une fois la signature modifiée dans Outlook, cliquez sur « Terminer ». Insérez une mise en page ou un dessin dans l'application. Pour ce faire, nous répétons toutes les étapes jusqu'à ce que le texte soit spécifié. Cliquez sur le bouton « Suivant ». Cliquez ensuite sur « Avancé ». Vous recevrez un avertissement concernant l'ouverture d'un programme qui ne fait pas partie de MS Outlook. Sélectionnez l'option « Oui ». Dans la fenêtre qui apparaît, développez le menu « Insérer ». Sélectionnez "Dessin". Nous utilisons l'option « À partir du fichier ». Choisissez un logo ou un design. Fermez l'éditeur supplémentaire. Cliquez sur le bouton « Oui ». Sélectionnez "Ok" pour enregistrer les modifications.
Une autre variante
Nous allons maintenant voir comment créer une signature dans Outlook 2007. Ouvrez l'onglet « Messages ». Sélectionnez « Activer ». Nous utilisons la fonction « Signature ». Passons à l'étape suivante. Cliquez sur le bouton « Signatures ». Nous utilisons la fonction « Créer ». Elle se trouve dans l'onglet intitulé « Signature électronique ». Entrez un nom pour l'élément. Cliquez sur OK". Ensuite, saisissez le texte dans le champ intitulé « Modifier la signature ». Nous effectuons le formatage. Définissez les paramètres nécessaires. Pour ce faire, utilisez les boutons de formatage et de sélection de style. Après avoir terminé la création de la signature, cliquez sur « OK ». Vous pouvez insérer une image ou une mise en page dans Outlook 2007. Pour ce faire, répétez la séquence d'étapes jusqu'à ce que vous enregistriez la signature. Allez dans la fenêtre « Texte de signature ». Cliquez sur le bouton « Dessin ». Sélectionnez l'élément approprié. Cliquez sur le bouton « OK ». Nous sauvegardons la signature. Pour ce faire, cliquez également sur le bouton « Ok ».
Informations Complémentaires
 Disons quelques mots sur la façon de créer une signature dans Outlook 2010, 2013 et 2016. Tout se fait selon l'algorithme décrit ci-dessus. Les différences sont mineures. Par exemple, un utilisateur peut ajouter une carte de visite électronique ainsi qu'une image d'une signature manuscrite. Ainsi, si vous utilisez la version 2016 de l'application, saisissez également d'abord le texte. Allez dans l'onglet « Message » dans le groupe « Inclusion ». Utilisez le bouton « Signature ». Rendez-vous dans la section « Sélectionner une signature à modifier ». Cliquez sur le bouton « Créer ». Entrez le nom dans la fenêtre intitulée « Nouvelle signature ». Mise en place des paramètres. Cela peut être fait dans la section intitulée « Sélection d'une signature par défaut ». Ensuite, nous avons besoin de la section « Compte de messagerie ». Sélectionnez l'élément qui sera associé à la signature. Vous pouvez utiliser différentes options pour chaque compte que vous avez dans votre courrier électronique. Dans la liste intitulée « Nouveaux messages », sélectionnez la signature qui doit être automatiquement ajoutée aux lettres. Si une telle fonction n'est pas nécessaire, sélectionnez l'option « Non », qui est indiquée par défaut.
Disons quelques mots sur la façon de créer une signature dans Outlook 2010, 2013 et 2016. Tout se fait selon l'algorithme décrit ci-dessus. Les différences sont mineures. Par exemple, un utilisateur peut ajouter une carte de visite électronique ainsi qu'une image d'une signature manuscrite. Ainsi, si vous utilisez la version 2016 de l'application, saisissez également d'abord le texte. Allez dans l'onglet « Message » dans le groupe « Inclusion ». Utilisez le bouton « Signature ». Rendez-vous dans la section « Sélectionner une signature à modifier ». Cliquez sur le bouton « Créer ». Entrez le nom dans la fenêtre intitulée « Nouvelle signature ». Mise en place des paramètres. Cela peut être fait dans la section intitulée « Sélection d'une signature par défaut ». Ensuite, nous avons besoin de la section « Compte de messagerie ». Sélectionnez l'élément qui sera associé à la signature. Vous pouvez utiliser différentes options pour chaque compte que vous avez dans votre courrier électronique. Dans la liste intitulée « Nouveaux messages », sélectionnez la signature qui doit être automatiquement ajoutée aux lettres. Si une telle fonction n'est pas nécessaire, sélectionnez l'option « Non », qui est indiquée par défaut.
Pour éviter d'avoir à saisir votre propre nom et vos coordonnées à chaque fois que vous envoyez des e-mails, les clients de messagerie vous permettent de configurer l'ajout automatique d'une signature. Créez simplement un modèle et il sera automatiquement ajouté à tous les e-mails.
En plus du nom et du numéro de téléphone du contact, la signature peut contenir une image, par exemple le logo de votre entreprise ou votre photo, ainsi qu'un lien hypertexte vers votre site Internet.
Signature des e-mails dans Outlook 2016
Dans le client de messagerie Microsoft Outlook 2016, vous pouvez créer une signature directement dans une nouvelle lettre. Cliquez sur le bouton « Créer un message » dans le panneau du menu ruban et dans la nouvelle fenêtre, sur l'onglet du menu « Message » (actif par défaut), cliquez sur le bouton « Signature ». Ici, les signatures que vous créez seront affichées dans la liste déroulante - vous pourrez donc insérer des espaces à partir d'ici, à moins que vous ne choisissiez l'option permettant d'ajouter automatiquement une signature à toutes les lettres. Parfois, cela est pratique si vous disposez de plusieurs options de signature.
Ici, dans le menu déroulant, il y a un bouton « Signatures ». Lorsque vous cliquez dessus, Outlook ouvre la fenêtre « Signatures et formulaires », où les modèles à insérer dans les lettres sont créés, supprimés et modifiés. Cliquez simplement sur le bouton « Créer » et donnez un nom à la nouvelle signature, cliquez sur OK. Après cela, placez le curseur dans le champ de texte de la zone « Modifier la signature » et saisissez toutes les informations nécessaires à l'aide du clavier. Vous pouvez choisir la police, sa couleur et sa taille, son alignement et, à l'aide des deux boutons extérieurs de la barre d'outils, vous pouvez ajouter des images et des hyperliens.
Instructions pour configurer une adresse e-mail dans Microsoft Outlook 2016.
Une fois le modèle prêt, vous devez sélectionner dans quelles conditions il sera automatiquement inséré dans les lettres. Si vous utilisez plusieurs adresses e-mail dans le client de messagerie Outlook, sélectionnez d'abord celle souhaitée dans la liste déroulante « Compte de messagerie » (vous pouvez paramétrer l'ajout d'une signature pour chaque adresse tour à tour), puis dans la zone « Nouveau messages » et « Répondre et transférer » Dans la liste déroulante, sélectionnez le formulaire créé par son nom. Alternativement, vous pouvez ajouter une signature uniquement aux nouvelles lettres, afin de ne pas encombrer la longue correspondance avec des ajouts constants d'informations de contact.

Après avoir cliqué sur le bouton OK dans la fenêtre « Signatures et formulaires », un nouveau modèle de signature sera ajouté aux lettres conformément aux règles spécifiées. De plus, il sera disponible en cliquant sur le bouton « Signature », ce qui sera pratique si vous avez choisi l'ajout automatique uniquement pour les nouveaux messages, et pour les réponses, si nécessaire, vous pourrez ajouter un blanc depuis le menu ruban.
Signature pour les e-mails Gmail
Pour utiliser une signature sur le service de messagerie de Google, vous devez vous rendre dans « Paramètres » (après avoir cliqué sur l'engrenage dans le coin supérieur droit) et dans le premier onglet « Général » descendre dans la zone « Signature ». Si vous avez activé la valeur « Sans signature », alors cochez simplement la case avec votre email (si vous utilisez le même compte pour collecter et envoyer des messages depuis différentes adresses email, alors dans cette zone vous aurez une liste déroulante et vous peut définir une signature différente pour chaque adresse).
Cours en ligne gratuit "Gmail pratique"
Une série d'instructions vidéo visuelles simplifiera et accélérera considérablement votre travail quotidien avec le courrier électronique. Une fois que vous l’avez appris, utilisez-le tous les jours !
Dans la zone de texte, saisissez vos coordonnées au format souhaité. Comme Outlook, vous pouvez également insérer des images et des hyperliens ici, mais vous ne pouvez pas définir l'option permettant d'insérer automatiquement une signature uniquement pour les nouveaux e-mails. Mais il y a une case à cocher « Ajouter cette signature avant le texte cité dans les messages de réponse et supprimer la ligne qui la précède. » Activez-le si nécessaire.
 Mise à jour du firmware d'un routeur WiFi TP-Link
Mise à jour du firmware d'un routeur WiFi TP-Link Comment créer votre propre signature dans Outlook en quelques clics : secrets et astuces Séquence de création d'une signature dans ms Outlook
Comment créer votre propre signature dans Outlook en quelques clics : secrets et astuces Séquence de création d'une signature dans ms Outlook Définition du mode de compatibilité sous Windows
Définition du mode de compatibilité sous Windows Les meilleurs programmes pour créer une clé USB bootable
Les meilleurs programmes pour créer une clé USB bootable Comment connecter un deuxième moniteur à un ordinateur ou un ordinateur portable
Comment connecter un deuxième moniteur à un ordinateur ou un ordinateur portable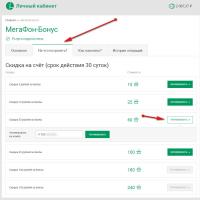 Bonus MTS : comment découvrir, dépenser, donner
Bonus MTS : comment découvrir, dépenser, donner Pourquoi le port USB ne fonctionne-t-il pas ?
Pourquoi le port USB ne fonctionne-t-il pas ?