Comment combiner plusieurs couches en une seule. Comment fusionner des partitions de disque dur ? Description de toutes les méthodes. Fusion avec le précédent
La question de savoir comment combiner deux disques en un seul est l'une des questions les plus fréquemment posées par les utilisateurs d'ordinateurs. Cela peut être utile dans de nombreuses situations, y compris même pour les problèmes liés à l'installation d'un système de fichiers unique pour toutes les partitions, à la conversion de formats GPT ou RAW qui peuvent ne pas être acceptés par le système d'exploitation, à l'installation de logiciels nécessitant beaucoup d'espace disque, etc. L'utilisateur peut se voir proposer deux méthodes principales de combinaison, qui seront discutées plus en détail de manière aussi détaillée que possible. Les solutions proposées fonctionnent aussi bien lorsque vous effectuez de telles actions avec des partitions logiques que lorsque vous travaillez avec des matrices RAID, lorsque deux disques durs indépendants ou plus sont installés sur l'ordinateur.
Avantages de la combinaison de disques durs ou de partitions
Il va sans dire que le premier et principal facteur influençant une décision positive en faveur de la fusion de partitions est l'augmentation de l'espace disque disponible sur un disque, ce qui est extrêmement nécessaire lors de l'installation de certains programmes.
En revanche, comme déjà mentionné, si différents types de systèmes de fichiers sont installés sur des disques ou des partitions, il est assez courant d'observer des problèmes lors de l'installation de certains types de logiciels. Les ramener, pour ainsi dire, à un dénominateur commun élimine complètement le problème. Enfin, si le système possède des partitions RAW ou un format GPT illisibles pour les disques durs de plus de 2 To, que le système d'exploitation peut ne pas percevoir, un tel outil est tout simplement irremplaçable.
Options de fusion
Quelques mots maintenant sur la façon de combiner deux disques en un seul sous Windows 7 et versions ultérieures. Tout d’abord, vous devez décider exactement comment les partitions seront fusionnées. Tout d'abord, on peut mettre en évidence les modalités de combinaison avec la perte d'informations ou leur conservation. La seconde est l'utilisation d'outils système standards ou de logiciels tiers.
Il convient de dire tout de suite que la solution à la question de savoir comment combiner deux disques en un seul, à l'aide des outils Windows intégrés, n'implique pas la préservation des données qui se trouvaient à l'origine dans l'une des partitions (cela n'est pas fourni dans tous). Par conséquent, avant de faire de telles choses, toutes les informations de la partition en cours de suppression (et elles seront effectivement supprimées et ensuite seulement attachées au disque ou à la partition principale) doivent d'abord être transférées vers une autre partition ou vers un support amovible. Comme cela est déjà clair, il n'est pas nécessaire de parler des performances des programmes installés. Pour résoudre le problème de la combinaison de deux disques en un seul, mais pour que les informations soient préservées et que les applications fonctionnent, il est nécessaire d'utiliser des outils tiers supplémentaires. Ils seront discutés séparément.
Comment fusionner deux disques en un seul sous Windows 7 et versions supérieures à l'aide de moyens standard ?
Examinons d’abord les propres outils du système. Il s'agit de la section de gestion des disques. Vous pouvez y accéder via le menu d'administration, mais il est plus simple d'utiliser la console « Exécuter », dans laquelle vous devez saisir la ligne diskmgmt.msc.

Ici, vous sélectionnez la partition à travers laquelle vous souhaitez fusionner et utilisez le menu RMB pour appeler l'option de suppression de volume. Le système émettra immédiatement un avertissement indiquant que toutes les informations sur le disque sélectionné seront supprimées. Nous sommes d'accord.

On répète une opération similaire, mais pour la section. Après cela, la zone dite non allouée apparaîtra.

Vous devez maintenant utiliser RMB sur la partition à laquelle vous allez vous connecter et sélectionner la ligne d'extension de volume.

Au stade de la sélection du disque, il est fort probable que l'espace libre pouvant être attaché soit immédiatement ajouté à la liste. Si cela ne se produit pas, vous devez utiliser vous-même le bouton Ajouter. Après cela, cliquez sur le bouton Continuer et dans la fenêtre suivante, terminez. Si vous regardez l'état des disques et des partitions une fois l'opération terminée, vous constaterez une augmentation de l'espace de l'une des partitions au détriment de l'autre.
Comment fusionner deux disques en un seul à l'aide de programmes tiers
Pour gérer les disques et les partitions, lorsque vous devez fusionner et enregistrer des données, vous pouvez utiliser des utilitaires tiers qui semblent beaucoup plus puissants que les propres outils du système. Il s'agit notamment de progiciels tels que Partition Assistant d'AOMEI, Disk Director d'Acronis, Partition Master d'EaseUS et bien d'autres.

Examinons le processus de fusion basé sur le dernier utilitaire mentionné. Par exemple, nous devons fusionner le lecteur E et le lecteur F, mais pour qu'après cela il ne reste qu'une seule partition E. Dans la fenêtre principale de la section Partition Manager, utilisez le bouton de fusion (Fusionner), cochez les cases des disques spécifiés ( partitions) et cliquez sur le bouton « OK ». Après avoir vérifié la fusion, le processus sera en attente. Cliquez sur le bouton Appliquer et confirmez l'action. Après cela, le processus d’unification commencera.

Une fois terminé, une seule partition (E) est visible dans la gestion des disques. L'Explorateur affichera deux disques durs dans un disque dur ou une partition. Seul le lecteur F de la partition E sera affiché en tant que répertoire local (Disque local F) avec toutes les informations qui y étaient auparavant présentes.
Brèves conclusions
En résumé, on peut noter que si l'utilisateur souhaite une fusion rapide, mais qu'il n'y a aucune information critique sur le disque ou la partition connecté, vous pouvez utiliser les outils du système. Si le stockage des données est obligatoire, des programmes tiers seront nécessaires. Et plus loin. Veuillez noter que s'il existe un deuxième système d'exploitation sur les disques combinés dans la partition attachée, il ne sera pas possible de l'exécuter.
Au fil des années, j'ai constitué une assez longue liste d'adresses e-mail. Il y en a deux ou trois que j'ai créés étant adolescent, avec des noms d'utilisateur comme [email protégé] Et [email protégé], ainsi que d'autres comptes que j'ai créés lorsque mes anciens noms d'utilisateur sont devenus trop grands ou que j'ai trouvé un nouveau service de messagerie à essayer. Même si je suis heureux que la plupart d'entre eux fonctionnent, je reçois toujours des messages importants que je ne veux pas manquer sur certains de mes comptes les moins utilisés. Cependant, je ne peux tout simplement pas consulter quatre ou cinq boîtes e-mail au cours de la journée. Ce n'est pas un travail qui implique tellement de connexions que je me souviens de les vérifier pendant des jours.
La solution consiste donc à créer une boîte de réception unifiée qui rassemble tous mes e-mails en un seul endroit. Tous mes messages sont envoyés dans une seule boîte de réception et je peux répondre à n'importe quelle adresse e-mail. Créer une boîte de réception unique qui collecte tous vos e-mails n'est pas aussi difficile qu'il y paraît, et je vais vous montrer comment.
Utiliser Gmail pour transférer des e-mails
Connectez-vous au compte Gmail à partir duquel vous souhaitez envoyer l'e-mail. En pratique, il s’agira d’un compte de messagerie secondaire que vous utiliserez moins. Tous les e-mails de ce compte seront transférés vers un autre compte de messagerie et votre compte principal sera probablement vérifié beaucoup plus souvent. Dans ce didacticiel, je transfère des e-mails d'un compte Gmail à un autre, mais Gmail peut transférer n'importe quel service de messagerie.
Dans votre compte Gmail secondaire, cliquez sur l'icône d'engrenage à droite et sélectionnez Paramètres.
Recherchez vos paramètres Gmail.
Allez dans l'onglet Transfert et POP/IMAP et trouver les paramètres Expéditeur.
Recherchez l'onglet Transfert.Cliquez sur Ajouter une adresse de transfert et entrez votre adresse e-mail principale. Cliquez sur Continuer, continuer.
Saisissez l'adresse e-mail à laquelle l'e-mail transféré sera envoyé.Gmail enverra un e-mail de confirmation à l'adresse e-mail principale que vous avez fournie.
Cliquez sur Continuer pour continuer.Conseil: Si votre adresse e-mail principale est également un compte Gmail, connectez-vous en cliquant sur votre image d'utilisateur dans le coin supérieur droit de la fenêtre Gmail et en sélectionnant Ajouter un compte. Ainsi, connecter deux comptes vous permettra de basculer rapidement entre les comptes pendant le processus de vérification sans vous connecter ni vous déconnecter.
Connectez deux comptes Gmail pour faciliter le changement de boîte aux lettres.Dans votre email de confirmation, vous trouverez Code de confirmation Et lien de confirmation. Entrez le code de vérification sur l'onglet Transfert et POP/IMAP dans votre compte Gmail secondaire ou cliquez sur le lien de confirmation dans l'e-mail. Le compte Gmail secondaire transfère l'adresse e-mail principale.
Entrez le code ou cliquez sur le lien pour terminer le processus de transfert.Envoyer un e-mail sous un autre compte
C'est génial, mais ce qui rendrait les choses vraiment fluides, c'est si un e-mail envoyé à partir d'une adresse Gmail pouvait apparaître comme s'il provenait d'un autre compte de messagerie. Je vais vous montrer comment envoyer des e-mails provenant d'autres fournisseurs de messagerie dans Gmail.
Dans Gmail, cliquez sur l'icône d'engrenage à droite et sélectionnez Paramètres. Allez dans l'onglet Comptes et importation.
Au chapitre Envoyez le courrier en tant que, Cliquez sur Ajoutez une autre adresse e-mail que vous utilisez.
Gmail vous permet d'envoyer des e-mails sous un autre compte.Entrez votre adresse e-mail secondaire. Vous pouvez également modifier le nom d'affichage et fournir une réponse différente à l'adresse.
Saisissez l'adresse e-mail à laquelle vous souhaitez envoyer du courrier.Lorsque Gmail vous y invite, envoyez un message de confirmation à votre adresse e-mail secondaire. Dans votre email de confirmation, vous trouverez Code de confirmation Et lien de confirmation.
Envoyez un e-mail de confirmation.Entrez le code de vérification dans la fenêtre Examen dans Gmail ou cliquez sur le lien de confirmation dans l'e-mail.
Entrez le code ou cliquez sur le lien.Le compte Gmail peut désormais envoyer des e-mails en tant que compte de messagerie secondaire. Répétez le processus pour toutes les adresses e-mail que vous souhaitez utiliser dans Gmail.
Une fois complété dans le menu déroulant Créer un nouveau message un nouveau menu déroulant apparaîtra De qui. Répétez ce processus pour toutes vos adresses e-mail.
Sélectionnez l'adresse à partir de laquelle vous souhaitez envoyer l'e-mail.Définition de l'adresse postale par défaut
Bien que vous puissiez choisir l'adresse à partir de laquelle vous souhaitez envoyer l'e-mail dans la fenêtre Créer un nouveau message, il se peut que vous souhaitiez envoyer des e-mails depuis des adresses e-mail Outlook ou Yahoo plus souvent que depuis votre adresse e-mail Gmail.
Dans ce cas, il est judicieux de définir une adresse e-mail différente comme adresses mail par défaut dans Gmail.
Cliquez à nouveau sur l'icône d'engrenage à droite de la fenêtre Gmail et sélectionnez Paramètres. Allez dans l'onglet Comptes et importation. Voici toutes les adresses e-mail avec lesquelles vous pouvez envoyer des e-mails dans Gmail.
Toutes vos adresses e-mail connectées seront répertoriées.Cliquez sur Définir par défautà côté de l'adresse e-mail que vous utiliserez le plus souvent pour envoyer des e-mails.
La prochaine fois que vous rédigerez un nouvel e-mail, dans le Depuis l'adresse sera automatiquement sélectionnée Envoyer le courrier comme Adresse par défaut.
Les e-mails envoyés via Gmail apparaîtront comme s'ils provenaient d'un autre compte.Organiser l'envoi d'emails à différentes adresses
Dans une boîte de réception de trente messages, il peut être difficile de savoir ce qui est important et ce qui ne l'est pas, ni quels e-mails ont été envoyés à chaque adresse. Les filtres et libellés Gmail peuvent prendre en charge toutes ces adresses e-mail directement dans votre boîte de réception.
Cliquez sur l'icône d'engrenage à droite de la fenêtre Gmail et sélectionnez Paramètres. Cette fois, sélectionnez l'onglet Filtres.
Sélectionner Créer un nouveau filtre en bas de la fenêtre.
Créez un nouveau filtre dans les paramètres.Il existe de nombreuses options pour votre filtre, mais pour ce didacticiel, il vous suffit de remplir un des champs. Sur le terrain À qui Saisissez une adresse e-mail secondaire qui redirige vers votre compte Gmail principal. Cliquez sur Créer un filtre en utilisant cette recherche.
Gmail peut faire beaucoup avec un message filtré, et il est préférable que vous décidiez vous-même comment vous souhaitez recevoir vos messages transférés. Souhaitez-vous qu’ils soient tous marqués comme lus et archivés, ou devraient-ils être marqués comme importants ?
Appliquez un libellé aux messages qui correspondent à votre recherche.J'autorise Gmail à traiter les messages transférés comme d'habitude, mais je souhaite ajouter une étiquette afin de savoir à quel compte le message est envoyé. Cochez la case Appliquer un raccourci et sélectionnez un raccourci dans la liste.
Si vous n'avez pas encore créé d'étiquette pour gérer les messages transférés à partir de votre adresse e-mail secondaire, sélectionnez Nouvelle étiquette.
Créez un nouveau raccourci.Entrez un nom pour votre balise et cliquez sur Créer.
Si des messages reçus précédemment correspondent aux critères de filtre, vous pouvez également appliquer le filtre à ces messages.
Cliquez sur Créer un filtre quand tu auras fini. Tous les messages adressés à la deuxième adresse email recevront une nouvelle étiquette.
Conclusion
Même s'il peut sembler que vous deviez abandonner vos anciens comptes de messagerie ou prévoir du temps pour vérifier les différents comptes encore utilisés, avec un petit effort, vous pouvez récupérer tous vos e-mails dans une seule boîte de réception Gmail. Si vous rencontrez des difficultés pour fusionner des comptes de messagerie dans Gmail, assurez-vous de laisser un commentaire ci-dessous et nous vous aiderons à comprendre comment le faire fonctionner.
Tout le monde possède probablement désormais son propre compte de messagerie sur certains services. Par exemple, j'en ai plusieurs. Un compte de messagerie sur Rambler, un sur Yandex, deux sur gmail.com et deux sur mail.ru. Jusqu’à récemment, je les vérifiais tous les jours pour voir si quelqu’un avait écrit quelque chose d’important. Aujourd'hui, si une nouvelle lettre apparaît dans une boîte aux lettres, j'en suis immédiatement informé. Comment puis-je faire cela? Très simple! J'ai installé la messagerie en ligne de Yandex Ya Online !
De manière générale, le programme Ya Online vous permet de connaître non seulement les nouvelles lettres dans vos boîtes aux lettres, mais également les nouveaux messages sur les réseaux sociaux. C'est très pratique si vous souhaitez savoir qui et quoi vous a écrit quelque chose de nouveau. Le programme est gratuit, il est donc accessible à absolument tout le monde. Il vous suffit de le télécharger et de l'installer sur votre ordinateur.
Ainsi, après avoir téléchargé la messagerie Internet Ya Online, lancez son installation. Une fenêtre apparaîtra dans laquelle vous devrez cliquer sur le bouton « Exécuter ».
Ici, vous devrez sélectionner l'emplacement où se trouvera la messagerie en ligne. Le chemin par défaut est C:\Program Files\Yandex\Online. Il existe également une proposition visant à faire de Yandex la page d'accueil, à installer sa recherche et Yandex.Bar pour les navigateurs Firefox et Internet Explorer. Je n’en avais pas besoin, alors j’ai décoché toutes les cases. Au fait, n'oubliez pas de lire le contrat de licence. 
Après cela, l'installation elle-même commencera. Cela passera vite. Une fois l'installation terminée, une fenêtre comme celle-ci apparaîtra, dans laquelle il y aura trois phrases supplémentaires. Je n'ai laissé que les deux cases du bas car je ne veux pas encombrer le bureau avec des raccourcis :
Pour commencer à l'utiliser, vous devez entrer votre identifiant de messagerie et votre mot de passe Yandex.
Maintenant que vous êtes connecté, vous pouvez configurer le programme. Par exemple, vous avez du courrier sur Mail ou Rambler et vous souhaitez savoir immédiatement qu'une nouvelle lettre est arrivée. Pour cela, dans la fenêtre « Ajouter des adresses email », cliquez sur le bouton « Ajouter » : mettre en place une messagerie en ligne
Une fenêtre s'ouvrira vous demandant de sélectionner le service de messagerie que vous utilisez : sélection des boîtes aux lettres dans une messagerie en ligne
Sélectionnez celui dont vous avez besoin (ou ceux dont vous avez besoin), entrez l'identifiant et le mot de passe de l'e-mail que vous avez choisi et c'est tout - la messagerie en ligne vous informera des nouvelles lettres dans vos boîtes aux lettres. 
Examinons de plus près comment combiner les partitions du disque dur. Si votre disque dur est divisé en plusieurs partitions, vous pouvez facilement les fusionner à l'aide d'outils Windows standards ou de programmes tiers.
Dans les versions antérieures de Windows, diviser le disque dur en partitions permettait de structurer la quantité d'informations que les utilisateurs stockaient sur leur ordinateur. De plus, certains administrateurs système créent une séparation afin que les fichiers système et autres données soient stockés à des endroits différents.
Cela réduit le risque de dommages causés par des logiciels antivirus ou des actions imprudentes des utilisateurs.
En règle générale, dans les modèles de système d'exploitation modernes, seules deux divisions sont utilisées : le disque principal et l'espace de sauvegarde. Ainsi, si une panne grave survient dans Windows et que tout cesse de fonctionner, vos données ne seront pas endommagées, car vous pourrez toujours effectuer une récupération en utilisant la deuxième partition du disque.
Si vous avez trop de partitions inutilisées sur votre PC et que vous souhaitez les supprimer, suivez les instructions suivantes de l'article.
Préparation de la suppression d'un volume de disque
Avant de fusionner plusieurs volumes, vous pouvez prendre certaines mesures pour préserver vos fichiers. Toute modification d'une partition sous Windows entraîne la suppression définitive des fichiers et dossiers de ce volume.
Nous vous recommandons de créer une copie de sauvegarde de tous les fichiers et de la déplacer vers une clé USB amovible. Si la quantité d'informations est trop importante, créez un profil distinct pour celles-ci dans le stockage cloud. Dans la plupart d'entre eux, vous pouvez utiliser gratuitement jusqu'à 20 Go d'espace (Yandex.Disk, DropBox, OneDrive et autres).
Fig. 1 - exemple schématique de division d'un disque dur
Fusionner des partitions sous Windows 7
Sous Windows 7, les utilisateurs peuvent fusionner des partitions de disque sans télécharger de programmes supplémentaires sur leur ordinateur. Tous les paramètres nécessaires peuvent être modifiés comme suit :
- Accédez au menu Démarrer et ouvrez la fenêtre Exécuter. Sous Windows 7 Home Edition, cette clé peut ne pas être disponible. Dans ce cas, appuyez simplement sur Win + R pour ouvrir la fenêtre souhaitée ou modifier l'apparence du menu Démarrer dans les paramètres de l'écran d'accueil ;
- Dans la fenêtre qui apparaît, tapez diskmgmt.msc – une commande pour ouvrir la fenêtre de gestion des disques de l'ordinateur. Confirmez l'action en cliquant sur « OK ».
Fig.2 - entrée de commande
- La fenêtre suivante s'ouvrira. Au bas de la fenêtre, tous les disques durs connectés au système et leur division conditionnelle sont affichés. Chaque section de division est un volume distinct. Il est désigné par une lettre et possède son propre type de système de fichiers et son propre espace ;
Riz. 3 – afficher les sections dans les paramètres
- Vous devez sélectionner la section que vous souhaitez supprimer (fusionner avec le volume principal du lecteur C). Faites ensuite un clic droit dessus et cliquez sur « Supprimer le volume ». Ensuite, une fenêtre apparaîtra avec un message système indiquant que toutes les données du volume seront supprimées et que vous ne pourrez pas le restaurer. Confirmez la désinstallation. Essentiellement, vous ne supprimez rien, vous supprimez simplement la section. Tout l'espace va au lecteur C ;
Riz. 4 – suppression de volumes
Après avoir supprimé un volume, vous pouvez faire de même avec le reste, créant ainsi des partitions libres. Un « Volume vide » apparaîtra à la place de l’objet précédent. N'oubliez pas de le joindre à la bonne section. Cliquez sur la section dans laquelle tous les objets seront combinés et cliquez sur « Étendre le volume » dans le menu contextuel.
Dans la fenêtre qui s'ouvre, sélectionnez une partition vide disponible et ajoutez-la à la partition principale. Continuez cette action jusqu'à ce qu'il ne reste plus aucune partie non réservée du disque dur sur l'ordinateur.
Riz. 5 – extension de volume sous Windows 7
Après avoir terminé la procédure, vous devez redémarrer Windows, sinon des travaux supplémentaires pourraient entraîner des erreurs et la suppression de données.
Instructions pour Windows 10
Les instructions décrites dans cette section de l'article conviennent à la fois à Windows 10 et à toutes les versions de Windows 8. Vous pouvez fusionner des partitions à l'aide des outils intégrés du système d'exploitation. Comme dans la description précédente des paramètres, nous aurons besoin de l'utilitaire de gestion des disques. Suivez les instructions:
- Allez dans le champ de recherche et saisissez le mot « Gestion ». L'option souhaitée apparaîtra dans les résultats. Vous pouvez également appuyer sur la combinaison de touches Win + X pour afficher le menu d'accès rapide. Il contient un lien pour accéder à la gestion des disques ;
Fig. 6 – fenêtre des paramètres du disque dur sous Windows 10
- Décidez quelles sections vous n’utilisez plus. Pour une meilleure orientation, ils sont désignés par des lettres qui correspondent aux noms des lecteurs dans la fenêtre « Ce PC » ;
- Si vous ne souhaitez conserver qu'un seul volume, choisissez à quel volume vous attacherez le reste des éléments ;
- Cliquez ensuite avec le bouton droit sur l'objet que vous souhaitez supprimer. Et désinstallez-le ;
Fig. 7 - suppression d'une partition sous Windows 10
- Confirmez l'action en acceptant la perte de données ;
- Supprimer l'espace de partition ;
Fig. 8 - libérer de l'espace
- Vous verrez maintenant que la section est devenue vide, mais sa division demeure. Puisqu'il n'est plus utilisé dans le système, son nom et ses autres attributs sont supprimés. L'objet peut être combiné avec le disque principal ;
- Après avoir effectué correctement toutes les actions, vous verrez que le message suivant apparaît à la place de la section disque : « Non alloué ». Vous pouvez maintenant commencer à fusionner les sections.
Cliquez sur la section principale - dans la plupart des cas, il s'agit du lecteur C. Dans le menu, sélectionnez l'extension du volume.
Riz. 9 – connexion des éléments
La fenêtre de l'assistant de configuration s'ouvrira. Avec son aide, vous pouvez facilement diviser l'espace libre ou le combiner en un seul support de stockage système.
Fig. 10 - fusion de sections
Travailler avec le programme Acronis Directeur
Souvent, dans la fenêtre standard de gestion des disques, les utilisateurs sont confrontés au fait que le bouton « Supprimer le volume » n'est pas disponible ou que d'autres fonctions ne peuvent pas être exécutées. Cela se produit en raison de restrictions de stratégie de groupe. Peut-être que l'administrateur système a interdit de telles actions ou que la version de votre système d'exploitation ne vous permet pas de configurer les partitions de disque et d'autres paramètres système.
L'utilisation d'utilitaires tiers aidera à résoudre le problème. Acronis Director est l'un des meilleurs programmes qui vous permet de configurer la configuration du disque et de contourner toutes les restrictions relatives à la modification des paramètres de votre ordinateur.
Nous vous recommandons de travailler uniquement avec la version amorçable du programme, car cela permettra d'éviter les erreurs pouvant apparaître lors de la configuration des paramètres système. La fenêtre principale de l'utilitaire contient toutes les données nécessaires sur le disque dur. Des informations sur le partitionnement sont également fournies dans cette fenêtre.
Riz. 11 – fenêtre principale dans Acronis Director
Pour créer un disque au lieu de plusieurs sections, sélectionnez simplement toutes les partitions que vous ne souhaitez plus utiliser et cliquez sur « Fusionner » sur le côté gauche de la fenêtre. Les paramètres détaillés des éléments apparaîtront dans une nouvelle fenêtre. Vous devez sélectionner un volume qui sera le volume principal et y attacher d'autres objets un par un.
Après avoir terminé toutes les étapes, vous devez appliquer les paramètres. Pour ce faire, cliquez sur le bouton « Appliquer », qui se trouve en haut de l'utilitaire (sur la barre d'outils).
Vidéos thématiques :
Comment fusionner des partitions de disque dur sous Windows.
Solution simple aux erreurs complexes
Fusionnez les partitions du disque dur RAPIDEMENT !
Je vais vous expliquer comment fusionner des partitions de disque dur à l'aide d'un simple programme Acronis Disk Director. Si vous ne savez toujours pas comment procéder, regardez mon court didacticiel vidéo, dans lequel j'ai tout décrit en détail. Vous aurez besoin de quelques minutes de votre temps pour fusionner les disques et l'application Acronis Disk Director.
La règle est que Vous devez conserver chaque élément de l'image sur un calque séparé, dans certains cas, cela ne fonctionne pas. Parfois, vous devez fusionner des calques ensemble. Il peut s'agir de seulement deux couches ou même d'une seule fois. À ces fins, Photoshop dispose de commandes telles que syndicat, collage Et mélange. La signification de ces commandes, ainsi que les cas et pourquoi elles peuvent être nécessaires, est expliqué dans cet article.
Ainsi, pour utiliser ces commandes, vous devez avoir au moins deux calques dans la palette des calques. L'accès aux commandes de fusion est disponible via le menu contextuel, appelé par un clic droit sur le calque.
Fusionner des calques
Si vous avez atteint la perfection à partir d'un fragment d'image et que vous savez que plus jamais Si vous ne souhaitez pas le modifier, vous pouvez combiner deux ou plusieurs calques en un seul. Cela réduira non seulement la longueur de votre palette de calques, mais réduira également la taille du fichier résultant.
Photoshop propose plusieurs façons comment fusionner des calques.
Fusion avec le précédent
Si vous souhaitez combiner Deux couches situés l'un à côté de l'autre, sélectionnez le calque supérieur de cette paire, puis sélectionnez la commande (Fusionner vers le bas) dans le menu contextuel ou appuyez sur la combinaison de touches de raccourci Ctrl+E.
Par exemple, vous devez combiner les couches 4 et 3. Pour ce faire, vous devez appeler le menu du 4ème niveau et sélectionner cette commande :
Résultat:
Fusion visible
À l'aide de (l'icône en forme d'œil sur le côté gauche), préparez les calques nécessaires à la fusion : pour ceux qui doivent être réduits, laissez l'icône en forme d'œil, et pour les calques qui doivent rester intacts, supprimez l'icône en forme d'œil.
Après cela, appelez le menu contextuel en cliquant avec le bouton droit sur l'un des calques visibles et sélectionnez la commande (Fusionner le visible) ou appuyez sur la combinaison de touches de raccourci Maj+Ctrl+E.
Par exemple, la tâche consiste à réduire uniquement les couches 5, 4 et 3. Cela signifie que vous devez supprimer l'icône de visibilité de 1 et 2 :
Résultat:

Fusionner la sélection
Souvent, la palette est en désordre et les calques sont dispersés de manière complètement aléatoire et chaotique. Par conséquent, afin de combiner des calques éloignés les uns des autres, vous devez d'abord les sélectionner selon la règle générale de sélection des calques - tout en maintenant la touche Ctrl enfoncée, cliquez tour à tour sur chaque calque souhaité (). Ils seront mis en valeur. Vous pouvez maintenant leur appliquer la commande Fusionner les calques(Fusionner les calques) ou appuyez sur la combinaison de touches de raccourci Ctrl+E.
Par exemple, vous devez réduire les calques 1, 3 et 5. Sélectionnez-les, puis sélectionnez la commande :
Résultat:
Lié à la fusion
Si tel est le cas, vous pouvez également les combiner facilement. Vous devez d’abord sélectionner tous les calques connectés. Le moyen le plus rapide de le faire est d'utiliser le menu du programme Calques - Sélectionnez les calques liés(Sélectionnez les calques liés). Après cela, vous pouvez ouvrir le menu contextuel et sélectionner la commande Fusionner les calques.
Résultat:

Coller des couches
Vous pouvez considérer la fusion comme une version plus sûre de la fusion, car elle permet à la fusion nouvellement créée d'apparaître sur un nouveau calque, laissant les originaux intacts. Il vous suffira de désactiver la visibilité des sources pour ne pas interférer. Ensuite, à tout moment, vous pouvez toujours y revenir.
Scientifiquement, cette action dans Photoshop s'appelle : Imprimer les calques.
Il y a deux manières comment coller des calques dans Photoshop.
Collage sélectionné
La commande n'est accessible qu'à l'aide des raccourcis clavier Ctrl+Alt+E. Vous avez d’abord besoin des couches que vous souhaitez coller ensemble.
Pour éviter toute confusion, le nouveau calque recevra automatiquement un préfixe de nom "Uni".
Par exemple, vous devez coller les couches 2 et 4. Sélectionnez-les dans la palette à l'aide de la touche Ctrl enfoncée :

Ensuite, nous utilisons la combinaison de raccourcis clavier :

Collage visible
Désactivez la visibilité des calques que vous ne souhaitez pas tamponner en cliquant sur les icônes de visibilité, puis en appuyant sur Ctrl+Maj+Alt+E.
Ou vous pouvez également maintenir la touche Alt enfoncée tout en sélectionnant la commande.
Par exemple, vous devez coller les calques 3 et 4, ce qui signifie que vous devez supprimer l'icône de visibilité du reste :

Maintenant, soit appuyez sur la combinaison de touches de raccourci, soit vous pouvez appeler le menu contextuel et, tout en cliquant sur la commande, maintenez la touche Alt enfoncée.

Le résultat sera un collage tout en préservant les originaux :

Aplatir les calques
L'aplatissement des calques réduit absolument tous les calques de la palette, ne laissant qu'un seul calque. Il reçoit automatiquement le nom « Fond » et devient (comme l'indique l'icône en forme de cadenas). De plus, toutes les images deviennent blanches.
Pour aplatir les calques, sélectionnez la commande dans le menu contextuel Effectuer un aplatissement(Une image aplatie).

Résultat:

Téléchargez mon fichier PSD et essayez de parcourir tous les exemples analysés afin de consolider en profondeur le matériel que vous avez lu. La fusion de calques dans Photoshop n'est pas un processus compliqué du tout, mais il a ses propres nuances. Entraînez-vous et vous comprendrez tout de suite. Bonne chance dans tes études!
Si vous remarquez une erreur dans le texte, sélectionnez-la et appuyez sur Ctrl + Entrée. Merci!
 Développeur full-stack : personnage mythique ou salarié bien réel ?
Développeur full-stack : personnage mythique ou salarié bien réel ? Comment fusionner des partitions de disque dur ?
Comment fusionner des partitions de disque dur ? Familles de cartes vidéo Nvidia GeForce Informations de référence Télécharger GPU Boost 2
Familles de cartes vidéo Nvidia GeForce Informations de référence Télécharger GPU Boost 2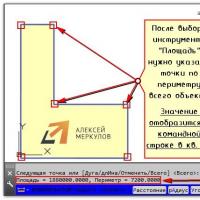 Configuration d'un dessin AutoCAD
Configuration d'un dessin AutoCAD Le mari de Natasha Koroleva a montré ses fesses Natasha Koroleva dans un groupe de contact
Le mari de Natasha Koroleva a montré ses fesses Natasha Koroleva dans un groupe de contact Nettoyer votre lecteur C est une méthode efficace pour éliminer les fichiers indésirables de votre ordinateur.
Nettoyer votre lecteur C est une méthode efficace pour éliminer les fichiers indésirables de votre ordinateur. Où est le journal des événements Windows ? L'observateur d'événements Windows 7 a disparu
Où est le journal des événements Windows ? L'observateur d'événements Windows 7 a disparu