AutoCAD comment connaître les unités de mesure. Mise en place d'un dessin AutoCAD. Comment trouver une zone dans AutoCAD de manière standard
Ouvrez le programme AutoCAD. Ce programme est soit présent sous forme d'icône sur votre bureau, soit vous pouvez le trouver dans le menu Démarrer dans le coin inférieur gauche de l'écran.
Accédez à l'espace modèle. Il existe deux types d'espace dans AutoCAD : l'espace modèle et l'espace papier. Votre dessin doit être réalisé dans l'espace modèle et les dimensions que vous ajouterez ultérieurement doivent être dans l'espace papier. Pour basculer entre l'espace modèle et l'espace papier, examinez les onglets en bas de l'écran. Un onglet est appelé « Espace modèle » et les autres onglets sont appelés « Feuille » ou « Schéma ». Les onglets « Feuille » ou « Schéma » représentent l'espace papier. Si vous êtes actuellement en mode Espace modèle, l'arrière-plan de l'écran doit être noir. Si vous êtes en mode Espace papier, l'arrière-plan doit être blanc.
Définissez les unités de mesure. Les ingénieurs définissent différentes unités de mesure : pieds, mètres, etc. Pour garantir l'exactitude et éviter toute confusion, il est important que le dessin soit réalisé dans les unités appropriées. Pour définir les unités de mesure, tapez « UN » sur le clavier et appuyez sur la touche « ENTRÉE ». Une boîte de dialogue devrait apparaître vous permettant de spécifier les unités et la précision. Les options de type pour les unités de mesure sont : Décimale, Scientifique, Ingénierie, Architecturale, Fractionnelle. La section « Précision » vous permettra de sélectionner le nombre de décimales pour vos dimensions. Si vous réalisez un projet pour votre professeur, il doit disposer d'informations concernant la spécification des unités de mesure.
Sélectionnez les barres d'outils qui seront utilisées pour créer votre dessin. Pour ce faire, passez votre souris sur l'espace vide en haut de l'écran à côté des barres d'outils. Faites un clic droit et sélectionnez "AutoCAD". Une longue liste devrait apparaître avec différentes barres d'outils contenant différentes commandes. Les barres d'outils les plus populaires utilisées pour les dessins 2D dans AutoCAD sont Dessiner, Éditeur et Propriétés de l'objet. Sélectionnez ces panneaux et ils devraient apparaître à l'écran. Déplacez-les sur le côté pour créer de l'espace pour votre dessin. Le panneau Dessiner contient des outils de dessin de base. Le panneau Éditeur contient des outils d'édition. Le panneau Propriétés de l'objet contient des commandes de style et de couleur
Activez le mode Snap. La « capture », qui fait référence à la capture d'objets, est la propriété la plus importante lors de la création d'un dessin. Il vous permet de voir où se trouvent le milieu et l’extrémité d’une ligne, la tangente d’un cercle et d’autres informations utiles. Pour activer le mode Snap, appuyez sur F3 sur votre clavier. Pour vous assurer que le mode de capture est activé, cliquez avec le bouton droit sur l'icône intitulée « Capture » dans le coin inférieur gauche de l'écran. Une boîte de dialogue devrait apparaître à l'écran. Cliquez sur le bouton « Sélectionner tout », activant ainsi toutes les options de liaison.
Après avoir configuré le programme et enregistré, si nécessaire, les paramètres dans un fichier, vous devez procéder à la configuration du dessin. Tous les paramètres et manipulations effectués sur le dessin seront enregistrés avec celui-ci. De plus, tous les paramètres seront disponibles pour l'édition à chaque ouverture du dessin et concerneront spécifiquement ce dessin spécifique. Les principaux paramètres de dessin sont : les limites, les types de lignes, les styles de cote et de texte.Fondamentalement, les paramètres de dessin dans des programmes comme AutoCAD sont effectués de manière interactive ou sous la forme d'un dialogue utilisateur avec le programme. Toute cette activité est réalisée avec l'aide d'équipes. À leur tour, les commandes sont saisies à l'aide du menu, sur la barre d'outils ou en saisissant le nom de la commande dans la ligne de commande. Nous n'envisagerons pas de saisir des commandes à l'aide du menu et de la barre d'outils. La saisie de commandes directement dans la ligne de commande nécessite la connaissance de leurs noms.
À propos des limites.
Il existe deux espaces dans AutoCAD : les espaces modèle et papier. Fondamentalement, un dessin est créé dans l'espace modèle, dans lequel la zone de travail est infinie. Pour l'orientation dans une zone, des limites sont utilisées qui limitent une zone de dimensions spécifiées.
Les limites sont définies par les coordonnées des coins inférieur gauche et supérieur droit de la zone rectangulaire. Pour définir des limites, vous devez sélectionner la commande Format\Limites de dessin(Format\Dessin).
Cette commande appelle la commande AutoCAD LIMITS, accessible en tapant _limits sur la ligne de commande.
Sous la commande AutoCAD affichera une ligne de commentaire Réinitialisation des limites de l'espace modèle et la ligne de dialogue Coin inférieur gauche ou (ON/OFF) « 0.0000, 0.0000 ».
Objectif des unités de mesure
AutoCAD fournit des unités de mesure linéaires et angulaires. Qu'est-ce que ça veut dire? Cela signifie, par exemple, que lorsque vous définissez les coordonnées du coin supérieur droit lors de la définition des limites à 420 297, vous seul saurez ce que signifient exactement ces chiffres. Autrement dit, ils sont exprimés en millimètres, kilomètres ou autres unités.
Définissons la valeur des unités.
1) Appelez la commande Format\Unités, qui affiche une boîte de dialogue Unités de dessin pour définir les unités de mesure. Voir fig. N°1.
2) En tant qu'unités linéaires dans une liste TAPER sélectionner décimal unités de mesure et définissez leur précision sur des valeurs entières. Pour ce faire, dans la liste Précision définissez la valeur o.
3) Pour mesurer des angles, sélectionnez un format Degrés décimaux précis aux valeurs entières et avec la direction de référence par défaut.
4) En plus de la précision de mesure d'angle, spécifiée dans la liste T précision, un paramètre important est la direction des lectures d'angle. Par défaut, les valeurs d'angle positives sont comptées dans le sens antihoraire à partir de la direction de l'axe X. Si vous devez spécifier une direction différente pour compter les angles, dans la boîte de dialogue Unités de dessin tu dois appuyer sur un bouton Direction et dans la boîte de dialogue résultante Choisir une direction Il est nécessaire de noter le sens de référence requis.
5) Ferme la fenêtre Unités de dessin en cliquant sur OK. Vous devez maintenant vérifier ces paramètres ; pour ce faire, déplacez la souris dans la zone de dessin et voyez comment les coordonnées changent.
Connaître l'aire d'une figure dans AutoCAD à différentes étapes de travail est une condition nécessaire à la création d'un projet. Par conséquent, dans cet article, nous verrons comment mesurer une surface dans AutoCAD et aborderons également les principales nuances liées à ce problème.
Tout d'abord, je vous conseille de vous familiariser avec le matériel vidéo dans lequel J'envisage une manière spécifique, mais en même temps la plus rationnelle, de déterminer/mesurer une surface pour les objets de toute forme. L'essence de cette approche est de déterminer la zone de hachures dans AutoCAD, qui correspondra au paramètre souhaité pour le contour souhaité (voir leçon à propos de la zone dans AutoCAD 2014).
Comment trouver une zone dans AutoCAD de manière standard ?
Vous pouvez déterminer la zone dans AutoCAD à l'aide d'un outil standard, qui se trouve sur l'onglet "Accueil" - le panneau "Utilitaires" - la liste déroulante "Mesurer" - la commande "Zone" (voir figure).
Ainsi, après avoir sélectionné la commande, vous devez spécifier les points le long du périmètre de la figure. La valeur de la zone apparaît dans le journal de ligne de commande. Le périmètre de l'objet y apparaîtra également. Ne vous inquiétez pas de valeurs aussi élevées. Le fait est que la zone est affichée en mm 2. Un peu plus tard, nous verrons comment le convertir en m2.

Les sous-options de la commande « Zone » sont ici particulièrement intéressantes :
- À PROPOS DES OBJETS- pour afficher la zone, vous devez préciser le contour de la figure fermée ;
- D ajouter une zone- permet de calculer l'aire de plusieurs objets à la fois. Pour ce faire, vous devez activer cette sous-option, puis aller dans le paramètre « objets » et sélectionner des formes fermées dans la quantité requise dans le champ graphique.
REMARQUE : Lisez à propos de comment combiner des objets dans AutoCAD en primitives 2D solides.
- Soustraire une zone- l'action inverse. Vous permet de supprimer des objets de ceux précédemment sélectionnés pour calculer la superficie totale.
Comment modifier les unités de surface dans AutoCAD/AutoCAD ?
Ainsi, on sait déjà mesurer la surface dans AutoCAD, cependant, les valeurs sont affichées en mm 2 et ce n'est pas très pratique. Afin de les convertir en m2, qui nous sont familiers, nous utiliserons une calculatrice rapide. Pour cela, il suffit de faire un clic droit dans un espace vide de l'espace graphique et de sélectionner « QuickCalc » (voir figure).

Le journal de ligne de commande peut être légèrement agrandi en étirant ses bordures avec la souris. Ensuite, recherchez la valeur de surface/périmètre requise, copiez-la (Ctrl+C) et collez la valeur dans la calculatrice. Ici, vous devriez travailler un peu avec la liste « Conversion d'unités » (voir figure).

En cliquant sur le signe «+» à côté de «Conversion d'unité», vous devez définir le «Type d'unité» en sélectionnant «Zone» dans la liste, et également modifier la valeur du champ «Convertir de» en «Millimètres carrés». . Pour que la valeur convertie soit affichée dans le champ correspondant, cliquez simplement sur LMB à l'intérieur de ce champ (voir figure).

Comme vous pouvez le constater, avec cette approche, la conversion des unités de surface de mm2 en m2 se fait automatiquement.
Comment connaître la zone dans AutoCAD via les propriétés de l'objet ?
En effet, le calcul de surface dans AutoCAD s'effectue automatiquement pour les primitives fermées standards, comme les cercles, les rectangles ou, ce qui est bien plus intéressant, polylignes, créant un contour, cette valeur peut être visualisée dans la palette « Propriétés » (touche de raccourci Ctrl+1).
REMARQUE : La conversion des unités de surface de mm 2 en m 2 peut être effectuée en appelant le calculateur rapide en cliquant sur le bouton correspondant dans le champ « Surface » (voir figure). Le principe lui-même est similaire à celui décrit ci-dessus.

Lorsque vous déplacez le curseur de la souris, les coordonnées de sa position sont affichées simultanément. Ils (coordonnées) sont affichés dans la ligne d'état. Pour marquer les coordonnées des points sur le moniteur, vous pouvez soit les saisir manuellement à partir du clavier, soit simplement les marquer en cliquant régulièrement avec la souris sur le point souhaité. Mais avant de faire cela, nous devons comprendre quelles sont ces coordonnées, comment elles sont mises à l'échelle et comment elles sont affichées.
Dans le système AutoCAD, les unités conventionnelles ont été introduites comme unités de mesure. Ils ne sont pas liés au système métrique ou à toute autre unité de mesure. Mais un nombre, disons 20, n'est qu'un nombre 20, et c'est à vous de décider quelle signification vous donnez à ce nombre - 20 millimètres, 20 pieds ou 20 mètres. Entre autres choses, AutoCAD permet d'effectuer certains calculs : calculer des surfaces, des longueurs de sections, etc. Le résultat sera également affiché dans les unités de mesure conventionnelles. En conséquence de ce qui précède, en tant que concepteur, vous devez adopter un certain système de mesure (les mètres sont des mètres, les pieds sont des pieds) et vous y conformer tout au long de la phase de développement du dessin.
De tout ce qui précède, la question se pose naturellement de l'échelle qui sera utilisée dans notre dessin. Sur la base d'une vaste expérience dans le développement de projets dans le système AutoCAD, nous vous recommandons de choisir une échelle de dessin de 1:1. Maintenant, expliquons pourquoi. Tout découle de la même commodité et de la possibilité de calculer des paramètres implicites et non spécifiés, mais obligatoires, et lors de l'impression, le dessin peut être adapté à n'importe quel format de papier qui nous convient. Mais pour que tous les paramètres de coordonnées soient affichés sous une forme lisible pour nous, nous devons saisir certains paramètres dans AutoCAD à l'aide de la commande Unités. Pour ce faire, sélectionnez Format -> Unités dans le menu. En conséquence, une boîte de dialogue apparaîtra à l'écran avec la possibilité de définir les paramètres des unités de mesure. Examinons de plus près cette boîte de dialogue.
- TYPE – type d'unités à sélectionner. Il n'y en a que cinq : 1) Architectural (Architectural) ; 2) Décinal ; 3) Ingénierie (Ingénierie); 4) Fractionnel ; 5) Scientifique. En Russie et dans la CEI, le type décimal est principalement courant, aux États-Unis, c'est le type architectural.
- PRÉCISION - précision. Dans ce cadre, nous devons saisir le nombre de décimales qui sont significatives pour nous. MAIS!!! Ici, SEULE LA PRÉCISION DE L'AFFICHAGE DES COORDONNÉES est définie, et non la précision du dessin. Par exemple, sur le moniteur, vous voyez la coordonnée 53,70, mais vous pouvez spécifier un point avec les coordonnées 53,69. Pour augmenter la précision lors du dessin, vous devez utiliser, par exemple, la saisie de coordonnées, mais nous en reparlerons plus tard.
- Ce paramètre spécifie la précision des grandeurs angulaires, telles que les radians, les degrés, les minutes et les secondes.
- Le sens de comptage des angles positifs est défini ici (dans les paramètres par défaut, ce sens est dans le sens inverse des aiguilles d'une montre), mais si ce sens ne vous convient pas, vous pouvez le modifier dans ce paramètre.
- Échelle glisser-déposer – dans ce paramètre, les unités sont définies pour leur liaison à des fragments d'autres dessins lorsqu'ils sont transférés vers notre projet créé, mais ce rapport ne sera utilisé que si certaines commandes sont disponibles, cette option doit donc être utilisée avec prudence. .
Après les paramètres répertoriés, la boîte de dialogue contient les boutons familiers Ok, Annuler et Aide (nous ne nous y attarderons pas, tout est clair), mais en plus d'eux, il y a aussi un bouton Direction. Avec son aide, nous avons la possibilité de définir la direction à partir de laquelle les angles seront mesurés. La direction par défaut est Est - Est (direction de l'axe X). Mais si nécessaire, cette direction par défaut peut être modifiée.
Alors, résumons tout ce qui précède. Dans cette leçon, nous avons appris à mettre en place un système d'unités pour nos dessins. Si vous utilisez l'assistant lors du processus de création d'un nouveau fichier (Fichier -> Nouveau -> Utiliser l'assistant), des actions similaires à celles dont nous avons discuté dans cette leçon seront effectuées.
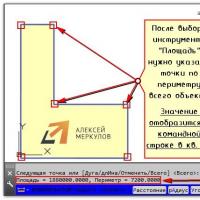 Configuration d'un dessin AutoCAD
Configuration d'un dessin AutoCAD Le mari de Natasha Koroleva a montré ses fesses Natasha Koroleva dans un groupe de contact
Le mari de Natasha Koroleva a montré ses fesses Natasha Koroleva dans un groupe de contact Nettoyer votre lecteur C est une méthode efficace pour éliminer les fichiers indésirables de votre ordinateur.
Nettoyer votre lecteur C est une méthode efficace pour éliminer les fichiers indésirables de votre ordinateur. Clé USB à partir du disque dur d'un ordinateur portable
Clé USB à partir du disque dur d'un ordinateur portable Gestion des fenêtres contextuelles dans Yandex
Gestion des fenêtres contextuelles dans Yandex Que faire si l'ordinateur ne voit pas l'imprimante L'imprimante est détectée comme un périphérique inconnu
Que faire si l'ordinateur ne voit pas l'imprimante L'imprimante est détectée comme un périphérique inconnu Des modifications aux règles de fourniture des services postaux ont été approuvées en Russie
Des modifications aux règles de fourniture des services postaux ont été approuvées en Russie