Comment installer des thèmes pour Google Chrome. Comment changer le thème dans le navigateur Google Chrome Comment changer le thème dans Google
Si vous utilisez le navigateur Google Chrome et que vous en avez assez de son apparence standard, vous pouvez vous sortir de la situation en téléchargeant et en installant un thème depuis le Chrome Web Store.
Comment installer un thème dans Google Chrome : Paramètres - Options - Contenu personnel - Obtenir le thème.
Vous pouvez utiliser des thèmes prêts à l'emploi pour Google Chrome ou créer vous-même un thème à l'aide du concepteur de thèmes en ligne - Chrome-theme Creator.
Le concepteur en ligne est situé à www.themebeta.com/chrome-theme-creator-online.html
Créer un thème pour Google Chrome - Créateur de thème Chrome
Je vais commencer par comment créer un thème à l'aide du concepteur en ligne - Chrome-theme Creator.
L'interface du concepteur se compose de deux parties.
UN). Sur le côté gauche se trouvent les paramètres du futur thème.
b). Sur le côté droit se trouve un aperçu du thème du navigateur Chrome lors de la conception.
Commençons par le premier onglet (« basic » - de l'anglais basic). Ici, vous devez remplir le champ avec le nom du thème que vous créez (facultatif). J'ai nommé mon thème « myStar »

Le deuxième onglet (« Images » - à partir d'images anglaises) est destiné au chargement des détails du thème.
Attention : lorsque vous créez des images dans un éditeur graphique ou modifiez des images prêtes à l'emploi pour un sujet futur, tenez compte de la résolution du moniteur.
En survolant les sections de l'onglet Images, une info-bulle apparaîtra surlignée en rouge, indiquant quelle partie du thème vous allez modifier.

Chargeons les images d'arrière-plan pour notre thème en cliquant sur le bouton « Choisir une image » et utilisons la palette pour changer la couleur. Voici ce que j'ai obtenu.

Dans le troisième onglet (« Couleurs » - des couleurs anglaises), nous sélectionnons les couleurs des cadres, du texte, etc. Le troisième onglet « Couleurs » contient également des astuces lorsque vous passez le curseur sur les sections. Voyons ce que j'ai trouvé.

L'onglet (« Pack » - de l'anglais à pack) est la dernière étape de la création d'un thème pour Google Chrome.
"Emballer et installer le thème" - emballez et installez le thème.
« Emballer et télécharger le thème » - emballer et télécharger un thème avec une extension. crx. Pour installer le thème, faites simplement glisser et déposez le fichier .crx dans la fenêtre du navigateur Chrome et c'est tout. N'est-il pas rapide d'installer un thème sur Google Chrome ?
"Compaquez et téléchargez le fichier zip"- emballez et téléchargez le thème créé sous forme d'archive zip. Une archive Zip du thème peut être publiée sur le Chrome Web Store pour un usage public.


C'est tout!!! Avec l'aide du concepteur en ligne - créateur du thème Chrome, nous l'avons compris.
La plupart d’entre nous passent beaucoup de temps sur Internet à parcourir des sites Web sans prêter aucune attention à la conception de notre navigateur Web.
Cependant, de superbes thèmes de navigateur peuvent égayer votre journée.
Aujourd'hui, nous allons vous expliquer comment changer votre apparence de cette manière.
Thème de la planète spatiale
Je ne sais pas pour vous, mais quand je vois des images de l’espace, je me fige toujours quelques secondes en les regardant, surtout quand je vois une telle image pour la première fois, car c’est tellement difficile de ne pas les admirer. L’image d’arrière-plan d’une planète d’une couleur inhabituelle entourée d’anneaux lumineux ne fait pas exception.
Il se peut que vous voyiez à peine l’image complète, car elle ne s’affiche que lorsque vous ouvrez un nouvel onglet. Les parties, au contraire, vous les verrez presque en permanence (onglets et barre de navigation). Ils sont tout aussi beaux et ont une mystérieuse couleur indigo visible dans le coin gauche.
Thème pour Google Chrome – Beau paysage

Ce thème a des accents dorés destinés à rappeler à l'utilisateur les surfaces en bois, et les onglets sont d'un vert métallique, ce qui, je suppose, représente la végétation.
L'image d'arrière-plan du nouvel onglet, à mon humble avis, est très majestueuse, donc le nom de celle-ci n'induit certainement pas l'utilisateur en erreur et est tout à fait fidèle à la réalité.
Thème du navigateur Raindrops

Nous avons donc ici un thème avec une vraie photo, qui, soit dit en passant, semble plutôt apaisant dans le contexte d'un nouvel onglet dans votre navigateur. Vous voyez des parties de la même photo dans les onglets de la barre de navigation. Il existe en différentes tailles. La version Lite n'inclut pas la prise en charge de la photographie de qualité HD. Dans d’autres cas, la seule différence est le support Aero.
Comme vous pouvez le voir sur la capture d'écran, le mien ne prend pas en charge le style Aero, car j'utilise Ubuntu comme système d'exploitation.
Télécharger : Chrome.google.com
Automne

Est-il trop tôt pour établir des thèmes liés à l’automne ? L'auteur de cet article, qui préfère le papier peint hivernal toute l'année, dit non. Eh bien, il s'agit d'un thème magnifiquement illustré qui contient une magnifique image d'arrière-plan pour les nouveaux onglets et remplit également tout le haut du navigateur avec la même image, mais dans une taille différente.
Ce thème peint les onglets et la barre de navigation dans une variété de couleurs, notamment l'orange, le bleu clair, l'indigo et plusieurs autres, qui créent ensemble une combinaison de couleurs plutôt inhabituelle et agréable.
Un thème est une archive contenant plusieurs images qui définissent l'apparence du navigateur. Vous pouvez les modifier manuellement ou utiliser un service en ligne pour créer des thèmes.
Vous pouvez bien sûr vous rendre sur la boutique d'applications Web de Google ou sur un autre site et choisir un thème qui vous convient, ou vous pouvez créer vous-même un thème et être fier de votre travail. De plus, avec cet éditeur en ligne, vous pouvez télécharger un thème que vous possédez déjà et le modifier.
Si vous décidez de créer un thème pour Google Chrome, vous aurez d'abord besoin de plusieurs images comparables en résolution à votre moniteur et de votre curiosité pour comprendre de quoi il s'agit.
En vous rendant à cette adresse, un simple éditeur de thème apparaîtra devant vous. Il existe deux options pour créer des thèmes : simple (Basic) et avancé (Advanced). Dans la version simple, le thème est créé en deux étapes, la troisième étape consiste à télécharger et installer le thème.
1. Cliquer sur le premier bouton vert charge l'image d'arrière-plan de l'onglet vide. Il est conseillé de prendre une photo, d'une part, dont la résolution est adaptée à celle de votre moniteur, et d'autre part, pas trop grande, car le chargement d'un nouvel onglet peut ralentir.
2. Dans la deuxième étape, vous devez sélectionner la couleur du cadre de la fenêtre et du panneau supérieur. Vous avez le choix entre quelques options de couleurs prédéfinies. Si vous n’en avez pas trouvé un qui vous convient, vous devrez alors travailler avec l’éditeur avancé.
3. Vous êtes prêt à télécharger et installer le thème. Lorsque vous cliquez sur le bouton bleu, le thème sera téléchargé, après quoi vous serez invité à ajouter un thème sur votre écran. Après avoir évalué le résultat, vous pouvez le quitter ou annuler son utilisation.
Le tout dernier bouton vous permet de télécharger un thème sur le site et de le modifier à votre goût.
Les paramètres avancés apparaissent lorsque vous cliquez sur l'onglet Avancé et sont situés sur les trois onglets suivants, après le premier. Les principales fonctionnalités sont concentrées sur les quatre premiers éléments de l'onglet Images.

Contexte du NTP– Nouvel arrière-plan de la page à onglet. Ceci est l'image d'arrière-plan de la nouvelle page du nouvel onglet. Cette option est équivalente au premier bouton du mode de base, mais contrairement à lui, elle permet d'aligner l'arrière-plan et de définir sa répétition si l'image est un motif ou est de petite taille.
Cadre- C'est le cadre de la fenêtre. Vous pouvez définir à la fois la couleur et l'image. Habituellement, je précise une image. Vous pouvez également le prendre en grande taille.
Barre d'outils– c’est le panneau supérieur où sont concentrés les onglets, la barre d’adresse, les plugins et le panneau de favoris. Vous pouvez également faire preuve de créativité avec la barre d'outils en lui donnant une image ou simplement une couleur.
Arrière-plan de l'onglet– couleur des onglets d’arrière-plan. Tout ici est le même que dans les paragraphes précédents.
Sur l'onglet suivant Couleurs Vous pouvez définir les couleurs de n'importe quel texte dans l'interface du navigateur. Je ne les décrirai pas, puisqu'ils sont mis en surbrillance lorsque vous les survolez avec la souris dans le panneau d'aperçu.
Dernier, quatrième onglet Paquet permet:
— packager et installer le thème
— packager et télécharger le thème sans installation
- emballez et téléchargez le thème sous forme d'archive zip
Après avoir cliqué sur le premier bouton, le thème sera téléchargé et installé dans un emplacement inconnu. Vous pourrez donc utiliser le deuxième bouton et télécharger d'abord le thème, puis l'installer.
Le dernier bouton vous sera utile si vous souhaitez montrer à quelqu'un votre chef-d'œuvre nouvellement créé, car je vais maintenant vous montrer ce que j'ai trouvé :

Le moment vient et vous en avez assez de l'habituel, vous voulez ajouter du piquant au navigateur le plus populaire et une telle « fonctionnalité unique » dans Chrome peut être un « thème », et non téléchargé depuis la boutique en ligne officielle, mais votre propre, contrairement à quiconque.
Comme vous l'avez peut-être déjà compris, nous aborderons aujourd'hui la question de la création de vos propres thèmes pour le navigateur Google Chrome.
Pour créer, nous avons besoin de :
- L'éditeur graphique le plus simple (même Paint fera l'affaire) ;
- Nos instructions détaillées ;
- Un peu d'envie.
Et je n'essaie pas de vous tromper, les thèmes les plus sympas pour le navigateur Chrome sont créés en quelques minutes, mais passons des paroles à l'action.
Il existe deux manières de créer un thème pour Google Chrome :
- Écrire à partir de zéro (en créant un document texte et plusieurs images) ;
- Utilisez un service en ligne spécialisé.
Pendant que vous décidez quelle méthode utiliser, je commencerai par la plus « difficile ».
Créer un thème pour Google Chrome à partir de zéro
Les thèmes, ainsi que les extensions pour les navigateurs basés sur le moteur Chrome, sont basés sur le fichier manifeste.json.
Manifest.json est un document texte qui stocke les paramètres des thèmes et des extensions, ainsi qu'un titre, une description et d'autres informations sur le service.
Créons un nouveau dossier sur le bureau avec le nom de notre futur sujet, pour moi il s'appellera « Ne le faites pas ! », et à l'intérieur nous créerons un document texte - manifeste.json, où manifest est le nom du document et json son . De plus, créez un dossier vide appelé « images » qui contiendra tous les éléments graphiques de notre thème.

La prochaine étape dans la création d'un thème consistera à préparer les images.
Vous pouvez utiliser des images prêtes à l'emploi téléchargées sur Internet ou créer les vôtres ; je créerai des images complètement uniques pour le téléchargement ultérieur du thème sur la boutique en ligne Chrome.
Nous aurons besoin d'images des tailles suivantes :
1. 1920x1080px (format HD) – à utiliser comme arrière-plan principal dans le navigateur.

2. 30x256px – cette image sera utilisée comme décoration de fenêtre Chrome.
3. 1100x40px – cette image fera office d'écran de démarrage dans le coin supérieur gauche du navigateur (je ne sais pas pourquoi vous devriez utiliser une image supplémentaire à cet endroit séparément - vous pouvez l'utiliser pour une « personnalisation » supplémentaire du thème ).

4. 30x200px – il servira de remplissage pour les onglets ouverts inactifs du navigateur.

5. 30x256px – cette image sera utilisée pour remplir l’onglet ouvert actif et la barre de favoris Chrome.

Portez une attention particulière aux images, en particulier à leurs tailles ; si vous ne savez pas comment faire une image exactement de cette taille et de cette forme, étudiez l’une des nôtres.
Eh bien, si vous avez déjà tout prêt, allez-y et créez un fichier manifeste.json.
Vous pouvez télécharger le fichier complété que j'ai préparé comme exemple - ou le composer vous-même selon les instructions ci-dessous.

Le document dans lequel sera décrit le code de notre thème commence par une accolade « ( », vous devez ensuite remplir les champs :
( "name": "Ne le faites pas!", // champ indiquant le nom du thème; "version": "1", // numéro de version de votre thème (plus tard, lors de modifications des thèmes, vous aurez besoin pour mettre à jour la version); " description": "Peut-on encore y réfléchir à deux fois?", // brève description du sujet; "manifest_version": 2, // version du manifeste (il existe deux versions du "manifeste" - 1 et 2, version 1 - pour les navigateurs Chrome inférieurs à la version 18, 2 pour les navigateurs version 18 et supérieures, inclus).
"theme":( "images":( "theme_frame": "images/theme_frame.jpeg", // image utilisée dans la conception de la fenêtre du navigateur; "theme_toolbar": "images/theme_toolbar.jpeg", // image utilisée comme remplissage onglet ouvert actif ; "theme_tab_background": "images/theme_tab_background.jpeg", // remplissage des onglets ouverts inactifs; "theme_ntp_background": "images/theme_ntp_background.jpeg", // l'arrière-plan principal de notre thème; "theme_frame_overlay": "images /theme_frame_overlay .jpeg"), // remplit le coin supérieur gauche.
"thème" :( "images" : ( "theme_frame" : "images/theme_frame.jpeg" , // image utilisée dans la conception de la fenêtre du navigateur ; "theme_toolbar" : "images/theme_toolbar.jpeg" , // image utilisée comme remplissage pour l'onglet ouvert actif ; "theme_tab_background" : "images/theme_tab_background.jpeg", // remplit les onglets ouverts inactifs ; "theme_ntp_background" : "images/theme_ntp_background.jpeg", // le fond principal de notre thème ; "theme_frame_overlay" : "images/theme_frame_overlay.jpeg"} , // remplit le coin supérieur gauche. |
Le code sur cette page utilise le symbole « // », il faut « commenter » le code. Directement dans le fichier manifeste.json– il peut être supprimé.
Après avoir spécifié les chemins d'accès aux images, vous devez spécifier les couleurs des polices et des éléments d'interface. DANS manifeste.json Les couleurs RVB sont utilisées - vous pouvez obtenir leurs codes dans n'importe quel convertisseur en ligne.
"colors":( "frame":, // Remplit l'espace vide de l'arrière-plan principal avec la couleur spécifiée ; "toolbar":, // Remplit la zone dans le coin inférieur gauche, où "l'url" du site est affichée ; "tab_text":, // Police de couleur de l'onglet ouvert actif; "tab_background_text":, // Couleur de police de l'onglet ouvert inactif; "bookmark_text":, // Couleur de police des signets sur le panneau du navigateur; "ntp_background": , // Couleur de remplissage du fond sous les icônes "application" du navigateur ; "ntp_text":, // Couleur de la police des noms d'applications; "button_background":), // Couleur des champs "Fermer", "Réduire", "Complet" Boutons "Écran" dans le coin supérieur droit.
"couleurs" :( "cadre" : [ 0 , 0 , 0 ] , // Remplit l'espace vide de l'arrière-plan principal avec la couleur spécifiée ; "barre d'outils" : [ 0 , 0 , 0 ] , // Remplit la zone dans le coin inférieur gauche, où « l'url » du site est affichée ; "tab_text" : [ 255 , 255 , 255 ] , // Couleur de police de l'onglet ouvert actif ; "tab_background_text" : [ 167 , 167 , 167 ] , // Couleur de police d'un onglet ouvert inactif ; "bookmark_text" : [ 167 , 167 , 167 ] , // Couleur de police des signets sur le panneau du navigateur ; "ntp_background" : [ 0 , 0 , 0 ] , // Couleur de remplissage d'arrière-plan sous les icônes « application » dans le navigateur ; "ntp_text" : [ 167 , 167 , 167 ] , // Couleur de police des noms d'applications ; "bouton_fond" : [ 255 , 255 , 255 ] ), // Couleur des boutons « Fermer », « Réduire », « Plein écran » dans le coin supérieur droit. |
Il ne reste plus qu'à définir le positionnement de l'image d'arrière-plan principale et quelques paramètres supplémentaires.
"tints":( "buttons": // Préciser les nuances des couleurs utilisées (laisser les valeurs précisées ici);), "properties":( "ntp_background_alignment": "bottom", // Préciser par rapport à quel bord de la fenêtre se situera l'image principale (bas – bas, haut – haut) ; « ntp_background_repeat » : « no-repeat » // Nous indiquons s'il est nécessaire de « remplir » tout l'espace de la fenêtre du navigateur avec notre image , si sa taille est plus grande que notre image principale. ) )
Avez-vous parcouru toutes les étapes avec moi ? Génial, vous pouvez fermer le fichier manifeste, l'enregistrer et commencer à tester le thème résultant en chargeant d'abord les images précédemment créées dans le dossier « images ».
Tester le thème pour Chrome
Les tests semblent trop bruyants, en fait, nous devons vérifier si nous avons commis des erreurs dans notre travail.
Vous avez déjà un thème installé dans votre navigateur et avez besoin de le modifier un peu ? Aucun problème! Les fichiers des thèmes déjà installés dans Chrome sont stockés dans C:\Users\User_Name\AppData\Local\Google\Chrome\User Data\Profile 1\Extensions
Ouvrez votre navigateur et accédez à Paramètres, onglet Extensions et cliquez sur Charger l'extension décompressée. Assurez-vous de vérifier que « Mode développeur » est coché.

Dans la fenêtre qui apparaît, sélectionnez le dossier avec votre thème pour Chrome et cliquez sur « Ok » - dans mon cas, il s'agit du dossier « Ne le faites pas ! »

Toutes nos félicitations! Le thème du navigateur aurait dû changer pour le vôtre, sinon, revenez au code ci-dessus et recherchez les erreurs dans vos fichiers et les résolutions d'images, ou téléchargez l'archive avec mes fichiers à partir du lien - et comparez avec le vôtre.

Vous pouvez désormais profiter de votre propre thème pour Google Chrome, mais dans chaque baril de miel il y a une cuillerée de vous savez quoi.
Chaque fois que vous ouvrez votre navigateur, une fenêtre apparaîtra dans le coin supérieur droit vous informant que l'une des extensions ou thèmes installés n'a pas été téléchargé depuis la boutique officielle. Il n'y a qu'un seul moyen d'éviter cela : téléchargez votre thème sur la boutique en ligne officielle Chrome et installez-le dans le navigateur à partir de là.
Comment télécharger un thème sur le Chrome Store
Si vous décidez de vous séparer de votre argent durement gagné, procédez à une simple inscription dans la boutique en ligne à l'adresse https://chrome.google.com/webstore/category/extensions.
Après avoir créé un thème magnifique et unique, vous pouvez rendre l'installation payante pour les utilisateurs - de cette façon, vous recevrez un petit revenu passif.
Après avoir enregistré et payé un compte développeur, vous aurez la possibilité de télécharger vos propres extensions et thèmes dans la boutique avec des restrictions mineures - pas plus de 20 extensions par compte, le nombre de thèmes est illimité.

Tout d'abord, regroupez les fichiers de thème et téléchargez-les sur le Chrome Store, comme indiqué dans la capture d'écran.

Si aucune erreur ne s'est produite, les informations sur votre thème apparaîtront sur la page principale du panneau de développement avec un lien vers la page des paramètres, où vous pourrez modifier la description, ajouter une icône et publier le thème.


Je ne décrirai pas tous les champs disponibles à remplir - ils sont donc bien commentés - si vous rencontrez des problèmes, écrivez un commentaire sous le post et j'essaierai de vous aider.
Création d'un thème pour Chrome à l'aide d'un service en ligne
Dans la première partie de l'article, j'ai décrit une méthode « compliquée » de création de thèmes pour le navigateur Google Chrome, passons maintenant à une méthode plus simple qui ne nécessite pas de fouiller dans le code et de créer de nombreuses images supplémentaires. Tout ce dont vous avez besoin est d'aller sur le site Web - www.themebeta.com/chrome-theme-creator-online.html avec un grand arrière-plan pré-préparé.
Les navigateurs basés sur Chromium ne prennent pas en charge les thèmes animés, contrairement à Opera.
Une fois sur le service, qui n'a d'ailleurs aucun lien officiel avec la société Google, vous verrez une zone de travail où se trouvent à gauche des outils avec des commentaires (en anglais), une fenêtre visualisée du navigateur Chrome à droite. , dans lequel toutes les modifications apportées seront affichées, et En bas se trouvent des boutons pour positionner votre image par rapport à la fenêtre du navigateur.

Entrez un nom de thème et téléchargez une image d'arrière-plan. Immédiatement - effectuez les paramètres de positionnement ou laissez-les par défaut.

Sur l'onglet « couleurs », vous pouvez définir les couleurs des polices utilisées à différents endroits du navigateur. Passez votre curseur sur l'une des options proposées sur la gauche et l'emplacement du changement sera surligné en rouge dans la fenêtre visualisée. Il ne vous reste plus qu'à travailler avec la palette de couleurs pour choisir celles dont vous avez besoin.

Sans télécharger la plupart des images supplémentaires évoquées ci-dessus, la fenêtre de votre navigateur reflétera le jeu de couleurs par défaut de Windows, c'est-à-dire Pour une « personnalisation » complète du thème, vous devez télécharger toutes les images proposées dans l’onglet « images », selon les tailles indiquées dans la première partie de l’article.

En vous rendant dans l’onglet « Pack », vous aurez le choix entre trois actions :
- Installez le thème obtenu dans le navigateur (rappelez-vous l'inconvénient de la fenêtre lors de l'ouverture du navigateur).
- Emballer le thème dans un format de fichier crx et téléchargez-le sur votre ordinateur (ce fichier est le fichier d'installation des thèmes et extensions dans le navigateur Chrome).
- Téléchargez le « code source » du thème dans une archive zip (vous pouvez immédiatement télécharger le thème terminé sur la boutique en ligne).

Je note que lors de l'utilisation de ce service, votre thème sera placé dans le répertoire et sera disponible pour téléchargement et installation par d'autres utilisateurs.
Si vous êtes intéressé, dans les articles suivants, je décrirai le processus de création de thèmes animés pour le navigateur Opera.
Nous essayons toujours de tout personnaliser, de l'adapter à nous-mêmes et de le refaire en fonction de nos préférences et de nos goûts. L'ordinateur ne fait pas exception à cet égard. Après tout, une image correctement sélectionnée pour un économiseur d'écran ou simplement des couleurs agréables à l'œil peuvent amener le confort d'utilisation d'un ordinateur à un tout autre niveau.
Qui d’entre nous n’a pas changé le fond d’écran de Windows ? De nos jours, il est rare de rencontrer une telle personne. Certains ont des chats, d’autres une belle jeune femme et certains aiment l’abstraction.
Saviez-vous que des économiseurs d'écran similaires peuvent être installés dans le navigateur Google Chrome ? Seulement là, ils sont appelés thèmes.
Si vous en avez assez de la toile blanche par défaut, lisez la suite pour savoir comment vous pouvez changer la conception du thème dans Google Chrome.
Changer le thème (écran de démarrage) dans Chrome
Changer de thème dans Google Chrome vous pouvez suivre les instructions suivantes :
Vous pouvez également suivre le lien directement.
Dans cette section, vous verrez une immense galerie de toutes sortes de sujets. Certains d’entre eux ont été créés par des designers de Google et d’autres par des artistes. Ils sont tous gratuits.

Lorsque vous trouvez le sujet souhaité, passez votre souris dessus et cliquez dans la fenêtre contextuelle "gratuitement".
Autres thèmes à télécharger pour Google Chrome
Les concepteurs tiers sont une autre source de thèmes. Il s’est avéré qu’ils sont très, très nombreux. Ils dépassent souvent largement les standards en termes de qualité, sans parler de la variété.
Téléchargez les thèmes Google Chrome :
Les fichiers téléchargés ont une extension CRX (ils peuvent parfois être compressés). Pour les installer, vous devez décompresser et simplement faire glisser les fichiers de thème dans la fenêtre de votre navigateur.
Générateur de thème (skin) pour Google Chrome
Si les méthodes ci-dessus ne donnent pas de résultats, vous devez alors utiliser générateur de sujets — Mon thème Chrome, qui peut être téléchargé à partir du même "Boutique en ligne".
Lien de téléchargement direct.
L'utilisation de cette application est très simple : vous téléchargez une image, personnalisez la palette de couleurs et la traitez à l'aide des outils disponibles.
 Affiner le formulaire de commentaire
Affiner le formulaire de commentaire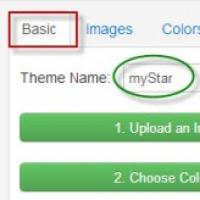 Comment changer le thème dans le navigateur Google Chrome Comment changer le thème dans Google
Comment changer le thème dans le navigateur Google Chrome Comment changer le thème dans Google HTC One X - Déverrouillage du chargeur de démarrage, installation de la récupération, obtention des droits root, flashage de la ROM personnalisée Installation du firmware pour HTC One X
HTC One X - Déverrouillage du chargeur de démarrage, installation de la récupération, obtention des droits root, flashage de la ROM personnalisée Installation du firmware pour HTC One X Supprimer Propulsé par Kunena forum Propulsé par kunena forum désaccord
Supprimer Propulsé par Kunena forum Propulsé par kunena forum désaccord Comment faire une capture d'écran sur Samsung : toutes les méthodes Comment faire une capture d'écran sur Samsung Z5
Comment faire une capture d'écran sur Samsung : toutes les méthodes Comment faire une capture d'écran sur Samsung Z5 Désactivation de la saisie du mot de passe : modification des paramètres du système
Désactivation de la saisie du mot de passe : modification des paramètres du système Suivi des colis Aliexpress par piste
Suivi des colis Aliexpress par piste