Programme de lecture ODT. Comment puis-je ouvrir le fichier odt ? Programmes pour ouvrir les fichiers ODT sur votre ordinateur
En plus de la suite bureautique Microsoft très répandue, les gens ordinaires utilisent des documents texte au format OpenDocument. Si l'image est claire avec l'application payante de Microsoft Corporation, alors comment ouvrir ODT, comment éditer et enregistrer le fichier ?
Description générale du format odt
Les fichiers ODF standard ouverts sont capables de stocker et d'échanger des lots de documents contenant des rapports, des livres, des notes, etc. Le format ODF combine des bases de données, des feuilles de calcul, des documents texte, des présentations et des images. Comment ouvrir le format odt ? Les fichiers portant cette extension sont des documents texte qui interagissent avec , StarOffice, . Les 3 derniers programmes sont capables de convertir des documents d'une extension à une autre. Pour ouvrir et modifier dans Microsoft Office, l'utilisateur installe un plugin.
Selon le président de Document Foundation, ODF est le bon choix pour l'utilisateur car le format est compatible avec la plupart des applications.

Histoire d'origine
Les fichiers OpenDocument ont été créés par la communauté OASIS en collaboration avec d'autres organisations. Le nouveau type est basé sur le format XML. En mai 2006, les fichiers OpenDocument ont été standardisés selon les normes internationales. Au premier semestre 2009, Microsoft augmente le nombre de formats pris en charge, parmi lesquels le format OpenDocument. En 2014, Google Docs prenait en charge la norme ODF ainsi que Sheets et Slides. Depuis lors, les utilisateurs ne se demandent plus comment ouvrir le format ODT. Il est désormais possible de créer, éditer et enregistrer des documents texte avec l'extension OpenDocument. En juillet 2015, le type ODF a été standardisé vers la version 1.2.
Grâce à la collaboration d'organisations et de communautés, le format est distribué gratuitement.

Comment et avec quoi ouvrir un fichier avec l'extension odt
OpenDocument est une alternative gratuite aux documents texte Microsoft Word. Par conséquent, la personne moyenne a le droit de savoir comment ouvrir l’extension ODT et quels programmes utiliser.
Sur Android
Pour ouvrir ODT en ligne sur un smartphone sous Android OS, vous devez :
- Lancez le navigateur installé sur votre appareil mobile.
- Saisissez une demande de conversion d'OpenDocument en .doc (.docx) dans la barre de recherche.
- Choisissez un site sécurisé.
- Convertissez un document texte au format OpenDocument.

Comment ouvrir les fichiers ODT s'il n'y a pas d'accès à Internet ? L'utilisateur peut télécharger un programme qui ouvre le fichier texte OpenDocument. Les développeurs recommandent l'application. L'utilitaire ne modifie ni n'enregistre les modifications, mais les documents portant l'extension .odt sont ouverts en lecture.
Pour ouvrir ODT sur Android, l'utilisateur installe une application de conversion.

En ligne
Pour ouvrir un fichier ODT en ligne, vous devez :
- Ouvrez la page de recherche dans votre navigateur et saisissez une demande de conversion de .odt en .doc.
- Choisissez un site sécurisé parmi une douzaine de ressources Web.
Les instructions typiques sur la façon d'ouvrir un fichier ODT en ligne sont :
- en téléchargeant OpenDocument sur le site ;
- en choisissant le format vers lequel convertir ;
- en téléchargeant le fichier .doc sur votre ordinateur.

Dans Microsoft Office Word
Pour ouvrir ODT dans Word, vous devez :
- Lancez l'application.
- Dans l'onglet "Fichier", cliquez sur l'élément "Ouvrir" (option II - appuyez sur CTRL + O).
- Dans la boîte de dialogue, spécifiez le chemin d'accès au document avec l'extension .odt.
- Confirmez l'action en cliquant sur "Ouvrir".
Le fichier ouvert dans Microsoft Word (2007 et versions ultérieures) peut être lu, modifié et enregistré. Pour MS Word 2003, l'utilisateur installe le plugin ODF Sun pour MS Office.

Sur iPhone
Si l'utilisateur ne sait pas comment ouvrir ODT sur iPhone, les développeurs recommandent l'application Doctape. L'utilitaire est capable de visualiser des fichiers texte, audio et vidéo, des images.
Vous devez procéder comme suit :
- Cliquez sur le bouton "Ouvrir" de votre appareil mobile et sélectionnez le chemin pour enregistrer le fichier ODT.
- Ouvrez le fichier au toucher.
Lors de sa première ouverture, l'application propose de convertir OpenDocument dans un format familier à l'aide du service Web Microsoft :
- Pour ouvrir, cliquez sur « Autoriser » ;
- Pour modifier et enregistrer, cliquez sur « Dupliquer » lorsque la boîte de dialogue apparaît.

Problèmes avec le fichier ODT
En utilisant des fichiers avec l'extension odt, les problèmes suivants peuvent survenir :
- Le fichier avec l'extension .odt ne s'ouvre pas.
- Pour ouvrir le format ODT, l'utilisateur a le droit de télécharger et d'installer des utilitaires supplémentaires capables de convertir ou des programmes spéciaux d'édition et de sauvegarde.
- Fichier ODT corrompu.
- Vous devez soit télécharger à nouveau le fichier, soit demander l'envoi d'un duplicata.
- Installation incorrecte du logiciel supportant le format ODT.
- La présence de pilotes matériels obsolètes utilisés pour ouvrir le fichier ODT.
Le problème le plus courant qui empêche les utilisateurs d'ouvrir ce fichier est un programme mal attribué. Pour résoudre ce problème sous Windows, vous devez cliquer avec le bouton droit sur le fichier, dans le menu contextuel, passer la souris sur l'élément « Ouvrir avec » et sélectionner « Sélectionner un programme... » dans le menu déroulant. En conséquence, vous verrez une liste des programmes installés sur votre ordinateur et vous pourrez sélectionner celui qui convient. Nous vous recommandons également de cocher la case à côté de « Utiliser cette application pour tous les fichiers ODT ».
Un autre problème que nos utilisateurs rencontrent également assez souvent est que le fichier ODT est corrompu. Cette situation peut se produire dans de nombreux cas. Par exemple : le fichier a été téléchargé de manière incomplète à la suite d'une erreur du serveur, le fichier a été initialement endommagé, etc. Pour résoudre ce problème, utilisez l'une des recommandations :
- Essayez de trouver le fichier dont vous avez besoin dans une autre source sur Internet. Vous aurez peut-être de la chance de trouver une version plus adaptée. Exemple de recherche Google : "File filetype:ODT" . Remplacez simplement le mot « fichier » par le nom souhaité ;
- Demandez-leur de vous renvoyer le fichier original, il a peut-être été endommagé lors de la transmission ;
Un fichier ODT est un document texte créé dans des programmes comme StarOffice et OpenOffice. Malgré le fait que ces produits soient gratuits, l'éditeur de texte MS Word, bien que distribué via un abonnement payant, est non seulement le plus populaire, mais représente également une certaine norme dans le monde des logiciels permettant de travailler avec des documents électroniques.
C'est probablement la raison pour laquelle de nombreux utilisateurs ont besoin de transférer ODT vers Word, et dans cet article, nous expliquerons comment procéder. Pour l’avenir, nous dirons qu’il n’y a rien de compliqué dans ce processus et que ce problème peut être résolu de deux manières différentes. Mais tout d’abord.
Étant donné que l'audience d'Office payant de Microsoft, comme de ses homologues gratuits, est assez large, le problème de la compatibilité des formats est connu non seulement des utilisateurs ordinaires, mais également des développeurs.
C'est probablement ce qui a dicté l'émergence de plugins de conversion spéciaux qui vous permettent non seulement de visualiser les documents ODT dans Word, mais également de les enregistrer au format standard de ce programme - DOC ou DOCX.
Sélection et installation d'un plugin de conversion
Complément de traduction ODF pour Office est l'un de ces plugins. C'est ce que nous devons télécharger puis installer. Pour télécharger le fichier d'installation, suivez le lien ci-dessous.
1. Exécutez le fichier d'installation téléchargé et cliquez sur "Installer". Le téléchargement des données nécessaires à l'installation du plugin sur votre ordinateur va commencer.

2. Dans la fenêtre de l'assistant d'installation qui apparaît devant vous, cliquez sur "Suivant".

3. Acceptez les termes du contrat de licence en cochant la case correspondante et en cliquant à nouveau "Suivant".

4. Dans la fenêtre suivante, vous pouvez sélectionner pour qui ce convertisseur de plug-in sera disponible - uniquement pour vous (marqueur en face du premier élément) ou pour tous les utilisateurs de cet ordinateur (marqueur en face du deuxième élément). Faites votre sélection et cliquez "Suivant".

5. Si nécessaire, modifiez l'emplacement d'installation par défaut du complément ODF Translator pour Office. Cliquez à nouveau "Suivant".

6. Cochez les cases à côté des éléments avec les formats que vous prévoyez d'ouvrir dans Microsoft Word. En fait, le premier sur la liste est ce dont nous avons besoin Texte OpenDocument (.ODT), le reste est facultatif, à votre propre discrétion. Cliquez sur "Suivant" continuer.

7. Cliquez sur "Installer" pour enfin commencer à installer le plugin sur votre ordinateur.
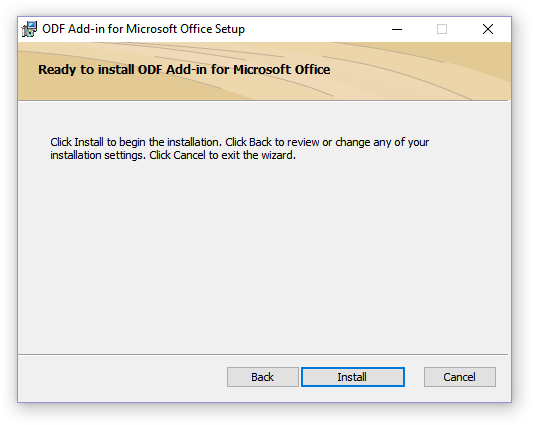
8. Une fois le processus d'installation terminé, cliquez sur "Finition" pour quitter l'assistant d'installation.

Après avoir installé le complément ODF Translator pour Office, vous pouvez procéder à l'ouverture d'un document ODT dans Word dans le but de le convertir davantage en DOC ou DOCX.
Conversion d'un fichier
Après avoir installé avec succès le plugin de conversion, Word pourra ouvrir les fichiers au format ODT.
1. Lancez MS Word et sélectionnez dans le menu "Déposer" paragraphe "Ouvrir", et puis "Revoir".

2. Dans la fenêtre Explorateur qui s'ouvre, dans le menu déroulant, recherchez la ligne de sélection du format du document dans la liste "Texte OpenDocument (*.odt)" et sélectionnez cet élément.

3. Accédez au dossier contenant le fichier ODT requis, cliquez dessus et cliquez sur "Ouvrir".

4. Le fichier sera ouvert dans une nouvelle fenêtre Word en mode Affichage protégé. Si vous devez le modifier, cliquez sur "Autoriser la modification".

Après avoir modifié le document ODT et modifié son formatage (si nécessaire), vous pouvez procéder en toute sécurité à sa conversion, ou plutôt à l'enregistrer dans le format dont vous et moi avons besoin - DOC ou DOCX.

1. Allez dans l'onglet "Déposer" et sélectionnez "Enregistrer sous".

2. Si nécessaire, modifiez le nom du document, dans la ligne sous le nom, sélectionnez le type de fichier dans le menu déroulant : "Document Word (*.docx)" ou "Document Word 97 - 2003 (*.doc)", selon le format dont vous avez besoin en sortie.

3. En cliquant "Revoir", vous pouvez spécifier un emplacement pour enregistrer le fichier, puis cliquez simplement sur le bouton "Sauvegarder".

Ainsi, nous avons pu convertir le fichier ODT en document Word à l'aide d'un plugin de conversion spécial. Ce n’est qu’une des méthodes possibles ; nous en examinerons une autre ci-dessous.
Utiliser un convertisseur en ligne
La méthode décrite ci-dessus est extrêmement efficace dans les cas où vous devez souvent traiter des documents au format ODT. Si vous avez besoin de le convertir une fois en Word, ou si vous avez très rarement besoin de quelque chose comme ça, il n'est pas du tout nécessaire de télécharger et d'installer un logiciel tiers sur votre ordinateur ou ordinateur portable.
Les convertisseurs en ligne, qui sont nombreux sur Internet, aideront à résoudre ce problème. Nous vous proposons un choix de trois ressources, chacune ayant essentiellement les mêmes capacités, alors choisissez simplement celle que vous préférez.

Examinons toutes les subtilités de la conversion d'ODT en Word en ligne en utilisant la ressource ConvertStandard comme exemple.

2. Assurez-vous que l'option en bas est sélectionnée "ODT vers DOC" et appuyez sur "Convertir".

Note: Cette ressource ne peut pas être convertie en DOCX, mais ce n'est pas un problème, puisqu'un fichier DOC peut être converti en un DOCX plus récent dans Word lui-même. Cela se fait exactement de la même manière que nous avons enregistré le document ODT ouvert dans le programme.
3. Une fois la conversion terminée, une fenêtre apparaîtra pour enregistrer le fichier. Accédez au dossier dans lequel vous souhaitez l'enregistrer, modifiez le nom si nécessaire et cliquez sur le bouton "Sauvegarder".

Le fichier ODT converti en DOC peut désormais être ouvert dans Word et modifié après avoir désactivé le mode protégé. Lorsque vous avez fini de travailler sur le document, n'oubliez pas de le sauvegarder en spécifiant le format DOCX au lieu de DOC (ce n'est pas nécessaire, mais c'est recommandé). 
C'est tout, vous savez maintenant comment traduire ODT en Word. Choisissez simplement la méthode qui vous convient le mieux et utilisez-la si nécessaire.
Si vous recevez un fichier texte au format .odt et que vous ne parvenez pas à l'ouvrir sur votre ordinateur, il n'y a pas lieu de paniquer. Il existe de nombreuses façons d'afficher du texte sans installer d'application payante. Mais d’abord, voyons ce qu’est ce format et pourquoi certains utilisateurs préfèrent y enregistrer des textes.
Figure 1. Apparition du raccourci pour les fichiers au format .odt
Qu’est-ce que .odt ?
Les documents.odt sont des fichiers au format OpenDocument créés dans des programmes ou . Ces suites bureautiques sont analogues aux logiciels standard de Microsoft. De nombreuses entreprises et organisations installent de tels programmes sur les ordinateurs de leurs employés, car la plupart des produits Microsoft nécessitent l'achat d'une licence payante. Si une entreprise ne veut pas dépenser d'argent pour cela et ne souhaite pas en même temps installer une version piratée, des programmes OpenOffice ou LibreOffice sont utilisés. Ils sont fournis gratuitement, mais en même temps, ils enregistrent les données dans un format inhabituel.
Vous pouvez les ouvrir en ligne, non seulement depuis un PC, mais aussi depuis un smartphone.
Voyons comment ouvrir un fichier odt
Vous pouvez visualiser un document enregistré en .odt en utilisant plusieurs services en ligne :
- Google Docs. Jusqu'en 2010, en utilisant un compte Google, vous pouviez non seulement visualiser le text.odt, mais également l'enregistrer sur votre ordinateur. Cette fonctionnalité n'est plus disponible, mais chaque utilisateur peut toujours télécharger des données sur son compte et les convertir dans un format plus pratique (Figure 2).
- Applications Web GoogleDocs, Sheets et Slides prend en charge la norme .odt, donc en utilisant ces programmes, vous pouvez non seulement ouvrir des fichiers, mais également les modifier et enregistrer les modifications apportées.
- En utilisant AndreOpen Office Vous pouvez ouvrir un format similaire sur les appareils mobiles. L'application s'installe rapidement et est facile à utiliser, de sorte que chaque propriétaire d'un appareil Android pourra ouvrir du texte sans aucun problème.

Figure 2. L'éditeur en ligne de Google Docs peut très bien gérer les fichiers .odt.
Note: Application Factory est une application domestique avec laquelle vous pouvez visualiser un document texte.odt.
Le logiciel ne nécessite pas d'enregistrement, mais il présente également plusieurs inconvénients : il n'ouvre pas les tableaux et les présentations, et dans certains cas, ne sauvegarde pas la conception originale du code source.
Vous pouvez ouvrir et enregistrer des fichiers au format texte OpenDocument (ODT), utilisé par certaines applications de traitement de texte.
Ouvrir l'onglet Déposer.
Cliquez sur le bouton Ouvrir.
Cliquez sur le bouton Revoir,
nom de fichier, puis sélectionnez Texte OpenDocument.
Ouvrir.
Conseil:
Note:
Ouvrir l'onglet Déposer.
Cliquez sur le bouton Revoir
Sur la liste Type de fichier choisir une option Texte OpenDocument.
Ouverture d'un fichier texte OpenDocument dans Word
Ouvrir l'onglet Déposer.
Cliquez sur le bouton Ouvrir, puis sélectionnez l'emplacement du fichier. Par exemple, cliquez sur ordinateur.
Cliquez sur le bouton Revoir,
Pour afficher uniquement les fichiers enregistrés au format OpenDocument, cliquez sur la liste des types de fichiers à côté du champ nom de fichier, puis sélectionnez Texte OpenDocument.
Cliquez sur le fichier que vous souhaitez ouvrir, puis cliquez sur Ouvrir.
Conseil: Vous pouvez également double-cliquer sur le fichier pour l'ouvrir.
Note: Lorsque vous ouvrez du texte OpenDocument dans Word, sa mise en forme peut différer de celle de l'application dans laquelle il a été créé. Cela est dû aux différences entre les applications qui utilisent le format OpenDocument.
Enregistrer un document Word au format OpenDocument Text
Ouvrir l'onglet Déposer.
Cliquez sur le bouton Revoir et sélectionnez le dossier dans lequel vous souhaitez enregistrer le fichier.
Sur la liste Type de fichier choisir une option Texte OpenDocument.
Donnez un nom au fichier et enregistrez-le.
Plus d'informations sur le format OpenDocument
Lors de l'ouverture ou de l'enregistrement de documents au format OpenDocument Text (ODT), une partie du formatage peut être perdue. En effet, OpenDocument Text et Word prennent en charge différentes fonctionnalités et options, telles que le formatage. Pour plus d'informations sur les différences entre les formats OpenDocument Text et Word, consultez Différences entre les formats OpenDocument Text (ODT) et Word (DOCX).
Avant d'envoyer un fichier à quelqu'un d'autre, nous vous recommandons de fermer le fichier et de le rouvrir pour voir à quoi il ressemble au format OpenDocument Text (ODT).
Lorsque vous collaborez sur un document partagé entre Word et une autre application de traitement de texte, telle que Google Docs ou OpenOffice.org Writer, vous considérez l'écriture (les mots) et le formatage (l'apparence) comme des tâches distinctes. Complétez l'entrée aussi complètement que possible sans appliquer de mise en forme au texte ni remplacer complètement la mise en forme. Cela vous permet de vous concentrer sur votre écriture et de minimiser la perte de formatage lors du basculement entre le format texte OpenDocument et le format Word.
Ouverture d'un fichier texte OpenDocument dans Word
Ouvrir l'onglet Déposer.
Cliquez sur le bouton Ouvrir.
Pour afficher uniquement les fichiers enregistrés au format OpenDocument dans la liste Type de fichier sélectionner un article Texte OpenDocument.
Cliquez sur le fichier que vous souhaitez ouvrir, puis cliquez sur Ouvrir.
Conseil: Vous pouvez également double-cliquer sur le fichier pour l'ouvrir.
Note: Lorsque vous ouvrez du texte OpenDocument dans Word, sa mise en forme peut différer de celle de l'application dans laquelle il a été créé. Cela est dû aux différences entre les applications qui utilisent le format OpenDocument.
Enregistrer un document Word au format OpenDocument Text
Ouvrir l'onglet Déposer.
Sur la liste Type de fichier choisir une option Texte OpenDocument.
Entrez un nom de fichier et enregistrez-le.
Plus d'informations sur le format OpenDocument
Lors de l'ouverture ou de l'enregistrement de documents au format OpenDocument Text (ODT), une partie du formatage peut être perdue. En effet, OpenDocument Text et Word prennent en charge différentes fonctionnalités et options, telles que le formatage. Pour plus d'informations sur les différences entre les formats OpenDocument Text et Word, consultez Différences entre les formats OpenDocument Text (ODT) et Word (DOCX).
Avant d'envoyer un fichier à quelqu'un d'autre, nous vous recommandons de fermer le fichier et de le rouvrir pour voir à quoi il ressemble au format OpenDocument Text (ODT).
Lorsque vous collaborez sur un document partagé entre Word et une autre application de traitement de texte, telle que Google Docs ou OpenOffice.org Writer, vous considérez l'écriture (les mots) et le formatage (l'apparence) comme des tâches distinctes. Complétez l'entrée aussi complètement que possible sans appliquer de mise en forme au texte ni remplacer complètement la mise en forme. Cela vous permet de vous concentrer sur votre écriture et de minimiser la perte de formatage lors du basculement entre le format texte OpenDocument et le format Word.
Avant d'envoyer un fichier à quelqu'un d'autre, nous vous recommandons de fermer le fichier et de le rouvrir pour voir à quoi il ressemble au format OpenDocument Text (ODT).
Lorsque vous collaborez sur un document partagé entre Word et une autre application de traitement de texte, telle que Google Docs ou OpenOffice.org Writer, vous considérez l'écriture (les mots) et le formatage (l'apparence) comme des tâches distinctes. Complétez l'entrée aussi complètement que possible sans appliquer de mise en forme au texte ni remplacer complètement la mise en forme. Cela vous permet de vous concentrer sur votre écriture et de minimiser la perte de formatage lors du basculement entre le format texte OpenDocument et le format Word.
Plus d'informations sur le format OpenDocument
Lors de l'ouverture ou de l'enregistrement de documents au format OpenDocument Text (ODT), une partie du formatage peut être perdue. En effet, OpenDocument Text et Word 2007 prennent en charge différentes fonctionnalités et options, telles que le formatage. Pour plus d'informations sur les différences entre le format de texte OpenDocument et le format Word 2007, consultez Différences entre le format OpenDocument Table (ODS) et le format Excel pour Windows (XLSX).
 Smart TV, décodeur : avis clients, mode d'emploi Décodeur Smart TV
Smart TV, décodeur : avis clients, mode d'emploi Décodeur Smart TV Pourquoi Internet ne fonctionne pas sur un téléphone MegaFon : causes et solutions aux problèmes
Pourquoi Internet ne fonctionne pas sur un téléphone MegaFon : causes et solutions aux problèmes Comment puis-je ouvrir un fichier odt ?
Comment puis-je ouvrir un fichier odt ? Comment créer un programme pour un smartphone en une demi-heure Photo Grid : réaliser des annonces et des histoires vidéo
Comment créer un programme pour un smartphone en une demi-heure Photo Grid : réaliser des annonces et des histoires vidéo Accédez à votre page Odnoklassniki : Informations détaillées
Accédez à votre page Odnoklassniki : Informations détaillées Que faire si la souris est en retard ?
Que faire si la souris est en retard ? Avantages et inconvénients de l'utilisation d'un téléviseur au lieu d'un moniteur Comment créer un téléviseur à partir d'un moniteur LG
Avantages et inconvénients de l'utilisation d'un téléviseur au lieu d'un moniteur Comment créer un téléviseur à partir d'un moniteur LG