Le bouton « Démarrer » dans le « top dix » a cessé de fonctionner : comment remédier à la situation. Que faire si les programmes ne s'ouvrent pas via Démarrer Pourquoi Démarrer ne s'ouvre pas sous Windows 7
Souvent, après la prochaine mise à jour de Dozens, l'utilisateur remarque que le panneau Démarrer ne s'ouvre pas - ni via l'icône sur le côté gauche de la barre des tâches, ni en utilisant le bouton Windows du clavier. Le principal problème dans ce cas est que l'utilisateur est privé de la possibilité d'éteindre rapidement et correctement son PC à l'aide de la fonction d'arrêt. que-faire dans cette situation?
Si le bouton Démarrer ne fonctionne pas, redémarrez d'abord Windows 10
Le problème peut apparaître non seulement en raison d'une mise à jour de Windows, mais également en raison d'une sorte de panne du système, donc la première étape banale mais efficace serait de redémarrer le système d'exploitation. Pour cela, il suffit de redémarrer l'interface fenêtre, dont le service Explorer est responsable (en d'autres termes, explorer.exe). Cela peut être fait via l'une des deux fenêtres système standard : "Gestionnaire des tâches" et "Ligne de commande".
Via le "Gestionnaire des tâches"
Tous les processus en cours d'exécution sur le PC sont affichés dans le « Gestionnaire des tâches » - une fenêtre dans laquelle vous pouvez gérer ces processus : désactiver, activer, redémarrer, etc. Nous suivons ces instructions :
- "Dix" vous permet de développer le menu du répartiteur assez rapidement - faites un clic droit sur une zone libre de la "Barre des tâches" et cliquez sur la ligne avec le répartiteur. Ouvrez le « Gestionnaire des tâches » via le menu contextuel de la « Barre des tâches »
- Si cette méthode ne fonctionnait pas (le menu contextuel n'apparaissait jamais), nous adoptons « l'ancienne » méthode - appuyez sur trois boutons chauds du clavier en une seconde : Suppr + Alt + Ctrl.
 Appuyez sur trois boutons Supprimer + Alt + Ctrl
Appuyez sur trois boutons Supprimer + Alt + Ctrl - Un menu bleu se chargera, dans lequel nous cliquons sur le dernier élément - répartiteur. Si vous disposez d'une interface en anglais, sélectionnez Gestionnaire des tâches. Grâce à ce menu, vous pouvez également éteindre complètement votre PC - cliquez sur le bouton d'alimentation familier dans le coin inférieur droit et sélectionnez redémarrer ou arrêter. Si vous avez choisi la dernière option, après 15 secondes, appuyez simplement vous-même sur le bouton d'alimentation physique. Cette méthode de redémarrage sera aussi efficace que le simple redémarrage d'explorer.exe.
 Sélectionnez « Gestionnaire des tâches » dans le menu qui apparaît
Sélectionnez « Gestionnaire des tâches » dans le menu qui apparaît - Dans le premier bloc avec une liste de tous les processus actuellement actifs, nous trouvons le menu « Processus Windows », dans lequel se trouve déjà l'élément « Explorateur » souhaité.
 Dans les processus système, recherchez l'élément "Explorateur"
Dans les processus système, recherchez l'élément "Explorateur" - Faites un clic droit sur cet élément et cliquez sur la première option « Redémarrer ». Nous attendons que l'interface de la fenêtre se ferme et se charge à nouveau et vérifions le fonctionnement du panneau Démarrer.
 Redémarrez le processus de l'Explorateur de fichiers
Redémarrez le processus de l'Explorateur de fichiers
En entrant la commande
Si vous ne parvenez pas à redémarrer via le gestionnaire, utilisez une méthode alternative :
- Nous affichons l'éditeur « Command Line », qui agira au nom de l'administrateur. Cliquez immédiatement sur R et Windows sur votre clavier et tapez une simple touche cmd qui correspond à l'éditeur. Pour exécuter correctement cette touche, nous maintenons déjà trois touches enfoncées : Ctrl + Maj + Entrée. Si le système est protégé, une fenêtre apparaîtra demandant l'autorisation - cliquez sur « Oui ».
 Entrez la commande cmd et cliquez sur OK
Entrez la commande cmd et cliquez sur OK - Si le panneau « Recherche » s'ouvre (la barre de recherche à côté de « Démarrer » ou l'icône en forme de loupe), saisissez-y la même requête cmd.
 Si le panneau de recherche s'ouvre, vous pouvez y saisir la clé cmd
Si le panneau de recherche s'ouvre, vous pouvez y saisir la clé cmd - Dans les résultats qui apparaissent, faites un clic droit sur la ligne avec l'application classique - faites un choix en faveur du premier élément.
 Lancez la console avec les droits d'administrateur
Lancez la console avec les droits d'administrateur - Dans l'éditeur, on saisit ou colle manuellement (il est recommandé d'éviter de se tromper) la formule taskkill /f /im explorer.exe. Cliquez sur « Entrer » et attendez la fin de la procédure de redémarrage de l'interface de la fenêtre.
 Exécutez la commande taskkill /f /im explorer.exe dans la console
Exécutez la commande taskkill /f /im explorer.exe dans la console
Recherche d'une mise à jour pour le système
Le panneau peut ne pas répondre non seulement en raison d'une seule panne du système ou après une mise à jour du système d'exploitation, mais également en l'absence d'une mise à jour importante. Dans cette situation, le PC dans son ensemble commence à fonctionner lentement, il est donc logique d'exécuter manuellement la recherche d'une mise à niveau :
- Développez le menu « Options » à l'aide des deux combinaisons de touches I et Windows. Si la méthode ne fonctionne pas, utilisez R et Win pour appeler la fenêtre « Exécuter » et entrez la touche ms-settings :.
 Exécutez la commande ms-settings : dans la fenêtre pour lancer un menu avec des paramètres
Exécutez la commande ms-settings : dans la fenêtre pour lancer un menu avec des paramètres - Accédez à la section pour les mises à jour et les paramètres de sécurité. Dans la première section du centre de mise à niveau, cliquez sur le bouton « Vérifier la disponibilité ».
 Dans le Centre de mise à jour, effectuez une recherche de mise à jour
Dans le Centre de mise à jour, effectuez une recherche de mise à jour - Nous attendons que le système effectue une recherche.
 Attendez la fin de la recherche de mises à jour
Attendez la fin de la recherche de mises à jour - S'il y a une mise à jour, son téléchargement et son installation commenceront. Après l'installation, le système d'exploitation devra être redémarré afin de pouvoir enfin implémenter les mises à jour dans le système. Une fois la mise à niveau terminée, vérifiez le panneau Démarrer.
 Attendez que les mises à jour du système soient téléchargées et installées
Attendez que les mises à jour du système soient téléchargées et installées
Correction du nom d'utilisateur cyrillique
Le panneau de démarrage peut cesser de s'ouvrir si l'utilisateur a modifié son nom en y ajoutant des lettres russes. Ce format de nom de profil est inacceptable dans le système d'exploitation Windows, le « compte » doit donc être renommé :
- Dans un premier temps, nous ouvrons la gestion de l'ordinateur via « Windows Search ». Pour ce faire, cliquez sur l’icône en forme de loupe dans la « Barre des tâches » et saisissez la requête dans la barre de recherche. Lorsque le résultat apparaît, cliquez dessus.
 Saisissez la requête « Gestion informatique » dans la barre de recherche
Saisissez la requête « Gestion informatique » dans la barre de recherche - Sur le côté gauche de la fenêtre, ouvrez la section « Utilitaires », allez dans « Utilisateurs et groupes locaux » et cliquez sur le dossier « Utilisateurs ».
 Ouvrez le dossier Utilisateurs dans Utilitaires
Ouvrez le dossier Utilisateurs dans Utilitaires - Sur le côté droit de la fenêtre, nous trouvons le nom qui doit être renommé.
 Dans la liste des utilisateurs, sélectionnez votre « compte »
Dans la liste des utilisateurs, sélectionnez votre « compte » - Cliquez sur son nom avec le bouton droit de la souris. Il y aura un élément "Renommer" - c'est ce dont nous avons besoin. Entrez un nouveau nom, fermez l'outil et redémarrez votre PC.
 Cliquez sur « Renommer » et donnez un nom différent au compte
Cliquez sur « Renommer » et donnez un nom différent au compte
Résoudre le problème en créant un nouveau compte dans Windows 10
Vous pouvez utiliser l'astuce suivante : créez un nouveau compte et commencez à utiliser Windows via celui-ci, si Démarrer fonctionne dans ce compte. Regardons de plus près la procédure de création :
- Vous pouvez accéder à l'assistant de création de compte via le "Panneau de configuration" - appelez-le à l'écran via la fenêtre "Exécuter" (R et Windows) et la touche de contrôle exécutée via Entrée.
 Pour ouvrir le Panneau de configuration, exécutez la commande de contrôle
Pour ouvrir le Panneau de configuration, exécutez la commande de contrôle - Passez au bloc pour les comptes d'utilisateurs.
 Sur le « Panneau de configuration », recherchez la section « Comptes d'utilisateurs »
Sur le « Panneau de configuration », recherchez la section « Comptes d'utilisateurs » - Au centre de la rubrique, suivez le lien menant à la page de gestion d'un autre compte.
 Cliquez sur le lien « Gérer un autre compte »
Cliquez sur le lien « Gérer un autre compte » - Sur la nouvelle page, cliquez sur le lien ci-dessous pour accéder à la fenêtre « Options » afin de créer un autre compte.
 Suivez le lien sous le tableau
Suivez le lien sous le tableau - Vous pouvez ouvrir le panneau Paramètres immédiatement, mais il y a de fortes chances qu'il ne fonctionne pas non plus avec le panneau Démarrer. Néanmoins, on essaie : maintenez I et Windows enfoncés et accédez au bloc de compte.
 Dans Paramètres, ouvrez la section Comptes.
Dans Paramètres, ouvrez la section Comptes. - Développez l'avant-dernier onglet « Famille et autres personnes ». Cliquez sur le signe plus pour ajouter un autre utilisateur virtuel.
 Pour ajouter un compte, cliquez sur le signe plus
Pour ajouter un compte, cliquez sur le signe plus - Tout d'abord, le système d'exploitation vous demandera de composer l'adresse e-mail ou le numéro de téléphone de l'utilisateur actuel. Nous n’avons pas ces informations, alors cliquez sur le lien ci-dessous « Je n’ai pas de données ».
 Cliquez sur "Je n'ai pas les informations de connexion de cette personne"
Cliquez sur "Je n'ai pas les informations de connexion de cette personne" - L'assistant vous demandera maintenant de créer un nouveau compte Microsoft. Vous pouvez en créer un, mais nous irons toujours à la page pour obtenir un nouveau compte local - cliquez sur le lien pour ajouter un utilisateur sans compte Microsoft.
 Si vous souhaitez un « compte » local, cliquez sur « Ajouter un utilisateur sans compte Microsoft »
Si vous souhaitez un « compte » local, cliquez sur « Ajouter un utilisateur sans compte Microsoft » - Nous entrons le nom (login) du « compte » et, si nécessaire, le mot de passe (deux fois pour confirmer l'exactitude de la saisie). Cliquez sur « Suivant ». Un nouveau « compte » apparaîtra dans l’onglet à côté de votre ancien.
 Entrez votre nom d'utilisateur et, si nécessaire, votre mot de passe
Entrez votre nom d'utilisateur et, si nécessaire, votre mot de passe - Maintenant, pour vous déconnecter de l'ancien « compte » et vous connecter au nouveau, appuyez sur la combinaison chaude F4 et n'importe quel Alt. Dans le menu qui apparaît, définissez la valeur sur « Changer d'utilisateur ». Cliquez sur OK et l'écran de connexion se chargera. Sélectionnez un nouveau « compte » à gauche, saisissez un mot de passe si nécessaire (si vous en avez défini un) et connectez-vous – vérifiez le fonctionnement de « Démarrer ».
 Cliquez sur "Changer d'utilisateur" dans le menu déroulant
Cliquez sur "Changer d'utilisateur" dans le menu déroulant - Vous pouvez également accéder à l'écran de connexion en utilisant la combinaison familière Supprimer + Ctrl + Alt - seulement nous ne sélectionnons plus le gestionnaire, mais l'élément « Changer d'utilisateur » ou « Quitter » (« Quitter »).
 Cliquez sur « Changer d'utilisateur » et connectez-vous au nouveau « compte »
Cliquez sur « Changer d'utilisateur » et connectez-vous au nouveau « compte » - Si le panneau Démarrer fonctionne, importez tous les paramètres et fichiers de l'ancien compte, si vous en aviez, puis supprimez l'ancien compte en toute sécurité.
Apporter des modifications à « l’éditeur de registre »
Vous pouvez forcer la réouverture du panneau Démarrer en modifiant le registre. Cependant, cette action doit être effectuée avec soin et responsabilité. Avant d'apporter des modifications, assurez-vous de sauvegarder votre base de données :
- Nous lançons la fenêtre « Exécuter » via la combinaison chaude de R et Windows - tapez le mot regedit et commençons à exécuter la commande. Si nécessaire, nous permettons à l'éditeur de modifier les paramètres sur le PC (si une fenêtre système apparaît).
 Collez et exécutez la commande regedit
Collez et exécutez la commande regedit - Allez immédiatement dans le menu « Fichier », où nous cliquons sur l’option d’exportation.
 Cliquez sur la fonction "Exporter"
Cliquez sur la fonction "Exporter" - Dans une fenêtre similaire à « Explorateur », sélectionnez un emplacement pour stocker la copie et un nom pour celle-ci. À l'aide du bouton spécial dans le coin inférieur droit, enregistrez le fichier de registre.
 Enregistrez une copie dans n'importe quel dossier
Enregistrez une copie dans n'importe quel dossier - Passons maintenant à l'édition elle-même : double-cliquez sur la deuxième branche principale du menu de gauche HKEY_CURRENT_USER, et ouvrez-y le dossier Software.
 Dans l'onglet HKEY_CURRENT_USER, ouvrez le répertoire Software
Dans l'onglet HKEY_CURRENT_USER, ouvrez le répertoire Software - De la même manière, nous affichons séquentiellement le contenu des répertoires suivants : Microsoft - Windows - CurrentVersion - Explorer - Advanced.
 Le dossier final doit être Advanced
Le dossier final doit être Advanced - Lorsque nous avons atteint le point final du répertoire (ouvert le dossier Avancé), faites défiler jusqu'à la fin de la liste sur le côté droit de l'écran et faites un clic droit sur le champ libre ci-dessous - sélectionnez l'action de création, et dans le menu - un paramètre au format DWORD.
 Créez une nouvelle entrée DWORD dans le dossier Avancé
Créez une nouvelle entrée DWORD dans le dossier Avancé - Nous prenons l'expression EnableXAMLStartMenu comme nom de la nouvelle entrée.
 Nommez l’entrée EnableXAMLStartMenu
Nommez l’entrée EnableXAMLStartMenu - Double-cliquez sur l'élément créé - assurez-vous que le champ de valeur est 0. Fermez l'éditeur et toutes les fenêtres précédemment ouvertes. Nous redémarrons le PC en utilisant la fenêtre appelée par la combinaison Alt + F4 - sélectionnez « Arrêter » dans le menu.
 Réglez la valeur sur 0
Réglez la valeur sur 0
Nous utilisons la maintenance automatique
"Ten" et les autres versions de "Windows" sont équipées d'un outil de débogage spécial qui fonctionne en arrière-plan, éliminant la plupart des problèmes rencontrés. En règle générale, le débogage s'exécute automatiquement selon un planning, mais vous pouvez lui demander de s'exécuter manuellement :
- On retrouve sur le « Bureau » un panneau appelé « Ce PC » (généralement utilisé pour lancer « Explorer ») - faites un clic droit dessus et sélectionnez une ligne dans la liste pour lancer les propriétés.
 Ouvrez les propriétés de l'ordinateur via le menu contextuel
Ouvrez les propriétés de l'ordinateur via le menu contextuel - Dans les propriétés du système, regardez dans le coin inférieur gauche - cliquez sur le lien menant au « Centre de service ».
 Accédez au Centre de sécurité et de service
Accédez au Centre de sécurité et de service - Développez le deuxième menu déroulant « Maintenance ».
 Développez l'élément "Maintenance"
Développez l'élément "Maintenance" - Dans le bloc « Automatique… », cliquez sur le lien « Démarrer… ».
 Démarrez le service en utilisant le lien approprié
Démarrez le service en utilisant le lien approprié - L'écran indiquera que la maintenance automatique est en cours. Attention, ce processus prendra des ressources du PC (RAM, processeur, etc.). Pour garantir que la maintenance soit terminée dans les plus brefs délais, il est recommandé de n'effectuer aucune action sur le PC pendant cette période ou de les minimiser. Sinon, le PC pourrait commencer à ralentir. Après vérification, nous vérifions la fonctionnalité du panneau Démarrer.
 Attendez la fin de la maintenance en arrière-plan
Attendez la fin de la maintenance en arrière-plan
Restaurons Démarrer à l'aide de la console PowerShell
Vous pouvez résoudre le problème en exécutant des commandes dans la console Tens PowerShell. Cependant, cette méthode présente un inconvénient : elle peut affecter le fonctionnement de certains utilitaires installés via le Windows Store. Si vous utilisez de telles applications, utilisez cette méthode uniquement si toutes les précédentes ont échoué. Il est également fortement recommandé de créer un point de restauration avant d'effectuer les opérations suivantes :
- Essayons d'ouvrir une nouvelle console dans le « top dix » en utilisant « Rechercher » - tapez une requête sous la forme du nom de l'utilitaire.
 Entrez une requête PowerShell
Entrez une requête PowerShell - Dans le menu contextuel appelé avec la touche droite, on sélectionne bien entendu l'ouverture avec les droits d'administrateur système.
 Exécutez la console PowerShell en tant qu'administrateur
Exécutez la console PowerShell en tant qu'administrateur - Si le panneau « Rechercher » ne fonctionne pas non plus pour vous, accédez à l'écran principal « Explorateur » via le raccourci de l'ordinateur. Ouvrez le contenu du disque système. Là, nous allons d'abord au répertoire Windows, puis à System32 et Windows PowerShell. Dans le bloc imbriqué v1.0 on retrouve le document exécutable de la console bleue avec l'extension exe.
 Recherchez l'application PowerShell sur votre lecteur système
Recherchez l'application PowerShell sur votre lecteur système - Faites un clic droit dessus et cliquez également sur exécuter en tant qu'administrateur.
 Exécutez le programme en tant qu'administrateur
Exécutez le programme en tant qu'administrateur - Dans la console, collez la formule longue en utilisant la combinaison chaude V + Ctrl : Get-appxpackage -all *shellexperience* -packagetype bundle |% (add-appxpackage -register -disabledevelopmentmode ($_.installlocation + "\appxmetadata\appxbundlemanifest.xml »)). Pour l'exécuter plus tard, appuyez sur « Entrée ».
 Exécutez la commande dans l'éditeur bleu
Exécutez la commande dans l'éditeur bleu - Une fois la procédure terminée avec succès, redémarrez l'appareil et voyez si le problème est résolu.
Restaurer le système d'exploitation à son état précédent
Si le panneau Démarrer n'apparaît plus après avoir cliqué sur l'icône après avoir installé la prochaine mise à jour du système dans le centre de mise à jour, l'installation de la mise à niveau ne s'est peut-être pas bien déroulée - avec des erreurs. Dans ce cas, il est recommandé de revenir à un point de restauration. Le système Windows fait automatiquement un point avant d'installer les mises à jour en cas de problème. Utilisons-le :
- Ouvrez le menu « Exécuter » à l'aide des raccourcis clavier Windows et R et tapez rstrui.exe dans le champ vide. Après cela, cliquez sur OK - l'assistant de récupération apparaît.
 Exécutez la clé rstrui.exe pour lancer l'assistant de récupération
Exécutez la clé rstrui.exe pour lancer l'assistant de récupération - Il peut être appelé à l'écran via le "Panneau de configuration" - ouvrez-le via la même fenêtre "Exécuter" et la touche de contrôle et lancez le bloc "Récupération". Cliquez sur le lien qui ouvre la fenêtre de l'assistant.
 Suivez le lien "Exécuter la restauration du système"
Suivez le lien "Exécuter la restauration du système" - Sur l'écran principal, sélectionnez le premier élément recommandé si « Démarrer » a cessé de fonctionner après la dernière mise à jour. Sinon, cochez la deuxième option et cliquez sur OK.
 Sélectionnez la récupération recommandée si le problème est apparu après la dernière mise à jour
Sélectionnez la récupération recommandée si le problème est apparu après la dernière mise à jour - Dans le second cas, vous verrez une liste de tous les points disponibles. Nous regardons la date de création et sélectionnons l'état souhaité. L'essentiel est que le créateur soit le « Windows Module Installer ». Sélectionnez la ligne et cliquez sur « Suivant ».
 Démarrez votre rétablissement
Démarrez votre rétablissement - Dans la petite fenêtre, cliquez sur « Oui » pour confirmer la procédure. Nous attendons la fin de l'opération et vérifions la fonctionnalité de la touche « Démarrer ».
 Cliquez sur « Oui » pour confirmer
Cliquez sur « Oui » pour confirmer
Si, pour une raison quelconque, vous n'avez pas trouvé le point de restauration créé par le programme d'installation du module, supprimez la mise à jour manuellement :
- Accédez au menu Paramètres Windows via Windows et moi et développez la vignette de mise à jour. Dans le premier onglet du centre, cliquez sur le lien menant au magazine.
 Cliquez sur la ligne « Désinstaller les mises à jour »
Cliquez sur la ligne « Désinstaller les mises à jour » - Une fenêtre apparaîtra à l'écran avec une liste des mises à niveau du système d'exploitation précédemment installées. Faites un clic droit sur le premier élément et sélectionnez la seule option de suppression dans le menu.
 Sélectionnez Supprimer dans le menu contextuel
Sélectionnez Supprimer dans le menu contextuel - Confirmez votre intention. Redémarrez votre appareil. Après un certain temps, le centre retrouvera la mise à jour précédemment supprimée et tentera de l'installer, mais cette fois correctement. Si cela ne résout pas le problème, mais que vous êtes sûr que le problème vient de la mise à jour, contactez le support Microsoft et signalez votre problème.
 Confirmez que vous souhaitez supprimer la mise à jour
Confirmez que vous souhaitez supprimer la mise à jour
Vous pouvez également utiliser une option Windows appelée « Réinitialiser votre ordinateur ». Vous pouvez l'exécuter dans la fenêtre des paramètres du système d'exploitation, dans la section « Sécurité et mises à jour ».
 Dans l'onglet « Récupération », commencez à restaurer le PC à son état d'origine
Dans l'onglet « Récupération », commencez à restaurer le PC à son état d'origine Vidéo : plusieurs façons de remettre le panneau de démarrage opérationnel
Avis : autres moyens de résoudre le problème
Cela m'est arrivé aussi il y a quelques semaines. Quelque part dans ce fil, j'ai trouvé :
Appuyez sur la combinaison de touches Ctrl+Alt+Suppr et sélectionnez « Gestionnaire des tâches ». Ensuite, "Fichier" et sélectionnez "Exécuter une nouvelle tâche. " Dans la fenêtre qui s'ouvre, écrivez msconfig et cochez la case à côté de "Exécuter avec les droits d'administrateur". Allez maintenant dans l’onglet « Services ». Nous devons trouver deux services : « Service de cache de polices Windows » et « Cache de polices Windows Présentation Foundation » et décochez-les. Ensuite, nous redémarrons.
Vraiment! C'est la seule chose qui a aidé. J'espère que cela vous aidera aussi ! Après avoir fait cela, le bouton a fonctionné. Vous n'êtes pas obligé de désactiver le cache WPF ; Démarrer, Calendrier et tout le reste fonctionnent également. J'espère qu'ils régleront le cache Windows et répareront le service dans la prochaine mise à jour. Une semaine plus tard, mon bouton Démarrer ne fonctionnait plus. J'ai relu la première entrée et coché la case du cache WPF comme indiqué dans le deuxième message. Après le redémarrage, le bouton a commencé à fonctionner et fonctionne toujours. Qu'est-ce que c'est? Peut-être une sorte de virus ?
EvgeniyAlKonstantinov
Supprimez temporairement votre programme antivirus. Si cela ne résout pas votre problème, passez aux recommandations supplémentaires : Appuyez sur la combinaison de touches CTRL+SHIFT+ESC et le Gestionnaire des tâches s'ouvrira. Ensuite, tout en haut Fichier > Exécuter une nouvelle tâche, cochez la case à côté de l'option « Créer une tâche avec des droits d'administrateur » et entrez CMD, puis OK. Ensuite, à tour de rôle, entrez 2 commandes dans la fenêtre noire qui s'ouvre et attendez que chacune se termine : DISM.exe /Online /Cleanup-image /Restorehealth (la vérification peut prendre beaucoup de temps et il peut sembler qu'elle est gelée, mais il faudra attendre un peu) et Sfc / scannow (affichera le résultat en temps réel).
https://answers.microsoft.com/ru-ru/windows/forum/windows_10-start/not/c7116ceb-389f-4e11-afe6–15554002256d
Si le panneau Démarrer cesse soudainement d'apparaître à l'écran, redémarrez tout d'abord le PC lui-même via le menu appelé à l'aide de la combinaison F4 + Alt, ou du processus « Explorateur » dans le « Gestionnaire des tâches ». Ensuite, recherchez les mises à jour disponibles, créez un nouveau profil local sur le PC et ajoutez une nouvelle entrée dans le registre. La maintenance automatique en arrière-plan « dizaines » et la console PowerShell peuvent également aider. Si le problème s'est produit immédiatement après une mise à jour du système, revenez en arrière à l'aide d'un point ou désinstallez manuellement la dernière mise à jour.
Bien que la dixième modification de Windows soit considérée comme un développement innovant, de nombreux problèmes surviennent souvent lors de son installation et de ses performances. L'une d'entre elles est la situation dans laquelle le bouton Démarrer de Windows 10 ne s'ouvre pas (ou est même complètement absent). Vous pouvez éliminer cet échec en utilisant plusieurs méthodes simples, proposées pour examen.
Pourquoi Démarrer ne s’ouvre-t-il pas sous Windows 10 ?
Pour l’heure, la cause de cet échec n’a pas été précisément établie. Cependant, la plupart des experts sont enclins à croire que les coupables sont des mises à jour maladroites, des erreurs dans le fonctionnement de l'interface graphique, des plantages des paramètres du système et l'héritage des erreurs du système d'exploitation précédent (si la dixième version a été installée au-dessus des septième et huitième). comme mise à niveau).
Naturellement, la situation n’est pas agréable. Voyons ce qui peut être fait pour résoudre le problème. Les actions proposées sont assez simples et compréhensibles pour les utilisateurs de tout niveau de formation.
Le démarrage ne s'ouvre pas sous Windows 10 : que faire en premier ?
Supposons qu'au départ, tout fonctionnait comme il se doit, mais qu'à un moment donné, un problème logiciel inattendu s'est produit. Les symptômes sont que le bouton ne fonctionne pas ou est manquant, le menu Démarrer ne s'ouvre pas sous Windows 10 (et il peut être impossible d'accéder au menu principal même en appuyant sur la touche Win).

Si l'utilisateur sait exactement quand la panne s'est produite, il n'y a rien de plus simple que de remettre le système dans l'état où il se trouvait avant que le problème ne survienne. Il y a deux options ici. Vous pouvez activer la récupération et sélectionner le point de contrôle attendu (pour plus de commodité, vous pouvez développer la liste pour afficher toutes les dates disponibles, et pas seulement celles auxquelles les mises à jour critiques du système ont été installées).

Mais si le problème que Démarrer ne s'ouvre pas dans Windows 10 est spécifiquement lié aux mises à jour installées, cette technique ne vous aidera pas. Par défaut, l'installation des mises à jour est dans un état actif, donc les nouveaux packages seront à nouveau installés même après une restauration. Dans ce cas, vous devez consulter le journal des mises à jour et désinstaller les dernières. Ensuite, une recherche manuelle des mises à jour est effectuée et les packages supprimés par l'utilisateur et retrouvés sont exclus de la liste d'installation.
Redémarrez le service Explorateur
Cependant, comme le montre la pratique, ce n'est pas la raison de l'échec dans lequel le panneau de démarrage de Windows 10 ne s'ouvre pas ou où le bouton est manquant.
On pense que cette situation peut être en partie causée par des perturbations du service Explorer, responsable de l'interface graphique du système. Vous pouvez également essayer de le redémarrer. Puisqu'il n'y a pas de réponse du bouton ou de la touche Win pour ouvrir le menu, vous devez appeler le « Gestionnaire des tâches » via des raccourcis clavier comme Ctrl + Suppr + Alt, Shift + Ctrl + Esc ou via la console d'exécution du programme Exécuter avec la commande taskmgr. .

Dans l'arborescence des processus actifs sur les onglets services et processus, vous devez rechercher la ligne Explorateur et utiliser la commande de redémarrage du menu RMB, suivie de la confirmation de l'action.
Création d'un nouveau dossier d'inscription
Mais les méthodes décrites ci-dessus peuvent ne pas donner l'effet souhaité. L'utilisateur est à nouveau confronté au fait que Démarrer ne s'ouvre pas sous Windows 10. Nous devrons voir quelle sera la situation si nous créons un nouveau compte et nous nous connectons sous celui-ci.

Le menu ne fonctionnant pas, vous pouvez accéder à la section souhaitée à l'aide de la console « Exécuter ». Pour le « Panneau de configuration », entrez la commande de contrôle et pour un accès direct, utilisez netplwiz.

Ici, vous devez ajouter un utilisateur, puis l'inclure dans le groupe Administrateurs. Après avoir redémarré le système, vous devez vous connecter sous le nouvel enregistrement et vérifier la fonctionnalité du bouton « Démarrer » et du menu correspondant. Si tout est en ordre, l’inscription précédente peut simplement être supprimée.
Actions avec le registre système
Si cela ne résout pas le problème et que, encore une fois, « Démarrer » ne s'ouvre pas dans Windows 10, vous devrez prendre des mesures drastiques, qui impliquent plusieurs actions dans l'éditeur de registre système, qui est appelé depuis le même menu « Exécuter » avec la commande regedit. .

Ici, vous devez trouver la clé EnableXAMLStartMenu, qui se trouve dans la branche HKLM avec une transition via le répertoire Microsoft vers le répertoire CurrentVersion. Si une telle entrée n'existe pas, vous devez d'abord la créer en utilisant RMB dans l'espace libre du champ de droite. Un double-clic ouvre le menu de paramétrage, où zéro est indiqué comme valeur actuelle. Après cela, vous devez redémarrer le système.
Utilisation de la boîte à outils PowerShell
Des actions presque similaires peuvent être effectuées dans la console PowerShell, qui peut être appelée avec la commande du même nom.

Ici, vous devez entrer la commande affichée dans l'image ci-dessus. À propos, l'éditeur de registre et la console PowerShell doivent être lancés exclusivement avec les droits d'administrateur système.
Utilitaire du menu Démarrer et maintenance du système
Enfin, comme solution supplémentaire, vous pouvez utiliser l'utilitaire du menu Démarrer de Microsoft, spécialement conçu pour résoudre ce problème. Vous pouvez le télécharger directement sur le site Web de la société. L'intervention de l'utilisateur dans le fonctionnement du programme consiste uniquement à le lancer. Tout le reste se fait automatiquement.

Un autre remède consiste à activer la maintenance du système. Cet outil est accessible depuis le menu des propriétés, appelé via RMB sur la ligne « Ce PC » dans « Explorateur ». Ici, il vous suffit de développer la section et de cliquer sur le bouton Démarrer. Peut-être que cette solution fonctionnera, puisque le système effectuera une analyse complète pour détecter les problèmes existants et possibles.
En général, il est actuellement impossible de nommer la véritable raison de l'inopérabilité du bouton Démarrer et du menu correspondant. Par conséquent, pour éliminer les échecs, vous devrez essayer toutes les méthodes indiquées ci-dessus. Quelque chose fonctionnera certainement.
Avec Windows 10, Microsoft est revenu à l'essentiel et, à la demande générale, a réintroduit le bouton Démarrer. De plus, il a subi des changements importants, devenant plus fonctionnel, plus beau et plus convivial.
Windows 10 est constamment mis à jour et il arrive souvent que, lors de l'installation d'une nouvelle mise à jour, le bouton Démarrer cesse de fonctionner et ne réponde pas aux clics de la souris ou du clavier. Si votre bouton Démarrer ne fonctionne pas sous Windows 10, le coupable est probablement soit une mise à jour erronée, soit des modifications apportées au registre.
Il existe plusieurs façons simples de résoudre ce problème. Examinons toutes les solutions, en commençant par la plus simple et en terminant par la plus difficile.
Redémarrez explorer.exe
Le programme Explorer (également connu sous le nom de processus explorer.exe) est l'un des principaux programmes des systèmes d'exploitation Windows et de nombreux autres programmes en dépendent. Le redémarrage de l'Explorateur peut être effectué de deux manières.
Appuyez sur la combinaison de touches Ctrl+Alt+Suppr de votre clavier et sélectionnez « Gestionnaire des tâches ». Vous pouvez également l'appeler en cliquant avec le bouton droit sur la barre des tâches.
Dans la fenêtre Gestionnaire des tâches qui apparaît, dans l'onglet « Processus », recherchez « Explorateur » (Explorateur Windows dans la version anglaise de Windows 10). Faites un clic droit dessus et cliquez sur « Redémarrer ». Vous pouvez également le redémarrer en cliquant sur le bouton dans le coin inférieur droit. 
Après cela, essayez de lancer le menu Démarrer. Si la méthode ne vous aide pas, continuez à lire.
Restauration du menu Démarrer en modifiant le registre Windows
L'essence de cette méthode est de modifier le paramètre de registre responsable du fonctionnement du menu Démarrer.
Appuyez sur la combinaison de touches Win+R. Dans la fenêtre qui apparaît, écrivez la commande pour appeler le registre regedit et cliquez sur OK.

Dans la fenêtre de registre qui s'ouvre, accédez à la branche suivante :
HKEY_CURRENT_USER\Software\Microsoft\Windows\CurrentVersion\Explorer\Advanced
Nous devons maintenant créer un nouveau paramètre. Pour ce faire, faites un clic droit n'importe où dans la fenêtre de droite et sélectionnez « Nouveau » - « Valeur DWORD (32 bits) ».
Nommez le nouveau paramètre ActiverXAMLStartMenu. Double-cliquez sur ce paramètre et attribuez-lui une valeur 0 .

Après cela, vous devez redémarrer votre ordinateur. Assurez-vous qu'après le redémarrage, le bouton Démarrer commence à fonctionner.
Utiliser PowerShell pour résoudre un problème avec le menu Démarrer
Cliquez sur l'icône en forme de loupe à côté du menu Démarrer et écrivez PowerShell ici. La recherche trouvera l'application Windows PowerShell. Faites un clic droit dessus et exécutez en tant qu'administrateur.
Dans la fenêtre PoweShell qui s'ouvre, collez le code suivant :
Get-appxpackage -all *shellexperience* -packagetype bundle |% (add-appxpackage -register -disabledevelopmentmode ($_.installlocation + "\appxmetadata\appxbundlemanifest.xml"))
Appuyez sur Entrée et redémarrez votre ordinateur. Vérifiez le fonctionnement du bouton Démarrer.
Utilitaire officiel de Microsoft qui résout un problème avec le menu Démarrer
Les gars de Microsoft sont conscients des problèmes qui surviennent avec le menu Démarrer de Windows 10 et ont même publié un utilitaire spécial qui fonctionne presque toujours.
Une fenêtre de dépannage du menu Démarrer apparaîtra.
S'il n'y a aucun problème avec le menu Démarrer, le message suivant apparaîtra. S'il y avait des problèmes, l'utilitaire les résoudra automatiquement et rien ne devrait gêner le lancement du bouton Démarrer.
Création d'un nouvel utilisateur avec un menu Démarrer fonctionnel
Si aucune des méthodes ne vous a aidé, vous pouvez résoudre radicalement le problème et créer un nouvel utilisateur d'ordinateur.
Lorsque vous vous connectez en tant que nouvel utilisateur, une nouvelle branche de registre sera créée, responsable des paramètres de ce nouvel utilisateur et, par conséquent, le menu Démarrer devrait fonctionner sous celle-ci.
Tout ce que vous avez à faire est de transférer les fichiers de l'ancien compte vers le nouveau.
Pour créer un nouveau compte, recherchez « Panneau de configuration » et cliquez dessus.
Allez dans le menu "Comptes d'utilisateurs".
Sélectionnez « Gérer un autre compte ».
Cliquez sur "Ajouter un nouvel utilisateur".
Sur la page suivante, précisez que vous ne disposez pas d'informations de connexion de nouvel utilisateur afin de ne pas avoir à fournir d'adresse e-mail ou de numéro de téléphone pour vous connecter à votre ordinateur.
Windows insiste pour que nous lions notre compte à leurs services. Cliquez sur lequel vous souhaitez ajouter un utilisateur sans compte Microsoft.
Et enfin, nous avons atteint le point final. Spécifiez le nom d'utilisateur et le mot de passe du nouvel utilisateur de l'ordinateur.
Après cela, redémarrez votre ordinateur et connectez-vous en tant que nouvel utilisateur. Vérifiez le fonctionnement du bouton Démarrer. Si tout fonctionne, transférez simplement les fichiers du dossier de l’ancien utilisateur vers le dossier du nouvel utilisateur de l’ordinateur.
Vidéo résolvant les problèmes avec le bouton Démarrer
Surtout pour ceux qui trouvent plus facile de percevoir le matériel non sous forme de texte, je vous suggère de regarder la vidéo sur la façon de remettre le bouton « Démarrer » en fonctionnalité.
Bonne journée, chers lecteurs !
Il y a un an, Microsoft offrait la possibilité de mettre à jour librement Windows vers une nouvelle version du système d'exploitation - Windows 10. Mais la mise à jour ne s'est pas déroulée sans problème pour tout le monde, en particulier beaucoup ont rencontré le problème que le menu Démarrer et le panneau de notification ne fonctionnaient pas. travail (souvent une erreur critique).
Parfois, cela peut également affecter ceux qui n'ont pas mis à jour leur système d'exploitation, mais en ont acheté un préinstallé. Et aujourd'hui, dans cet article, je vais vous expliquer comment résoudre ce problème.
Au total, 3 façons ont été trouvées pour résoudre ce problème.
Ils sont un peu compliqués pour un débutant, mais si vous suivez les instructions fournies, tout s'avérera assez simple.
Que faire si le démarrage ne fonctionne pas et que la barre des tâches ne s'ouvre pas sous Windows 10
Méthode 1 : Vérification des fichiers système
Étant donné que cette erreur affecte souvent les fichiers système, ils peuvent être endommagés, ce qui est à l'origine de notre problème.
C'est pourquoi, avant de rechercher des moyens plus complexes de résoudre le problème, il est nécessaire de vérifier l'intégrité des fichiers système à l'aide de l'utilitaire Windows intégré.
L'utilitaire nécessaire peut être lancé soit via la ligne de commande, soit à l'aide de PowerShell.
Nous utiliserons la deuxième option, car elle sera utile dans les méthodes ultérieures.
Lancez le Gestionnaire des tâches. Pour commencer, vous pouvez utiliser Ctrl + Maj + Échap ou de la manière habituelle - Ctrl + Alt + Suppr et choisissez Gestionnaire des tâches.
Le gestionnaire de tâches peut être lancé sous forme développée ou réduite.
Nous avons besoin d'une vue développée, mais si le répartiteur a démarré dans une vue réduite, cliquez sur le bouton « Détails » 
Sélectionnez : Fichier\Exécuter une nouvelle tâche

Lancez Windows PowerShell - pour ce faire, entrez dans la fenêtre PowerShell et assurez-vous de cocher la case à côté de « Créer une tâche avec des droits d'administrateur ».

Cliquez sur D'ACCORD.
Entrez la commande pour vérifier et appuyez sur Entrée
Sfc/scannow
Nous attendons la fin de la vérification.

Cette méthode est la plus simple de celles proposées, mais elle aide aussi dans de rares cas, mais cela vaut néanmoins la peine de l'essayer avant de passer à des méthodes plus complexes.
Méthode 2. Réinstallation automatique (réenregistrement) des applications pour Windows
Pour réparer un bouton Démarrer cassé, vous pouvez réenregistrer les applications. Cette opération s'effectue automatiquement et prend plusieurs minutes.
Il convient de noter que cette opération peut supprimer vos données dans ces applications, vous devrez donc d'abord sauvegarder vos programmes
Ne vous inquiétez pas pour vos données sur Internet (OneDrive), rien ne leur arrivera. De plus, rien n’arrivera aux applications qui utilisent Internet comme lieu de sauvegarde de leurs données.
Important! Veuillez noter que certains utilisateurs ont constaté que certaines applications ne fonctionnaient pas pour eux après cette opération. Veuillez en tenir compte avant d'utiliser cette méthode.
Commençons le processus PowerShell avec des droits d'administrateur, comme nous l'avons fait dans Méthode 1.
Copiez le texte suivant
Get-AppXPackage -AllUsers | Foreach (Add-AppxPackage -DisableDevelopmentMode -Register "$($_.InstallLocation)\AppXManifest.xml")
Collez le texte copié dans la fenêtre PowerShell appuyer sur une combinaison de touches Ctrl+V et appuyez sur Entrer

Attendez que la procédure soit terminée.
Méthode 3. Ajout d'un nouvel utilisateur pour récupérer un fichier endommagé
Une autre cause du problème en question pourrait être un fichier « Tile Data Layer » endommagé.
Pour résoudre ce problème, vous devez créer un nouvel utilisateur, puis copier le fichier qui nous intéresse et le coller dans le profil actuel.
En principe, vous n'êtes pas obligé de copier le fichier, mais continuez simplement à travailler dans un nouveau profil, mais j'envisagerai toujours une solution complète au problème.
Tout d'abord, lancez la ligne de commande.
1.Pour ce faire, utilisez la combinaison de touches Win+X et sélectionnez Invite de commandes (administrateur).
Vous pouvez également lancer en utilisant le gestionnaire de tâches, comme nous l'avons fait dans les méthodes précédentes, mais au lieu de PowerShell tu devras écrire cmd et n'oubliez pas la tique.

netuser tempadmin1 mot de passe / ajouter
netuser tempadmin2 mot de passe / ajouter
administrateurs de groupe local netuser tempadmin2 / ajouter
Pourquoi en as-tu besoin de deux ? Le fait est que d’autres actions nécessiteront exactement deux profils de travail.
Puisque dans notre cas, le profil principal ne fonctionne pas correctement à cause du menu Démarrer et du panneau de notification, nous en créons deux nouveaux.
Grâce à cela, nous pourrons accéder au bon fichier.
3. Alors continuons - nous avons créé deux utilisateurs, maintenant nous nous déconnectons du système - Ctrl + Alt + Suppr et sélectionnons l'élément « Déconnexion ».
4. Connectez-vous en tant que tempadmin1 avec le mot de passe password.
5. Puis sortez immédiatement.
Ne confondez pas cela avec un changement d'utilisateur ; nous devons nous déconnecter du système.
6. Après cela, connectez-vous au système sous tempadmin2 avec le mot de passe password.
7. Cliquez maintenant sur le bouton Démarrer avec le bouton droit et allez dans « Explorateur ».
8. Dans l'onglet « Affichage », cochez la case à côté de « Éléments cachés ».

9. Dans la même fenêtre, accédez au chemin C:\Users\TempAdmin1\AppData\Local\TileDataLayer
10. Cliquez avec le bouton droit sur le dossier Base de données et sélectionnez Copier.
11. Accédez au chemin suivant C:\Users\!!Votre nom d'utilisateur!!!\AppData\Local\TileDataLayer
12. Cliquez avec le bouton droit sur le dossier Base de données et sélectionnez Renommer. renommez-le, par exemple, en Database.old
13. Cliquez avec le bouton droit sur n'importe quel espace vide et sélectionnez Coller
14. Redémarrez l'ordinateur et essayez de vous connecter à votre profil normal, tout devrait fonctionner.
C'est tout.
J'espère que ces méthodes vous aideront à résoudre l'erreur associée au bouton Démarrer et au panneau de notification qui ne fonctionnent pas.
Je voudrais noter que le plus souvent c'est la dernière méthode qui aide, mais néanmoins, avant cela, cela vaut la peine d'essayer les précédentes.
Et si plusieurs méthodes ne vous ont pas aidé, écrivez un commentaire ci-dessous. Ou vous avez trouvé une autre solution et souhaitez aider les autres ?
Tous les meilleurs amis, à bientôt !
Les mises à jour automatiques vers la dernière version de Windows causent souvent des désagréments aux utilisateurs. Un cas assez courant est celui où, après avoir redémarré le PC après avoir installé la mise à jour, il s'avère que le bouton Démarrer ne fonctionne pas. D'ailleurs, le voici. Le menu ne répond pas à la pression, ni au bouton correspondant du clavier. Parfois, les sections de paramètres du système d'exploitation et autres menus graphiques ne fonctionnent pas. Si Windows ne démarre pas après la mise à jour, voici comment résoudre ce « problème ». Pour corriger l'erreur de démarrage, vous devez recourir à l'une des solutions suivantes : essayez de redémarrer l'explorateur du système d'exploitation, modifiez les paramètres dans le registre Windows ou utilisez un programme spécial. De plus, il existe plusieurs autres méthodes, qui seront abordées plus loin dans ce manuel.
Redémarrage de l'interface système
Ce processus est responsable du rendu du shell. Avec son aide, l'utilisateur peut voir les répertoires et les fichiers sur l'ordinateur. Si le bouton Démarrer cesse de fonctionner normalement, vous devez redémarrer l'explorateur. Pour ce faire, vous aurez besoin de :
Modification des paramètres dans le registre
La prochaine façon de faire fonctionner le démarrage consiste à modifier les valeurs responsables du fonctionnement du menu Démarrer dans le registre système. Pour réaliser cette action vous aurez besoin de :

Modification du nom du répertoire utilisateur
Souvent, des problèmes avec le bouton apparaissent après la création d'un nouveau compte, dont le chemin d'accès comporte des lettres russes. Dans ce cas, vous pouvez utiliser "Gestion d'ordinateur" et attribuez un nouveau chemin au dossier de l'utilisateur ou renommez-le. Vous pouvez également essayer de créer une nouvelle entrée, sans lettres cyrilliques. Pour cela vous aurez besoin de :

Après avoir créé un nouveau compte, vous devez vous connecter au système en l'utilisant. Cette étape devrait corriger le problème lié à la fonctionnalité du bouton. Ensuite, vous pouvez transférer tous les fichiers nécessaires vers le nouveau profil et supprimer l'ancien.
Entretien du système
Souvent, la maintenance automatique du système d'exploitation peut réparer un bouton de démarrage qui ne fonctionne pas. Pour l'exécuter, vous aurez besoin de :

Windows commencera à rechercher les problèmes et essaiera de les résoudre.
Programme spécial
Utilitaire officiel de Microsoft
Après de nombreuses plaintes concernant le dysfonctionnement du menu Démarrer, Microsoft a créé un programme spécial pour résoudre le problème. Vous pouvez le télécharger sur le site officiel.

Les problèmes trouvés seront automatiquement résolus et l'application affichera un rapport sur son fonctionnement. 
Il existe une autre méthode pour faire fonctionner le menu Démarrer.
Cette option n'est pas sûre et peut entraîner des problèmes avec le magasin de logiciels. Avant d'y recourir, il est donc recommandé de créer un point de restauration.
Pour utiliser cette méthode, vous devrez procéder comme suit :

L'opération prendra quelques secondes, après quoi vous pourrez vérifier le fonctionnement du bouton. avec des captures d'écran montrant comment restaurer un système Windows 10 à l'aide de points de restauration.
Nous espérons qu'avec l'aide de ces instructions, vous pourrez résoudre tout problème avec le menu Démarrer.
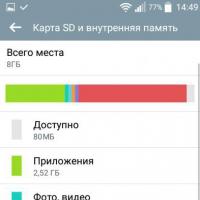 Comment transférer des applications sur une carte SD sous Android
Comment transférer des applications sur une carte SD sous Android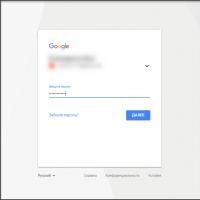 Comment accéder au Play Market : conseils pour les nouveaux utilisateurs
Comment accéder au Play Market : conseils pour les nouveaux utilisateurs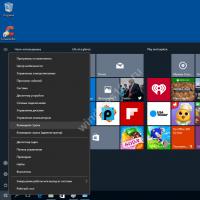 Comment ouvrir un dossier en ligne de commande sous Windows ?
Comment ouvrir un dossier en ligne de commande sous Windows ?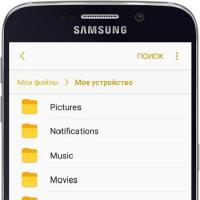 Enregistrer des contacts à l'aide d'un compte Google
Enregistrer des contacts à l'aide d'un compte Google Téléchargez Glonass pour Windows
Téléchargez Glonass pour Windows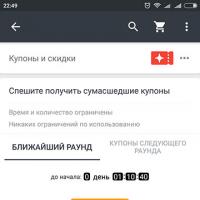 Bonus mobiles, jouez sur Aliexpress et obtenez des coupons pour Aliexpress jusqu'à 19 $ AliExpress a lancé un concours « selfie » « Selfie Time »
Bonus mobiles, jouez sur Aliexpress et obtenez des coupons pour Aliexpress jusqu'à 19 $ AliExpress a lancé un concours « selfie » « Selfie Time »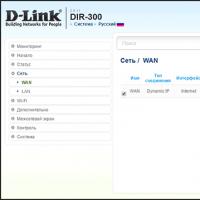 Choisir un routeur Wi-Fi - Classement des meilleurs modèles pour la maison Les meilleurs routeurs Wi-Fi avec stockage de fichiers intégré
Choisir un routeur Wi-Fi - Classement des meilleurs modèles pour la maison Les meilleurs routeurs Wi-Fi avec stockage de fichiers intégré