Comment activer le mode sans échec sur 10
Lire, comment démarrer en mode sans échec de Windows. Regardons les méthodes standards, en utilisant un disque de récupération ou en utilisant un raccourci clavier spécifique. Si le système d'exploitation ne démarre pas ou ne fonctionne pas correctement pour l'une des nombreuses raisons possibles, le seul moyen de restaurer ses fonctionnalités et d'accéder à vos données est parfois de démarrer l'ordinateur en mode sans échec et de corriger les erreurs en l'utilisant.
Mode sans échec de Windows 10
Si vous utilisez Windows 10 depuis un certain temps, vous avez probablement remarqué que les anciennes méthodes de démarrage de votre ordinateur Mode sans échec ne fonctionne plus. Ceux. En appuyant sur les touches F8 ou Shift+F8 pendant le démarrage du système, vous ne pourrez plus démarrer le système d'exploitation en mode sans échec. Mais cela ne veut pas dire qu’il n’y en a plus dans Windows 10 Mode sans échec. Il vous suffit de suivre d'autres procédures pour le télécharger. Examinons-les plus en détail.
Lorsque vous entrez en mode sans échec de Windows 10, le système d'exploitation charge une interface minimale et uniquement les services et pilotes les plus nécessaires au fonctionnement du système.
Méthode 1 : Utilisation de l'outil de configuration système (msconfig.exe)
La manière la plus simple de démarrer Mode sans échec Windows 10, cela utilise le . De nombreux utilisateurs le connaissent sous son nom d'exécutable : msconfig.exe.
Pour exécuter cet outil, vous devez ouvrir une fenêtre "Courir"(Combinaison de touches Windows + R) et entrez msconfig.
Aussi, Configuration du système peut être lancé en utilisant le champ de recherche à côté du bouton de menu Commencer. Entrez simplement.

Dans la fenêtre outil qui s'ouvre, allez dans l'onglet Téléchargements, et dans la section sélectionnez Mode sans échec.

Après cela, le système vous demandera de redémarrer votre ordinateur pour que les modifications prennent effet. Vous pouvez continuer à travailler sur votre ordinateur sans redémarrer, ou vous pouvez le redémarrer et il démarrera automatiquement Mode sans échec.
Méthode 2 : Redémarrez votre ordinateur en appuyant sur la touche Maj (Maj + Redémarrer)
Une autre façon de courir Mode sans échec Windows 10, il s'agit de redémarrer l'ordinateur tout en maintenant la touche Maj enfoncée. Pour ce faire, ouvrez le menu Commencer, appuie sur le bouton Fermer et maintenez la touche Maj enfoncée et sélectionnez .

Cette combinaison peut également être utilisée depuis l'écran de verrouillage.

/ Options supplémentaires.

Dans la fenêtre Paramètres supplémentaires sélectionner

Windows 10 informera l'utilisateur que le système peut être redémarré pour lancer des options supplémentaires, dont l'une est Mode sans échec. Cliquez sur le bouton Redémarrer.

Après le redémarrage du système, sélectionnez avec quels paramètres vous souhaitez démarrer le système. Pour démarrer le système dans Mode sans échec Il existe trois options (F4 – F6).

Méthode 3 : démarrer à l’aide d’un disque de récupération
Windows 10 dispose d'un outil pour créer des disques de récupération.

Démarrez Windows 10 à l’aide du disque de récupération créé de cette manière. Après cela, le système vous demandera de sélectionner une disposition de clavier, puis de sélectionner le menu Dépannage / Options supplémentaires. Les autres actions sont les mêmes que celles décrites dans la section précédente.
Méthode 4 : options de démarrage spéciales
Bien qu'il existe plusieurs façons de démarrer Windows 10 dans Mode sans échec, cette méthode sera la plus correcte - à condition que le système d'exploitation qui doit être chargé dans Mode sans échec complètement opérationnel.
C'est assez simple de faire ceci :
- Ouvrir Possibilités
- Aller à Mise à jour et sécurité / Récupération
- Au chapitre Options de téléchargement spéciales appuyez sur la touche Redémarrer maintenant
- Après cela, Windows 10 redémarrera et vous demandera de sélectionner l'un des éléments de menu. Sélectionner Dépannage / Options supplémentaires.
- Ensuite, suivez les étapes décrites dans la méthode 2

Méthodes décrites pour charger le système d'exploitation dans Mode sans échec pertinent pour Windows 10 et Windows 8.1. À partir de ces versions de Windows Mode sans échec a cessé d'être une fonction que seuls les informaticiens utilisent dans leur travail. Ce n'est là qu'une autre des fonctions du système d'exploitation qui est disponible pour chaque utilisateur et avec l'aide de laquelle l'utilisateur peut facilement
Ce n'est un secret pour personne que des situations de panne surviennent souvent lorsque, pour restaurer les fonctionnalités du système ou effectuer certaines mesures de diagnostic, il peut être nécessaire d'utiliser ce qu'on appelle le mode sans échec. Voyons comment l'activer sous Windows 10 sur un ordinateur portable ou un ordinateur. Il convient immédiatement de prendre en compte que la technique décrite ci-dessous est radicalement différente de tout ce qui existait dans les anciens systèmes.
Comment activer sur Windows 10 : méthodes de base
Il s'est avéré que le nouveau « top dix » a introduit de nombreuses innovations qui, pour le moins, n'ont pas apprécié de nombreux utilisateurs. Il était également possible d'interférer avec le fonctionnement du chargeur de démarrage du système en mode sans échec. Le fait est que la méthode classique à l'ancienne consistant à appuyer sur la touche F8 au démarrage ne fonctionne pas ici. On ne sait pas pourquoi ils l’ont abandonné. Cependant, la question de savoir comment activer le mode sans échec sur Windows 10 propose des solutions intéressantes par rapport aux anciennes méthodes.
Dans ce cas, nous parlons de l'utilisation des paramètres de configuration du système, des raccourcis clavier et des commandes, de la récupération du système et même de la modification des paramètres correspondants dans le panneau de configuration mis à jour. Mais tout d’abord.
Comment activer le mode sans échec sur Windows 10 au démarrage : utilitaire MSConfig
Tout d'abord, examinons une méthode universelle utilisant les paramètres appelés depuis le menu Exécuter à l'aide de la commande msconfig.

Dans la fenêtre des paramètres qui s'ouvre, accédez à l'onglet de téléchargement. Les options de téléchargement seront affichées ci-dessous. Ici, il vous suffit de cocher la case à côté de la ligne indiquant le mode sans échec, puis d'enregistrer les modifications et de redémarrer le système.
Vous devez immédiatement noter que cette méthode est utile pour résoudre le problème de l'activation du mode sans échec (sous Windows 10) lors de la mise sous tension d'un ordinateur ou d'un ordinateur portable. Il y a ici quelques inconvénients dus au fait que chaque fois que vous démarrez, le système démarrera toujours en mode sans échec. Si ce n'est pas nécessaire, vous devrez le désactiver de la même manière.
Utilisation de raccourcis clavier et de commandes spécifiques
Une autre solution intéressante au problème consiste à activer le mode sans échec sur Windows 10, ce qui implique un redémarrage tout en maintenant la touche Maj enfoncée. La seule chose à considérer ici est que cette technique convient également si vous sélectionnez le mode sans échec dans la fenêtre de connexion.

Pour commencer, sélectionnez la section d'arrêt dans le menu Démarrer, mais arrêtez-vous à la ligne de redémarrage. Maintenez la touche Maj enfoncée et cliquez sur la commande de redémarrage, après quoi, dans la nouvelle boîte de dialogue, nous allons à Dépannage et sélectionnons d'abord Options avancées, puis Paramètres de démarrage. Et enfin, cliquez sur le bouton Redémarrer.
Après le redémarrage, une fenêtre apparaîtra à l'écran indiquant 9 options pour démarrer le système, y compris le mode sans échec.
Activation du mode sans échec à partir du panneau de configuration
Voyons maintenant comment activer le mode sans échec sur Windows 10 à l'aide du Panneau de configuration.

Ici, vous devez accéder à la section des paramètres, puis accéder au menu de mise à jour et de sécurité. Ici, nous utilisons les options de lancement avancées et appuyons sur le bouton de redémarrage. Les autres actions sont complètement similaires à l'option précédente.
Gestion du mode sans échec à partir de la ligne de commande
Un autre excellent moyen de résoudre le problème de l'activation du mode sans échec (sous Windows 10) consiste à utiliser la ligne de commande, appelée via le menu Exécuter en entrant la combinaison cmd. Dans la fenêtre qui apparaît, saisissez la combinaison suivante :

Une fois l'opération réussie, vous devez redémarrer le système (de préférence à partir d'ici) :

Encore une fois, il sera installé de manière permanente. Vous pouvez remettre le bootloader à son état d'origine de la même manière que dans la version 8 :

À propos, si l'utilisateur a des problèmes pour charger le système en tant que tel, vous pouvez utiliser cette combinaison :

Cela est également pertinent pour démarrer le mode sans échec lors de la récupération du système.
À partir du mode de récupération
Dans ce mode, vous aurez besoin d'un disque de démarrage ou d'un lecteur flash. Nous démarrons à partir d'un support amovible, passons par l'étape de sélection de la langue et des normes régionales, et dans la fenêtre avec l'offre d'installation en bas dans le coin gauche, sélectionnons récupération.

Allez maintenant dans la section diagnostics, sélectionnez des paramètres supplémentaires, puis la ligne de commande, dans laquelle on saisit la commande indiquée ci-dessus, la toute dernière. Après avoir signalé la réussite du processus, nous revenons au menu d'origine et utilisons la ligne de suite. Après cela, l'ordinateur ou l'ordinateur portable redémarrera automatiquement et la fenêtre familière avec neuf options de démarrage apparaîtra à l'écran.
Comment revenir au démarrage normal
Mais ce n'est pas tout. Lorsque vous réfléchissez à la manière d'activer le mode sans échec (sous Windows 10), vous ne pouvez pas ignorer le retour au mode de démarrage normal à l'aide de la touche F8. Cela se fait simplement. Dans une ligne de commande normale, vous devez écrire :


Une fenêtre classique douloureusement familière s'affichera à l'écran avec un menu correspondant d'options de démarrage. Mais cette solution est principalement destinée exclusivement aux utilisateurs qui, en raison de certaines circonstances ou habitudes, ne peuvent pas passer aux innovations, même si, comme le montre la pratique, en général, ce n'est pas si difficile à faire (si on le souhaite).
Conclusion
Comme vous pouvez le constater, bien que le « dix » comporte un grand nombre d'innovations, il existe de nombreuses autres options pour activer le mode sans échec. Eh bien, lequel choisir dépend de chaque cas spécifique lorsque vous devez effectuer une certaine action.
Si nous abordons ces problèmes, pour ainsi dire, d'un point de vue pratique, la solution la plus probable est le lancement unique d'un tel mode, par exemple lors d'une restauration avec démarrage à partir d'un support amovible. Et c’est vrai, eh bien, vous ne l’utiliserez pas tout le temps, car cela prend plus de temps au démarrage du système. En général, l'utilisation de Safe Start n'est recommandée que dans les cas où des problèmes ou des pannes sont observés.
Veuillez noter que lorsque vous choisissez l'option de démarrer à partir d'un disque de récupération ou d'un lecteur flash, la réinstallation de Windows n'est pas requise (vous pouvez simplement l'ignorer). Quant aux autres méthodes, vous pouvez les utiliser ou les laisser. Cependant, les informations sur les méthodes disponibles ne seront pas superflues. Cependant, comme on dit, on peut s'habituer à tout.
Vous pouvez lancer l'utilitaire de configuration système à l'aide de la recherche intégrée à la barre des tâches. Entrez simplement votre demande et cliquez sur la ligne la plus haute des résultats de recherche. Dans la fenêtre qui apparaît, allez dans l'onglet « Télécharger » et cochez l'option « Minimal ». Confirmez votre choix en cliquant sur le bouton « OK ». Une boîte de dialogue apparaîtra vous demandant si vous souhaitez redémarrer votre ordinateur maintenant. Après avoir accepté, le système d'exploitation Windows 10 démarrera en mode sans échec.
Méthode 2 : ligne de commande
Les utilisateurs expérimentés doivent se rappeler que vous pouvez démarrer le système en mode sans échec en maintenant la touche F8 enfoncée lors du démarrage de l'ordinateur. Cependant, dans Windows 10, cette fonctionnalité a été désactivée pour accélérer le démarrage du système. Pour corriger cette « amélioration », vous devez saisir une seule commande sur la ligne de commande.

- Faites un clic droit sur « Démarrer » dans la barre des tâches et sélectionnez « Invite de commandes (Admin) » dans le menu qui apparaît.
- Entrez la commande suivante dans la fenêtre d'invite de commande : bcdedit /set (par défaut) bootmenupolicy Legacy
- Appuyez sur Entrée. Fermez la fenêtre du terminal et redémarrez votre ordinateur. Désormais, lorsque vous appuyez sur la touche F8 lors du démarrage du système, la boîte de dialogue de sélection de la méthode de démarrage devrait réapparaître.
Si à l'avenir vous souhaitez tout remettre tel qu'il était, vous pouvez le faire en utilisant la commande suivante :
Bcdedit /set (par défaut) norme de politique de menu de démarrage
Méthode 3 : options de téléchargement spéciales
Cette méthode ne nécessite aucune astuce de votre part et semble rester superficielle. Cependant, combien peuvent se vanter d’avoir découvert indépendamment cette fonctionnalité utile dans la jungle des paramètres de Windows 10 ? Par conséquent, j'ai décidé d'inclure également cette méthode de téléchargement dans l'article.
Alors, ouvrez le menu Démarrer, cliquez sur le lien Paramètres, puis suivez l'adresse : Mise à jour et sécurité → Récupération → Options de démarrage spéciales. Cliquez sur le bouton « Redémarrer maintenant ». Vous serez ensuite redirigé vers l’écran Sélectionner une action. Il propose trois options, parmi lesquelles nous nous intéressons à la rubrique « Diagnostics ».

Sur l'écran suivant, cliquez sur le bouton « Options avancées », puis sur « Options de démarrage ». Au bout de ce long chemin, l'option souhaitée appelée « Activer le mode sans échec » nous attend. À propos, vous pouvez raccourcir considérablement ce trajet si vous maintenez simplement le bouton Shift enfoncé tout en cliquant sur la commande « Arrêter » dans le menu « Démarrer ».
Il n'y a probablement aucun utilisateur qui ne rencontre des problèmes lorsqu'il travaille avec un ordinateur. Il peut s'agir soit d'infections virales du système et d'erreurs de pilote, soit de problèmes de connexion au système lors du chargement normal du système Windows. Pour résoudre ces problèmes, vous devrez vous connecter en mode sans échec. Malheureusement, de nombreux utilisateurs de Windows 10 n'ont pas la possibilité de démarrer le système d'exploitation en mode sans échec à l'aide de la touche « F8 ». Dans ces instructions étape par étape avec des photos, nous allons vous montrer plusieurs façons de démarrer le système d'exploitation Windows 10 en mode sans échec.
Étape 1
Comment entrer en mode sans échec via la configuration du système dans Windows 10
Commencez par appuyer simultanément sur les touches « Win » et « R ».
Étape 2
Dans la fenêtre Exécuter, entrez la commande msconfig et cliquez sur OK.

Étape 3
Ensuite, allez dans l’onglet « Démarrage » et cochez la case à côté de « Mode sans échec ». Cliquez ensuite sur le bouton "OK". Après avoir redémarré votre ordinateur, vous pourrez vous connecter en mode sans échec. Veuillez noter que pour démarrer le système d'exploitation en mode normal, vous devrez décocher cette case.

Étape 4
Accès au mode sans échec via les options de démarrage spéciales de Windows 10
Cliquez sur le bouton Démarrer et sélectionnez l'élément de menu Paramètres.

Étape 5
L'étape suivante consiste à cliquer sur Mise à jour et sécurité.


Étape 7
À ce stade, dans la fenêtre « Sélectionner une action », cliquez sur le bouton « Diagnostics ».

Étape 8
Cliquez maintenant sur « Options avancées ».

Étape 9
L'étape suivante consiste à accéder à la section « Options de démarrage ».

Étape 10
Cliquez sur le bouton "Redémarrer".

Étape 11
Dans la fenêtre « Options de démarrage supplémentaires », utilisez les flèches de votre clavier pour sélectionner le mode sans échec requis et appuyez sur la touche « Entrée » pour sélectionner l'élément requis.

Étape 12
Comment démarrer Windows 10 en mode sans échec à l'aide de la touche Maj
Dans cette méthode, vous devez redémarrer le système d'exploitation. Vous pouvez le faire en cliquant sur le bouton « Démarrer » et en cliquant sur « Arrêter ». Ensuite, vous devez maintenir la touche « Shift » enfoncée et cliquer sur la ligne « Redémarrer ». Les étapes suivantes pour choisir de vous connecter en mode sans échec sont les mêmes que pour vous connecter via les options de démarrage spéciales de Windows 10.

Étape 13
Comment entrer en mode sans échec si Windows 10 ne démarre pas
Si le système d'exploitation Windows 10 ne démarre pas, pour vous connecter au système en mode sans échec, vous aurez besoin d'un disque d'installation ou d'un lecteur flash. Chargez le lecteur flash avec les fichiers du système d'exploitation, sélectionnez la langue d'installation et cliquez sur « Suivant ».

Étape 14
A ce stade, cliquez sur la ligne « Restauration du système ».

Étape 15
Sélectionnez l'action "Diagnostic".


Étape 17
Sélectionnez maintenant Invite de commandes.

Tout système d'exploitation, y compris Windows 10, n'est pas à l'abri de dysfonctionnements soudains. Ce n'est que souvent qu'ils « traitent » ces problèmes uniquement en les réinstallant, sans même se soucier de solutions plus fidèles. Il va sans dire que la classification de ces « milliers de programmeurs » laisse beaucoup à désirer.
Il est beaucoup plus facile de passer en mode sans échec de Windows 10 et d'essayer de tout résoudre différemment. Cette option résoudra de nombreux problèmes :
- réinstaller/désinstaller le pilote problématique ;
- retour à la dernière configuration connue
- nettoyage des virus ;
- réinitialiser le mot de passe de l'utilisateur ;
- Activation de compte;
- se battre contre BSOD.
Il existe plusieurs façons d'accéder au mode sans échec dans le top dix. Le plus simple est de redémarrer puis d'appuyer sur « F8 », mais sous Win10, cela ne fonctionne hélas plus. Mais il existe une astuce. Pour l'instant, nous choisirons parmi les éléments suivants :
- choix ;
- ligne de commande;
- Restauration du système.
La dernière méthode fonctionne même si le système ne démarre pas. Certes, vous avez besoin d'un lecteur flash de démarrage avec le système, mais nous y reviendrons plus tard.
Lancement via "options de démarrage spéciales"
Cette méthode peut être interprétée de deux manières. Pour entrer les paramètres, votre Windows doit être en cours d'exécution, ou au moins démarrer. L’image globale ressemble à ceci. Pour commencer, cliquez sur l'icône avec les notifications et cliquez sur « Tous les paramètres ».


Ici, vous devez activer la « récupération » et, à droite, où se trouve le champ « Options de démarrage spéciales », vous devez démarrer un redémarrage.

Une fois le système redémarré et entré dans le menu des paramètres, vous pouvez effectuer 3 opérations :
- quittez le menu et démarrez Windows en mode normal ;
- rechercher et éliminer les défauts (paramètre obligatoire) ;
- éteignez le PC.
Vous devez sélectionner le deuxième élément, puis cliquer sur « options avancées ». Après cela, cliquez sur l'élément 5 (2 dans la colonne 2), qui est responsable des paramètres de démarrage du système sur un PC ou un ordinateur portable.

Vous avez désormais accès à un mode sans échec à part entière, qui apparaîtra lorsque vous l'allumerez après un redémarrage. Ici nous nous intéressons aux équipes 4,5 et 6. Sélectionnez-en un en appuyant sur les touches F4-F6 respectivement.

Connectez-vous via la ligne de commande
La deuxième méthode est un peu plus simple que la précédente, car elle ne nécessite pas de longues manipulations avec les paramètres, les réglages et les nombreuses sous-options. Le configurateur vous aidera ici msconfig" Pour l'activer, cliquez sur " Commencer", ou une combinaison Gagner+R, écrivez dans la ligne « msconfig" et cliquez sur OK.

Ici, nous attendons une autre boîte de dialogue avec 5 onglets. Nous nous intéressons au second, qui s’appelle « Loading ». Nous procédons comme suit :
- sélectionnez le système d'exploitation qui doit démarrer en mode sans échec ;
- cochez la case à côté de cet élément ;
- sélectionnez la configuration souhaitée (minimale, avec shell, réseau).
Le même principe s'applique ici comme pour les clés. F4-F6. "Un autre shell" - prise en charge de la ligne de commande.

Ensuite, nous redémarrons en mode normal en sélectionnant l'élément souhaité via " Commencer" N'oubliez pas que pour quitter cette option, vous devez suivre les mêmes étapes. En d’autres termes, tant que vous n’aurez pas décoché la case « mode sans échec », vous ne reviendrez pas en mode normal.
Restauration du système
La dernière méthode de la liste ne fonctionnera que si vous disposez d’une clé USB amorçable avec le système. Vous pouvez le créer vous-même, mais c'est le sujet d'un article séparé. Pour commencer, procédez comme suit :
- Nous passons par biographie et reconfigurez la priorité de démarrage de l'appareil. Le disque dur USB doit démarrer en premier, puis le disque dur ;
- Nous suivons toutes les instructions pour démarrer Windows jusqu'à atteindre l'option avec un seul bouton « Installer ».


Vous devez saisir l'une des deux commandes parmi lesquelles choisir :
bcdedit /set (par défaut) safeboot minimal- mode normal;
bcdedit /set (par défaut) réseau Safeboot– prise en charge du réseau.
Retour de F8
Pourquoi l'ancienne méthode de sélection des commandes de démarrage et de restauration a-t-elle été supprimée ? Les développeurs Windows disent que le système a commencé à démarrer si rapidement qu'il n'a tout simplement pas le temps de réagir en cliquant sur un bouton. Mais le processus est réversible et la commande peut être renvoyée. Un petit inconvénient est le sacrifice de quelques secondes de temps de démarrage du système d'exploitation.
Pour revenir, vous aurez besoin d'un Win10 fonctionnel. Faites un clic droit sur le " Commencer" Dans certaines versions, vous pouvez sélectionner « Invite de commandes (administrateur) ». S’il n’y en a pas, ouvrez Démarrer et entrez « CMD", puis faites un clic droit sur le résultat de la recherche et cliquez sur " en tant qu'administrateur ".

Ensuite, nous écrivons la commande bcdedit /set (actuel) héritage de la stratégie de menu de démarrage et appuyez sur Entrée. Nous revenons désormais à la version classique, familière des versions précédentes de Windows. Il y a une mise en garde : l'élément « Dernière bonne configuration connue » n'est pas fourni ici, car tous les paramètres sont une variation textuelle de la représentation graphique, qui est la valeur par défaut dans Win10.
Pour revenir au mode d'origine, une commande inverse est fournie, qui est également saisie exclusivement sous l'administrateur : bcdedit /set (actuel) politique de menu de démarrage standard.
Option « pour les paresseux »
Peu de gens savent que le mode sans échec peut être affiché en tant qu'élément distinct du menu de démarrage. Si vous utilisez souvent la fonction, cette mise à niveau vous plaira. Où F8 ne sera plus nécessaire.
Tout d'abord, vous devez accéder à la ligne de commande, et uniquement en tant qu'administrateur. Commande requise bcdedit /copy (actuel) /d « Mode sans échec ». En d'autres termes, l'entrée copiera un compte existant en mode sans échec. D'ailleurs, l'inscription entre guillemets peut être modifiée à votre discrétion.


Ici, nous allons dans « Télécharger » et nous voyons déjà 2 entrées :
- notre « mode sans échec » ;
- Windows 10 standard.
Nous sommes intéressés par la copie nouvellement réalisée. Dans les paramètres, définissez le mode « sécurisé… » et spécifiez en outre un délai d'attente pour choisir entre deux options (minimum 3 secondes).

Enregistrez les modifications et redémarrez. Vous verrez maintenant 2 systèmes d'exploitation (officiellement). Pendant le délai d'attente, vous pouvez basculer entre 2 comptes. Windows 10 vous envoie au démarrage standard. Eh bien, « sûr » appelle le mode que nous avons défini dans le configurateur.
Si vous souhaitez supprimer votre propre modification, entrez à nouveau msconfig via Win+R et supprimez la ligne supplémentaire.
L'inconvénient est que le temps de chargement augmente directement proportionnellement au délai d'attente que vous avez défini initialement.
 Téléchargez la version russe de Google Chrome (Google Chrome)
Téléchargez la version russe de Google Chrome (Google Chrome) Comment synchroniser les contacts Android avec Google : instructions étape par étape
Comment synchroniser les contacts Android avec Google : instructions étape par étape Comment activer le mode sans échec sur 10
Comment activer le mode sans échec sur 10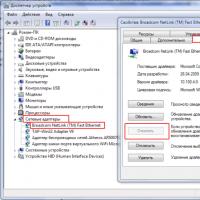 Pilote pour adaptateur réseau - instructions d'installation détaillées
Pilote pour adaptateur réseau - instructions d'installation détaillées Recherche de téléphone gratuite par IMEI via satellite
Recherche de téléphone gratuite par IMEI via satellite Comment accéder au menu de démarrage du BIOS sur un ordinateur portable Lenovo
Comment accéder au menu de démarrage du BIOS sur un ordinateur portable Lenovo Comment réaffecter les touches cassées de votre clavier
Comment réaffecter les touches cassées de votre clavier