Numérisation d'un document vers un fichier pdf : programme assistant. Convertisseur PDF gratuit - comment convertir un document en PDF Comment numériser immédiatement en fichier PDF
Parfois, les utilisateurs de scanners se demandent comment modifier un document numérisé et convertir son format en PDF. L'un des moyens les plus simples de résoudre ce problème consiste à numériser l'image et à l'enregistrer immédiatement au format PDF. Pour ce faire, vous devez utiliser le logiciel Acrobat DC, que vous pouvez télécharger sur le site officiel du développeur ou sur toute ressource Web fiable. Le fait est que ce logiciel sous les systèmes d'exploitation Windows et Mac OS prend en charge les pilotes de certains scanners.
Pour enregistrer un fichier au format PDF immédiatement après l'avoir numérisé, vous devez utiliser une fonctionnalité appelée « Détection automatique du modèle de couleur ». Cela permet au logiciel de détecter automatiquement le type de contenu de votre document. De plus, ce logiciel propose plusieurs autres préréglages.
Pour sélectionner les paramètres à votre discrétion, vous devez utiliser ce qu'on appelle l'option. "analyse personnalisée". Mais gardez à l'esprit qu'un tel préréglage du processus de numérisation n'est disponible que pour les pilotes de scanner capables de prendre en charge le mode masquage de l'interface. Mac OS ne propose pas du tout une telle fonctionnalité. Et maintenant plus en détail sur la façon de numériser un document au format pdf à l'aide d'Acrobat :
- Lancez le programme et dans sa fenêtre principale allez dans le menu « Outils ».
- Cliquez sur l'élément qui implique la création d'un fichier PDF, après quoi une nouvelle fenêtre s'ouvrira.
- Dans la liste de gauche, sélectionnez l'élément appelé « Scanner », puis sélectionnez un type d'appareil spécifique et décidez du mode de numérisation, par exemple « Détection automatique des couleurs ».
- Pour afficher tous les paramètres, cliquez sur l'icône d'engrenage à droite.
- Après avoir défini tous les paramètres nécessaires et enregistré les modifications, cliquez sur « Scan ». À la fin, vous devrez enregistrer le résultat de ce processus.
Il faut ajouter que si le résultat ne vous satisfait pas beaucoup, alors vous pouvez facilement l'améliorer ou l'optimiser. Pour ce faire, vous devez ouvrir le fichier PDF nouvellement créé à partir du texte/photo numérisé et sélectionner l'élément dans le menu « Outils » qui implique d'augmenter la qualité de la numérisation. Là, il vous suffit d'aller dans « Améliorer la qualité » => « Document numérisé » et de cliquer sur l'icône des paramètres. Entrez les valeurs requises et enregistrez vos modifications.
Conversion d'un document numérisé au format PDF
Si vous avez initialement enregistré le document numérisé dans un format autre que PDF, par exemple JPEG ou TIFF, mais que vous deviez en même temps le convertir, l'une des options les plus simples et les plus abordables consiste à utiliser des services en ligne spéciaux. De plus, presque tous fonctionnent de manière totalement gratuite.
Mais choisir la meilleure option pour un tel service est très difficile, car... il y en a vraiment beaucoup. En général, cette ressource Web peut être un excellent choix : smallpdf.com. Il vous suffit de cliquer sur le bouton « Sélectionner un fichier », puis de marquer le document souhaité ou de l'envoyer au service par simple glisser-déposer. Si nécessaire, vous pouvez immédiatement télécharger un grand nombre de documents numérisés - à cet effet, à côté du fichier déjà téléchargé se trouve un bouton en forme de signe plus.
Après avoir terminé toutes les étapes de téléchargement des scans, cliquez sur « Créer un PDF maintenant !!! ». Après cela, vous serez redirigé vers une nouvelle page où vous devrez enregistrer le fichier en cliquant sur le bouton jaune du même nom. Il convient d'ajouter que ce service en ligne offre également la possibilité de fusionner, séparer et même compresser des documents PDF.
Utiliser des programmes spéciaux
Vous pouvez également résoudre le problème de la conversion d'un document numérisé en PDF à l'aide de programmes et d'utilitaires spéciaux. Une excellente option est CutePDF, qui est une sorte d'imprimante numérique capable de convertir le texte/l'image sélectionné en fichier PDF en appuyant sur un bouton d'impression. Cet utilitaire est une véritable bouée de sauvetage si votre scanner ne peut enregistrer les numérisations qu'au format JPG.
- Pour que cette imprimante numérique puisse convertir des fichiers, vous devez télécharger un module complémentaire spécial - "Ghostscript". Il est généralement disponible en téléchargement sur la même page que le programme CutePDF lui-même.
- Après avoir installé et démarré l'imprimante numérique, vous devez l'installer en tant que périphérique système, en suivant tous les conseils et recommandations.
- Ouvrez n'importe quelle image ou texte numérisé à convertir au format PDF. À cette fin, utilisez n'importe quel programme prenant en charge l'envoi d'un document pour impression.
- Recherchez l'élément « Imprimer » en ouvrant d'abord l'onglet « Fichier » ou utilisez le raccourci clavier Ctrl+P.
- Sélectionnez le périphérique virtuel CutePDF dans la liste des imprimantes disponibles à l'aide du menu déroulant.
- Donnez la commande d'impression, puis sélectionnez le dossier dans lequel vous prévoyez d'enregistrer le fichier numérisé après l'avoir converti. Après avoir cliqué sur le bouton Enregistrer, votre document PDF sera prêt.
Récemment, des scanners ont commencé à apparaître de plus en plus souvent, qui non seulement ne disposent pas de leur propre logiciel de numérisation (ils installent uniquement le pilote et pour fonctionner, vous devez utiliser le logiciel Windows standard), mais également d'un bouton physique « Scan » sur le corps. Cela peut rendre le travail avec le scanner très difficile si vous devez numériser plusieurs documents à la fois.
Si vous devez numériser, par exemple, un contrat ou un autre document composé de plusieurs pages, la numérisation se transforme en enfer. Non seulement vous devez commencer à numériser à chaque fois via « Démarrer » - « Périphériques et imprimantes », mais vous devez également définir les mêmes paramètres pour chaque page individuelle, ce qui est particulièrement gênant. Mais tout serait si terrible sans l’application gratuite Scan2PDF, qui fait deux choses utiles à la fois.
En plus d'un moyen pratique de numériser en un clic et sans requêtes inutiles, Scan2PDF peut enregistrer toutes les images reçues dans un seul document PDF. En substance, vous recevrez un classeur avec le document requis ou plusieurs documents, qui sont beaucoup plus faciles à envoyer par e-mail ou à poster sur le site Internet.
Lors de l'enregistrement d'une image numérisée au format JPG, le résultat est une taille de fichier très impressionnante, qui peut être problématique ou simplement peu pratique à transférer sans compression ni traitement. Et s'il existe de nombreux fichiers de ce type, la tâche devient encore plus compliquée. Lors de la création d'un PDF, tout est beaucoup plus simple, puisqu'un seul document est formé qui contient tous les matériaux et ne prend pas beaucoup de place. Il peut être transmis rapidement sur le réseau.

Par exemple, j’ai récemment numérisé deux documents d’une page chacun. J'ai deux fichiers au format JPG, chacun occupant 2,5 Mo. Oui, vous pouvez modifier les paramètres ou traiter les fichiers dans l'éditeur et obtenir environ 150 Ko par fichier. Mais c’est difficile et souvent peu pratique. Dans le cas où j'ai numérisé avec Scan2PDF, j'ai reçu un PDF d'une taille totale de seulement 340 Ko.
En général, le programme Scan2PDF est une chose très utile. Surtout pour les utilisateurs qui doivent numériser plusieurs pages de documents de temps en temps. Parmi les défauts évidents, je noterais l'absence de la langue russe dans l'interface lors de l'installation, bien que la langue russe elle-même soit prise en charge. Il peut être facilement activé : allez dans les paramètres (Options) et sélectionnez Russie dans le bloc Langue.
Un autre inconvénient de l'utilitaire est l'incapacité de travailler avec plusieurs documents PDF à la fois. Vous ne pouvez numériser et enregistrer qu'un seul document. Si vous devez enregistrer des copies numérisées dans plusieurs fichiers, les papiers doivent être divisés en piles et numérisés en plusieurs parties, en enregistrant chacune d'elles séquentiellement.
Vous pouvez importer des données du scanner et les convertir en fichier PDF. Un fichier PDF est la meilleure option lorsque vous importez plusieurs fichiers à partir d'un scanner, car... Vous pouvez enregistrer toutes les pages dans un seul fichier.
Utilisez simplement PDF24 Creator pour numériser au format PDF
PDF24 Creator est un créateur de PDF gratuit prenant en charge l'importation à partir d'un scanner ou d'un appareil photo. Suivez ces étapes pour numériser au format PDF :
- Téléchargez et installez PDF24 Créateur
- Ouvrir le créateur PDF24
- Sélectionnez Fichier -> Importer -> Scanner pour ouvrir l'interface du scanner
- Sélectionnez vos paramètres et cliquez sur le bouton « scanner »
- PDF24 Creator reçoit les fichiers du scanner et crée un fichier PDF, et vous devriez voir le nouveau fichier sur le côté droit de la fenêtre
- Cliquez sur l'icône "Enregistrer sous" pour enregistrer le fichier importé.
Vous pouvez également importer plusieurs fichiers, et si vous avez importé tous vos fichiers, vous pouvez créer de nouveaux fichiers basés sur ceux importés en faisant glisser les pages d'un fichier à un autre. Si une page est à l'envers, marquez la page et cliquez sur Rotation à gauche ou Rotation à droite pour amener la page dans la bonne orientation. Si vous avez créé votre fichier final, enregistrez-le.
Numérisation d'un document de plusieurs pages. Combiner des fichiers JPG en un seul PDF
Comment combiner plusieurs fichiers jpg en un seul document pdf ? La première fois que je me suis posé cette question, c'était lorsque j'avais besoin d'envoyer le scan d'un document de plusieurs pages. Quel est le problème avec l'envoi de plusieurs fichiers jpg ? Il était important que le destinataire visualise les fichiers dans un ordre spécifique et ne se laisse pas dérouter.
Plus tard, j'ai utilisé cette compétence pour créer des brochures PDF à partir de fichiers image. Eh bien, vous pouvez avoir vos propres buts et objectifs dans lesquels cette compétence vous aidera.
Bonjour, cher lecteur du blog http://lentay.net. Olga Alexandrova est avec vous. Et dans cette publication, sous le titre « Avec un ordinateur à portée de main », je vais vous expliquer comment j'ai résolu moi-même le problème de la combinaison de plusieurs fichiers jpg en un seul document pdf.
Lorsque nous numérisons un document de plusieurs pages, le scanner crée généralement un fichier jpg distinct pour chaque page. Et si vous avez, par exemple, 10 pages, vous recevrez alors 10 fichiers jpg.
Lorsque vous créez un document PDF basé sur ces fichiers, vous pouvez vous-même organiser les pages dans le bon ordre. Et votre destinataire se contentera de le feuilleter, comme si vous lui aviez remis une photocopie agrafée avec une agrafeuse.
Et pour ceux qui restent, je continuerai.
Et j'ai un cadeau pour vous - un petit programme gratuit Scan2Pdf (cliquez pour télécharger - volume 1,05 Mo).
À l'aide de ce programme, vous pouvez combiner des fichiers jpg prêts à l'emploi en un seul document PDF ou numériser directement dans un fichier PDF.
Comment combiner des fichiers jpg prêts à l'emploi en un seul document pdf.
Ouvrez le programme Scan2Pdf (je suppose que vous l'avez déjà téléchargé et installé). Le programme est très simple. Voici à quoi ressemble la fenêtre du programme.

Cliquez sur le bouton ou via le menu, sélectionnez l'élément Fichier - Charger l'image à partir du fichier et indiquez le premier fichier que nous voulons mettre en pdf. Une image du contenu de ce fichier apparaîtra dans le programme. De la même manière, sélectionnez le deuxième fichier, puis le troisième, etc. combien as tu besoin.
Lorsque tous les fichiers nécessaires sont chargés dans le programme, appuyez sur le bouton ou sélectionnez Fichier - Enregistrer au format PDF dans le menu. Spécifiez le nom du fichier pdf enregistré et où le placer. C'est tout!
Pour numériser directement vers un fichier PDF dans le programme Scan2Pdf, appuyez respectivement sur le bouton avec l'icône du scanner ou via le menu Numériser.
Comme ça. Simple, pratique et rapide ! Apprécier!
P.S. À propos, le programme prend en charge d'autres formats de fichiers graphiques (pas seulement jpg) pour les combiner en pdf.
Pour numériser au format PDF, en règle générale, les programmes fournis avec le scanner lui-même conviennent. S'il n'existe pas de logiciel de ce type ou si vous n'en êtes pas satisfait, vous devez utiliser des logiciels tiers.
Ce logiciel est entièrement gratuit. L'interface est assez simple.

Le nom du document final et le chemin pour le sauvegarder sont indiqués dans la première fenêtre de l'interface. Avant de commencer la numérisation, vous devez spécifier ses paramètres.

Il est possible de sélectionner les modes de numérisation couleur, noir et blanc, ainsi que la possibilité de réguler la qualité du fichier de sortie. Lorsque vous sélectionnez l'option « Ouvrir la boîte de dialogue » avant la numérisation, une fenêtre du pilote du scanner apparaîtra pour des paramètres de qualité plus précis. Veuillez noter que selon le modèle et le fabricant de l'appareil, la fenêtre du pilote peut être différente.

Une fois la numérisation terminée, le document est automatiquement enregistré dans le chemin spécifié.
WinScan2PDF
Ce logiciel est entièrement gratuit. L'interface est un peu plus compliquée que celle de ScanLite.

Lorsque vous cliquez sur le bouton « Sélectionner la source », une fenêtre apparaît avec une liste des scanners connectés, à partir de laquelle vous devez sélectionner l'appareil requis.

Après avoir sélectionné un scanner, cliquez sur le bouton « Scan » pour lancer le processus d'obtention d'une image, à la fin duquel le programme vous invite à spécifier le chemin pour enregistrer le fichier.

Le choix de qualité pour le document final est plus large par rapport au programme précédent. Cela peut être fait via le menu « Paramètres », élément

WinScan2PDF vous permet de créer des documents de plusieurs pages. Pour ce faire, vous devez sélectionner l'option appropriée. L'interface du programme changera pour présenter une vue page par page du document.

Pour faire pivoter l'image de la page de 90 degrés, cliquez sur le bouton « Afficher l'image ». Dans la fenêtre de visualisation, sélectionnez la rotation dans le sens souhaité et fermez-la. Pour faire pivoter une image de page de 180 degrés, sélectionnez l'image numérisée, faites un clic droit dessus et sélectionnez « Rotation » dans le menu contextuel. Veuillez noter que changer la vignette dans l'interface WinScan2PDF prendra beaucoup de temps, mais en fait la page pivotera immédiatement.


Pour modifier la position des pages dans le document final, vous devez sélectionner l'image numérisée, faire un clic droit dessus et sélectionner « Haut » ou « Bas ».

Une fois l'édition terminée, vous devez cliquer sur le bouton « Enregistrer au format PDF » ; le processus d'enregistrement est identique au mode une page.
RiDoc
Le programme est payant et a une période d'essai de 30 jours. La fonctionnalité est plus large que celle des programmes évoqués précédemment - il existe la possibilité d'enregistrer au format Word, PDF, la fonction d'envoi du document final par e-mail et la possibilité de reconnaître du texte.

Après avoir sélectionné un périphérique et cliqué sur le bouton « Scanner », une fenêtre du pilote du scanner s'ouvre, à travers laquelle vous pouvez ajuster la qualité du document. La qualité finale est ajustée via le menu « Mutting » sur le côté droit de la fenêtre. Dans le même menu, vous pouvez ajouter un filigrane à un document PDF.

Le programme offre la possibilité de modifier la luminosité et le contraste de la page numérisée. Sur le côté gauche de l'écran se trouve une galerie avec tous les scans. Lorsque vous sélectionnez une page spécifique et cliquez sur l'icône « Luminosité-Contraste », une fenêtre s'ouvre

Pour modifier la position des pages dans le document final, faites simplement glisser la page avec la souris jusqu'à la position souhaitée. Lorsque vous avez terminé de modifier le document, cliquez sur le bouton « Coller », attendez la fin du processus de traitement et enregistrez le document au format PDF. Lors de l'enregistrement, une boîte de dialogue s'ouvrira indiquant le nom du fichier, le chemin pour l'enregistrer et le mode d'enregistrement - plusieurs documents d'une seule page (« Enregistrer en groupe de fichiers »), ou en mode multipage (« Enregistrer en mode multipage »).

VueScan
Le programme est payant et a une période d'essai de 30 jours. La fonctionnalité est la plus large en termes d'ajustement des paramètres de qualité, de couleur et de recadrage de l'image originale. Il existe trois modes d'interface : minimal, paramètres par défaut et détaillé. Pour numériser au format PDF, nous utilisons le mode par défaut.

Après avoir numérisé chaque page, vous avez la possibilité de la modifier. Pour faire pivoter ou retourner, vous devez sélectionner l'élément approprié dans le menu « Image ». Pour modifier la couleur d'une image, utilisez l'onglet « Couleur ».

L'onglet Entrée vous permet d'ajuster les paramètres du document source. Lors de la sélection d'un périphérique, vous devez spécifier le mode de numérisation – à plat ou alimentation automatique. Les paramètres du support sont définis selon les besoins, la résolution de numérisation est définie en fonction des exigences du document final. L'onglet « Sortie » est nécessaire pour ajuster le document final - format et chemin d'enregistrement, ainsi que pour sélectionner le mode page unique ou multipage.

Lors de l'utilisation du mode page unique, le fichier est créé automatiquement dans le répertoire spécifié. La numérisation de plusieurs pages nécessite la confirmation que la dernière page a été numérisée.

Conclusion
Les produits logiciels considérés permettent d'obtenir des images au format PDF. Un tableau récapitulatif pour une sélection de produits plus optimale est présenté ci-dessous.
| Intelligence | ScanLite | WinScan2PDF | RiDoc | VueScan |
|---|---|---|---|---|
| Licence | Gratuit | Gratuit | Payé | Payé |
| langue russe | Oui | Partiellement | Oui | Oui |
| Mode multipage | Non | Oui | Oui | Oui |
| Possibilité de modifier le document | Non | Oui | Oui | Oui |
| Confort de l'interface (de 1 à 5) | 5 | 3 | 4 | 4 |
| Caractéristiques supplémentaires | Non | Non | Reconnaissance de texte, envoi par email | Reconnaissance de texte, recadrage multiple, restauration des couleurs |
Vidéo - Comment créer un PDF
 "Une erreur s'est produite lors de la connexion au serveur d'identification Apple"
"Une erreur s'est produite lors de la connexion au serveur d'identification Apple" Le principe de travailler avec une clé USB sur un MacBook
Le principe de travailler avec une clé USB sur un MacBook Extension de fichier Pages : comment l'ouvrir ?
Extension de fichier Pages : comment l'ouvrir ? Comment accepter un paiement en fiducie sur Tele2 ?
Comment accepter un paiement en fiducie sur Tele2 ? Comment faire un sondage dans l'historique Instagram et voir qui a voté comment
Comment faire un sondage dans l'historique Instagram et voir qui a voté comment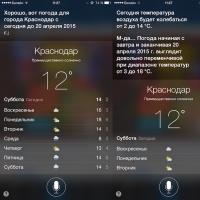 Fonction Siri sur iPhone, iPad et iPod : pourquoi elle est nécessaire, comment l'utiliser et résoudre les problèmes Que pouvez-vous faire avec Siri sur un iPhone
Fonction Siri sur iPhone, iPad et iPod : pourquoi elle est nécessaire, comment l'utiliser et résoudre les problèmes Que pouvez-vous faire avec Siri sur un iPhone Caractéristiques du modèle de données relationnelles
Caractéristiques du modèle de données relationnelles