Où est la ligne de commande sous Windows 10. Comment ouvrir un dossier en ligne de commande sous Windows ? Ouvrez la ligne de commande depuis l'Explorateur
Dans notre article, nous donnerons un bref aperçu de la façon d'ouvrir la ligne de commande dans Windows 10. Il existe une idée fausse selon laquelle cela peut être fait avec une ou deux méthodes seulement.
Barre des tâches
L'une des options habituelles pour les utilisateurs inexpérimentés consiste à activer la ligne de commande dans Windows 10 à partir de la barre des tâches, et voici comment procéder :
- LKS (bouton gauche de la souris) « Démarrer » → « Utilitaire – Windows »

Touches de raccourci
Il est également possible d'appeler la ligne de commande dans Windows 10 à l'aide de raccourcis clavier, toujours en utilisant plusieurs options, ainsi :

- + [R] pour ouvrir « Exécuter » → dans le champ ouvert, saisissez « cmd » → OK.


Guide du monde de cmd
Une tournure inattendue des événements consiste à lancer la ligne de commande dans Windows 10 via l'Explorateur Windows. De plus, il existe 3 options. Surpris? Regardons de plus près.
- La plus courante, à notre avis, consiste à se plonger dans les branches du répertoire et à accéder aux racines de l'interpréteur de ligne de commande.
- Lecteur « C : » → dossier « Windows » → « System32 »

- Les nouvelles solutions visent uniquement à aider les utilisateurs, à lancer directement depuis n'importe quel dossier Windows.
- Panneau de menu « Fichier » → « Ouvrir la ligne de commande » → en choisissant exactement comment, mais dans le contexte de notre sujet, sélectionnez la première position.

- Cette méthode utilise également les dossiers du système d'exploitation, mais en sélectionnant dans le menu contextuel (déroulant lorsque vous cliquez avec le bouton droit), mais ici les exceptions sont les répertoires de dossiers virtuels.
- En maintenant RMB, cliquez sur un champ libre dans le dossier → « Ouvrir la fenêtre de commande » - faites particulièrement attention au fait que cmd s'ouvre dans le répertoire, plus clairement dans les captures d'écran ci-dessous.


Gestionnaire de tâches et interprète de ligne de commande
Maintenant, la question logique s'ensuit : où se trouve la ligne de commande dans le gestionnaire de tâches de Windows 10 ? Voici les instructions pour le trouver là-bas.
- Ouvrez le « Gestionnaire des tâches » en faisant un clic droit sur « Démarrer » ou en utilisant ++.

- "Fichier" → "Exécuter une nouvelle tâche" → "tapez cmd" → OK.

Où est passé cmd ?
Très probablement, vous avez essayé toutes nos instructions, mais la ligne de commande ne s'ouvre pas sous Windows 10 ? Au lieu de cela, lorsqu'il est appelé, PowerShell apparaît, le fait est qu'à partir de la version 1703 Creators Update, il a remplacé l'habituel cmd dans le menu contextuel. De plus, le menu déroulant dans les dossiers lors d'un clic droit et en maintenant enfoncé a changé. Nous remettons cmd à sa place d'origine.

En le modifiant dans le panneau Démarrer, il changera en conséquence lors de l'appel avec des touches de raccourci.
- Cliquez avec le bouton gauche sur « Démarrer » → signe d'engrenage « Paramètres » → « Personnalisation » → « Barre des tâches » → dans le bloc « Remplacer la ligne de commande par le shell... », déplacez le curseur sur « Désactivé ».

Dans le système d'exploitation Windows 10, pour un travail plus pratique sur l'ordinateur, vous pouvez utiliser les touches de raccourci du clavier. Vous pouvez utiliser certains raccourcis clavier pour effectuer certaines opérations sous Windows et dans les applications.
Pour contrôler les nouvelles fonctionnalités de Windows 10, le développeur du système d'exploitation, Microsoft, a ajouté de nouvelles combinaisons de raccourcis clavier pour effectuer rapidement les actions nécessaires dans le système ou dans les applications. Dans certains cas, lors du contrôle d'un ordinateur à partir du clavier, il sera possible d'effectuer les actions nécessaires plus rapidement et plus facilement qu'avec une souris.
Il convient de garder à l'esprit que la plupart des raccourcis clavier de Windows sont restés les mêmes, que la fonctionnalité de certains a été légèrement modifiée et que de nouvelles combinaisons de raccourcis clavier ont été ajoutées.
Nous examinerons ensuite les raccourcis clavier de Windows 10 pour les principales fonctions qu'ils remplissent : touches à l'échelle du système, gestion des applications sur la barre des tâches, gestion des fenêtres, des bureaux virtuels, fonctions multimédia, ligne de commande.
Dans le système d'exploitation Windows 10, vous pouvez utiliser des raccourcis clavier pour un travail plus productif et plus pratique sur votre ordinateur. À l'aide de touches de raccourci, certaines actions sont effectuées dans le système d'exploitation ; dans certains cas, cette méthode de fonctionnement est beaucoup plus pratique que d'autres.
Utilisateur PC et Internet expérimenté
Parfois, lorsque l'on travaille avec un ordinateur, il est tout simplement impossible de se passer de la ligne de commande. Par exemple, lorsqu'un virus bloque l'interface graphique du système d'exploitation ou lorsqu'il est nécessaire de copier des informations importantes enregistrées sur l'ordinateur si le système d'exploitation cesse de fonctionner. La ligne de commande peut également être utilisée pour configurer le système d'exploitation et télécharger des logiciels. Dans ces instructions étape par étape avec des photos, vous apprendrez plusieurs façons d'ouvrir l'invite de commande dans le système d'exploitation Windows 10.
Étape 1
Comment ouvrir l'invite de commande dans Windows 10 (première méthode)
Dans cette méthode, vous devez cliquer avec le bouton droit sur le bouton « Démarrer » et sélectionner « Invite de commandes » ou « Invite de commandes (administrateur) » requise dans le menu qui s'ouvre.
Étape 2
La ligne de commande est ouverte.

Étape 3
Comment ouvrir la ligne de commande dans Windows 10 (deuxième méthode)
Dans la deuxième méthode, nous considérerons la possibilité d'appeler la ligne de commande via la fonction « Rechercher dans Windows ». Pour ce faire, cliquez sur le bouton avec une loupe dans la barre des tâches, puis saisissez la requête « Invite de commandes » dans la ligne et cliquez sur « Invite de commandes » dans les résultats de la recherche.

Étape 4
Comment ouvrir la ligne de commande dans Windows 10 (troisième méthode)
Dans cette étape, nous verrons comment appeler la ligne de commande via la fenêtre Exécuter. Pour l'ouvrir, vous devez simultanément maintenir enfoncées les touches « Win + R » du clavier.

Étape 5
Dans la fenêtre Exécuter, tapez cmd et cliquez sur OK.

Étape 6
Comment ouvrir la ligne de commande dans Windows 10 (quatrième méthode)
Ouvrez la ligne de commande à l'aide du raccourci sur le bureau. Pour ce faire, faites un clic droit sur n'importe quel espace libre du bureau, puis déplacez le curseur de la souris sur la ligne « Créer » et dans la fenêtre suivante, cliquez sur « Raccourci ».

Étape 7
Dans la ligne « Emplacement de l'objet », saisissez « cmd » et cliquez sur le bouton « Suivant ».

Étape 9
Le raccourci sur le bureau a été créé.

Étape 10
Comment ouvrir la ligne de commande dans Windows 10 (cinquième méthode)
Vous pouvez également ouvrir la ligne de commande via la liste des programmes. Pour ce faire, cliquez sur le bouton "Démarrer" et cliquez sur la ligne "Tous les programmes".

La ligne de commande dans n'importe quelle version de Windows est un attribut très important et recherché. Si vous avez déjà effectué une configuration réseau sur un ordinateur, vous devriez le connaître. Malgré le fait que certaines méthodes d'appel de la ligne de commande soient les mêmes pour toutes les versions du système d'exploitation Windows, de nombreux utilisateurs se posent la question de savoir comment appeler la ligne de commande dans Windows 10 ? Ceci sera discuté dans cet article.
Façons d'appeler la ligne de commande dans Windows 10
Il existe plusieurs façons de lancer la ligne de commande. Cet article abordera les 3 plus simples et les plus rapides.
Ligne de commande dans Windows 10
Méthode 1 – Par recherche
Sous Windows 10, juste à côté du menu Démarrer se trouve une icône de recherche en forme de loupe. Ceci est une recherche. Il peut être utilisé pour rechercher et ouvrir l’invite de commande.
Pour cela, cliquez sur cette icône, et dans la fenêtre qui s'ouvre, tapez « Ligne de commande«.

Lancer via la recherche Windows 10
Dans les résultats de la recherche, cliquez sur l'icône de ligne de commande et sélectionnez " Exécuter en tant qu'administrateur«.
Cela lancera l'invite de commande dans Windows 10.
Méthode 2 - Via le menu Démarrer
Pour ouvrir la ligne de commande dans Windows 10 via le menu Démarrer, faites un clic droit dessus et sélectionnez « Ligne de commande (administrateur)".

Lancer via le menu contextuel Démarrer
Méthode 3 - Via la commande « Exécuter »
Cette méthode suggère d'utiliser la commande « Exécuter ». Pour ce faire, vous devez ouvrir une fenêtre spéciale à l'aide de la combinaison de touches " Gagner"+"R«.

La combinaison des boutons « Win » + « R » du clavier
Dans la fenêtre qui s'ouvre, tapez " CMD«.

Pourquoi est-il préférable d’exécuter la ligne de commande en tant qu’administrateur ?
Le fait est que lors de la configuration ou de la configuration de certaines fonctions du système d'exploitation, des droits d'administrateur peuvent être requis pour apporter des modifications. Et si vous essayez de modifier quelque chose via la ligne de commande en mode normal, vous ne disposerez peut-être tout simplement pas de suffisamment de droits et la commande que vous avez saisie ne sera pas exécutée.
La meilleure façon de remercier l'auteur de l'article est de le reposter sur votre page
Dans l'article d'aujourd'hui, je vais vous expliquer de quelles manières vous pouvez le faire. Ces méthodes conviennent pour ouvrir la ligne de commande aussi bien en tant qu'administrateur qu'en mode normal.
Méthode 1 : Gagner+R. Dans la fenêtre « Exécuter » qui s'ouvre, entrez la commande cmd– puis cliquez sur « OK » : 
La ligne de commande sera lancée : 
Méthode 2 : Appuyez sur le raccourci clavier Gagner+X. Un menu s'ouvrira sur la gauche dans lequel vous pourrez sélectionner l'élément dont vous avez besoin : Ligne de commande, ou Ligne de commande (administrateur):
Méthode 3 : Vous pouvez utiliser Recherche Windows. Cliquez sur l'icône en forme de loupe à côté du bouton Démarrer. Ensuite, ici, dans la barre de recherche, entrez les mots : ligne de commande
. Immédiatement en haut, vous trouverez « Invite de commandes » - si vous faites un clic droit dessus, vous pouvez l'exécuter en tant qu'administrateur : 
Méthode 4 : La ligne de commande peut être trouvée sous forme de fichier exécutable distinct cmd.exe dans le dossier C:\Windows\Système32, ou dans le dossier C:\Windows\SysWOW64(si vous disposez d'une version 64 bits de Windows). Ceux. allez simplement dans l'un de ces dossiers et exécutez le fichier cmd.exe. Si vous faites un clic droit dessus, vous pouvez sélectionner l'élément de menu contextuel « Exécuter en tant qu'administrateur » : 


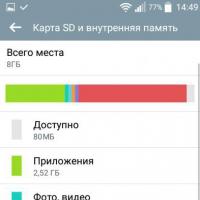 Comment transférer des applications sur une carte SD sous Android
Comment transférer des applications sur une carte SD sous Android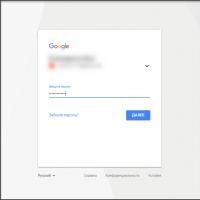 Comment accéder au Play Market : conseils pour les nouveaux utilisateurs
Comment accéder au Play Market : conseils pour les nouveaux utilisateurs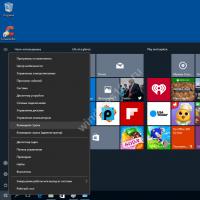 Comment ouvrir un dossier en ligne de commande sous Windows ?
Comment ouvrir un dossier en ligne de commande sous Windows ?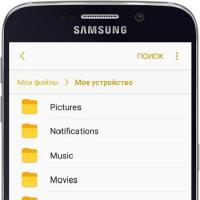 Enregistrer des contacts à l'aide d'un compte Google
Enregistrer des contacts à l'aide d'un compte Google Téléchargez Glonass pour Windows
Téléchargez Glonass pour Windows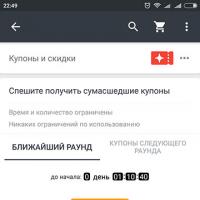 Bonus mobiles, jouez sur Aliexpress et obtenez des coupons pour Aliexpress jusqu'à 19 $ AliExpress a lancé un concours « selfie » « Selfie Time »
Bonus mobiles, jouez sur Aliexpress et obtenez des coupons pour Aliexpress jusqu'à 19 $ AliExpress a lancé un concours « selfie » « Selfie Time »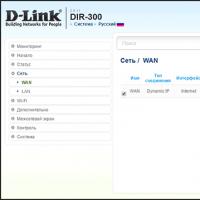 Choisir un routeur Wi-Fi - Classement des meilleurs modèles pour la maison Les meilleurs routeurs Wi-Fi avec stockage de fichiers intégré
Choisir un routeur Wi-Fi - Classement des meilleurs modèles pour la maison Les meilleurs routeurs Wi-Fi avec stockage de fichiers intégré