Affichez le bouton Accueil sur l'écran de l'iPhone et de l'iPad. Que faire si le bouton Home de votre iPhone ne fonctionne pas ? Quel est le nom du bouton home d’un iPhone ?
Dans le monde d’aujourd’hui, de nombreuses personnes achètent des produits Apple. Par exemple, les smartphones. On les appelle des iPhone. Cet appareil offre au propriétaire une variété d'options de contrôle. Nous vous expliquerons ensuite comment afficher le bouton Accueil sur l'écran de l'iPhone. Pourquoi cette opération pourrait-elle être nécessaire ? Répondre à ces questions est en réalité plus facile qu’il n’y paraît.
Si nécessaire
La première étape consiste à comprendre dans quelles situations il est nécessaire d'afficher le bouton Accueil à l'écran. Ce n'est un secret pour personne que cet élément de commande d'un smartphone se présente sous la forme d'un bouton physique séparé. Il est en verre, certains pensent donc que le composant ne fonctionnera pas longtemps sur un iPhone.
Vous devez réfléchir à la manière d'afficher le bouton Accueil sur l'écran de l'iPhone lorsque ce contrôle refuse de fonctionner. Dans d'autres cas, il est recommandé d'utiliser l'interprétation physique de l'élément de commande.
Méthodes de retrait
Une nuance importante est le choix du mode d'affichage du bouton Accueil sur l'écran du smartphone. Les abonnés modernes peuvent agir de plusieurs manières.
Plus précisément:
- utiliser des programmes spécialisés ;
- utiliser les paramètres système.
Pour les anciennes versions d’iOS, seule la première phrase est pertinente. Par conséquent, si un abonné se demande comment afficher le bouton Accueil sur l'écran de l'iPhone, il n'y a pas lieu d'avoir peur des programmes tiers. Mais les nouvelles versions d'iOS utilisent principalement des paramètres matériels.
Programmes
Parlons maintenant de chacune des options dans l'ordre. Vous devriez commencer par des programmes. Cette méthode n’est pas très souvent utilisée dans la pratique, mais elle existe. Élimine de nombreux problèmes.

Comment afficher le bouton Home sur iPhone ? Pour ce faire, vous devez télécharger, installer et exécuter un programme spécial. Rien de plus n'est nécessaire. Les actions terminées affichent le bouton Accueil.
Quelle application vous aidera à donner vie à votre idée ? Il est préférable d'utiliser l'émulateur de bouton de menu. Cela ne nécessite pas de frais supplémentaires. Comme déjà mentionné, avec son aide, vous pouvez accomplir la tâche à accomplir sans trop de difficultés.
Paramètres du smartphone
Comment afficher rapidement le bouton Home sur l’écran de l’iPhone ? Cela peut être fait en utilisant les paramètres de votre téléphone mobile. Il convient de noter que ce scénario ne concerne que iOS 7 et les versions plus récentes des systèmes d'exploitation. Dans les premières versions, seules des applications supplémentaires seront utiles.
Comment afficher le bouton Home sur l’écran de l’iPhone ? Utilisez simplement l’option appelée Assistive Touch. Il affiche un petit bouton « Accueil » sur l’écran du gadget, qui commence à fonctionner avec son interprétation physique.
Pour utiliser cette technique, vous devez :
- Allumez votre appareil mobile. Assurez-vous d'attendre que le gadget soit complètement chargé.
- Allez dans la section "Paramètres" - "Général". Là, vous devez ouvrir le menu "Accès universel".
- Recherchez et cliquez sur Assistive Touch.
- Réglez le commutateur sur l'état "On".
C'est tout. Il est désormais clair comment afficher le bouton Accueil sur l’écran de l’iPhone. Vous pouvez supprimer ce contrôle de la même manière. Rien de difficile, de flou ou de spécial.

En pratique, c’est le deuxième scénario qui se produit le plus souvent. Après tout, la majorité des utilisateurs utilisent iOS 7 et versions ultérieures.
AssistiveTouch est une sorte de centre de contrôle pour les équipements Apple, qui permet de transformer l'interaction « mécanique » avec un smartphone ou une tablette en une forme tactile. Vous n'avez plus à vous soucier des boutons - blocage de l'appareil, tremblement et mise à l'échelle - à partir de maintenant, chaque action dépend uniquement d'un menu de gestes préconfiguré. Il est facile d'afficher le bouton d'accueil sur l'écran de l'iPhone.
Pourquoi afficher le bouton d'accueil à l'écran ? Qu'est-ce qu'AssistiveTouch ?
Le bouton Accueil virtuel, en tant qu'élément auxiliaire du système d'exploitation iOS, effectue plusieurs tâches à la fois :
- Facilite la vie des utilisateurs handicapés ;
- Vous permet, au moins temporairement, d'abandonner le bouton physique situé sur le corps de l'iPhone ou de l'iPad en cas de panne, de dysfonctionnement ou de dysfonctionnement, de réparation ou n'affecte pas le système pendant l'utilisation ;
- Permet d'accéder à Siri, Apple Pay et aux menus supplémentaires sans utiliser le bouton d'alimentation situé en haut ou à droite ;
- Aide à conserver l'appareil dans sa forme originale, refusant littéralement d'interagir avec le boîtier. Étonnamment, réapprendre à interagir via un écran est facile. Et, comme le montre la pratique, dans les pays asiatiques, c'est ainsi que « l'énergie » ou la « maison » sont préservées de l'usure constante. Est-il vraiment possible de s’épargner des frais de réparation ? C’est une autre question. Il est peu probable que l'équipement Apple, lorsqu'il est utilisé correctement, ne résiste pas à 3 à 4 ans d'appui stable sur les boutons situés sur le boîtier ;
- AssistiveTouch est disponible sur tous les smartphones Apple à partir de l'iPhone 3GS.
Transfert d'un bouton vers l'écran et ses paramètres, calibrage
Vous pouvez afficher le bouton « Bouton Accueil » sur l'écran d'un smartphone ou d'une tablette exécutant le système d'exploitation iOS dans la section « Accès universel », où les développeurs Apple ont rassemblé une quantité colossale de technologies et de fonctions qui facilitent la vie des utilisateurs handicapés. (et certains paramètres d'autres technologies, telles que 3D Touch, Siri et Face ID). Vous pouvez accéder à la section via les paramètres :
- Ou plus précisément, via l'élément de menu « Basique » ;
- Dans l'« Accès universel » qui s'ouvre, il est important de trouver le panneau thématique « Interaction » et d'aller dans les paramètres AssistiveTouch ;
- Tout d'abord, vous devrez activer la fonction en déplaçant le curseur vers la position active ;
- La touche finale consiste à configurer l'ensemble de capacités requis en examinant chaque ensemble de paramètres ;
- Par exemple, dans le « Menu de niveau supérieur », vous pouvez modifier le nombre d'icônes disponibles, l'emplacement des boutons et les sections qui s'ouvrent. N'importe qui peut configurer l'accès à Siri et l'accès aux points de contrôle et à d'autres sections. S'il y a trop de tout, les modifications apportées permettent de « Réinitialiser » avec le bouton du même nom ;
- Les développeurs Apple suggèrent également de configurer des moyens d'interagir avec le bouton - si une simple pression ouvre un menu, une double pression peut verrouiller rapidement l'appareil ou appeler immédiatement SOS ;
- Si, pour une raison quelconque, l'icône AssistiveTouch semble trop lumineuse au repos et interfère grandement avec l'interaction avec le système d'exploitation, alors il est temps d'ajuster l'option « Visibilité au repos ». 40 % sont généralement toujours suffisants ;
- À propos, vous pouvez ici créer vos propres gestes pour interagir avec le système. La technologie fonctionne très bien, mais des problèmes peuvent survenir avec les paramètres - le système n'est pas capable de compter correctement toutes les touches.
Fonctionnalités AssistiveTouch
Le bouton virtuel situé sur l'écran est presque tout-puissant - il ouvre l'accès à l'assistant vocal Siri, verrouille et fait pivoter l'écran, modifie le volume sonore, met le smartphone ou la tablette en mode silencieux, prend une capture d'écran et affiche un vaste panneau multitâche, et examine les notifications récentes. Chaque action individuelle est située dans des sections thématiques prédéfinies, qui peuvent bien entendu être modifiées et personnalisées à volonté.
Si les options répertoriées sont trop peu nombreuses, vous devez immédiatement vous tourner vers les paramètres et étendre les pouvoirs de l'assistant à l'écran - même la simulation de certaines interactions avec l'appareil ne sera pas un problème - par exemple, en un clic, vous pouvez simuler des tremblements ou écartez les doigts pour réduire ou agrandir l’image.
Utiliser AssistiveTouch avec 3D Touch
Sur les modèles d'iPhone 6s et supérieurs, la touche virtuelle répond aux pressions 3D Touch. En fonction du degré et de la force du toucher, AssistiveTouch effectuera différentes actions. Lequel? Cela dépend des paramètres. Tous les gestes peuvent être configurés dans le même menu « Général », dans le panneau « Accès universel ».
Dans la longue liste d'actions disponibles, vous pouvez en choisir une - qu'il s'agisse de multitâches, de commandes rapides ou de capture d'écran. Pour des raisons inconnues, les développeurs ne vous permettent pas d'ajuster la profondeur du toucher - une seule action avec 3D Touch est sélectionnée avec une pression maximale (aucune touche "demi" ou "légère" ne fonctionnera, ce qui est dommage - cela rendrait la gamme de pouvoirs encore plus larges !).
Comment supprimer un bouton de l'écran
Si la technologie AssistiveTouch a cessé d'apporter au moins certains avantages, alors il est temps de tout remettre à son état antérieur en répétant presque exactement les instructions déjà décrites ci-dessus, en changeant uniquement la position de la coche particulière de « vert » à « gris ». :
- Allez dans « Paramètres », ouvrez le menu « Général » ;
- Recherchez « Accès universel », puis, en faisant défiler jusqu'à la section « Interaction », recherchez l'élément déjà familier ;
- La dernière étape consiste à définir le curseur sur inactif et à enregistrer les modifications ;
- Et encore une chose - il n'est pas du tout nécessaire de tout remettre aux paramètres d'origine ; peut-être qu'AssistiveTouch sera encore utile dans un avenir proche, et tous les gestes, clics et technologies resteront dans un ordre déjà optimisé et perfectionné.
Interaction tactile dans AssistiveTouch
Récemment, les développeurs Apple vous ont permis de créer et d'ajouter vos propres gestes à l'écran qui effectuent des actions spécifiques et préparées à l'avance (certaines combinaisons complexes ne sont malheureusement pas encore autorisées - vous ne pouvez pas lancer plusieurs applications à la fois ou lancer un algorithme d'actions complexe). , seules les bases sont accessibles aux utilisateurs », comme le défilement vertical, le swiping et le clic sur certaines zones).
Les gestes sont créés dans le menu de configuration d'AssistiveTouch - c'est là, dans n'importe quel ordre et à tout moment, que vous pouvez « assembler » une nouvelle action en traçant une ligne, un cercle ou un triangle sur l'écran. Tout dépend des objectifs précis que doivent remplir le geste et les fantasmes. Une fois le travail sur le geste terminé, le mouvement résultant peut être ajouté à la rubrique « Favoris », appelée par une simple pression normale sur le bouton virtuel. À partir de là, les gestes sont reproduits à tout moment nécessaire (en fait, le système ne fait que simplifier les actions monotones, vous ne devez pas vous attendre à des algorithmes complexes de la part d'un assistant à l'écran standard - vous ne pouvez pas créer de robot à l'aide d'AssistiveTouch capable d'extraire de l'expérience et de l'or dans n'importe quel MMORPG - vous ne pouvez qu'en rêver).
Ces instructions vous aideront à remplacer vous-même le bouton home de votre iPhone 5s.
Notez que Touch ID ne peut fonctionner qu'avec le bouton installé en usine. Si vous remplacez vous-même le bouton home, vous ne pourrez pas déverrouiller votre iPhone avec votre empreinte digitale. Seul un remplacement dans un centre de service Apple officiel peut conserver la fonctionnalité Touch ID. .
Cette instruction est une traduction de l'article : https://www.ifixit.com/Guide/iPhone+5s+Home+Button+Replacement/24983.
Nous avons également des instructions sur la façon de procéder si vous êtes intéressé.
Avertissement
Cet article n’est pas un guide d’action ! L'entière responsabilité de la collecte et du démontage de votre appareil vous incombe.
De nombreux fabricants n'assument aucune obligation de garantie si l'appareil a été démonté par l'utilisateur. Si vous ne souhaitez pas perdre la garantie de votre appareil, vérifiez les conditions de garantie dans la documentation ou auprès du fabricant de l'appareil.
Les outils utilisés
|
Si l'écran de votre iPhone est cassé, scellez-le d'abord avec du ruban adhésif afin de ne pas vous endommager ni endommager le téléphone avec de petits éclats de verre.

Appliquez plusieurs bandes de ruban adhésif jusqu'à couvrir toute la zone de l'écran. Tout d'abord, cela vous protégera, vous et votre téléphone, des petits fragments, et deuxièmement, cela aidera à maintenir l'intégrité de l'écran lorsque nous le retirerons de l'étui.

Je recommande fortement d'utiliser des lunettes et des gants de sécurité. Retirer les éclats de verre de vos yeux est une tâche très désagréable :(
 1
1
Éteignez votre téléphone avant de commencer à travailler.
Ensuite, retirez les deux vis Pentalobe de 3,9 mm qui encadrent le connecteur Lightning.

Utilisez une ventouse pour retirer le module écran. Placez la ventouse sur l'écran à proximité du bouton home et appuyez jusqu'à ce que la ventouse colle et tienne bien.

Le module d'affichage est maintenu dans le boîtier par des loquets et est également connecté à la carte mère par plusieurs câbles. Un câble est situé sous le bouton d'accueil, les autres se trouvent en haut de l'iPhone. Votre tâche consiste à ouvrir l'iPhone juste assez pour pouvoir déconnecter le câble sous le bouton d'accueil.

Ne vous précipitez pas, cette procédure peut prendre un certain temps. L'écran de l'iPhone 5S est fixé assez fermement dans le corps. N'essayez pas d'ouvrir complètement le téléphone d'un coup, n'oubliez pas le câble.

Dès que l'écran est maintenu uniquement par les nappes, vous pouvez retirer la ventouse, pour cela tirer la languette de la ventouse, ou, s'il n'y en a pas, soulever un bord de la ventouse avec votre ongle.

Nous filmons...

Maintenant, nous soulevons le module d'affichage du côté du bouton « home » juste assez pour que le câble puisse être déconnecté.
Ne soulevez pas l'écran trop haut, vous pourriez endommager le câble ou le connecteur. Le câble ne doit pas être tendu.

Utilisez une pince à épiler pour retirer le support du connecteur.

Lors du montage, installez correctement le support. Le côté avec la petite dent doit être orienté vers le bas de l'appareil et le côté avec les deux fentes doit être face à la batterie.

Utilisez une pince à épiler pour débrancher le connecteur du câble du connecteur de la carte mère.

Assurez-vous que le connecteur du câble est bien déconnecté du connecteur de la carte mère. Le connecteur de la carte mère est collé et peut être retiré de la carte mère si vous ne faites pas très attention, mais le connecteur lui-même sera toujours connecté au connecteur du câble.

Une fois la nappe du bouton home débranchée, ouvrez le téléphone à 90° du côté du bouton home comme s'il y avait une charnière en haut du téléphone.

Au cours des prochaines étapes, maintenez l'écran surélevé à 90° comme indiqué sur l'image.

Dévissez les vis marquées de cercles :
- Phillips #000 de 1,7 mm ;
- Phillips #000 de 1,2 mm ;
- Phillips #000 de 1,3 mm ;
- Vis à tête Phillips #000 de 1,7 mm. Cette vis n'est pas aimantée avec un tournevis. Ne le perdez pas.
Il est très important de ne pas confondre les vis lors du montage. Si vous utilisez une vis de 1,3 mm ou 1,7 mm au lieu d'une vis de 1,2 mm, vous pouvez endommager gravement la carte mère et briquer l'iPhone.
Ne serrez pas trop les vis. Si la vis ne rentre pas facilement, vous avez peut-être commis une erreur, ne forcez pas.

Retirez l'écran de protection.

A l'aide d'une spatule, débranchez les connecteurs des nappes de la caméra selfie et du capteur.


Gardez l'écran relevé à 90°. Débranchez maintenant le câble de l'écran.

Lors de l'assemblage, le connecteur de l'écran peut ne pas s'enclencher complètement et vous pouvez voir des lignes blanches sur l'écran lorsque l'iPhone démarre. Si cela se produit, débranchez le connecteur de l'écran et rebranchez-le, puis redémarrez votre iPhone. La meilleure façon de redémarrer est de débrancher la batterie pendant quelques secondes.

Débranchez maintenant le connecteur de la vitre tactile.


Vous pouvez maintenant retirer l'écran.

Au dos de l'écran, retirez l'unique vis à tête Phillips n° 000 qui maintient le bouton d'accueil en place.

La vis dévissée est fixée au câble à l'aide d'un fermoir à contact à ressort. Lors du montage, assurez-vous que le ressort de contact est installé, comme précédemment, entre la vis et l'écran.

Pliez le train.


Retirez deux vis à tête Phillips # 000 de 1,4 mm.

Retirez le support qui maintient le bouton d'accueil.

Placez la spatule sous la nappe provenant du bouton home. Le câble est légèrement collé au module d'affichage.

Déplacez doucement la spatule vers la gauche et la droite pour décoller le train.
Ne retirez pas encore le bouton, il est toujours connecté au module d'affichage.

Si nécessaire, retirez une partie du ruban adhésif que vous avez initialement placé à l'extérieur de l'écran.
Appuyez doucement sur le coin supérieur gauche du bouton depuis l’extérieur.

N'essayez pas de faire sortir tout le bouton d'un coup, votre tâche consiste à libérer un seul coin, puis à y insérer une « spatule » et à le retirer.
La membrane autour du bouton est très fine, si vous pensez qu'elle est sur le point de se casser, chauffez-la un peu avec un sèche-cheveux et réessayez.

Retirez le bouton du module d'affichage en le soulevant délicatement et en le pliant à l'aide d'une spatule.

Comme ça…

Le bouton a été supprimé. Vous devrez peut-être transférer la protection en caoutchouc de votre ancien bouton vers le nouveau.

À l'aide d'une pince à épiler, retirez délicatement l'élastique du bouton. L'élastique est très fin et très facile à déchirer. Si vous sentez que vous risquez de le déchirer, chauffez le bouton avec un sèche-cheveux et réessayez.
De nombreux propriétaires d'équipements Apple sont confrontés à une situation dans laquelle le bouton Accueil de l'iPhone ne fonctionne pas. La touche Accueil des appareils Apple est en verre, sensible à diverses influences extérieures. Une manipulation imprudente de l'appareil ou sa chute de hauteur peuvent endommager le bouton Home de l'iPhone. En cas de dysfonctionnement, vous pouvez réparer le bouton vous-même.
Vérifiez le fonctionnement de la clé
Pour vérifier si le bouton Accueil de votre iPhone fonctionne ou non, appuyez dessus au moins dix fois de suite. S'il n'y a pas de réponse après au moins quelques pressions, il y a un dysfonctionnement qui affecte la fonctionnalité de la touche.
Les principales raisons de l'échec de la clé Accueil
Le bouton Accueil peut tomber en panne complètement ou cesser de fonctionner périodiquement pour diverses raisons. Le plus souvent, le bouton Accueil de l'iPhone ne fonctionne pas à cause de :
- dommages mécaniques
- l'humidité pénètre dans le boîtier d'un smartphone Apple
- panne de logiciel
Si la touche Accueil de votre iPhone cesse de fonctionner, il est fort probable qu'un logiciel ou une application de mauvaise qualité ait déjà été téléchargé sur votre téléphone.
Le bouton Home peut se briser si vous faites tomber votre nouveau smartphone Apple ou si vous exercez une forte pression dessus. Des situations surviennent également lorsque le bouton peut se briser, ce qui l'empêche de répondre à la pression ou commence à ralentir périodiquement après que de l'humidité ait pénétré à l'intérieur du mécanisme. Dans cette situation, lorsque vous appuyez sur le bouton, vous entendrez un craquement indiquant une oxydation des contacts.
Heureusement pour de nombreux propriétaires de gadgets Apple, les problèmes directement liés aux dommages mécaniques et à la pénétration de liquide ne sont pas si courants. La plupart des pannes du bouton Accueil se produisent en raison d’une panne du système. À cause de cela, la clé ne fonctionne pas bien, ralentit périodiquement ou perd complètement sa fonctionnalité. Dans ce cas, le temps et le coût des réparations seront insignifiants.
Comment relancer un téléphone
Si le bouton Accueil de votre appareil fonctionne par intermittence et ne répond pas toujours aux pressions, ne vous inquiétez pas. Une fois que vous avez trouvé la cause première, vous pouvez utiliser plusieurs méthodes pour restaurer le bouton Accueil à son ancienne fonctionnalité. Ceux-ci incluent les éléments suivants :
- étalonnage
- changer la position du connecteur de frappe
- boutons de nettoyage à sec
- afficher le bouton Accueil sur l'écran principal à l'aide d'un programme spécial
Comment calibrer si une clé est défectueuse
Pour vérifier si le problème avec le bouton Accueil d'un iPhone est dû à un problème logiciel, vous devez calibrer la clé. Pour restaurer la fonctionnalité du bouton Accueil sur iPhone, procédez comme suit :
- activer n'importe quelle application sur iPhone, par exemple, Horloge ou Calculatrice
- appuyez et maintenez le bouton d'alimentation jusqu'à ce que le curseur de mise hors tension apparaisse sur l'écran de votre téléphone
- Relâchez la touche Marche / Arrêt et appuyez sur Accueil jusqu'à ce que le curseur de mise hors tension disparaisse de l'écran.
10 secondes après avoir appuyé sur la touche Accueil, le système calibrera le bouton. Le problème après cette procédure sera résolu en cas de problème logiciel et la touche Accueil de l'écran principal de votre appareil fonctionnera comme avant.
Fonctionnalités de réglage du connecteur sur iPhone
Si vous êtes propriétaire d'un iPhone 4 et 4S et que vous êtes confronté à un bouton défectueux sur votre smartphone, ne vous précipitez pas pour le changer. La situation peut être corrigée en changeant la position du connecteur. Pour ça:
- connectez le câble fourni avec votre appareil au téléphone
- appuyez sur la fiche à l'endroit où elle s'insère dans le connecteur, et maintenez simultanément enfoncées les touches Accueil
Débranchez maintenant le câble et vérifiez si la cause du problème a été éliminée et si le bouton fonctionne. Si le problème ne peut pas être résolu, vous pouvez utiliser une autre méthode pour restaurer la fonctionnalité de la touche Accueil sur l'écran principal.
Méthode chimique pour résoudre le problème
Souvent, la raison pour laquelle le bouton Accueil d’un iPhone fonctionne mal est due à la pénétration de particules de saleté et de poussière à l’intérieur. Cela se produit également après que du liquide, par exemple des boissons sucrées, ait pénétré sous le corps d'un ancien ou d'un nouveau smartphone, ou si l'appareil a été saisi avec les mains sales. Dans ce cas, un moyen efficace d’éliminer rapidement le problème consiste à utiliser des produits de nettoyage chimiques. Il peut s'agir d'alcool isopropylique ou de WD-40. Pour utiliser cette méthode pour résoudre le problème, effectuez plusieurs manipulations :
- déposez une petite quantité de produit sur la touche Accueil de l'écran d'accueil
- appuyer et maintenir la touche enfoncée jusqu'à ce que le produit de nettoyage pénètre à l'intérieur
- vérifier le fonctionnement à la maison après que l'alcool soit complètement évaporé
Appliquez le produit chimique uniquement sur la clé et non sur l'écran. Une manipulation imprudente du produit de nettoyage peut endommager d'autres parties du téléphone, ce qui augmentera le coût de réparation de votre appareil Apple.
Activer un bouton virtuel
Les étapes présentées ci-dessus permettent de déterminer la cause du dysfonctionnement de la clé et d'éliminer la panne. Si votre téléphone ou son bouton a été soumis à un impact physique important, le nettoyage à sec, le calibrage et le réglage ne résoudront pas le problème. La solution consiste à activer le bouton virtuel, puis à l'afficher sur l'écran de l'iPhone.
Pour remplacer une clé défectueuse par une clé virtuelle, vous devez accéder aux paramètres, trouver la section Assistive Touch et activer la fonction ici. Une nouvelle icône apparaîtra à l'écran. Lorsque vous cliquez dessus, un menu spécial s'ouvrira, dans lequel vous pourrez contrôler votre ancien et votre nouveau smartphone sans la touche Accueil. Cette méthode aidera quelle que soit la raison de la panne.
S'il s'avère que le bouton « Accueil », le bouton de verrouillage « Alimentation » ou le contrôle du volume de votre téléphone sont endommagés, ce qui complique considérablement votre travail avec l'appareil et que vous ne pouvez pas résoudre le problème vous-même, vous devez contacter un centre de service, où des spécialistes le feront. réparez certainement les boutons problématiques pour un certain montant.
Si du coup, pour une raison quelconque, il n'est pas possible de contacter le centre de service, tout n'est pas si mal, ici aussi Apple a pris soin de ses utilisateurs et a introduit une fonction merveilleuse - qui vous permet de remplacer le bouton Accueil au niveau logiciel, ou plutôt attribuer ses fonctions par simple pression sur l'écran de l'iPhone ou de l'iPad. Le menu Assistive Touch duplique la fonctionnalité de tous les boutons de votre appareil.
Comment activer Assistive Touch ?
Sur votre iPhone, accédez à Paramètres, puis sélectionnez Général → Accessibilité → Assistive Touch et activez cette fonctionnalité.



Vous pouvez utiliser Assistive Touch depuis n'importe quelle application, écran d'accueil ou écran de verrouillage. Pour utiliser le menu Assistive Touch, vous devez cliquer sur la touche virtuelle translucide qui apparaît sur l'écran de l'appareil. La clé peut être déplacée vers n’importe quel bord de l’écran pour plus de commodité.
Si vous cliquez sur la clé virtuelle, un menu s'ouvrira, qui comprend :
Icône "Centre de notification"- c'est le centre de notification habituel, le bouton est utile si la partie supérieure de l'écran ne fonctionne plus 
La section contient de nombreuses fonctions utiles :


Dans les paramètres d'Assistive Touch, vous pouvez remplacer, ajouter et supprimer des icônes dans le menu de l'assistant virtuel ; pour cela, rendez-vous sur . 
Ici, vous pouvez développer le menu Assistive Touch et ajouter les fonctions dont vous avez besoin, ou, au contraire, laisser uniquement les fonctions dont vous avez vraiment besoin. C'est très pratique pour ceux qui, par exemple, le bouton « Power » ne fonctionne pas ; vous pouvez alors afficher uniquement l'icône « écran de verrouillage » sur l'écran et l'utiliser pour éteindre et verrouiller l'écran.
Comme on peut le voir, si vous comprenez bien cette fonction, alors avec l'aide d'Assistive Touch vous pouvez facilement remplacer les défauts de votre smartphone, car avec cette fonction vous pouvez en effet remplacer le bouton de verrouillage, le bouton home, le contrôle du volume et le touche muet et vibration.
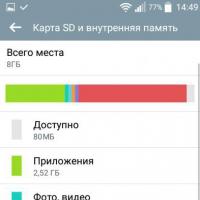 Comment transférer des applications sur une carte SD sous Android
Comment transférer des applications sur une carte SD sous Android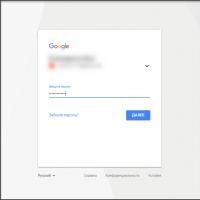 Comment accéder au Play Market : conseils pour les nouveaux utilisateurs
Comment accéder au Play Market : conseils pour les nouveaux utilisateurs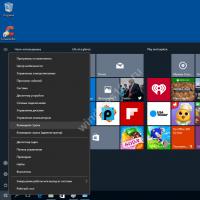 Comment ouvrir un dossier en ligne de commande sous Windows ?
Comment ouvrir un dossier en ligne de commande sous Windows ?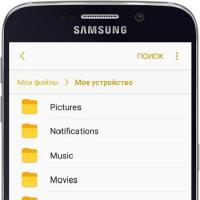 Enregistrer des contacts à l'aide d'un compte Google
Enregistrer des contacts à l'aide d'un compte Google Téléchargez Glonass pour Windows
Téléchargez Glonass pour Windows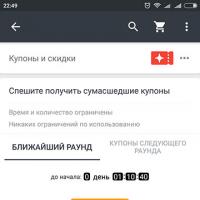 Bonus mobiles, jouez sur Aliexpress et obtenez des coupons pour Aliexpress jusqu'à 19 $ AliExpress a lancé un concours « selfie » « Selfie Time »
Bonus mobiles, jouez sur Aliexpress et obtenez des coupons pour Aliexpress jusqu'à 19 $ AliExpress a lancé un concours « selfie » « Selfie Time »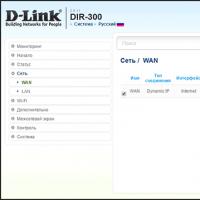 Choisir un routeur Wi-Fi - Classement des meilleurs modèles pour la maison Les meilleurs routeurs Wi-Fi avec stockage de fichiers intégré
Choisir un routeur Wi-Fi - Classement des meilleurs modèles pour la maison Les meilleurs routeurs Wi-Fi avec stockage de fichiers intégré