Programme de mise à jour de Windows 7 vers 10. Processus de mise à jour. Installation à l'aide d'un programme « natif »
Même si Windows 10 est en vente depuis un certain temps, il est toujours considéré comme un système d'exploitation « jeune ». Les développeurs travaillent chaque jour pour l'améliorer afin de rendre l'expérience utilisateur plus confortable. Toutes les modifications apportées, aussi utiles soient-elles, sont soigneusement emballées et arrivent sur l'ordinateur sous la forme de mises à jour constantes, il est donc si important de savoir ce qu'elles contiennent et comment les installer correctement.
Dois-je mettre à jour Windows 10
La question de la nécessité de mises à jour Windows a toujours été aiguë, et pour cause. Il n'y a toujours pas de consensus, donc pour décider s'il faut mettre à jour le système, il est nécessaire de considérer tous les arguments pour et contre.
Pourquoi vous ne devriez pas mettre à jour Windows 10
La pertinence des mises à jour de la gamme de systèmes d'exploitation Windows a toujours été remise en question.
Si nous parlons des systèmes d'exploitation Windows 7, 8 et 8.1, presque toutes les mises à jour n'ont rien apporté de nouveau ni modifié des fonctions qui n'étaient pas demandées par les utilisateurs ordinaires. Avec la sortie de Windows 10, cette tradition a été partiellement préservée. La plupart des mises à jour de ce système d'exploitation n'ajoutent que de nouvelles fonctions d'entreprise, de serveur et autres fonctions étroitement ciblées, corrigent les anciennes et ajoutent de nouvelles petites erreurs.
Les mises à jour de Windows 10 sont longues à installer et nécessitent un redémarrage de l'ordinateur. Il n’y aurait rien de mal à cela s’ils sortaient moins d’une fois toutes les deux semaines. Pour l'essentiel, la politique d'entreprise de Microsoft est responsable de cette fréquence, grâce à laquelle tout ce qui est nouveau est immédiatement emballé et envoyé au travail sans vérification ni test approfondis.
Les mises à jour de Windows 10 sont très longues à installer et aux moments les plus inopportuns
Windows 10 ne demande pas aux utilisateurs s'ils ont besoin d'une mise à jour ou non et installe tout automatiquement au redémarrage du système. Cela peut surprendre un utilisateur qui décide de redémarrer rapidement l’ordinateur. L'installation de certaines mises à jour de Windows 10 peut prendre jusqu'à deux heures, selon les spécifications de votre appareil. De plus, leur téléchargement peut consommer tout le trafic Internet, et parfois même les ressources informatiques.
Dans Windows 10 également, il existe une publicité. Et sur les versions gratuites du système, cela s'accompagne souvent de l'installation forcée de logiciels impopulaires et de mauvaise qualité de Microsoft. Les mises à jour des services publicitaires sont également incluses dans la liste générale des mises à jour Windows.
Pourquoi vous devez mettre à jour Windows 10
Il est impératif d'installer la première mise à jour immédiatement après l'installation du système. Le fait est qu'il existe beaucoup plus de variétés de Windows 10 qu'il n'y paraît à première vue.
Tout d'abord, la version générale non personnalisée du système est installée. Après l'installation des pilotes et la première mise à jour, le système d'exploitation passe à la version qui correspond le mieux à la configuration matérielle, ce qui améliore les performances globales de Windows 10 et sa compatibilité avec l'ordinateur.
Parlons maintenant des avantages d'une mise à jour régulière de Windows 10. Vous avez sûrement entendu parler des fonctions d'espionnage de ce système. À bien des égards, ces services fonctionnent avec un seul objectif : collecter et envoyer des statistiques au centre de support technique. Cela permet aux développeurs de surveiller les performances de Windows 10 sur différents ordinateurs et dans différentes conditions afin d'améliorer régulièrement le système en publiant des mises à jour. C'est grâce à la collecte active d'informations que certaines mises à jour de Windows 10 sont vraiment précieuses et peuvent rendre l'expérience utilisateur plus confortable.
Il convient de mentionner séparément la mise à jour du système de sécurité. Une mise à jour de Windows 10 sur deux améliore la protection du système contre les virus et autres menaces externes.
Compte tenu de la forte activité des ransomwares et de la cybercriminalité ces dernières années, la mise à jour des systèmes de sécurité est pertinente. Même si votre ordinateur dispose d'un bon antivirus en qui vous avez entièrement confiance, celui-ci n'offre pas une protection garantie contre les menaces visant les vulnérabilités de Windows lui-même.
La mise à jour générale de Windows 10 inclut des vulnérabilités et des mises à jour de sécurité
Les mises à jour de Windows 10 sont particulièrement importantes pour les propriétaires de matériel plus ancien. Après l'installation de Windows 10, la plupart des pilotes sont téléchargés automatiquement, ce qui inclut souvent des améliorations de compatibilité pour garantir davantage de meilleures performances de l'ordinateur. Malheureusement, la base de données Microsoft est loin d'être complète, ce qui concerne particulièrement le matériel obsolète. Mais ces informations sont collectées très rapidement et avec la prochaine mise à jour, un package peut arriver, destiné exclusivement à l'un des composants de l'ordinateur.
Tous les types de mises à jour de Windows 10 et les idées fausses qui leur sont associées
Par « mettre à jour le système d’exploitation », de nombreux utilisateurs comprennent parfois des choses complètement différentes. Pour éviter toute confusion, il convient d’abord d’examiner de plus près quelques points : ce qu’est une mise à jour, ce qu’elle peut être et ce qu’elle ne peut pas être.
La confusion sur les types de mises à jour est assez sérieuse. Cela est dû à une traduction inexacte de mots anglais en russe. Par exemple, version - version, édition - version, build - version, etc.
Tableau : ce qu'on appelle « Mise à jour Windows 10 »
| Passer à Windows 10 (mise à jour de la version) | Cette procédure est également souvent appelée « Mise à niveau vers Windows 10 » ou « Mise à niveau Windows », ce qui semble très ambigu. Passer à Windows 10 signifie passer de Windows 7 (ou 8 ou 8.1) à Windows 10. C'est la seule procédure qui se traduit littéralement par « Mise à jour de version ». Windows 10 comporte également des divisions internes en versions, par exemple la version 1607. Ces versions sont mises à jour via Windows Update. En fait, il s'agit d'une mise à jour de l'assemblage, appelée version beauté. La transition vers Windows 10 peut être effectuée via l'utilitaire Windows10Upgrade, décrit ci-dessous. |
| Modification de l'édition/édition de Windows (mise à jour de l'édition) | Microsoft appelle également cette procédure « Windows Update ». Cela se traduit littéralement par « Mise à jour de l'édition ». Changer d'édition implique par exemple une mise à niveau de Windows 10 Home vers Windows 10 Professionnel ou un autre « changement de tarif ». L'article ci-dessous explique comment procéder. |
| Mise à jour de la build Windows 10 (mise à jour de la build) | Le nom correct pour cette procédure est « Build Upgrade ». Cependant, lorsque de nombreux utilisateurs disent « Mettre à jour Windows 10 », c'est ce qu'ils veulent dire, c'est pourquoi à l'avenir, nous appellerons cette procédure ainsi. Mettre à jour la version signifie mettre à jour Windows 10. La méthode principale consiste à mettre à jour automatiquement Windows via le Centre de mise à jour. Il en existe cependant d’autres, qui seront évoqués ci-dessous. |
| Mise à jour des ressources supplémentaires Windows | Cela signifie tout ce qui constitue une application importante du système, mais qui n’en fait pas officiellement partie. Cela inclut les fonctionnalités de sécurité, les composants, certains services, le micrologiciel, etc. Lorsque Windows 10 indique qu'il est en cours de mise à jour, cela signifie dans la plupart des cas mettre à jour les ressources. Dans Windows 10, elle est presque indissociable d'une mise à jour de build, elle doit donc être considérée comme faisant partie de la « Mise à jour Windows 10 ». |
Qu'entend-on par « Mise à jour Windows 10 »
Windows Update est responsable de la mise à jour du système sous Windows 10. Lorsqu'il démarre, il recherche automatiquement de nouveaux assemblys et des ressources supplémentaires, et si quelque chose est trouvé, il commence immédiatement le téléchargement et l'installation. Il existe d'autres façons de démarrer la mise à jour, mais la procédure elle-même est toujours la même.
« Mise à jour Windows 10 » correspond à « Mise à jour de Windows 10 Build » plus « Mise à jour des ressources supplémentaires Windows ». Cette procédure est une option indivisible et la seule possible pour mettre à jour votre système.
La mise à jour de Windows 10 implique la mise à jour du système d'exploitation et de certains de ses composants
Il n'y a pas de méthodes de mise à jour
En raison de diverses idées fausses et de la mémoire des utilisateurs à propos de Windows 7, vous pouvez souvent trouver des mentions de méthodes de mise à jour qui n'existent pas en réalité.
Mise à jour sélective
De nombreux utilisateurs croient à tort que les mises à jour sélectives du système sont autorisées dans Windows 10. Il était une fois une information selon laquelle Microsoft offrirait une telle opportunité aux propriétaires de la version Windows 10 Professionnel. Cependant, cette idée n’a pas été poursuivie et les utilisateurs ne devraient pas avoir le choix dans un avenir proche.
Toutes les mises à jour pour Windows 10 sont téléchargées dans un seul package et il est impossible de séparer ce dont vous avez besoin de tout le reste. Il n'existe pas non plus de programmes ou d'utilitaires spéciaux vous permettant d'implémenter cette fonction. Et bien qu'il existe des moyens qui vous permettent de mettre à jour le système vers une certaine version, à l'exclusion des suivantes, vous ne pourrez pas choisir quoi installer à partir de cette mise à jour ou non.
Toutes les mises à jour pour Windows 10 sont regroupées dans un seul package qui ne peut en aucun cas être séparé
Mise à jour manuelle
La mise à jour manuelle de Windows 10 peut être considérée comme synonyme de mise à jour sélective : c’est exactement ce que cela signifie. Windows 10 ne propose que des mises à jour automatiques, que vous pouvez exécuter manuellement. C'est juste qu'il démarre tout seul ou à la demande de l'utilisateur, et Windows 10 se met toujours à jour de la même manière.
Une mise à jour manuelle peut être appelée mise à jour hors ligne via un fichier MSU téléchargé à partir du catalogue Microsoft Update.
Passer au mode jeu
Le mode jeu est activé dans les paramètres :
- Cliquez sur le bouton Démarrer et cliquez sur l'icône d'engrenage pour ouvrir les paramètres.
Cliquez sur le bouton "Démarrer" et cliquez sur l'engrenage pour ouvrir "Paramètres"
- Dans la fenêtre qui apparaît, cliquez sur « Jeux ».
Dans la fenêtre qui apparaît, cliquez sur « Jeux »
- Sur le côté gauche de la fenêtre, cliquez sur « Mode Jeu » et activez l’interrupteur unique.
Sur le côté gauche de la fenêtre, cliquez sur « Mode Jeu » et activez le seul interrupteur
Si vous n'avez pas de mode de jeu dans vos paramètres, mettez simplement à jour le système en utilisant l'une des méthodes suggérées et réessayez.
Installer une mise à jour spécifique
Il est recommandé de télécharger uniquement la dernière mise à jour de Windows 10, ce que fait le système lui-même. Tout package de mise à jour est entièrement installé et inclut les modifications apportées à toutes les mises à jour précédentes du système d’exploitation. Vous ne pourrez ignorer aucune mise à jour spécifique.
Les packages de mise à jour incluent les modifications de toutes les versions précédentes, à moins qu'elles n'aient été exclues par les versions plus récentes. De plus, si des problèmes surviennent après la mise à jour vers la dernière version, vous pouvez mettre à jour vers n'importe quelle version précédente. La manière de procéder est décrite dans le chapitre « Mise à jour vers une version spécifique ». Cependant, n'oubliez pas que toute mise à jour ultérieure du système renverra toutes les modifications.
Combien pèsent les mises à jour et combien de temps prend l’installation ?
Le centre de mise à jour télécharge uniquement la dernière mise à jour, ce qui est suffisant pour maintenir le système d'exploitation à jour. Plusieurs packages ne sont téléchargés simultanément que si la version interne de Windows 10 est modifiée. Dans ce cas, leur poids est résumé. Les mises à jour elles-mêmes ne s'accumulent en aucun cas, mais se remplacent simplement. Leurs tailles sont d'environ 500 Mo pour les systèmes x86 et 1 Go pour les systèmes x64.
Après avoir appliqué les modifications, le package de mise à jour lui-même est supprimé, mais la quantité d'espace libre sur votre disque dur changera :
- la taille du système d'exploitation peut augmenter ou diminuer jusqu'à 1 Go (le poids de la mise à jour elle-même n'affecte pas cela) ;
- Le cache de mise à jour restera sur le lecteur C, qui pèse 50 à 80 % de la mise à jour elle-même.
Le cache de mise à jour est conçu pour restaurer le système en cas de panne. Habituellement, il est supprimé de lui-même après un certain temps s'il n'y a pas suffisamment d'espace libre sur le disque. Le cache de mise à jour se trouve dans C:\Windows\SoftwareDistribution\. C'est la seule trace qui reste. Pour le supprimer, vous devez désactiver le centre de mise à jour et démarrer le système en mode sans échec. Comment faire les deux est écrit dans le chapitre « Comment arrêter la mise à jour de Windows 10 ».
La suppression du cache de mise à jour n'endommagera en aucun cas le système
Le temps nécessaire à la mise à jour du système est difficile à prévoir, car il dépend des capacités de l'ordinateur et de la vitesse d'Internet. La mise à jour peut prendre de 15 minutes à deux heures.
Si vous exécutez vous-même la vérification de la mise à jour, le poids de la mise à jour sera affiché avant le début du téléchargement. Si le système démarre lui-même le processus et qu'il y a peu d'espace sur l'ordinateur, il en informera l'utilisateur. Le tableau ci-dessous indique les tailles des derniers packages de mise à jour pour toutes les versions internes de Windows 10 que le système téléchargera.
Tableau : poids des derniers packages de mise à jour de Windows 10
| Version Windows 10 | Paquet de mise à jour | Poids pour x86, Mo | Poids pour x64, Mo |
| 1703 | KB4034674 | 498,1 | 862,2 |
| 1607 | KB4039396 | 612,8 | 1150,8 |
| 1511 | KB4034660 | 577,5 | 1092,9 |
| Première version de Windows 10 | KB4034668 | 450,5 | 852 |
Comment mettre à jour Windows 10
Généralement, les mises à jour de Windows 10 sont lancées à l'insu de l'utilisateur. Soit le système reçoit un message concernant l'apparition de quelque chose de nouveau, soit il vérifie lui-même les mises à jour à l'aide d'une minuterie. Si les informations sur la disponibilité des mises à jour sont confirmées, leur téléchargement en arrière-plan commencera et l'utilisateur n'en sera informé qu'après le redémarrage de l'ordinateur.
Cependant, vous pouvez demander à vérifier vous-même les mises à jour.
Méthode de base
Le moyen le plus simple d'exécuter l'analyse consiste à utiliser Windows Update, situé dans la fenêtre Paramètres.
- Cliquez sur le bouton « Démarrer » et ouvrez « Paramètres » en cliquant sur l'icône d'engrenage.
Cliquez sur le bouton « Démarrer » et ouvrez « Paramètres » en cliquant sur l'engrenage
- Dans la fenêtre qui s'ouvre, cliquez sur « Mise à jour et sécurité ».
Dans la fenêtre qui s'ouvre, cliquez sur « Mise à jour et sécurité »
- Cliquez sur le bouton "Vérifier les mises à jour".
Cliquez sur le bouton "Vérifier les mises à jour"
Vidéo : Comment rechercher les mises à jour dans Windows 10
Via « Ligne de commande » (forcé)
La vérification des mises à jour peut être désactivée via divers paramètres système. Si tel est le cas, vous ne pourrez pas effectuer la mise à jour en utilisant la méthode générale. Dans ce cas, vous devez utiliser la « Ligne de commande » pour forcer le démarrage de la recherche de mises à jour.

Via les services publics
Windows 10 peut également être mis à jour via des programmes spéciaux conçus spécialement à cet effet.
Les utilitaires ne fourniront aucune fonctionnalité spéciale. Ils ne contiennent pas les mises à jour elles-mêmes, mais redirigent uniquement le système vers le serveur Microsoft pour les rechercher.
Les deux applications décrites ci-dessous se trouvent sur le site officiel de Microsoft dans la section « Téléchargements de logiciels ».
Les utilitaires de mise à jour de Windows 10 peuvent être téléchargés sur le site officiel de Microsoft
Outil de création de médias

Windows10Upgrade (+ transition vers Windows 10)
Ici, tout est encore plus simple, puisqu'il suffit d'appuyer sur un bouton dans l'application elle-même, mais elle sera installée sur votre ordinateur. Il vous permet également de passer à Windows 10 à partir de la version 8.1 et antérieure.
Téléchargez l'application sur le site officiel de Microsoft, exécutez-la en tant qu'administrateur et cliquez sur « Mettre à jour maintenant ».
Exécutez Windows10Upgrade en tant qu'administrateur et cliquez sur "Mettre à niveau maintenant".
Mise à jour vers une version spécifique
Ces méthodes peuvent également être considérées comme une mise à jour sans connexion Internet. Ils diffèrent des précédents en ce sens que désormais la recherche de la version actuelle de Windows 10 ne sera pas effectuée sur le serveur Microsoft, mais sur une image Windows 10 ou un fichier spécial.
Via une image ISO

Vidéo : comment télécharger l'image officielle de Windows 10
Via fichier CAB ou MSU
Les fichiers au format CAB et MSU sont des mises à jour spéciales de Windows 10 conçues pour mettre à jour les systèmes qui n'ont pas accès à Internet. Vous pouvez les télécharger sur le site officiel de Microsoft. Les fichiers de mise à jour doivent s'ouvrir comme des fichiers .exe normaux, mais si cela ne se produit pas, ils peuvent être lancés via l'invite de commande.
Lancez l'invite de commande en tant qu'administrateur et entrez l'une des commandes suivantes :

Changement d'édition de Windows 10 (sans réinstallation ni perte de données)
Changer l'édition de Windows 10 n'est possible que vers une version plus « chère » du système. Si vous souhaitez, par exemple, passer d'Enterprise à Professional, la seule chose qui vous aidera est une réinstallation complète du système : Enterprise est l'édition la plus chère. Mais à partir de la version Home, la transition est plus que possible.
- Cliquez sur le bouton "Démarrer" et cliquez sur l'engrenage pour accéder aux "Paramètres".
Cliquez sur le bouton "Démarrer" et cliquez sur l'engrenage pour accéder aux "Paramètres"
- Dans la fenêtre qui s'ouvre, cliquez sur la section « Mise à jour et sécurité ».
Cliquez sur la section "Mise à jour et sécurité"
- Sur le côté gauche de la fenêtre, sélectionnez Activation et cliquez sur Modifier la clé de produit.
Sélectionnez l'onglet Activation et cliquez sur Modifier la clé de produit
- Saisissez une des clés suivantes (les touches sont conditionnelles : elles permettent de changer de version, mais ne l'activent pas) :

- Si la mise à jour ne démarre pas automatiquement, sélectionnez Windows Update sur le côté gauche de la fenêtre et cliquez sur Rechercher les mises à jour.
Sélectionnez l'onglet "Winodws Update" et cliquez sur "Rechercher les mises à jour".
Comment arrêter la mise à jour de Windows 10
Si vous avez besoin d'interrompre en urgence une mise à jour de Windows 10 démarrée, déconnectez rapidement votre connexion Internet. Vous devez maintenant lancer l'invite de commande en tant qu'administrateur et saisir les commandes suivantes une par une : net stop wuauserv, net stop bits et net stop dosvc.
Ouvrez le menu Démarrer, tapez « cmd » dans la recherche, faites un clic droit sur « Invite de commandes » et sélectionnez « Exécuter en tant qu'administrateur »
Si vous souhaitez empêcher le téléchargement des mises à jour, le moyen le plus simple de le faire consiste à utiliser les services.
- Ouvrez le menu Démarrer, entrez « services.msc » et exécutez l'utilitaire trouvé.
Développez l'onglet Dépannage et sélectionnez votre problème
Mettre régulièrement à jour Windows 10 est une chose utile, mais pas toujours pratique. Cependant, des mises à jour périodiques de ce système sont presque vitales. Il est préférable de subir à nouveau une mise à jour du système d’une heure plutôt que d’essayer de résoudre des problèmes informatiques plus graves plus tard.
L'apparition du nouveau Windows a suscité l'intérêt de nombreux utilisateurs. De nombreuses rumeurs ont circulé sur les fonctionnalités et les différences par rapport aux versions précédentes. Et bien sûr, de nombreuses personnes souhaitent tester le nouveau système, d'autant plus qu'il est distribué gratuitement pendant un an après sa sortie.
De plus, l’installation via le Centre de mise à jour ne nécessite aucune connaissance particulière, elle est rapide et ne supprime pas les données personnelles de l’utilisateur, ce qui est très pratique. De plus, vous pouvez télécharger l'image système et l'installer sur n'importe quel ordinateur.
Installation via le centre de mise à jour
De nombreux utilisateurs reçoivent un message suggérant d'essayer d'installer un nouveau système. Également dans Windows 8.1, un bouton est apparu dans la barre d'état, en cliquant sur lequel vous pouvez commencer l'installation de Windows 10.
Et donc, pour mettre à jour le système, vous devez accéder au Centre de mise à jour via le panneau de configuration. Cliquez sur « Mettre à jour » et attendez environ une demi-heure jusqu'à ce que les fichiers nécessaires soient téléchargés.
 Si les mises à jour automatiques sont désactivées sur votre ordinateur, vous devrez d'abord toutes les installer et alors seulement un message apparaîtra concernant le changement de Windows. De plus, si vous disposez de Windows 8, vous devrez le mettre à jour vers Windows 8.1, puis installer la version 10. Pour les sept, il n’y a aucune restriction autre que le rassemblement. Si vous aviez Windows 7 Home, Windows 10 sera également Home.
Si les mises à jour automatiques sont désactivées sur votre ordinateur, vous devrez d'abord toutes les installer et alors seulement un message apparaîtra concernant le changement de Windows. De plus, si vous disposez de Windows 8, vous devrez le mettre à jour vers Windows 8.1, puis installer la version 10. Pour les sept, il n’y a aucune restriction autre que le rassemblement. Si vous aviez Windows 7 Home, Windows 10 sera également Home.
Pour que l’installation se déroule sans problème, veillez à ce que la connexion Internet soit stable et de préférence à haut débit.
Après le démarrage du système, une fenêtre apparaîtra dans laquelle vous devrez confirmer votre désir. Si vous changez d'avis concernant le changement de système, vous pouvez alors refuser à ce stade sans perte.
Après avoir accepté, une autre fenêtre apparaîtra dans laquelle vous devrez lire et accepter le contrat de licence. Ensuite, le système vérifiera si votre ordinateur est compatible avec .
 Enfin, une dernière fenêtre s'ouvrira vous demandant d'installer la mise à jour maintenant ou de le faire après un certain temps. A ce stade, vérifiez que tous les documents importants sont bien fermés pour ne pas les perdre. Si quelque chose doit être terminé, reportez le téléchargement, mais si tout va bien, sélectionnez l'installation maintenant.
Enfin, une dernière fenêtre s'ouvrira vous demandant d'installer la mise à jour maintenant ou de le faire après un certain temps. A ce stade, vérifiez que tous les documents importants sont bien fermés pour ne pas les perdre. Si quelque chose doit être terminé, reportez le téléchargement, mais si tout va bien, sélectionnez l'installation maintenant.
Après toutes ces manipulations, l'ordinateur redémarrera, l'installation continuera et vous devrez encore attendre un certain temps. La dernière étape consiste à sélectionner les paramètres, mais en règle générale, il n'est pas nécessaire de les modifier.
 Tous les programmes, fichiers utilisateur et paramètres restent inchangés et sont transférés vers le nouveau système d'exploitation.
Tous les programmes, fichiers utilisateur et paramètres restent inchangés et sont transférés vers le nouveau système d'exploitation.
La mise à jour via le Centre de mise à jour n'est pas disponible sur Windows XP, Vista et Windows 7 sans l'installation du Service Pack 1. Les propriétaires de ces systèmes ne peuvent obtenir le système 10 qu'en téléchargeant l'image depuis le site officiel et en l'installant manuellement.
Configuration système requise pour Windows 10
Si l'ordinateur fonctionne normalement avec Windows 8.1, alors la dixième version s'installera normalement et sera opérationnelle. Mais dans tous les cas, vous devez vérifier que votre appareil répond aux exigences minimales :
- Le processeur doit avoir une fréquence de 1 GHz ou plus ;
- La RAM doit être supérieure à 1 Go ;
- Disponibilité de mémoire libre 16 Go ;
- Carte vidéo : DirectX 9 compatible avec le support WDDM ;
Vous pouvez également vérifier la conformité de la configuration système requise à l'aide d'un utilitaire spécial de Microsoft : s'il indique que l'installation de Windows 10 est impossible, il vous en indiquera la raison.
Activation de Windows 10
Après la mise à jour de Windows 7 et 8.1 via Update, le programme d'installation vérifie que le système dispose d'une licence et est activé. L'utilisateur ne reçoit aucune clé, l'ordinateur est enregistré sur les serveurs Microsoft.
Le système est activé sans intervention de l'utilisateur si les données sur les serveurs correspondent. Si le système n'a pas été mis à jour, l'inscription n'aura pas lieu. De plus, les clés de Windows 7 et 8.1 ne conviennent pas à l'activation.
C'est pourquoi la mise à jour des versions piratées est impossible. Autrement dit, vous pouvez bien sûr installer Windows 10, mais après un certain temps, il cessera de recevoir des mises à jour et vous rappellera constamment la nécessité d'acheter une licence.
Erreurs lors de la mise à jour
Il arrive souvent que, lors d'une mise à jour, le système génère des erreurs qui empêchent l'installation correcte du nouveau système d'exploitation ou annulent simplement l'installation. Si cela se produit via le centre de mise à jour, le moyen le plus simple consiste à télécharger l'image à partir du site et à installer Windows à partir d'un support amovible. Mais avec cette méthode, vous devrez effacer toutes les informations de l'ordinateur.
Après la mise à jour, le son peut disparaître. Tout dépend du pilote du périphérique audio. Soit il n'a pas eu le temps de mettre à jour son logiciel pour qu'il fonctionne sous Windows 10, soit cela fonctionne, mais de manière incorrecte. Ici, vous pouvez le mettre à jour ou le supprimer complètement et le réinstaller. Il se peut également que l'appareil soit si ancien que son support ait pris fin et que les pilotes pour Windows 10 n'existent tout simplement pas.
Si l'erreur 80240020 apparaît dans le journal d'installation, vous devez alors accéder à C:\Windows\SoftwareDistribution\Télécharger et supprimez tout ce qui s'y trouve. Ensuite, lancez la ligne de commande et écrivez wuauclt.exe /updatenow .
La mise à niveau gratuite vers Windows 10 a pris fin le 29 juillet 2016, selon Microsoft, et l'option de mise à niveau pour les personnes handicapées a pris fin fin 2017. Cela signifie que si Windows 7 ou 8.1 est installé sur votre ordinateur et que vous n'avez pas mis à jour à la date spécifiée, après avoir décidé de ne pas mettre à niveau vers Windows 10, vous devrez officiellement à l'avenir acheter un nouveau système d'exploitation si vous souhaitez installer sur votre ordinateur (nous parlons bien sûr de la version sous licence). Il existe cependant un moyen de contourner cette limitation en 2018.
D'une part, la décision de ne pas recevoir de mise à jour, mais de rester sur la version actuelle du système d'exploitation pour quelqu'un peut être tout à fait équilibrée et justifiée. D’un autre côté, vous pouvez imaginer une situation dans laquelle vous pourriez regretter de ne pas avoir mis à jour gratuitement. Un exemple de cette situation : vous disposez d'un ordinateur assez puissant et vous jouez à des jeux, mais « restez » sur Windows 7, et un an plus tard, vous découvrez que tous les jeux nouvellement sortis sont conçus pour DirectX 12 dans Windows 10, ce qui n'est pas pris en charge dans Windows 10. 7.
Mise à jour 2018 : cette méthode ne fonctionne plus. Après l'achèvement du principal programme de mise à jour gratuite, une nouvelle page est apparue sur le site Web officiel de Microsoft - elle indique que les utilisateurs qui utilisent les fonctionnalités d'accessibilité peuvent également mettre à jour gratuitement. Dans le même temps, aucune vérification des capacités limitées n'est effectuée, la seule chose est qu'en cliquant sur le bouton "Mettre à jour maintenant", vous confirmez que vous êtes l'utilisateur qui nécessite des capacités système spéciales (d'ailleurs, le clavier à l'écran est également une fonctionnalité spéciale et beaucoup de gens la trouvent utile). Dans le même temps, comme indiqué, cette mise à jour sera disponible indéfiniment.

Après avoir cliqué sur le bouton, le fichier exécutable est téléchargé pour démarrer la mise à jour (il est nécessaire qu'une version sous licence de l'un des systèmes précédents soit installée sur l'ordinateur). Dans le même temps, le système amorçable est normal ; les fonctionnalités spéciales sont activées manuellement par l'utilisateur si nécessaire. Adresse de la page de mise à jour officielle : https://microsoft.com/ru-ru/accessibility/windows10upgrade (On ne sait pas combien de temps cette fonctionnalité de mise à jour fonctionnera. Si quelque chose change, veuillez m'en informer dans les commentaires).
Informations Complémentaires: Si vous avez reçu une mise à jour de Windows 10 avant le 29 juillet, mais que vous avez ensuite désinstallé ce système d'exploitation, vous pouvez alors, sur le même ordinateur, et lorsqu'on vous demande une clé lors de l'installation, cliquer sur « Je n'ai pas de clé » - le système sera activé automatiquement lorsque vous vous connectez à Internet.
Installez Windows 10 gratuitement après avoir terminé le programme Microsoft Update

Pour commencer, je précise que je ne peux pas garantir les performances de cette méthode, car à ce stade, il ne sera pas possible de le vérifier. Pourtant, il y a tout lieu de croire qu’il travaille, étant donné qu’au moment où vous lisez cet article, le 29 juillet 2016 n’est pas encore arrivé.
L'essence de la méthode est la suivante :
- , attendez l'activation.
- Nous revenons au système précédent, voyez. Au sujet de cette étape, je recommande également de lire la fin des instructions actuelles avec des informations utiles supplémentaires.
Que se passe-t-il : avec une mise à jour gratuite, l'activation est attribuée à l'équipement actuel (droit numérique), comme je l'ai écrit plus tôt dans l'article.
Une fois la « pièce jointe » terminée, il est possible (ou disque) sur le même ordinateur ou ordinateur portable, y compris sans saisir de clé (cliquez sur « Je n'ai pas de clé » dans le programme d'installation) avec activation automatique ultérieure lors de la connexion à l'Internet.
Dans le même temps, rien n'indique que la liaison spécifiée est limitée dans le temps. D'où l'hypothèse que si vous effectuez le cycle « Mise à jour » - « Rollback », alors si nécessaire, vous pourrez installer Windows 10 dans l'édition activée (Home, Professional) sur le même ordinateur à tout moment, même après la version gratuite. la période de mise à jour a expiré.
J'espère que l'essence de la méthode est claire et que, peut-être, certains lecteurs trouveront la méthode utile. Je ne peux tout simplement pas le recommander aux utilisateurs pour qui la nécessité théoriquement possible de réinstaller manuellement le système d'exploitation (la restauration ne fonctionne pas toujours comme prévu) pose de grandes difficultés.
Informations Complémentaires
Étant donné que la restauration de Windows 10 vers des systèmes d'exploitation précédents à l'aide des outils intégrés du système ne fonctionne pas toujours correctement, une option plus préférable (ou comme filet de sécurité) peut consister soit à créer une copie de sauvegarde complète de la version actuelle de Windows, par exemple, en utilisant les instructions (les méthodes fonctionnent également pour d'autres versions du système d'exploitation ), ou en clonant temporairement le disque système sur un autre disque () avec récupération ultérieure.
Et si quelque chose ne va pas, vous pouvez effectuer une nouvelle installation de Windows 7 ou 8 sur un ordinateur ou un ordinateur portable (mais pas comme deuxième système d'exploitation, mais comme principal) ou si vous en avez un.
Commentaires (281) sur Comment obtenir Windows 10 gratuitement en 2018
02/06/2018 à 08h30
24/06/2018 à 09h59
02/06/2018 à 09:08
02/06/2018 à 10h30
02/11/2018 à 12:47
16/02/2018 à 18h43
17/02/2018 à 11h12
- Assurez-vous que les mises à jour automatiques sont activées. Vous pouvez découvrir comment procéder sur notre site Web ;
- Attendez que l'icône de disponibilité des mises à jour apparaisse. Il apparaîtrait en bas de l’écran à côté de l’horloge ;
- Il fallait cliquer dessus et suivre les instructions à l'écran. La plupart des actions que vous devrez entreprendre impliqueraient de cliquer sur les boutons « Suivant » et « Accepter ».
02/05/2018 à 12h20
02/06/2018 à 03:21
08/02/2018 à 17:29
02/11/2018 à 11:21
La question de savoir comment mettre à niveau Windows 7 vers Windows 10 intéressait de nombreux utilisateurs bien avant la sortie de ce dernier, nous examinerons cette question en détail dans cet article. En principe, on ne peut rien y faire - tout le monde veut finalement quelque chose de nouveau, et les utilisateurs d'ordinateurs ne sont pas non plus sans péché, donc avec la sortie d'un système d'exploitation qui promettait de plaire à tout le monde : les deux fans du déjà traditionnel « Seven » et le relativement innovant, mais tout le monde ne comprend pas « huit », la question de l'installation d'une nouvelle version est devenue plus pressante que jamais.
Mettre à jour ou réinstaller ?
Tout d’abord, avant de parler de la façon de mettre à jour Windows 7 vers Windows 10, il convient de peser le pour et le contre de cette procédure, parlons de la façon de le faire. Non, nous n'allons pas vous décourager de mettre à jour, cependant, il existe une alternative à la mise à jour au sens traditionnel : une nouvelle installation propre.
Tout d'abord, cela vaut la peine de tout réinstaller complètement pour ceux qui ont outrageusement « gâché » leur PC avec des programmes inutiles, de vagues « ajustements » et autres clinquants qui créent plus de problèmes qu'ils n'apportent d'avantages. Dans de tels cas, il serait bien plus correct de ne pas installer la mise à jour, mais de la réinstaller.
Qui peut mettre à jour ?
De plus, si vous souhaitez obtenir la nouvelle version gratuitement, vous devez vous assurer que vous utilisez une version sous licence du système d'exploitation. Si vous souhaitez que Microsoft remplace gratuitement votre ancien Windows piraté par un tout nouveau dix, vous devrez modérer un peu vos ardeurs - même si cela est toujours possible, une simple sauvegarde et réinstallation ne suffiront pas.
Je voudrais dire la même chose à ceux qui veulent lancer non pas une entreprise 7 ou 8, mais 10. Pour les utilisateurs professionnels, les conditions traditionnelles ne sont pas pertinentes : vous devez quand même payer. Pour savoir si vous avez installé Windows « entreprise » ou Windows standard, appuyez simplement sur la combinaison de touches Win+Pause - si dans la fenêtre qui s'ouvre, dans le champ avec le nom du système d'exploitation, il n'y a pas de mot « entreprise », alors vous êtes avec de la chance.
Comment mettre à jour Windows 10 après le 29/07/2016 ?
Comme beaucoup le savent déjà, Microsoft a mis fin à l'époque de l'incroyable générosité, où n'importe qui pouvait obtenir un tout nouveau dixième Windows entièrement gratuit avec une simple mise à jour. Si auparavant vous étiez littéralement hanté par des messages indiquant qu'il serait bien de mettre à jour votre système d'exploitation, maintenant les portes sont fermées. Maintenant, vous devez soit acheter une licence, soit télécharger des versions piratées avec des bugs et des virus, ou... Ou nous lire et obtenir un moyen efficace, gratuit et officiel d'obtenir le tant convoité 10.
Microsoft a laissé une petite faille. Utilisez-le immédiatement avant sa fermeture !
Nous avons déjà découvert que pour acquérir légalement des dizaines, vous devez disposer d'une version sous licence du système d'exploitation. Si tel est votre cas, alors :

En fait, c'est tout. Vous trouverez des instructions plus détaillées dans la vidéo au début de l'article.
Comment s'est déroulée la mise à jour jusqu'au 29 juillet 2016 ?
Ainsi, afin de « mettre à niveau » votre ancien système d'exploitation vers dix, vous avez dû effectuer plusieurs étapes, que nous avons compilées pour vous dans une petite instruction étape par étape sur la façon dont Windows 7 pourrait être mis à niveau vers Windows 10 avant le 29/07. /2016.

Il faut dire que la nouvelle version a été mise à jour pendant assez longtemps - comme les serveurs ne sont toujours pas « en caoutchouc », il fallait parfois passer plus d'une journée en ligne. Cependant, dans un certain nombre de cas, il était possible de forcer le déplacement de votre système d'exploitation.
À quoi plairont les dix premiers ?
Pour résumer, je tiens à souligner que les utilisateurs du « sept » pourront s'adapter assez rapidement au « dix ». Contrairement au même, que tout le monde n'a pas accepté, il n'y a pas de menu plein écran notoire - à la place, vous obtenez un « Démarrer » relativement familier, dans lequel, en plus des éléments familiers de Windows XP, il y a une zone avec des tuiles. Cependant, même si cela vous semble inacceptable, vous pouvez toujours les retirer hors de vue, cependant, nous ne vous recommandons pas de le faire - croyez-moi, après une certaine expérience d'utilisation, vous conviendrez certainement qu'une telle innovation simplifie grandement le travail avec un PC et la rend plus intéressante et attrayante. Et maintenant que vous savez comment mettre à niveau Windows 7 vers Windows 10, la procédure de migration elle-même est devenue beaucoup plus simple.
Effectuez une mise à niveau vers Windows 10 à l'aide des mises à jour.Cette méthode diffère des autres en ce qu'elle nécessite un minimum d'effort de votre part, mais en retour elle demande plus de temps. Tout est assez simple, vérifiez si l'installation automatique des mises à jour est activée, si elle est désactivée, activez-la. Il ne vous reste plus qu'à attendre que l'icône Windows apparaisse dans la barre des tâches.
En cliquant dessus, réservez la mise à jour en cliquant sur le bouton "Réserver la mise à jour gratuite".

Si vous le souhaitez, vous pouvez indiquer votre e-mail afin qu'une fois votre ordinateur prêt, vous soyez averti par lettre.

A la fin, une fenêtre s'ouvrira vous demandant d'attendre ; l'attente peut prendre plusieurs jours.

Une fois votre ordinateur prêt, un message apparaîtra. Clique dessus.

Dans la fenêtre qui s'ouvre, cliquez sur le bouton "Continuer".

Vous devez ensuite accepter le contrat de licence.

Le processus de téléchargement de Windows 10 commencera.

Après cela, les préparatifs pour la mise à niveau vers Windows 10 commenceront ; la seule chose qui vous sera demandée est le consentement à l'installation.
Toutes les étapes suivantes dépendent peu des méthodes de mise à jour et sont décrites.
Mettez à niveau Windows7/8.1 vers Windows 10 à l'aide de l'outil de création de support d'installation de Windows 10.
Contrairement à la première méthode, il n'est pas nécessaire d'attendre que votre ordinateur soit analysé et que les fichiers nécessaires soient téléchargés ; vous pouvez passer à Windows 10 beaucoup plus rapidement.
Cette méthode implique l'utilisation d'un outil Microsoft - Outil de création de support d'installation Windows 10. Pour ce faire, vous avez d'abord besoin téléchargez-le sur le site officiel , sélectionnez la version du système d'exploitation installée sur votre ordinateur/ordinateur portable.

Exécutez le fichier téléchargé
Sélectionnez « Mettre à jour ce PC maintenant ».


Après cela, la procédure standard de mise à niveau vers Windows 10 commencera, peu différente de la méthode que vous avez choisie, vous pourrez vous y familiariser.
Effectuez une mise à niveau vers Windows 10 à l'aide d'une image de démarrage.
L'avantage de cette méthode est que vous minimisez le téléchargement depuis Internet et, contrairement à la première méthode, vous n'avez pas besoin d'attendre le téléchargement des fichiers.
Pour cette méthode, vous aurez d'abord besoin télécharger l'image ISO de Windows 10 . Décompressez l'archive téléchargée et exécutez le fichier d'installation CONFIGURATION.EXE.

La première étape consistera à télécharger et à installer les mises à jour ; si vous le souhaitez, vous pouvez ignorer cet élément (si, par exemple, vous disposez d'un accès Internet limité).

Processus de mise à niveau vers Windows 10.
Si votre système d'exploitation (Windows 7, Windows 8.1) a été activé, alors cette étape sera ignorée, sinon vous devrez saisir la clé. Si vous n'en avez pas, mais que vous souhaitez installer Windows 10 à des fins d'évaluation, vous pouvez utiliser les clés d'installation. Ne les confondez pas avec une clé d'activation, puisque ces clés vous permettront uniquement de passer à Windows 10, mais ne l'activeront pas après l'installation.
Clés d'installation de Windows10 :
Windows 10 Famille - TX9XD-98N7V-6WMQ6-BX7FG-H8Q99
Windows 10 Famille N - 3KHY7-WNT83-DGQKR-F7HPR-844BM
Windows 10 Famille monolingue - 7HNRX-D7KGG-3K4RQ-4WPJ4-YTDFH
Spécifique au pays d'origine de Windows 10 - PVMJN-6DFY6-9CCP6-7BKTT-D3WVR
Windows 10 Professionnel - W269N-WFGWX-YVC9B-4J6C9-T83GX
Windows 10 Professionnel N - MH37W-N47XK-V7XM9-C7227-GCQG9
Windows 10 Éducation - NW6C2-QMPVW-D7KKK-3GKT6-VCFB2
Windows 10 Éducation N - 2WH4N-8QGBV-H22JP-CT43Q-MDWWJ
Windows 10 Entreprise - NPPR9-FWDCX-D2C8J-H872K-2YT43
Windows 10 Entreprise N - DPH2V-TTNVB-4X9Q3-TJR4H-KHJW4
Windows 10 Entreprise 2015 LTSB - WNMTR-4C88C-JK8YV-HQ7T2-76DF9
Windows 10 Entreprise 2015 LTSB N - 2F77B-TNFGY-69QQF-B8YKP-D69TJ

Ensuite, vous devez accepter les conditions de licence.

Ensuite, vous devez sélectionner les composants que vous souhaitez transférer ; si c'est le cas, vous pouvez simplement cliquer sur « Suivant ». Si vous souhaitez sélectionner uniquement certains composants, cliquez sur Modifier les composants sélectionnés pour enregistrer et sélectionner les conditions requises.


Après cette mise à jour Windows.

À la suite de la mise à jour, une fenêtre de bienvenue devrait s'ouvrir, cliquez sur « Suivant ».

Après cela, vous devez sélectionner les options du système. Si vous souhaitez conserver les valeurs par défaut, cliquez sur "Utiliser les paramètres standard", si vous souhaitez modifier la configuration, cliquez sur "Personnaliser les paramètres" et modifiez les éléments appropriés.

Quelques minutes de préparation.

Et le résultat est un système d'exploitation mis à jour vers Windows 10.

En conséquence, vous recevrez Windows10 avec tous les programmes et fichiers.
Si vous n'êtes pas satisfait de Windows 10, vous pouvez toujours dans les 30 jours
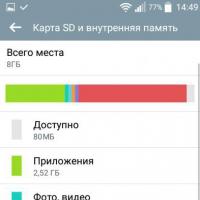 Comment transférer des applications sur une carte SD sous Android
Comment transférer des applications sur une carte SD sous Android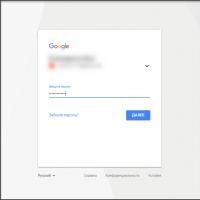 Comment accéder au Play Market : conseils pour les nouveaux utilisateurs
Comment accéder au Play Market : conseils pour les nouveaux utilisateurs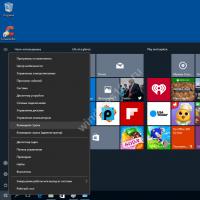 Comment ouvrir un dossier en ligne de commande sous Windows ?
Comment ouvrir un dossier en ligne de commande sous Windows ?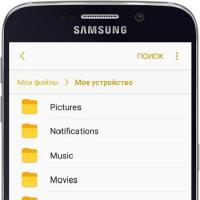 Enregistrer des contacts à l'aide d'un compte Google
Enregistrer des contacts à l'aide d'un compte Google Téléchargez Glonass pour Windows
Téléchargez Glonass pour Windows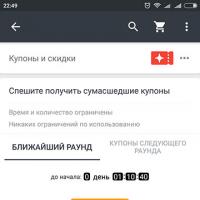 Bonus mobiles, jouez sur Aliexpress et obtenez des coupons pour Aliexpress jusqu'à 19 $ AliExpress a lancé un concours « selfie » « Selfie Time »
Bonus mobiles, jouez sur Aliexpress et obtenez des coupons pour Aliexpress jusqu'à 19 $ AliExpress a lancé un concours « selfie » « Selfie Time »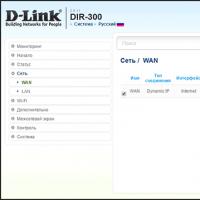 Choisir un routeur Wi-Fi - Classement des meilleurs modèles pour la maison Les meilleurs routeurs Wi-Fi avec stockage de fichiers intégré
Choisir un routeur Wi-Fi - Classement des meilleurs modèles pour la maison Les meilleurs routeurs Wi-Fi avec stockage de fichiers intégré